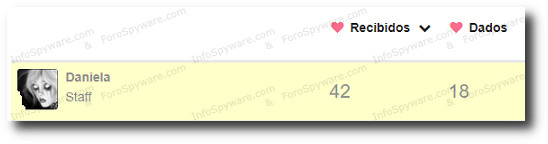Preguntas frecuentes de cómo utilizar el foro
Temas en el foro:
- Ver lista de temas
- Filtrar conversaciones
- Ir a la página de inicio
- Buscar un tema
- Seguir una conversación que se ha “dividido” o “movido”
- Ir a la publicación más reciente en un tema largo
- Volver al comienzo de un tema
- Ver quién participa en un tema
Responder en el foro
- Iniciar un tema
- Agregar un enlace web
- Insertar un gif animado
- Insertar una imagen
- Editar un comentario
- Guardar un borrador
- Responder en un tema
- Citar a otro usuario
- Citar texto de otro usuario
- Eliminar un comentario
- Adjuntar archivos en un tema
- Cómo dar un tema por “Solucionado”
Acciones y reacciones
Seguir un tema
Mensajes
Notificaciones
- Administrar notificaciones por correo electrónico para menciones y respuestas
- Administrar notificaciones para nuevos contenidos
Perfil
Móvil
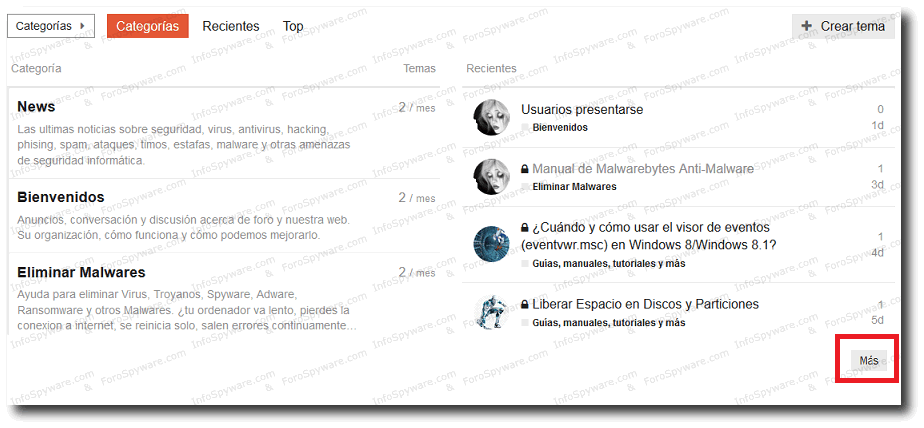
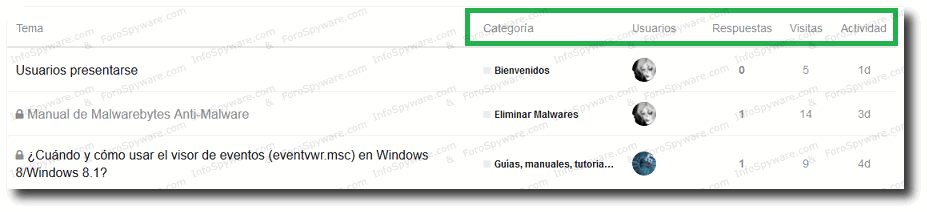
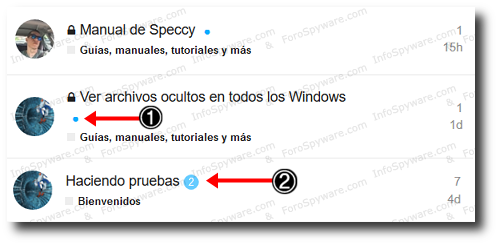
 están en los temas nuevos.
están en los temas nuevos. están en los temas suscritos en los que hay nuevas respuestas o post editados.
están en los temas suscritos en los que hay nuevas respuestas o post editados.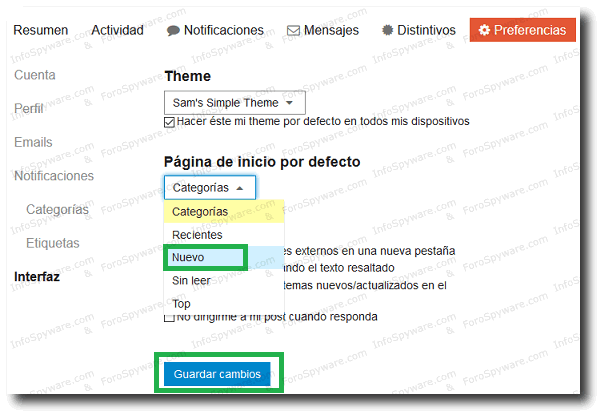


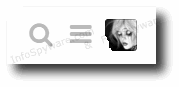
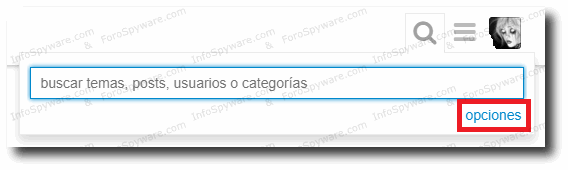
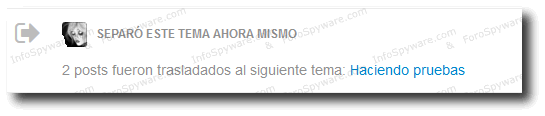
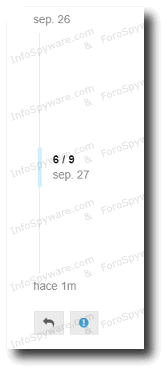
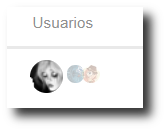
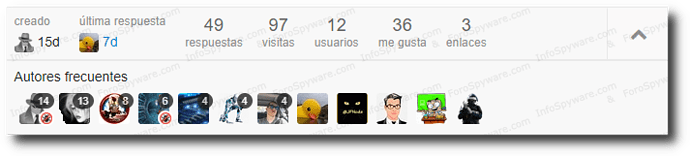
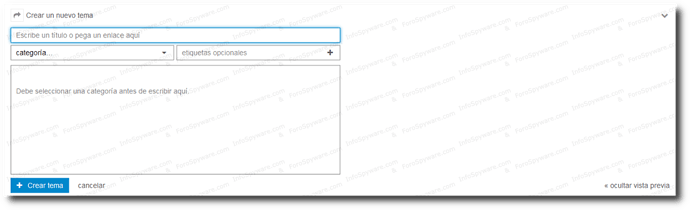
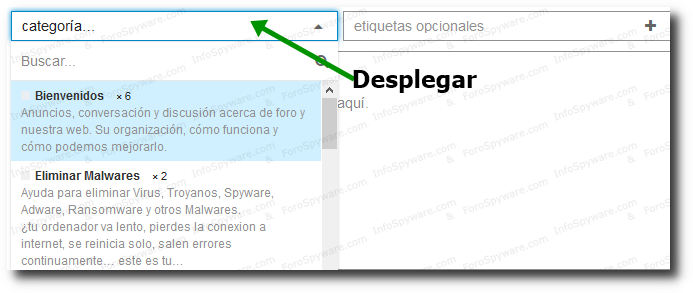
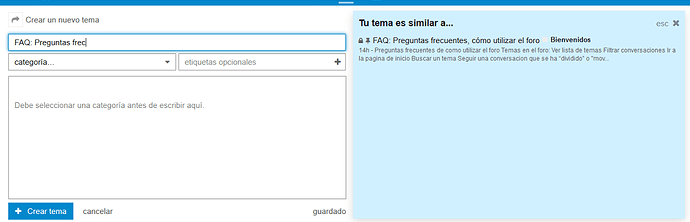
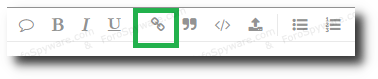
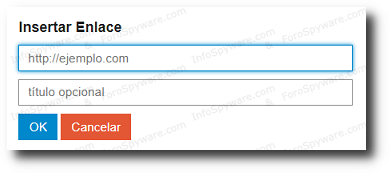

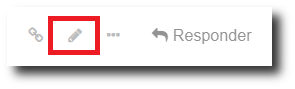
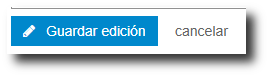
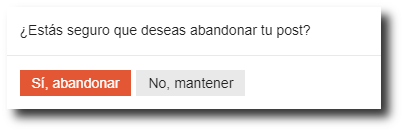
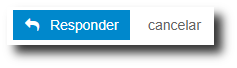
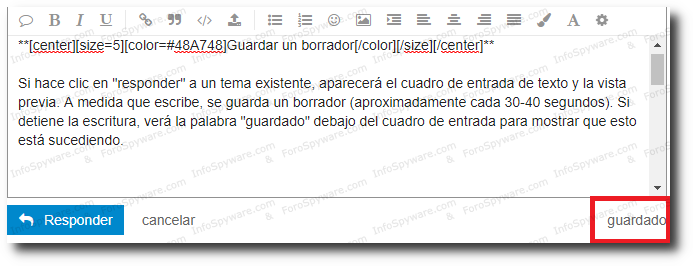
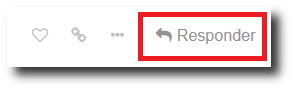
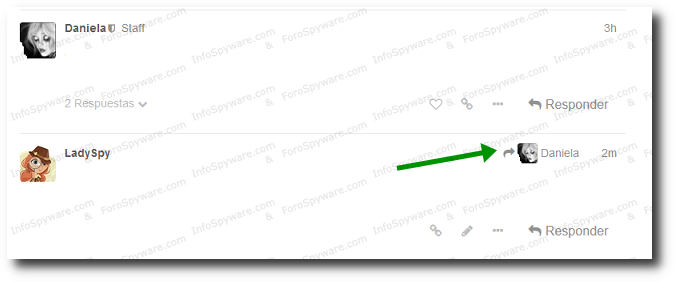
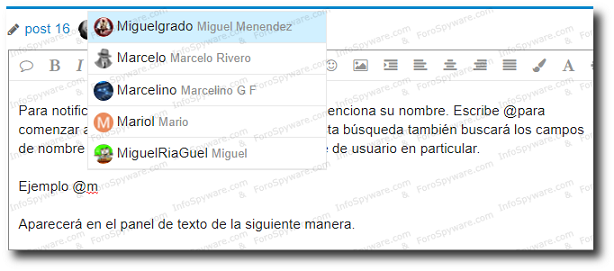
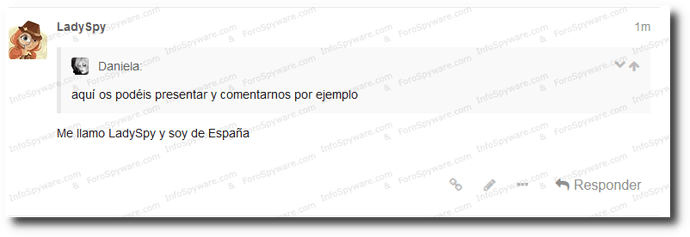
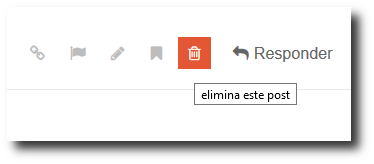

 . Haz clic en él para “me gusta” (o me encanta) a una respuesta.
. Haz clic en él para “me gusta” (o me encanta) a una respuesta.