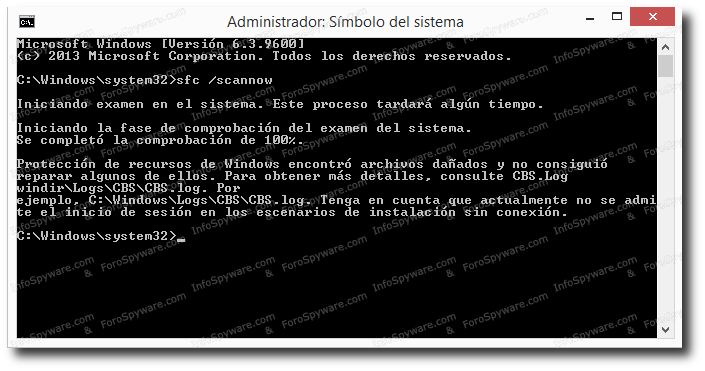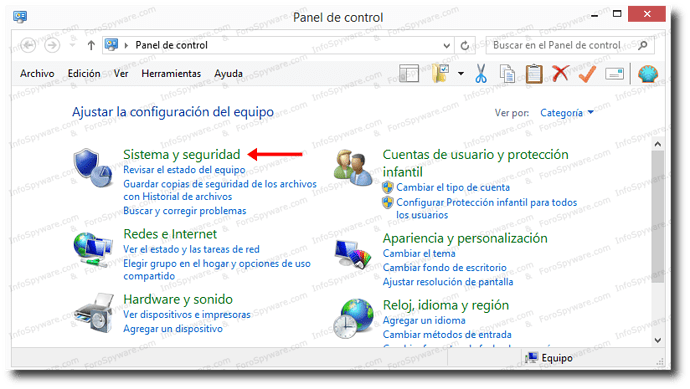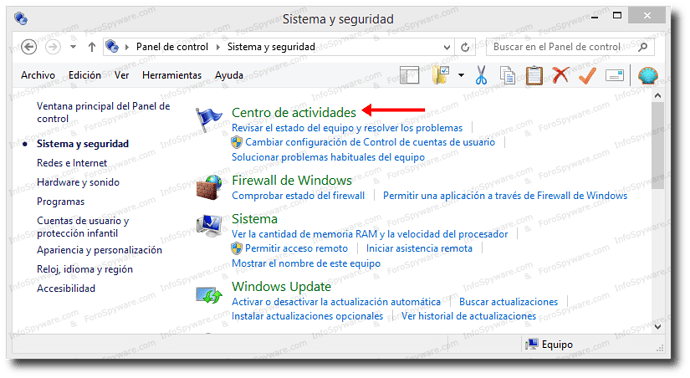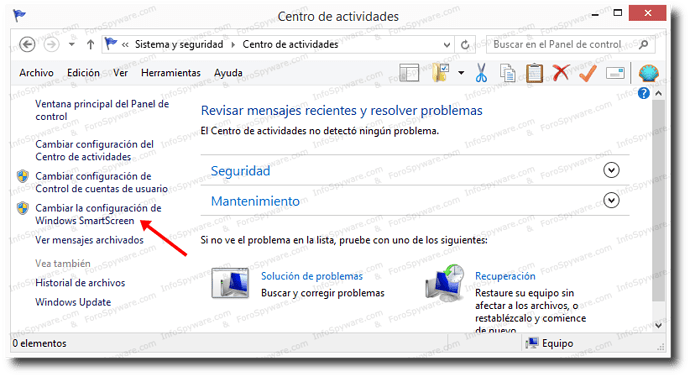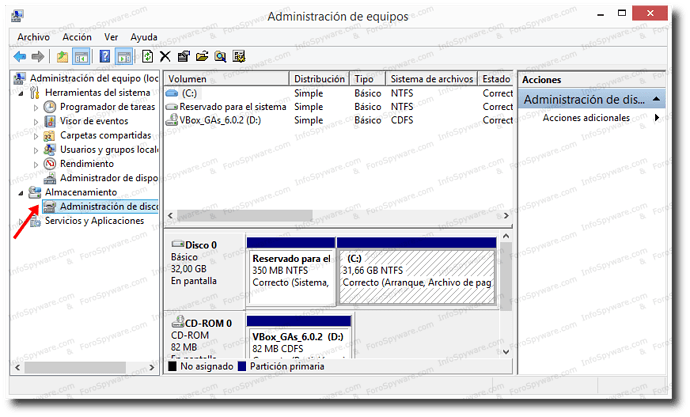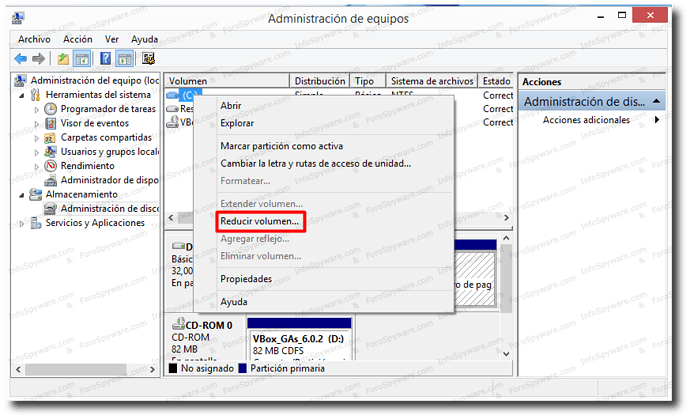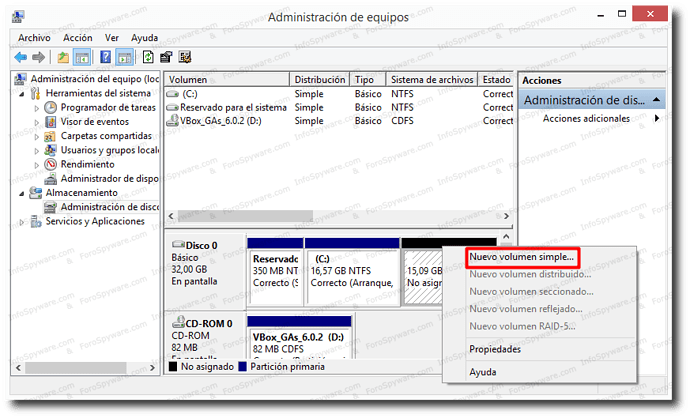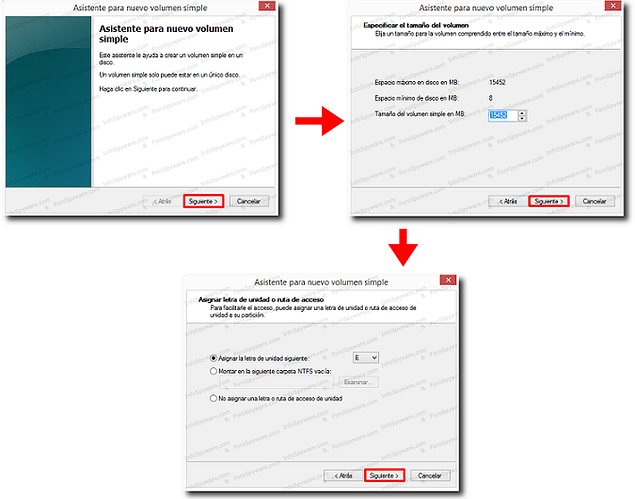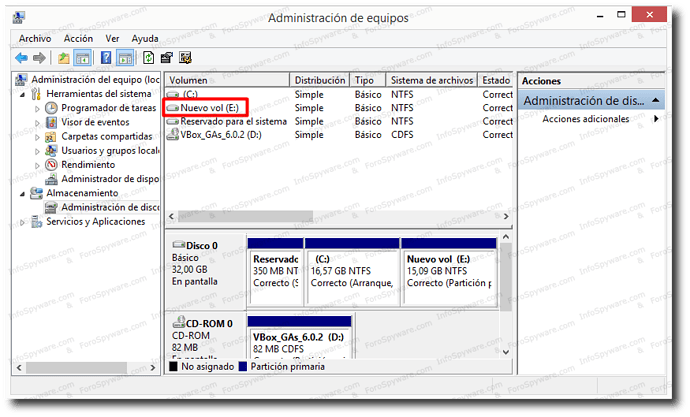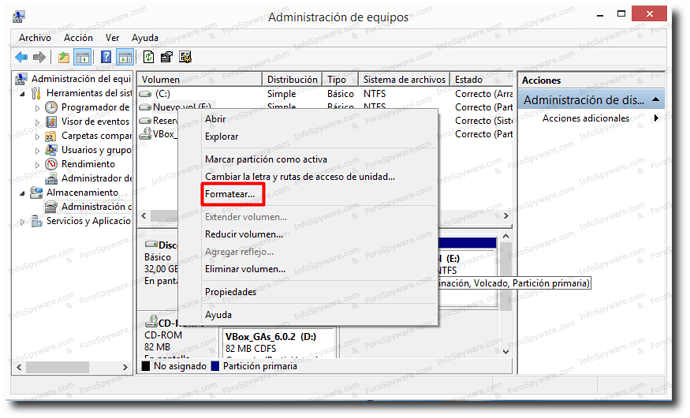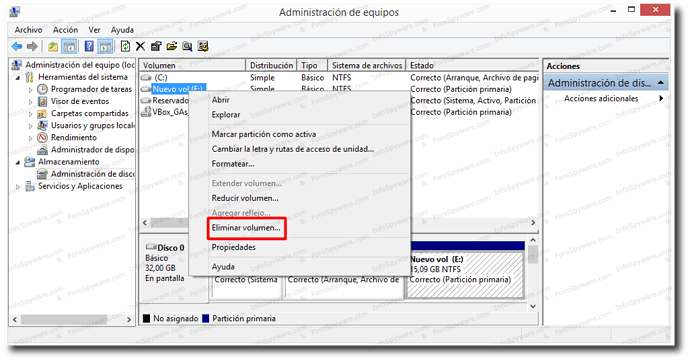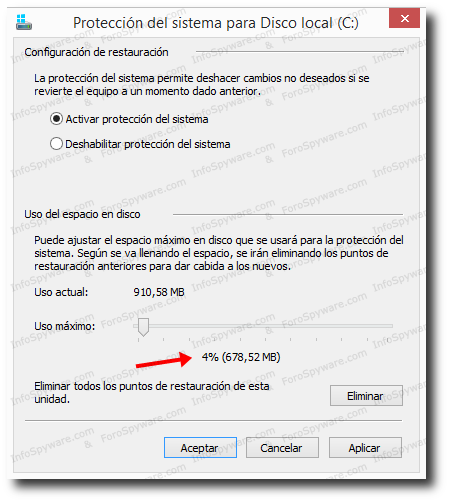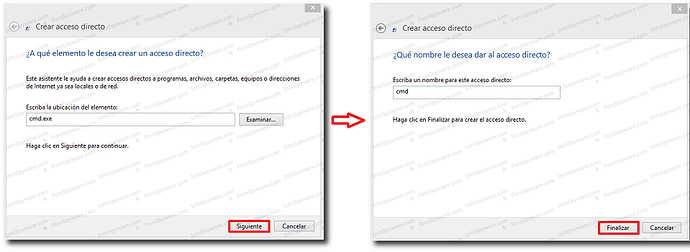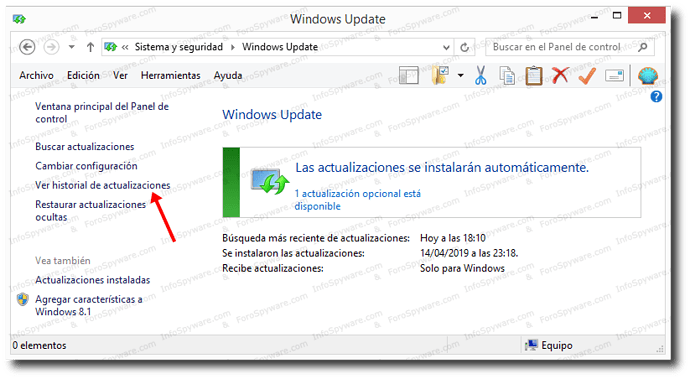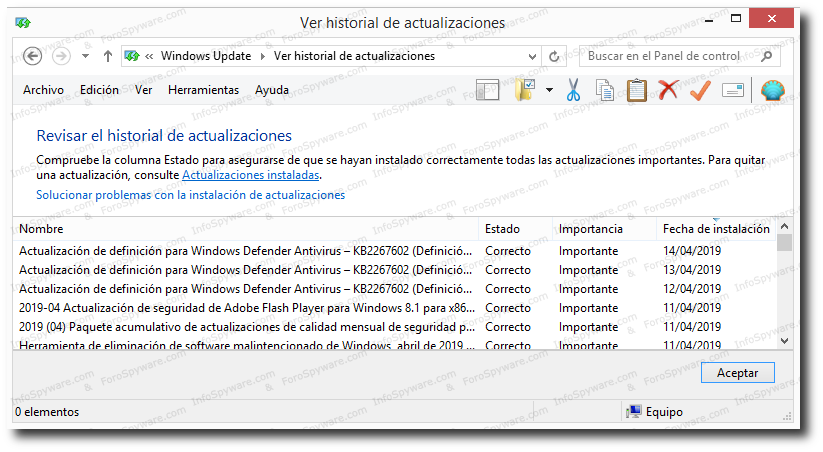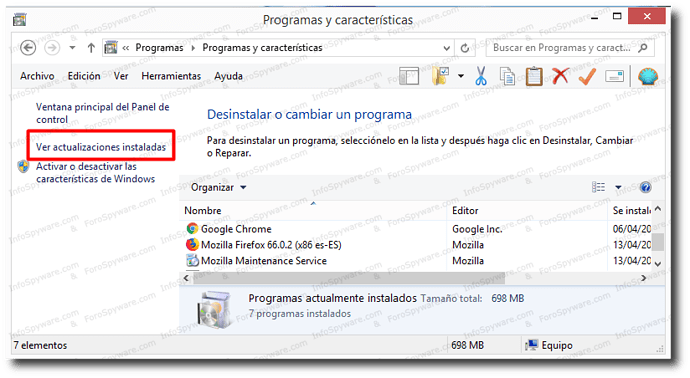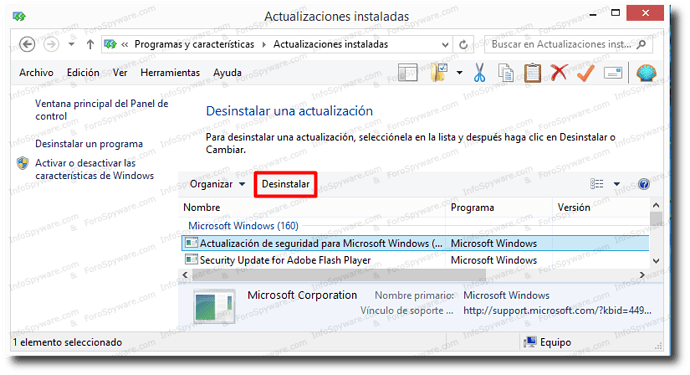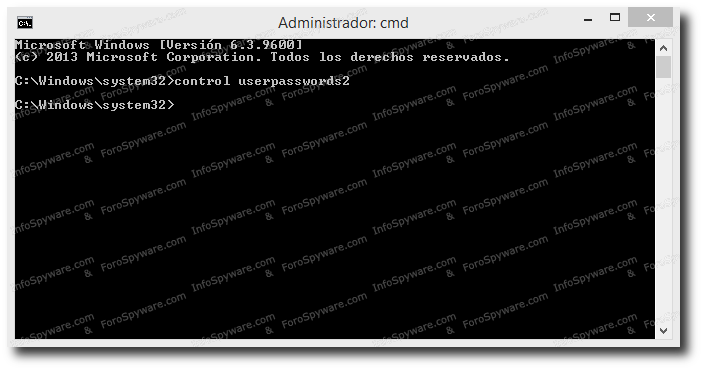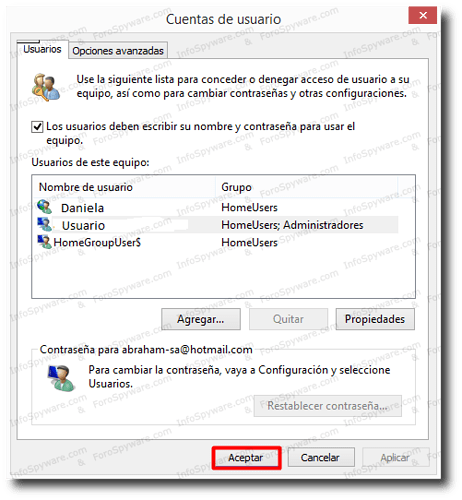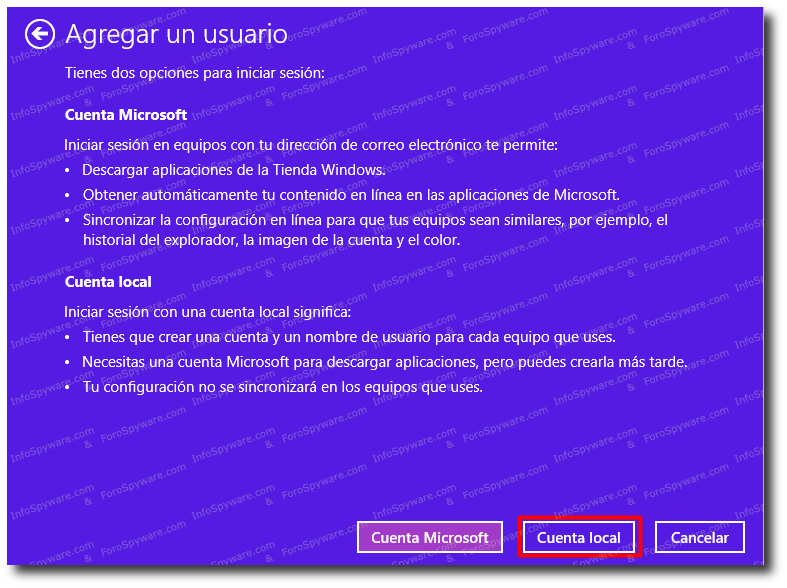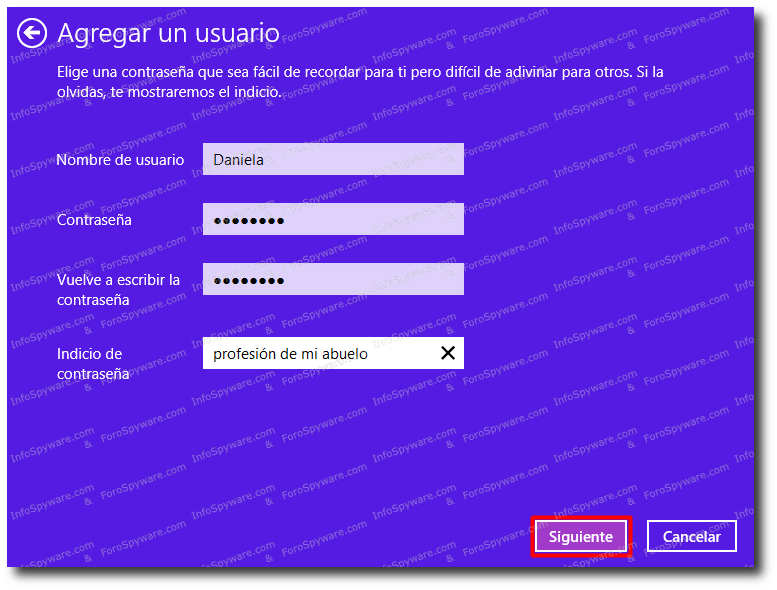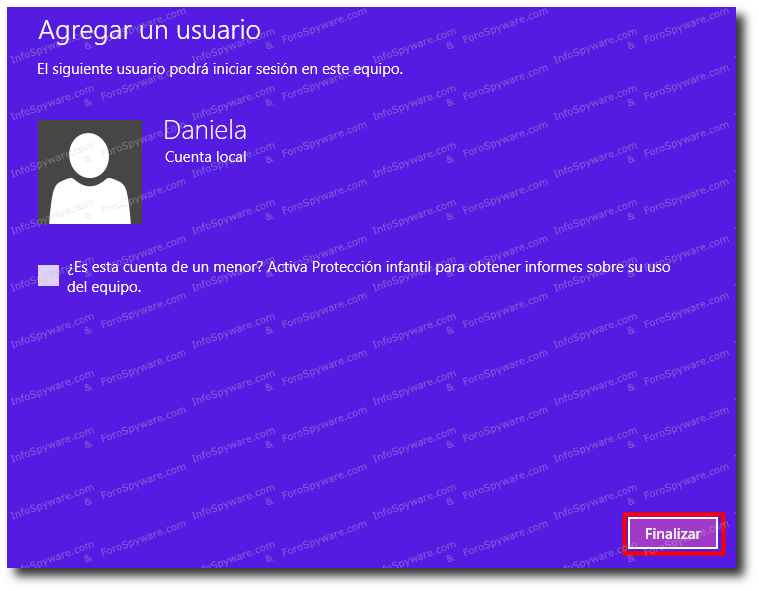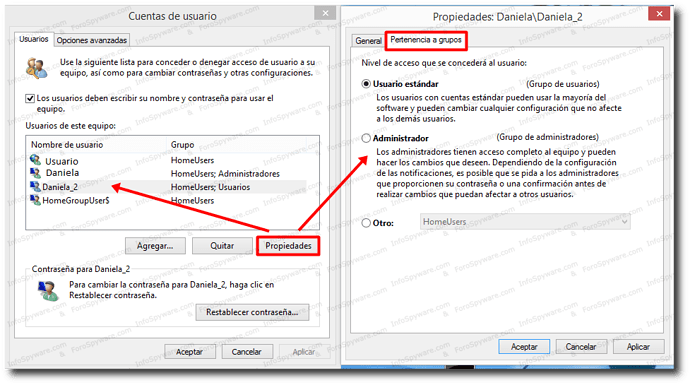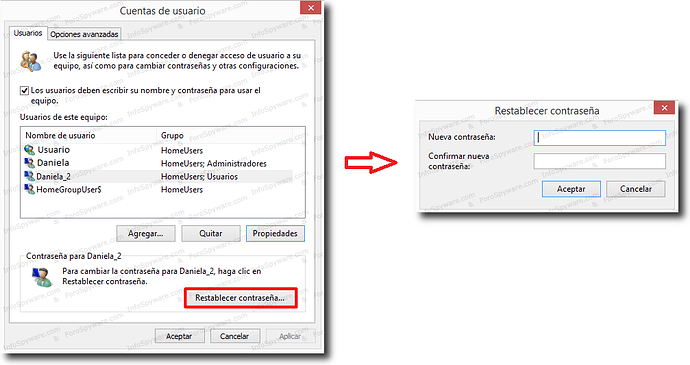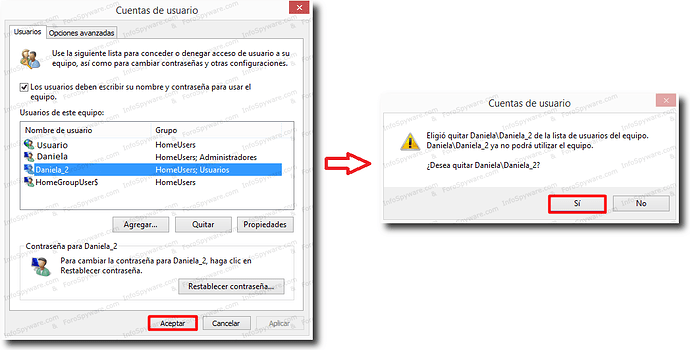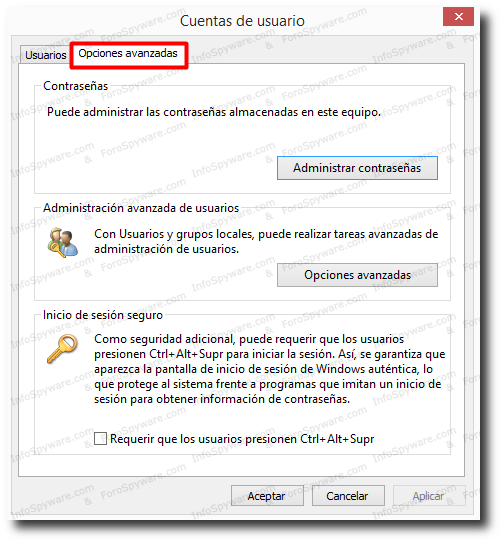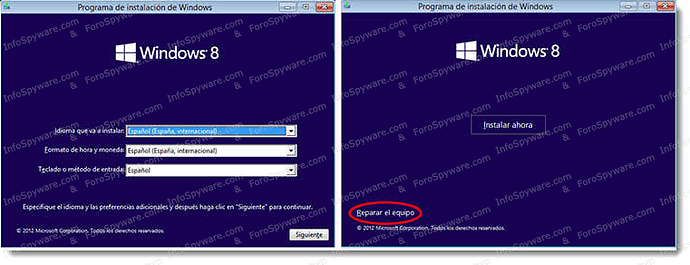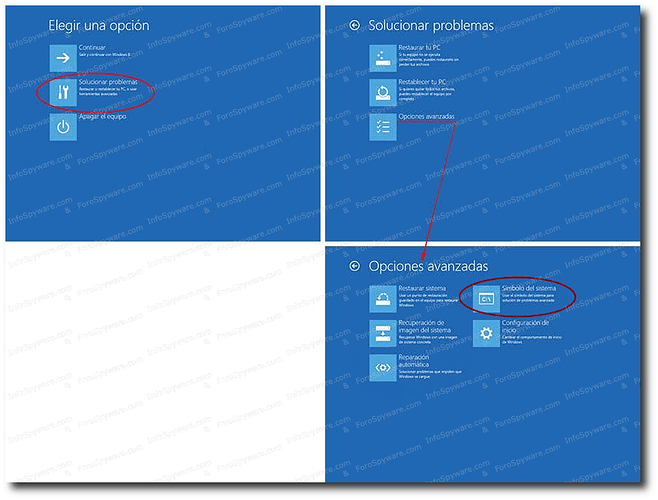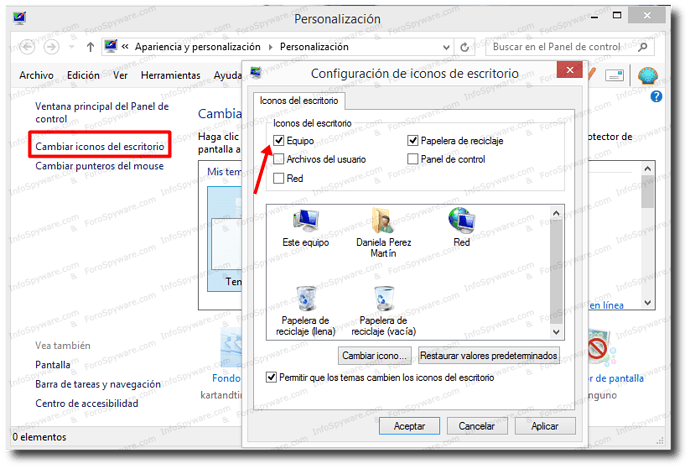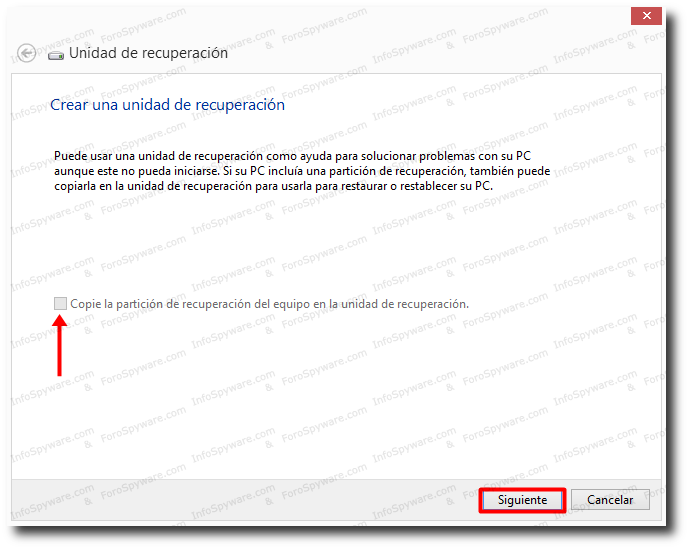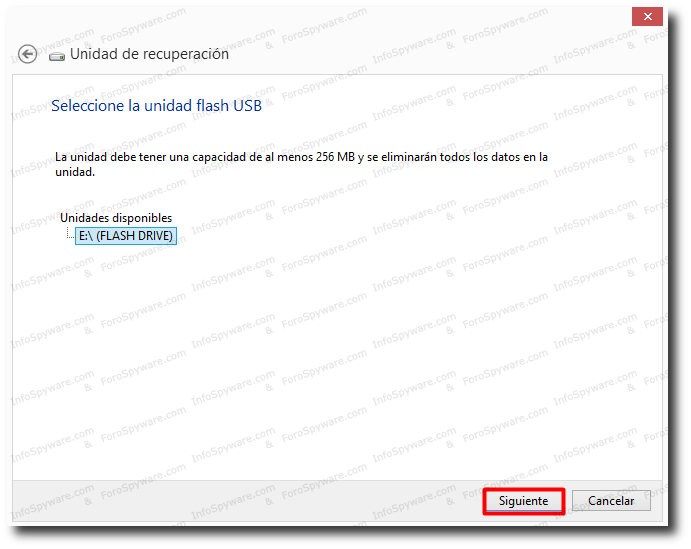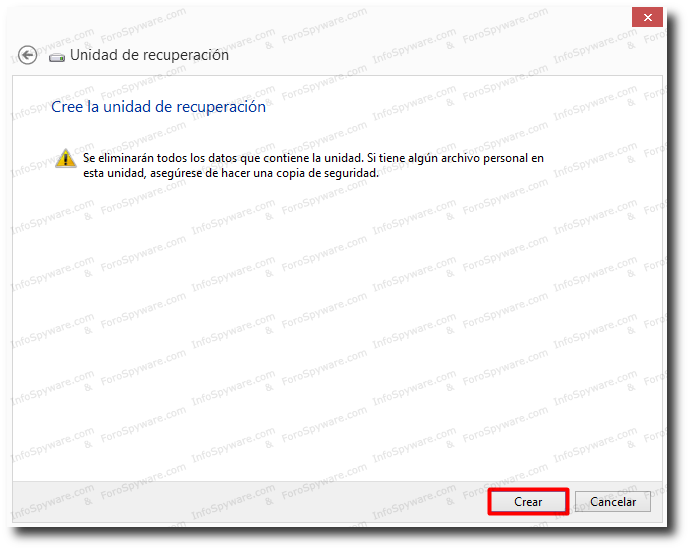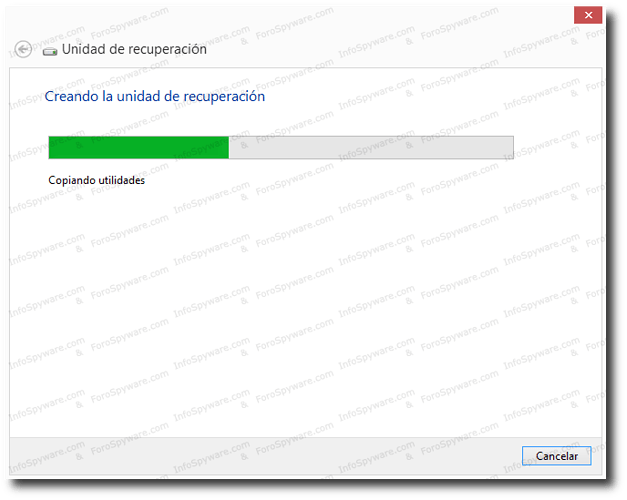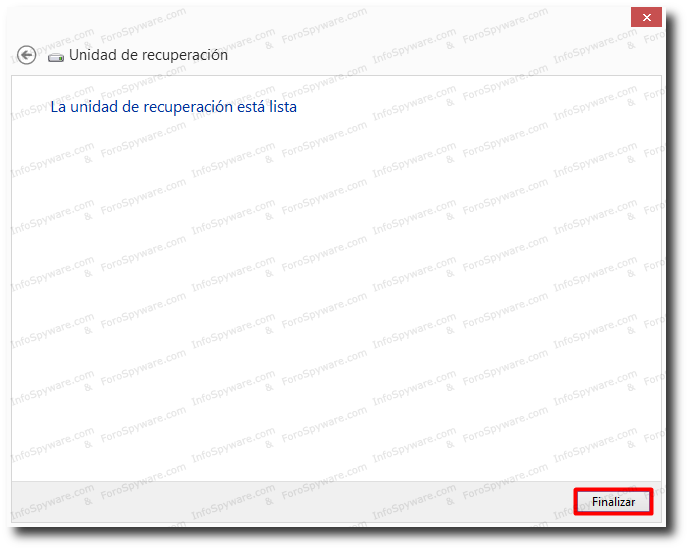Pregunta: ¿Cómo usar sfc /scannow para corregir archivos de sistema?
Respuesta: Gracias a la herramienta sfc /scannow podemos reparar archivos de sistema de Windows: esta utilidad de Windows escaneará el directorio del sistema entero en busca de archivos corruptos/dañados y los sustituirá de forma automática.
- Según sea su sistema/versión de windows, realice lo siguiente:
- Para Window 8: Sitúa el puntero del ratón en la esquina inferior izquierda de la pantalla hasta que vea el menú inicio de windows >> pulse el botón derecho del ratón >> seleccione Símbolo de sistema (administrador) >> confirme el aviso de seguridad.
- Para Window 8.1:
Estando en el Escritorio de windows, sitúe el cursor del ratón en la esquina inferior izquierda sobre el botón “Buscar” y escriba “Símbolo del Sistema”, sitúese encima y pinche con el botón derecho, elija “Ejecutar como administrador”.
- Ahora habrá accedido a la línea de comandos MS-Dos . A continuación, escriba " sfc /scannow " (respetando el único espacio antes de la / ) y presione " Enter/Intro ". Se iniciará el escaneo del directorio del sistema entero y reemplazará los archivos dañados. Deje que termine el proceso hasta que la comprobación llegue al 100%. Cuando finalice, reinicie el equipo.
Nota: Si el sistema operativo fue instalado desde un CD/DVD, debe mantenerlo insertado en la unidad mientras dure todo el proceso.
Pregunta: ¿Cómo desactivar el filtro SmartScreen?
Respuesta: Una función nueva que presenta Windows 8 es el filtro SmartScreen: se trata de una advertencia al usuario cuando tratamos usar/instalar aplicaciones que no se obtienen de la tienda de Windows (y por tanto no son certificadas por Microsoft).
Pero en muchos casos, este filtro impide la ejecución de aplicaciones que han sido de uso habitual y tenemos la certeza de que son seguras (además de que este filtro es totalmente insufrible con aplicaciones portables). Ya que Windows SmartScreen viene activado por defecto, es posible que si estamos en esa situación, estemos interesados en deshabilitarlo. Para ello, debe realizar los siguientes pasos:
- Pulse la combinación de teclas Windows + I + Enter para que se abra el panel de control.
- Pulse en “Sistema y seguridad” y después en “Centro de actividades”:
- En el panel de la izquierda escoge: “Cambiar la configuración de Windows SmartScreen”:
- En la ventana que se abre, marque “No hacer nada (Desactivar Windows SmartScreen)” y pulse en Aceptar:
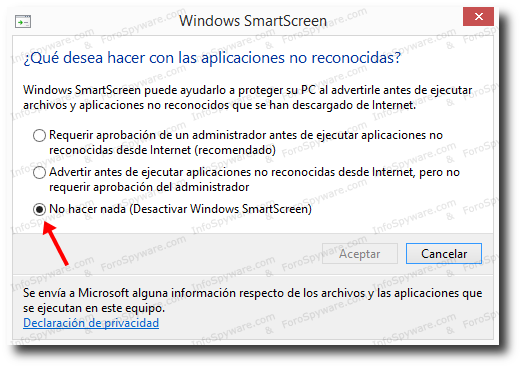
- Reinicie el equipo para activar los cambios.
Pregunta: ¿Cómo crear particiones en Windows 8?
Respuesta: Windows 8 dispone de su propia herramienta para crear y redimensionar particiones.
Para ello, debemos abrir el Administrador de discos.
- Pulse la combinación Win + R
- Escribir compmgmt.msc para abrir el Administrador de Equipos
- Situarnos en Administración de Discos
Una vez situados en el Administrador de Discos, podemos modificar particiones. En nuestro caso reduciremos una partición para crear otra.
Hacemos clic con el botón derecho sobre la partición a reducir, y hacemos clic en Reducir volumen del menú contextual.
Se abrirá una ventana en la que nos avisa que está comprobando el espacio disponible para la reducción.
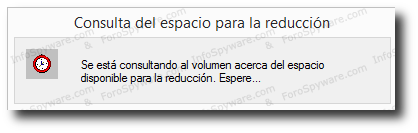
Se abrirá la siguiente ventana, en ella ajustamos el espacio que queremos liberar y presionamos sobre **Reducir**.
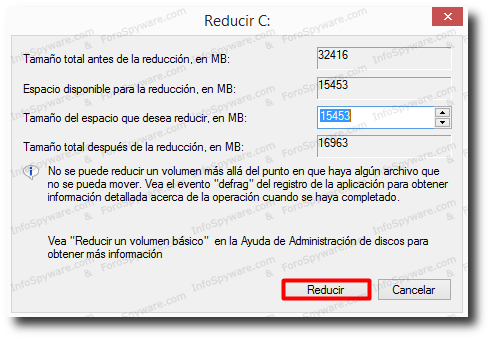
Automáticamente, se creará un nuevo espacio sin asignar. Hacemos clic con el botón derecho del ratón sobre él y seleccionamos **Nuevo volumen simple**.
Se abrirá el **Asistente para nuevo volumen simple**, vamos presionando **Siguiente** para asignar el **tamaño de la nueva partición** y **la letra de unidad o la ruta de acceso** y presionamos sobre **Crear**.
Se abrirá una nueva ventana en la que tendremos que dar un **Formato Rápido** a la nueva partición.
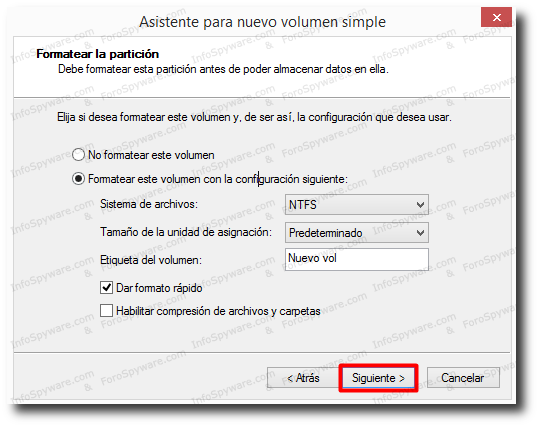
Tras darle un formato rápido ya podemos usar la nueva partición.
Pregunta: ¿Cómo formatear una partición?
Respuesta: No se puede formatear un disco o una partición actualmente en uso, incluida la partición que contiene Windows. Antes de comenzar, asegúrese de realizar copias de seguridad de los datos que desee guardar.
Para ello, debemos abrir el Administrador de discos.
- Pulse la combinación Win + R
- Escribir compmgmt.msc para abrir el Administrador de Equipos
- Situarnos en Administración de Discos
Haga clic con el botón derecho en el volumen que desea formatear y, a continuación, presione en **Formatear**.
Para formatear el volumen con la configuración predeterminada, en el cuadro de diálogo **Formatear**, presione en **Aceptar**.
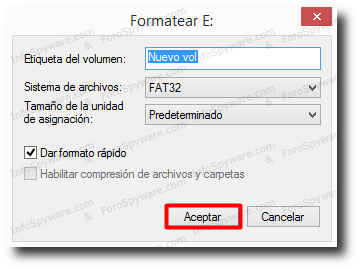
Se abrirá una ventana con el aviso de que se borrarán todos los datos, si ha hecho una copia de seguridad de los datos que quiere guardar, presione **Aceptar**.
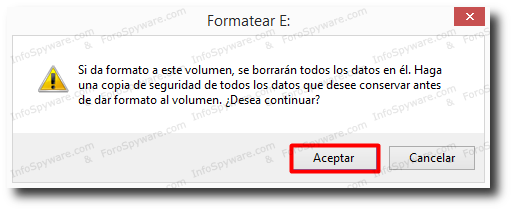
Pregunta: ¿Cómo eliminar una partición?
Respuesta: Cuando se elimina una partición o volumen del disco duro, se crea un espacio vacío que se puede usar para crear nuevas particiones.
Si el disco duro está configurado actualmente como una partición única, no se puede eliminar. Tampoco se puede eliminar la partición del sistema, la partición de arranque o cualquier partición que contenga el archivo de paginación de memoria virtual porque Windows necesita esta información para iniciarse correctamente.
Antes de comenzar, asegúrese de realizar copias de seguridad de los datos que desee guardar.
Para ello, debemos abrir el Administrador de discos.
- Pulse la combinación Win + R
- Escribir compmgmt.msc para abrir el Admistrador de Equipos
- Situarnos en Administración de Discos
Haga clic con el botón derecho en el volumen que desea eliminar y presione Eliminar volumen.
Se abrirá una ventana con el aviso de que se borrarán todos los datos, si ha hecho una copia de seguridad de los datos que quiere guardar, presione "SI".
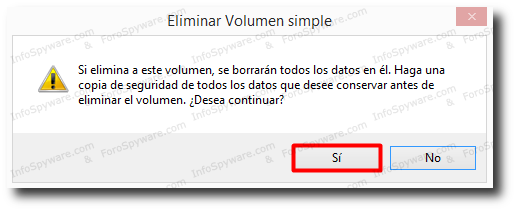
Pregunta: ¿Cómo configurar el espacio designado para el Asistente de Restaurar Sistema en Windows?
Respuesta: Realice los siguientes pasos:
- Clic en el icono del Explorador de Windows que se aloja en la barra de tareas
- Clic derecho en Éste Equipo y luego clic en Propiedades.
- Clic en Configuración avanzada del sistema
- Clic en la pestaña Protección del sistema.
- Bajo la sección Restaurar sistema, hacer clic en Configurar.
- En la sección Uso del espacio en disco aparecerá la opción para configurar el espacio reservado para dicha utilidad.
El espacio que se debe reservar para Restaurar Sistema debe ser entre un 3 a un 5% del espacio total del disco duro.
Después de realizar los pasos indicados anteriormente, hay que eliminar los puntos antiguos de restauración y dejar sólo los más recientes; para eso hay que seguir los pasos indicados en la faq:
Pregunta: ¿Por qué el espacio de mi disco duro suele reducirse sin razón?
Respuesta: Éste problema está relacionado con el espacio libre designado para el “Asistente de Restaurar Sistema” donde se guardan los puntos de restauración que el propio Windows genera de manera automática (así como algunas herramientas de seguridad y programas de instalación); hay que seguir los pasos indicados en el siguiente enlace para arreglar el problema:
¿Cómo configurar el espacio designado para el Asistente de Restaurar Sistema en Win 8/8.1?
Además de estas indicaciones, hay que tener en cuenta algunos aspectos:
- Algunos virus suelen producir un síntoma similar, por lo que es recomendable seguir los pasos indicados en nuestra Guía de detección y eliminación de Malware para ver si existe algún problema.
- Hay que considerar que las Actualizaciones de Windows y Office también ocupan espacio en el disco duro, además hay que tener en cuenta que Windows Update siempre crea puntos de restauración cada vez que se instalan dichas actualizaciones y de que los archivos temporales que se generan durante el proceso de actualización no siempre son eliminados.
- La mayoría de programas también generan archivos temporales que no siempre son eliminados (para eso, siempre se recomienda usar, de vez en cuando, utilidades de limpieza de discos duros como CCleaner.
- La pérdida de espacio NO es nunca constante, ya que tiene un límite que se establece al instalar el Sistema Operativo, que puede estar alrededor del 10% del tamaño del disco duro.
- Al usar las herramientas de desinfección recomendadas en el Foro, éstas generan copias como puntos de restauración para usarse con el Asistente para Restaurar Sistema o también se suelen crear en la carpeta C:\Windows\Erunt y/o C:\Windows\Erdnt.
Pregunta: ¿Cómo crear un acceso directo de la consola de comando (cmd)?
Respuesta: Con este método vamos a crear un acceso directo en el escritorio de la Consola de Comando con permisos de administrador. De esta manera, si sueles utilizarlo con regularidad, lo tendrás siempre a mano y lo ejecutarás con mayor rapidez. Recordamos que este método es válido para Windows Vista, Windows 7 y obviamente para Windows 8.
-
Situándonos en el Escritorio de Windows, pulsamos en un espacio en blanco con el botón derecho del ratón; sobre el menú contextual que se despliega, seleccione “Nuevo” y pulsamos sobre “Acceso directo”.
-
Se habrá abierto una nueva ventana; en el campo donde se especifica “escriba la ubicación del elemento” va a escribir cmd.exe y pulse sobre “Siguiente”, a continuación, en el campo “escriba un nombre para este acceso directo” va a escribir cmd y pulse a continuación en “Finalizar”.
-
Ahora se habrá creado un acceso directo de la Consola de Comando en el escritorio. Selecciónelo >> pulse botón derecho del ratón sobre el mismo >> pulse sobre “Propiedades”.
-
En la nueva ventana que se ha abierto deberemos tener seleccionado la pestaña “Acceso directo” >> pulsamos sobre “Opciones avanzadas” >> y ahora tildamos la opción “Ejecutar como administrador” >> pulsamos sobre “Aceptar”.
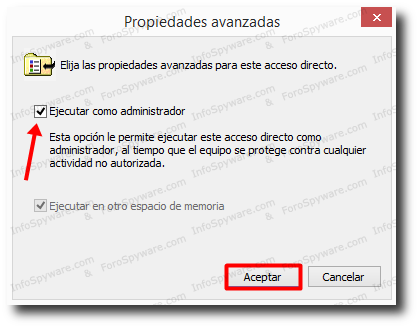
- Finalmente, pulsamos doble clic en el acceso directo que hemos creado de nombre cmd. Habrá abierto la Consola de Comando con permisos de administrador.
Pregunta: ¿Cómo ver las actualizaciones instaladas?
Respuesta: Como bien ya sabréis, Microsoft lleva años con su política de publicar actualizaciones el segundo martes de cada mes. No solo es importante instalar todas estas actualizaciones sino también saber comprobar si las hemos instalado, y en su defecto conocer también la forma de cómo consultar las características de cada una de esas actualizaciones.
Para ello, diríjase al Panel de control >> pulse sobre “Sistema y seguridad” >> seleccione “Windows Update” >> en la parte izquierda del nuevo panel abierto, pulse sobre “Ver historial de actualizaciones”:
En la nueva ventana, podrá **consultar todas las actualizaciones** que han sido instaladas en el sistema:
Este listado de actualizaciones puede ser organizado por nombre, estado, importancia o por fecha de instalación, según sea su interés. Una vez localizada la actualización buscada, selecciónela y pulse botón derecho del ratón sobre la misma, se abrirá un menú contextual con dos opciones:
- Ver detalles: muestra una información muy general de la actualización.
- Copiar detalles: con esta opción podemos copiar y pegar esta información en cualquier procesador de texto o directamente en el cuadro de contestación aquí en el foro.
Pulsando en la primera opción (“Ver detalles”), en la nueva ventana abierta tenemos al pie de esta información, sobre la línea Más información, un enlace hacia el soporte de Windows correspondiente a la actualización que estamos consultando:
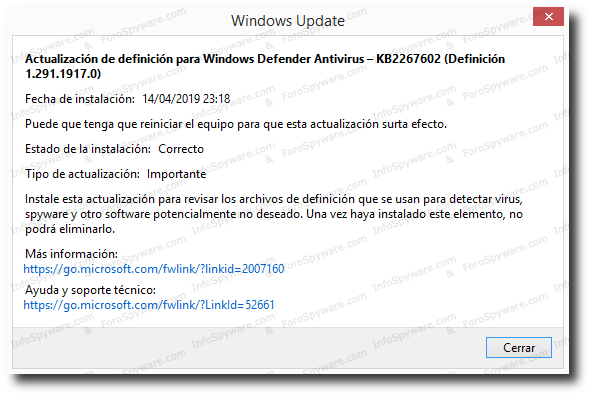
Cuando se pulsa sobre ese enlace, ahora sí obtenemos en línea (se abrirá nuestro navegador) toda la información completa sobre esa actualización (normalmente suele ser una traducción automática del texto que Windows ofrece en inglés).
Pregunta: ¿Cómo desinstalar actualizaciones?
Respuesta: Aunque no es lo habitual, no será la primera vez (ni tampoco la última) que después de seguir las recomendaciones de seguridad de instalar todas las actualizaciones que nos ofrezca Microsoft, tengamos que dar marcha atrás para desinstalar alguna de ellas.
Para llevar a cabo este proceso de desinstalación de una actualización realice lo siguiente:
- Abra el Panel de control >> seleccione “Programas” >> pulse sobre “Programas y características” >> pulse sobre “Ver actualizaciones instaladas”:
- Una vez que la lista de actualizaciones termine de cargarse, seleccione la actualización que desea desinstalar y a continuación pulse sobre “Desinstalar”:
- Terminado el proceso de desinstalación, reinicie el sistema.
Pregunta: ¿Cómo administrar los usuarios y las contraseñas?
Respuesta: La acción de crear usuarios, modificar sus contraseñas y en definitiva administrar las cuentas de usuarios de Windows se puede llevar a cabo de manera muy sencilla. Para ello, vamos a realizar los siguientes pasos:
- Pulse la combinación de teclas Windows + R para que se abra “Ejecutar” >> escribes “cmd” y pulsas Aceptar >> se habrá abierto la ventana del Símbolo de Sistema donde debes escribir control userpasswords2 >> a continuación pulsar enter/intro.
- Ahora tendrá abierta una nueva ventana desde donde podrá administrar las cuentas de usuarios existentes:
- Para crear una nueva cuenta de usuario pulse sobre “Agregar” >> el sistema le preguntará si va a crear una cuenta local o por el contrario va a utilizar una cuenta Microsoft; en esta ocasión, opto por una cuenta local (los pasos son similares para una cuenta Microsoft) y pulso sobre “Iniciar sesión sin una cuenta Microsoft (no recomendado)”:
- A continuación Microsoft vuelve a insistir y nos ofrece información sobre que es una Cuenta Microsoft y qué es una Cuenta local:
- Pulsamos sobre “Cuenta local” y ya podemos introducir los datos de esa nueva cuenta que queremos crear:
- Una vez introducidos los datos, pulse sobre “Siguiente” y el sistema ya le mostrará el nombre de la cuenta creada informándole que pueda utilizarla para iniciar sesión >> pulse sobre "Finalizar":
- Puede cambiarle el nivel de acceso que tendrá esa cuenta de usuario creada (o cualquier otra cuenta de usuario que tenga el sistema). Para ello, seleccione el nombre de la cuenta y pulse sobre “Propiedades” >> en la nueva ventana abierta, seleccione la pestaña “Pertenencia a grupos”; elija el nivel de acceso y pulse sobre “Aplicar/Aceptar”:
- Si desea modificar la contraseña de acceso de cualquier cuenta de usuario, debe pulsar sobre “Restablecer contraseña” >> introduzca los datos de la nueva contraseña que desea tener en la nueva ventana que se abre:
- Por otro lado, también puede eliminar cualquier cuenta de usuario que ya no desee conservar. Para ello, seleccione la cuenta de usuario a eliminar y pulse sobre “Quitar” >> en la nueva ventana, confirme su eliminación pulsando sobre "Sí":
- Finalmente, tiene acceso a otras opciones de administración de cuentas seleccionando la pestaña “Opciones avanzadas”:
Pregunta: ¿Cómo crear un nuevo usuario si el equipo está infectado y bloqueado por un malware?
Respuesta: La experiencia que nos aporta el día a día en ForoSpyware, nos hace sabedores de que en muchos casos el malware que se activa en el sistema informático de muchos de nuestros usuarios, inhabilita el acceso al modo seguro de Windows para dificultar su eliminación, e incluso en otras infecciones más severas no permite hacer prácticamente nada al iniciar el ordenador afectado, o bien es bloqueado el sistema mostrándonos pantallas informativas donde se nos solicita cierta cantidad de dinero para conseguir desbloquear nuestro sistema.
Para intentar eliminar este tipo de virus, malware, rogue o cualquier otra infección que muestre esta particular característica, nuestro Staff, expertos en este tipo de situaciones, cuenta con numerosos recursos para hacer frente al mismo y así solucionar el problema, por lo que no dude en abrir un tema en nuestro foro solicitando ayuda: ¿Cómo crear un tema nuevo?
No obstante, puede intentar crear una nueva cuenta de usuario con la finalidad de acceder a través de la misma al sistema y así poder ejecutar algunas de las herramientas de desinfección que puedan ayudar a desbloquearlo. Para ello, debe realizar los siguientes pasos:
- Arranque el equipo con un CD/DVD de Windows 8 .
- Una vez que arranque el sistema desde el CD/DVD, le saldrá el mensaje “Presione cualquier tecla para iniciar desde el CD o DVD…”; hágalo así.
- Seleccione Español en la ventana de idioma y pulse Siguiente.
- En la nueva ventana debe pulsar sobre Reparar el equipo:
- Pulse sobre Solucionar problemas >> en la nueva ventana, seleccione Opciones avanzadas >> haga clic sobre Símbolo de sistema:
- Ahora habrá accedido a Símbolo de sistema:
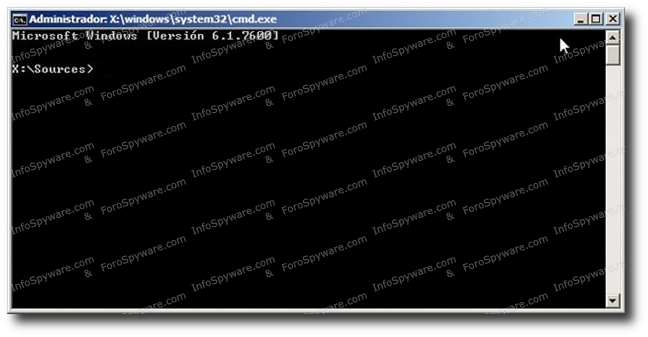
- Escriba en el prompt del mismo lo siguiente:
C: y pulsar enter/intro.
cd windows\system32 y pulsar enter/intro.
rename sethc.exe sethc.copia y pulsar enter/intro.
copy cmd.exe sethc.exe y pulsar intro.
exit y pulsar enter/intro para salir de la ventana del “cmd”
- A continuación, después de retirar el CD/DVD de Windows del lector del equipo, pulse la combinación de teclas “ALT + F4”. Windows le preguntará si realmente quiere abandonar la instalación de Windows 8 >> pulse sobre “Si”.
- Se reinicia el equipo >> cuando se vea la pantalla de bienvenida de Windows, debe pulsar rápidamente 5 veces seguidas la tecla Shift o Mayús del lado izquierdo del teclado:

-
En el caso de que su antiguo usuario no le pidiese contraseña, es posible que Windows siga iniciándose, pero deberíamos seguir pulsando de forma repetida la tecla Shift o Mayús, para intentar conseguir que aparezca la ventana del “cmd”.
-
Una vez que se haya abierto la ventana del “cmd”, debe seguir los pasos indicados en:
- Siguiendo los pasos del anterior enlace, ahora sí debe centrarse en crear un nuevo usuario a través de Símbolo de Sistema (cmd), por medio de su comando "control userpasswords2".
Una vez que lo tenga creado, la primera vez que entre con esta nueva cuenta de usuario es posible que tarde un poco el inicio ya que deben generarse nuevas carpetas y datos del usuario.
Compruebe si con este usuario puede iniciar de forma correcta, sin que el equipo esté bloqueado, y puede ejecutar las herramientas de desinfección.
Nota: Este mismo procedimiento se puede “intentar” hacer con un disco del sistema que tengamos instalado (excepto Win XP) o de versión superior al instalado, como mínimo.
Pregunta: ¿Cómo mostrar el icono “Equipo” en el Escritorio?
Respuesta: Si queremos mostrar el icono “Equipo” en Windows 8/8.1 debes realizar unos pasos que, aunque sencillos de realizar, son diferentes a sus versiones anteriores de Windows:
- Sobre el Escritorio de Windows, en un espacio vacío pulsamos botón derecho del ratón.
- En el menú contextual que se acaba de abrir, elegimos Personalizar:
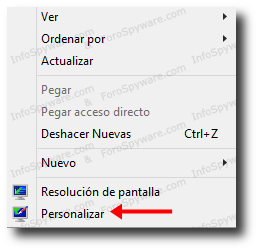
- En la nueva ventana que se abre, seleccionamos la opción Cambiar iconos del escritorio. Marcamos la casilla Equipo para que a partir de ahora se muestre en el Escritorio:
Pregunta: ¿Cómo crear una unidad de recuperación?
Respuesta: Deberemos seguir los siguientes pasos:
-
Conectamos una unidad de memoria flash al puerto USB del ordenador.
-
Pulse la combinación de teclas Windows + S para abrir Búsqueda. Debe escribir “unidad de recuperación” en el cuadro de búsqueda y, a continuación pulse sobre “Crear una unidad de recuperación”.
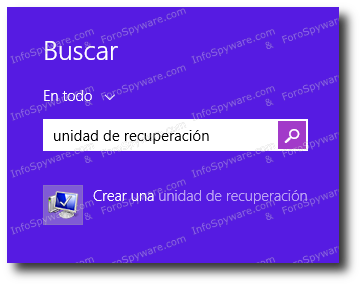
- Una vez que se abra la herramienta de unidad de recuperación , asegúrese de que la casilla Copie la partición de recuperación del equipo en la unidad de recuperación esté activada y pulse en Siguiente .
Si tu PC no tiene una partición de recuperación, la casilla aparece atenuada. La unidad de recuperación solo incluirá las herramientas de recuperación y una imagen de arranque, pero no incluirá una imagen para recuperación que pueda usarse para restaurar o restablecer el equipo.
- Ahora debe seleccionar la unidad del USB que ha conectado al puerto USB del ordenador (debe ser al menos tan grande como el tamaño indicado en la pantalla).
- Una vez seleccionado, pulsa sobre “Siguiente”.
AVISO: La unidad del USB que ha seleccionado, se formateará y TODOS los datos que contengan dentro de la unidad del USB serán eliminados. Si tiene datos, debe respaldar esos datos en otro dispositivo de almacenamiento o en el ordenador.
-
Pulse sobre “Crear”.
-
Esperamos a que se complete el proceso: no debe tocar nada ni extraer el USB durante todo el proceso.
- Una vez terminado, pulse sobre “Finalizar”.
Con eso, ya tenemos la unidad de recuperación creada en nuestro unidad USB.
Si su equipo incluía/venia con Windows 8 y lo actualizó a Windows 8.1, la unidad de recuperación incluirá Windows 8 y necesitará actualizarlo a Windows 8.1 después de restaurar o restablecer su equipo.
Éste y otros artículos publicados en nuestra red, ForoSpyware.com & InfoSpyware.com, están bajo licencia Creative Commons.
Pueden reproducirse libremente siempre y cuando, se respete la licencia mencionando claramente con un enlace directo hacia este artículo como su fuente original.
Respetemos el trabajo de otros…