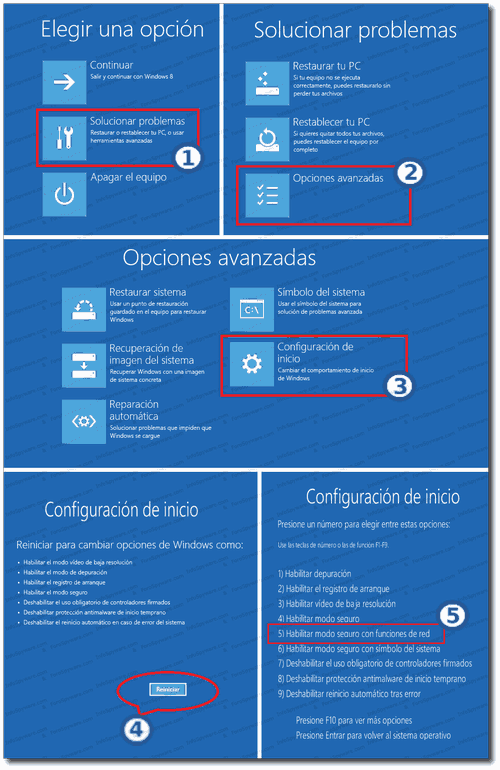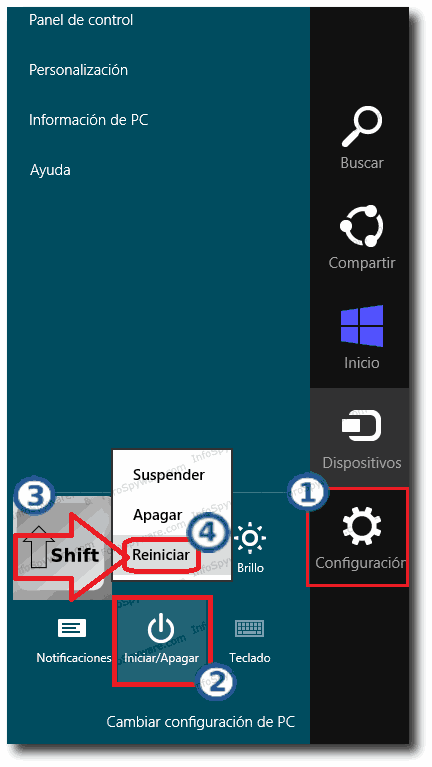¿Cómo iniciar Windows 8/8.1 en Modo Seguro?
En ciertas ocasiones, quizá por programas o drivers mal instalados o por virus y también por archivos dañados del sistema operativo, podremos necesitar acceder a nuestro Windows desde el modo a prueba de fallos.
Hasta ahora en las versiones anteriores de Windows esto lo podíamos hacer, pulsando la tecla F8 justo antes de que Windows se iniciase.
En teoría en el nuevo Windows 8/8.1 deberíamos poder acceder de la misma manera, pero con esta versión de Windows se introduce un nuevo gestor de arranque que reduce el tiempo que tarda Windows en iniciar; por desgracia esto dificulta la posibilidad de acceder a la pantalla de Opciones de arranque avanzadas cuando se pulsa la tecla F8 en el momento previo, justo al inicio de Windows.
Utilizando un equipo que funciona normalmente, tenemos varios caminos para poder acceder al modo seguro. Todos ellos nos llevan al mismo punto, así que vamos a intentar resumir los principales para que tú elijas cuál llevar a cabo si necesitas arrancar tu sistema Windows 8/8.1 en modo seguro.
1.er. MÉTODO
Para poder realizar el acceso al modo seguro de Windows seguiremos los pasos marcados en nuestro listado de procedimientos: Iniciar Windows en ‘Modo seguro a prueba de fallos’ :
Hacer clic derecho sobre el botón de Inicio de Win8
Símbolo del Sistema (Administrador).
Escribe tal cual: bcdedit /set bootmenupolicy Legacy
y presiona Enter (esto activara el arranque con el F8 luego de la pantalla de arranque tal como en Windows 7)
Cerrar la interfaz de línea de comandos y reiniciar de nuevo el ordenador.
Como en Windows 7, al comienzo presionar la tecla F8 y seleccionar el Modo seguro con funciones de red.
Nota
Para terminar/salir del Modo a prueba de fallos, Reinicie normalmente su equipo.
2º. MÉTODO
 Descargamos en el Escritorio este archivo
Descargamos en el Escritorio este archivo  Apagar Windows 8-Iniciar a prueba de fallos.bat
Apagar Windows 8-Iniciar a prueba de fallos.bat 
 Cerramos todos los programas y ventanas que podamos tener abiertos en el equipo, y ejecutamos el fichero presionando clic derecho y seleccionando “Ejecutar como Administrador”.
Cerramos todos los programas y ventanas que podamos tener abiertos en el equipo, y ejecutamos el fichero presionando clic derecho y seleccionando “Ejecutar como Administrador”.
Atención :
Si nos aparece un mensaje de “Windows protegió su PC” debemos pulsar en “Más información” y seguidamente en “Ejecutar de todas formas” .
 Veremos que el equipo se Apaga y cuando se Reinicia iremos pasando por las siguientes pantallas, donde seleccionaremos estas opciones :
Veremos que el equipo se Apaga y cuando se Reinicia iremos pasando por las siguientes pantallas, donde seleccionaremos estas opciones :
Solucionar problemas.
Opciones avanzadas.
Configuración de inicio.
Pulsaremos en el botón “Reiniciar”.
Cuando el equipo Reinicie de nuevo, Windows nos presentará la última pantalla de opciones, donde podremos seleccionar la opción del modo de fallos que queramos usar, y en este caso usaremos :
Pulsaremos en el numero “5” del teclado para poder acceder al modo a prueba de fallos con funciones de red de windows.
![]() Una vez que hayamos terminado y para salir del modo a prueba de fallos, solo tendremos que Reiniciar el equipo y dejar que Windows inicie de la forma habitual.
Una vez que hayamos terminado y para salir del modo a prueba de fallos, solo tendremos que Reiniciar el equipo y dejar que Windows inicie de la forma habitual.
3er. MÉTODO
 Se sitúa el puntero del ratón en la esquina superior derecha y se desplaza hacia abajo para que aparezca la barra lateral. Ahora pulsas sobre Buscar :
Se sitúa el puntero del ratón en la esquina superior derecha y se desplaza hacia abajo para que aparezca la barra lateral. Ahora pulsas sobre Buscar :

-
 Escribes msconfig para ejecutar esta herramienta.
Escribes msconfig para ejecutar esta herramienta. -
 Seleccionas la pestaña “Arranque”; elegir modo y reiniciar el sistema para entrar en el modo seguro.
Seleccionas la pestaña “Arranque”; elegir modo y reiniciar el sistema para entrar en el modo seguro.
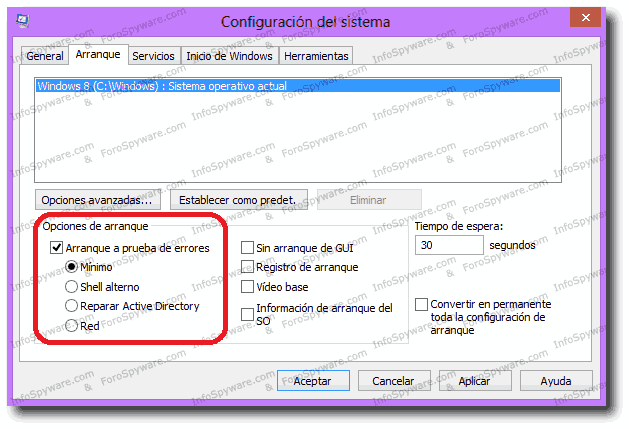
4º. MÉTODO
-
 Se sitúa el puntero del ratón en la esquina superior derecha y se desplaza hacia abajo para que aparezca la barra lateral. Ahora pulsas sobre “Configuración”.
Se sitúa el puntero del ratón en la esquina superior derecha y se desplaza hacia abajo para que aparezca la barra lateral. Ahora pulsas sobre “Configuración”. -
 Dirígete hacia el extremo inferior
Dirígete hacia el extremo inferior  pulsa sobre “Iniciar/Apagar”.
pulsa sobre “Iniciar/Apagar”. -
 Mantén presionada la tecla Mayús (Shift) y, después, haz clic en Reiniciar.
Mantén presionada la tecla Mayús (Shift) y, después, haz clic en Reiniciar.
-
 En las siguientes pantallas elige “Resolución de problemas/Opciones Avanzadas/Configuración de Inicio”.
En las siguientes pantallas elige “Resolución de problemas/Opciones Avanzadas/Configuración de Inicio”. -
 Al reiniciar, entrarás en un menú que te permitirá activar el modo seguro, con funciones de red, solo con símbolo del sistema y otras funciones (ver imagen expuesta en el 2º MÉTODO
Al reiniciar, entrarás en un menú que te permitirá activar el modo seguro, con funciones de red, solo con símbolo del sistema y otras funciones (ver imagen expuesta en el 2º MÉTODO
5º. MÉTODO
Vamos a arrancar el sistema desde un CD/DVD de recuperación del sistema. Para Windows 8 os vamos a dejar dos opciones para realizar este CD/DVD de recuperación:
Dirígete al [menú inicio] de Windows 8.
Escribe Windows 7 para realizar una búsqueda automática.
Pulsa sobre la opción " Configuración " debajo de ese cuadro de búsqueda.
Pulse ahora sobre Windows 7 File Recovery (Archivos de recuperación de Windows 7).
Ahora se habrá ejecutado esta utilidad; en su parte izquierda pulsaremos “Crear un disco de recuperación del sistema” (Create a system repair disc).
Sigue los pasos que te indica para crear este disco de recuperación.
Cuando finalice, reinicie el equipo y arranque desde este disco de recuperación. Siga las instrucciones marcadas en el método anterior.
Introduces un CD/DVD en blanco.
Pulsa conjuntamente las teclas Windows + R.
Escribe en la nueva ventana que aparece recdisc; pulsa enter/intro.
Surge una nueva ventana: Crear un disco de reparación del sistema
El lector de CD/DVD es detectado por Windows; pulse sobre Crear disco .
Cuando finalice, reinicie el equipo y arranque desde este disco de recuperación. Siga las instrucciones marcadas en el método anterior.
En Windows 8.1 ya no existe esta función descrita del “Windows 7 File Recovery” ni la del “recdisc”, pero podemos utilizar otras muy similares (utilizando en esta ocasión un USB):
Conectas un USB/Pendrive que NO contenga ninguna información, ya que durante el proceso que vamos a indicar, dicha unidad USB/Pendrive va a formatearse y por tanto se eliminarán cualquier archivo/carpeta/información que contenga dicho dispositivo.
Pulsa conjuntamente las teclas Windows + R.
Escribe en la nueva ventana que aparece Recoverydrive.exe ; pulsa enter/intro.
Surge una nueva ventana: pulsamos en “Siguiente”. Seleccione la unidad (memoria USB) que desea utilizar como una unidad de recuperación y pulse de nuevo en “Siguiente”; finalmente pulsamos sobre “Crear” para iniciar la creación del USB de reparación del sistema (llegados a este punto, la memoria USB se formateará).
Cuando finalice, reinicie el equipo y arranque desde ese USB de recuperación. Siga las instrucciones marcadas en el método anterior.
6º. MÉTODO
Vamos a arrancar el sistema utilizando un pendrive o un disco duro externo USB para usarlo en la recuperación del sistema. Para ello, vamos a utilizar la utilidad Recovery Media Creator . Para Windows 8 debes seguir los siguientes pasos:
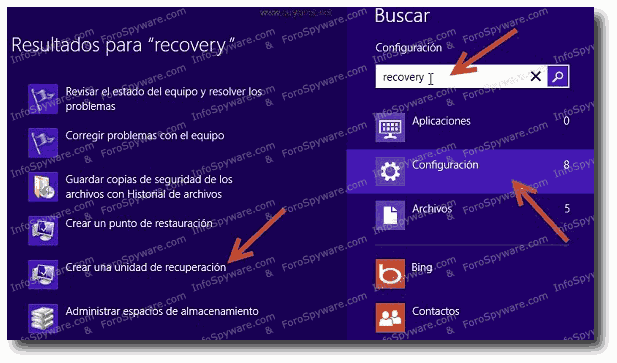
- Siga los pasos que le vayan indicando las diferentes ventanas de información para crear una unidad USB de recuperación.
- Cuando finalice, reinicie el equipo y arranque desde este disco de recuperación. Siga las instrucciones marcadas en el método anterior (recuerde que tendrá que entrar en la BIOS para colocar el USB como primera opción de arranque).
7º. MÉTODO
Podemos probar F8 o shift + F8 . Este método no funciona en la mayoría de los equipos modernos, ya que la rapidez de las nuevas BIOS UEFI sumado a los discos SSD (discos de estado sólido), no dejan el tiempo suficiente como para interrumpir el proceso a tiempo.
Sin embargo, si has actualizado hacia Windows 8/8.1 desde un equipo más antiguo (sin UEFI y con disco duro) es posible que te funcione este método tradicional para acceder al modo seguro de windows.
Éste y otros artículos publicados en nuestra red, ForoSpyware.com & InfoSpyware.com, están bajo licencia Creative Commons.
Pueden reproducirse libremente siempre y cuando, se respete la licencia mencionando claramente con un enlace directo hacia este artículo como su fuente original.
Respetemos el trabajo de otros…