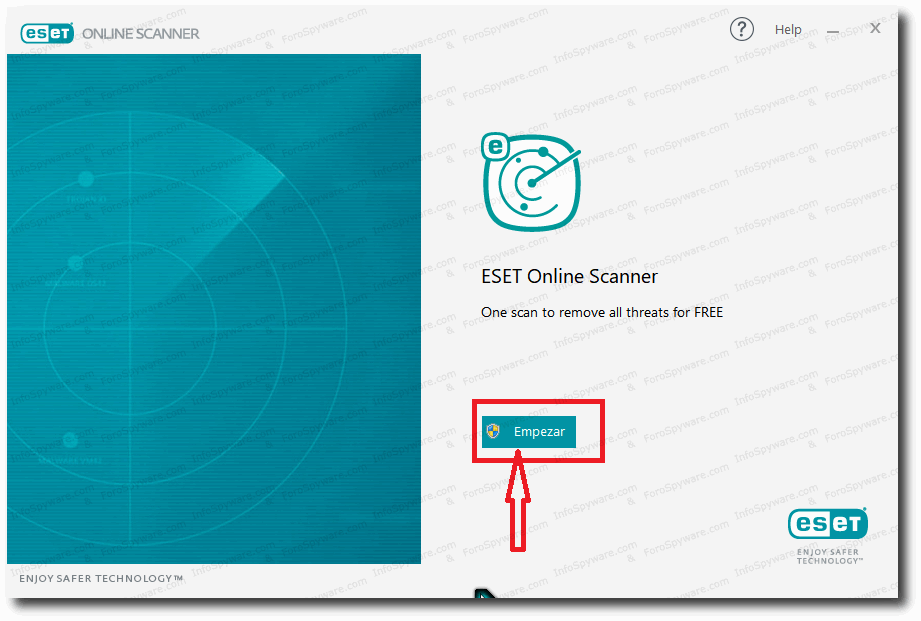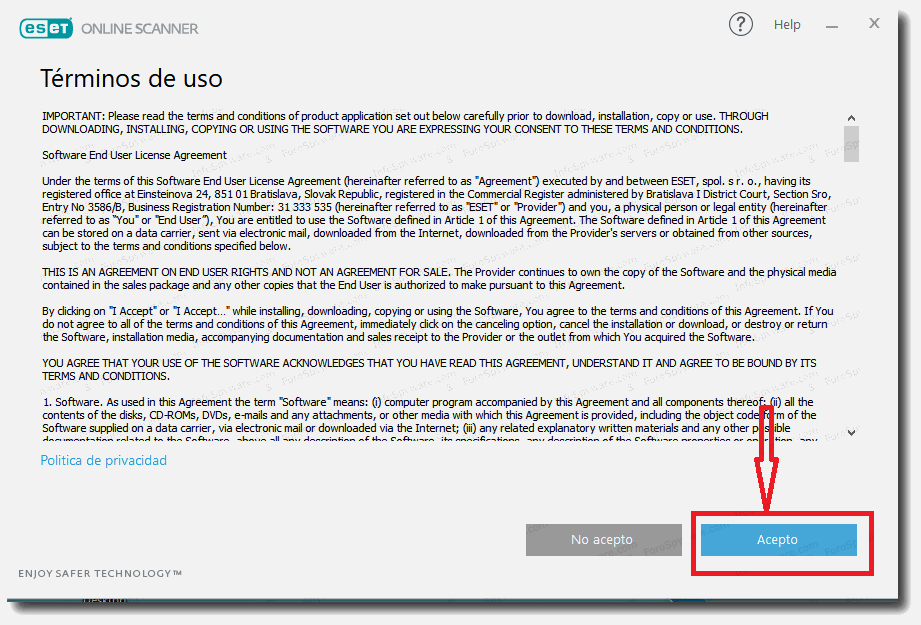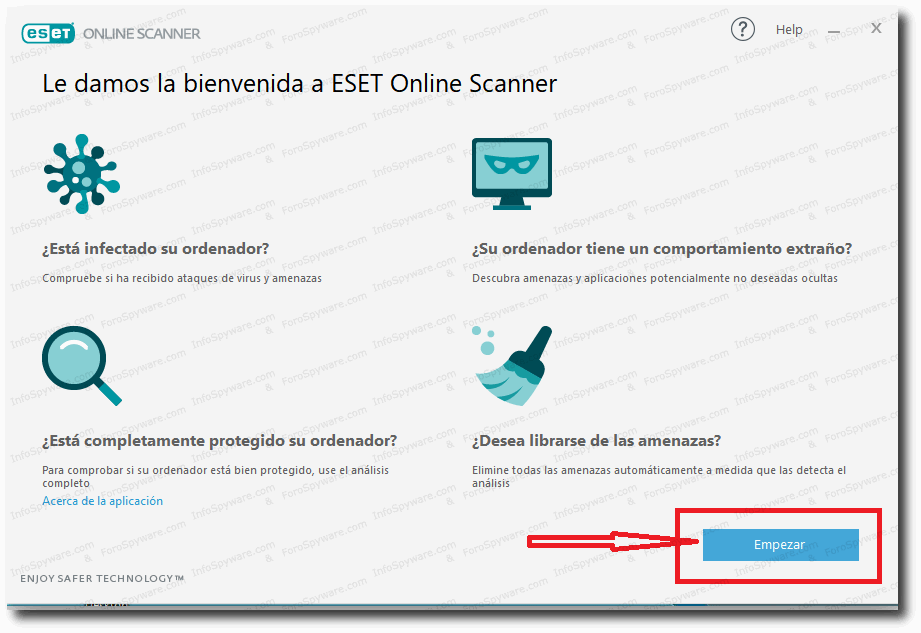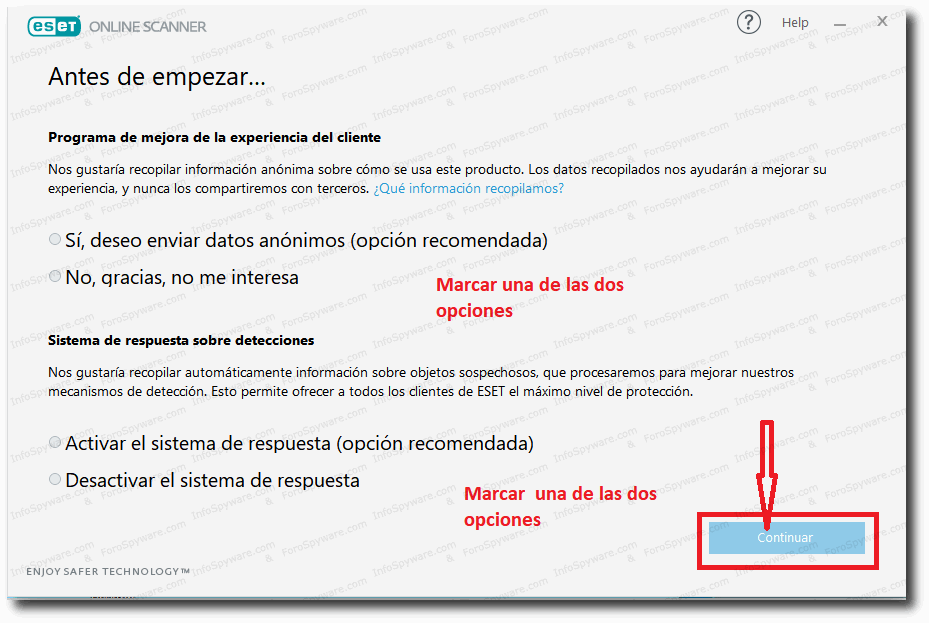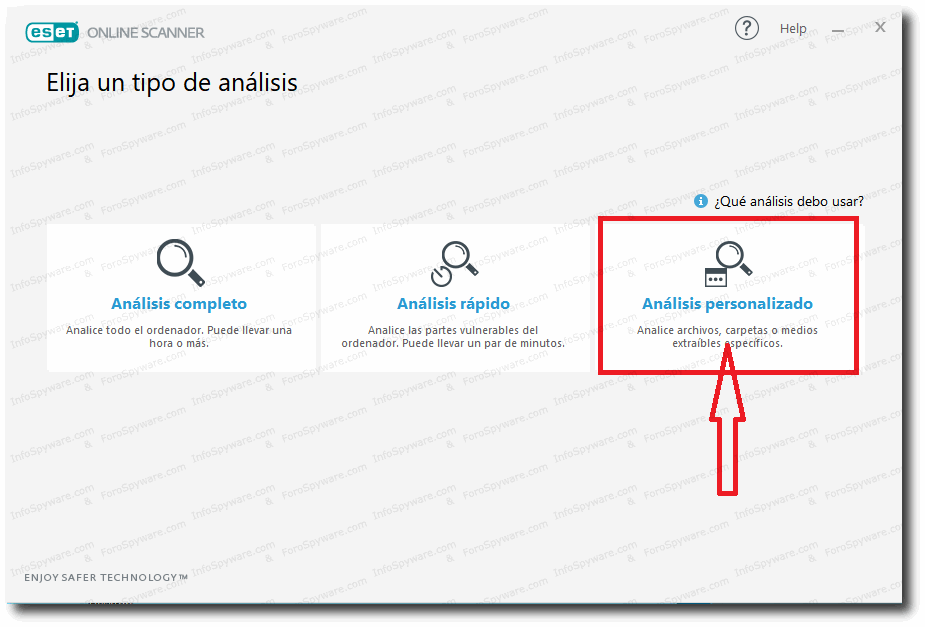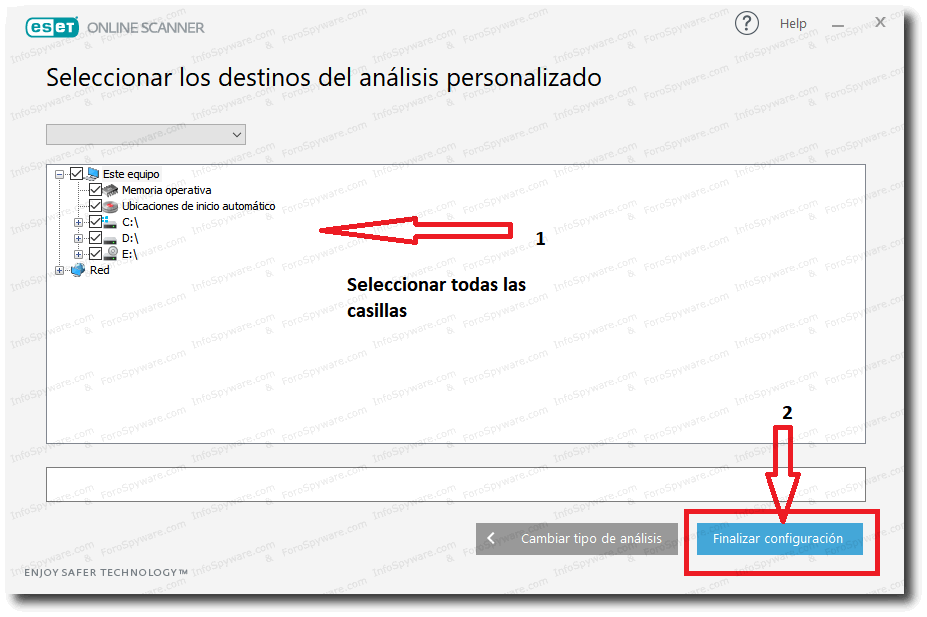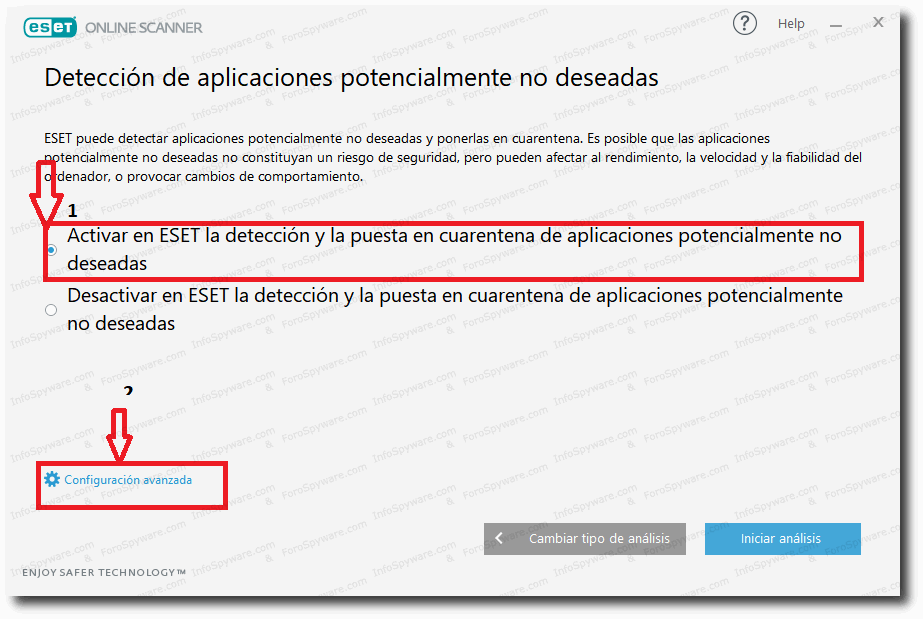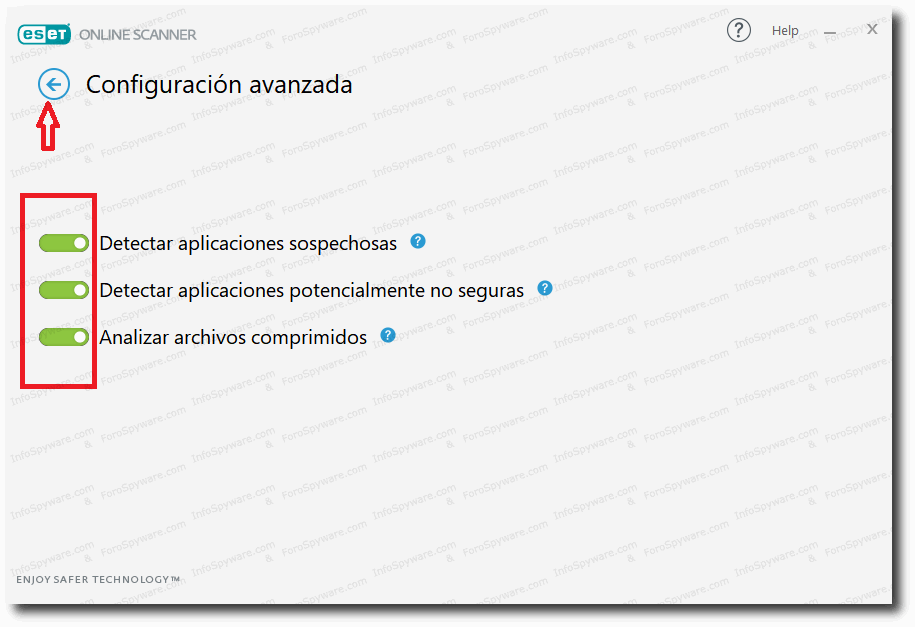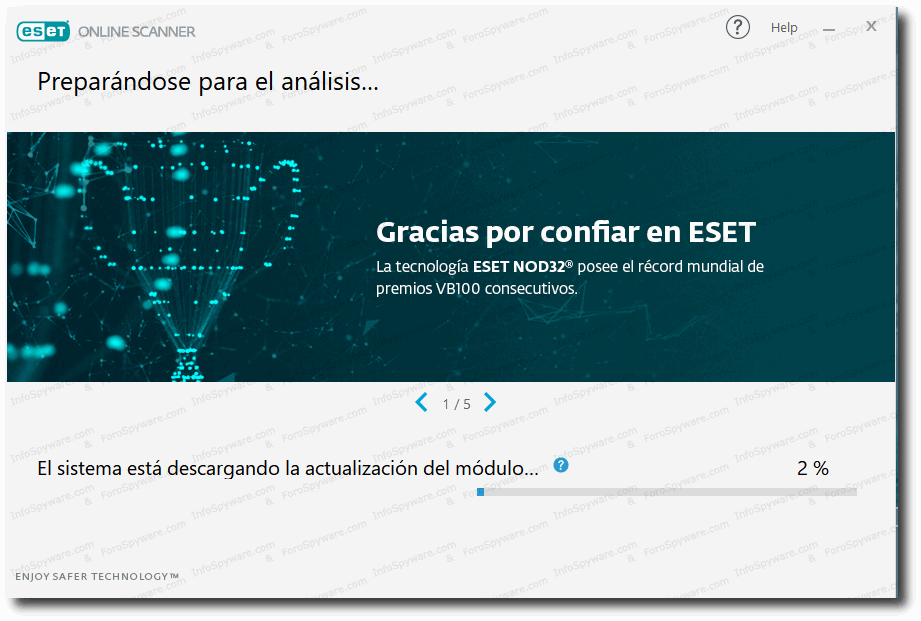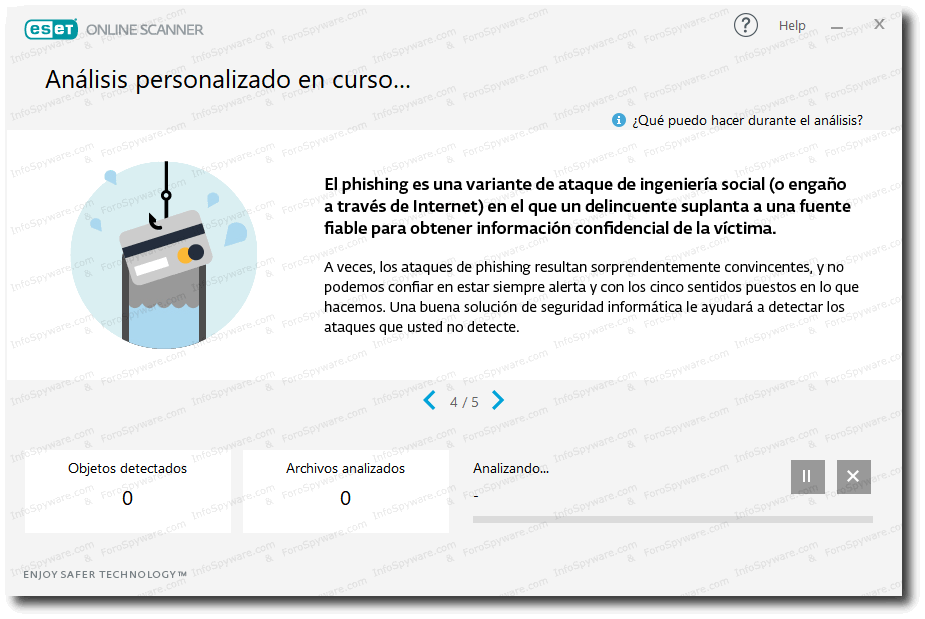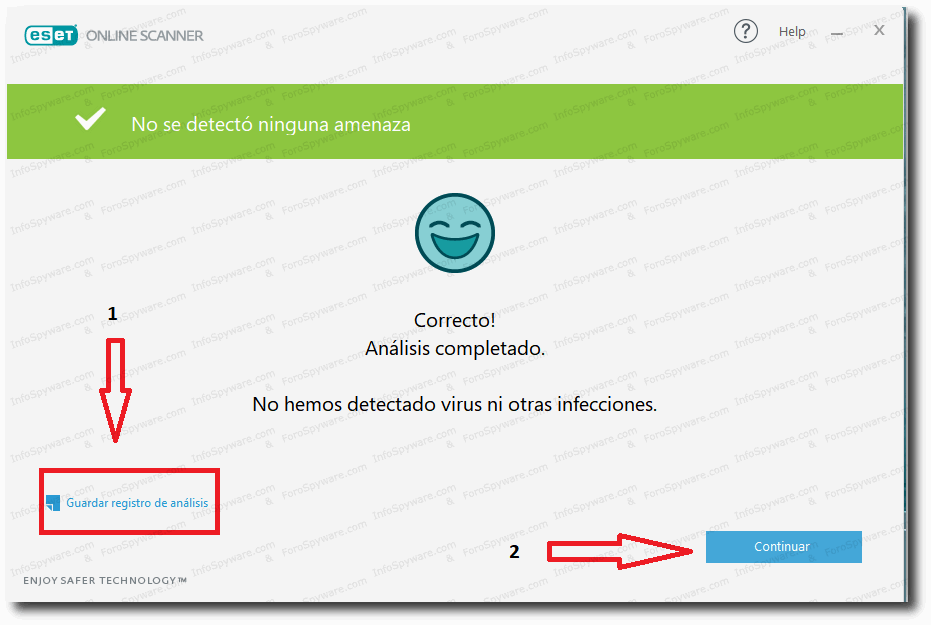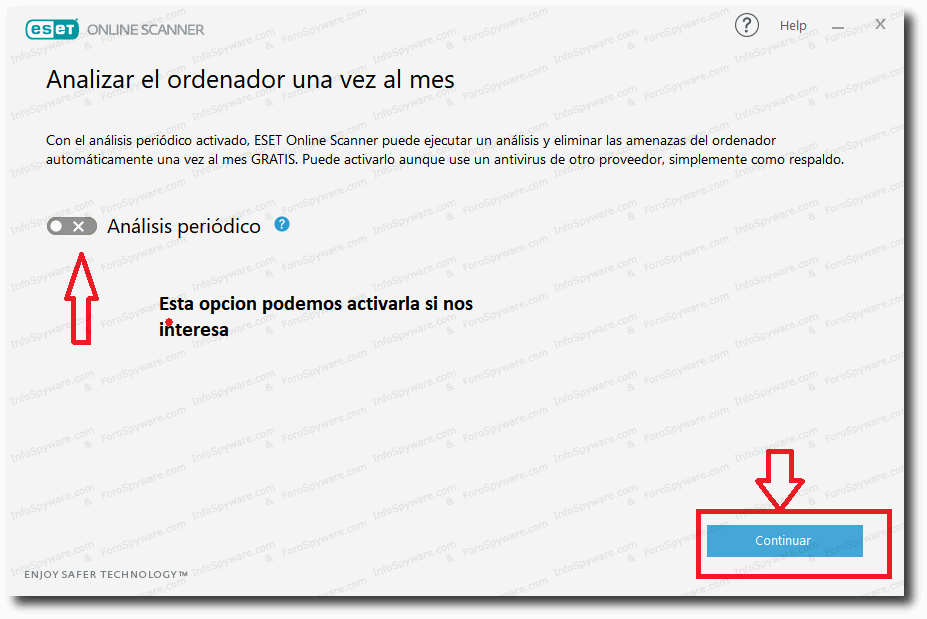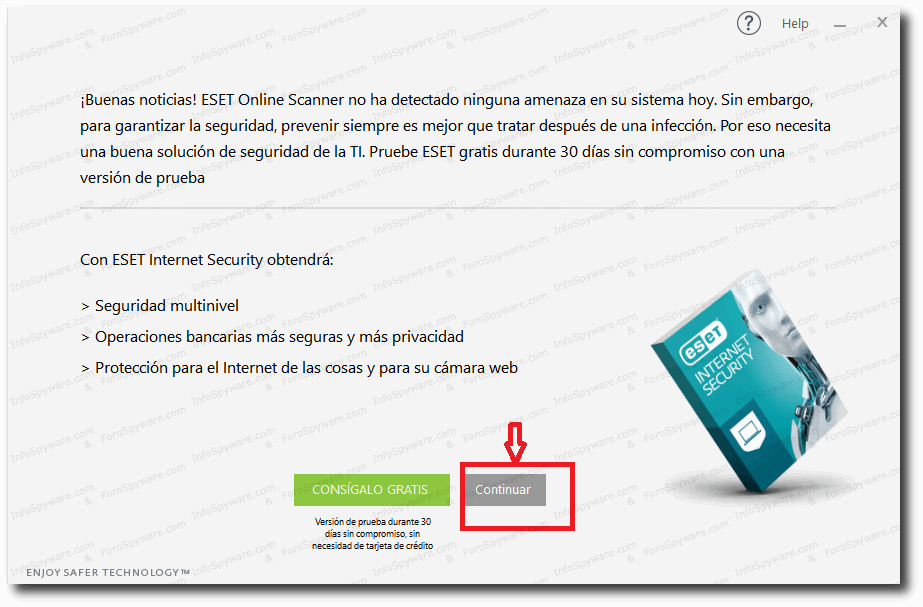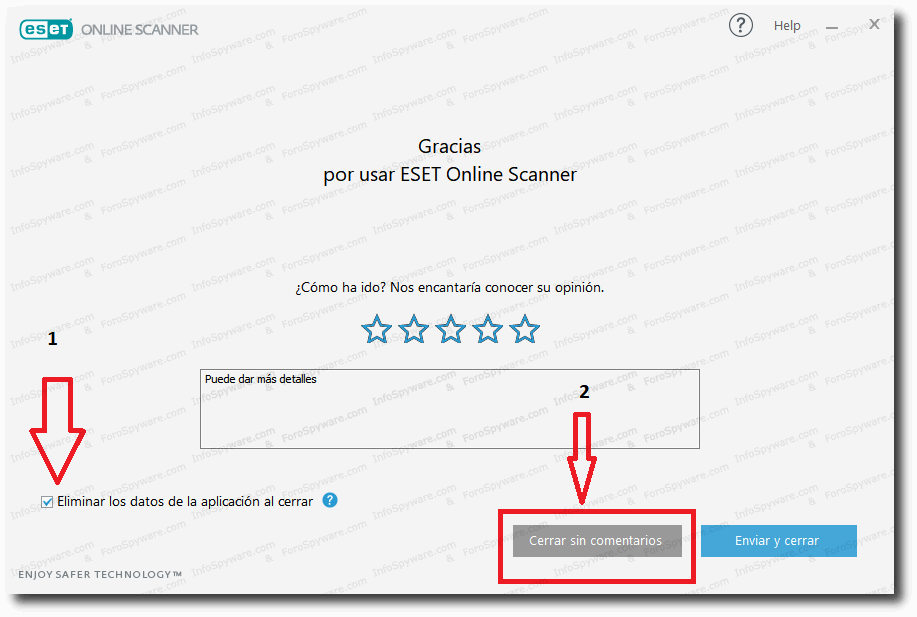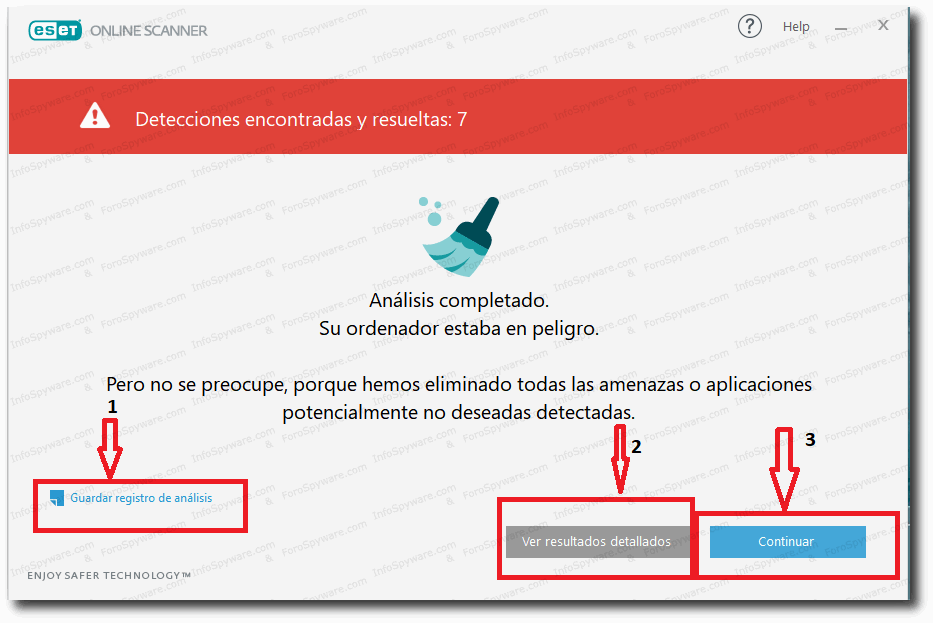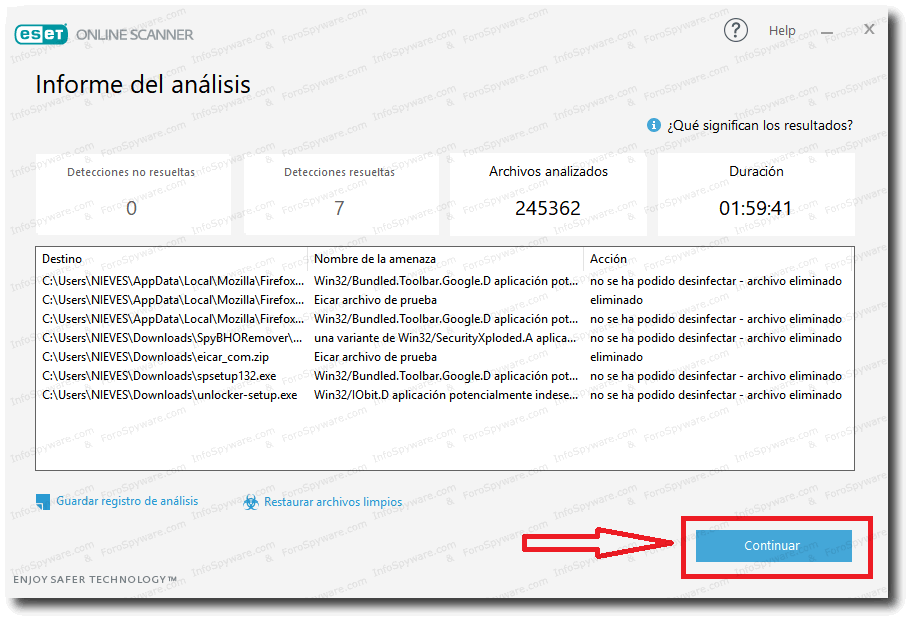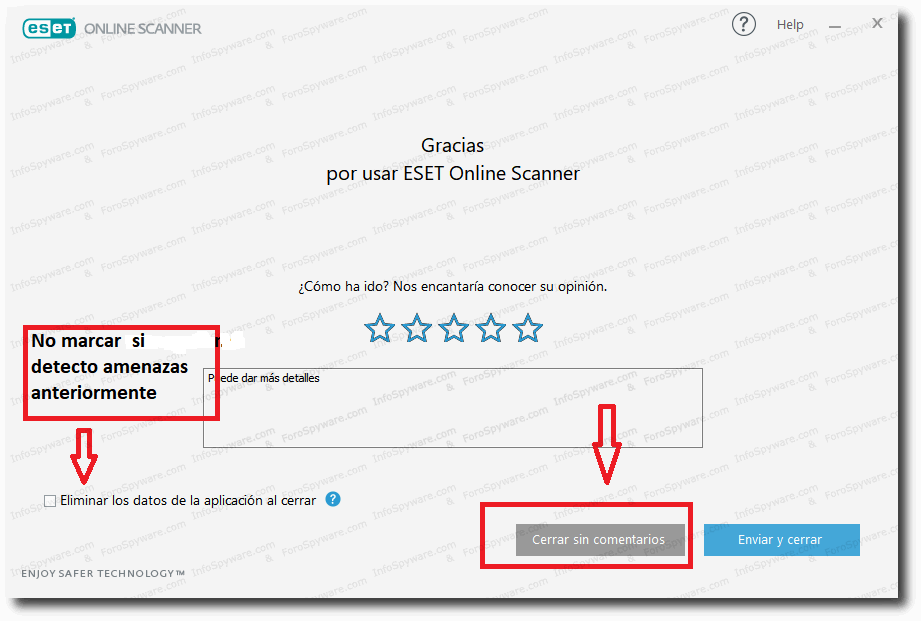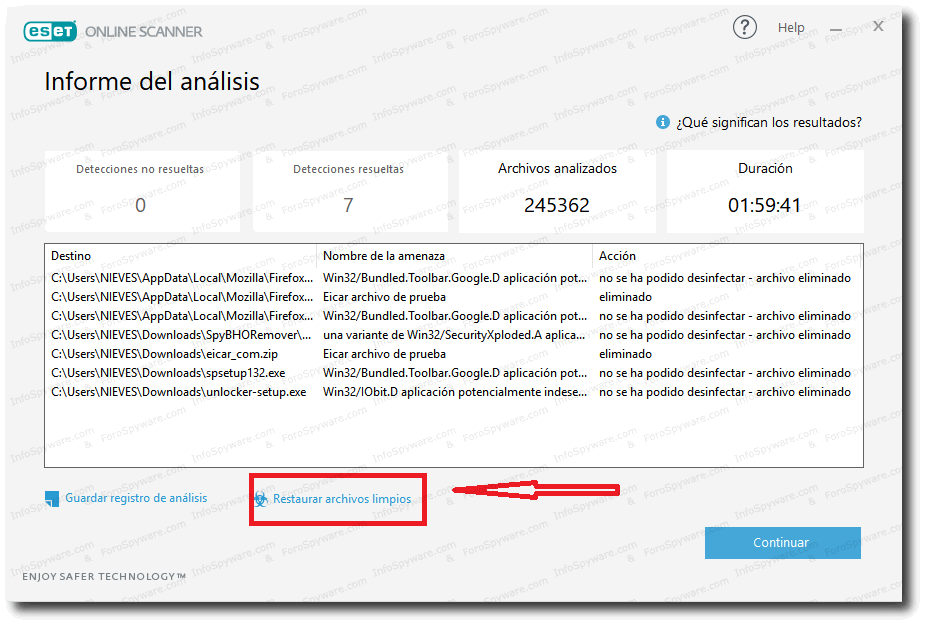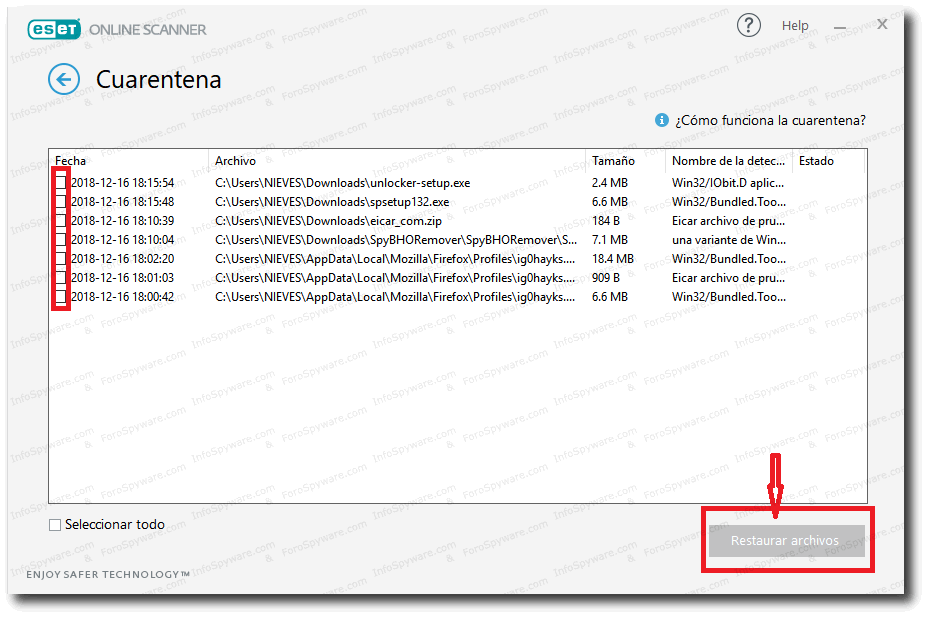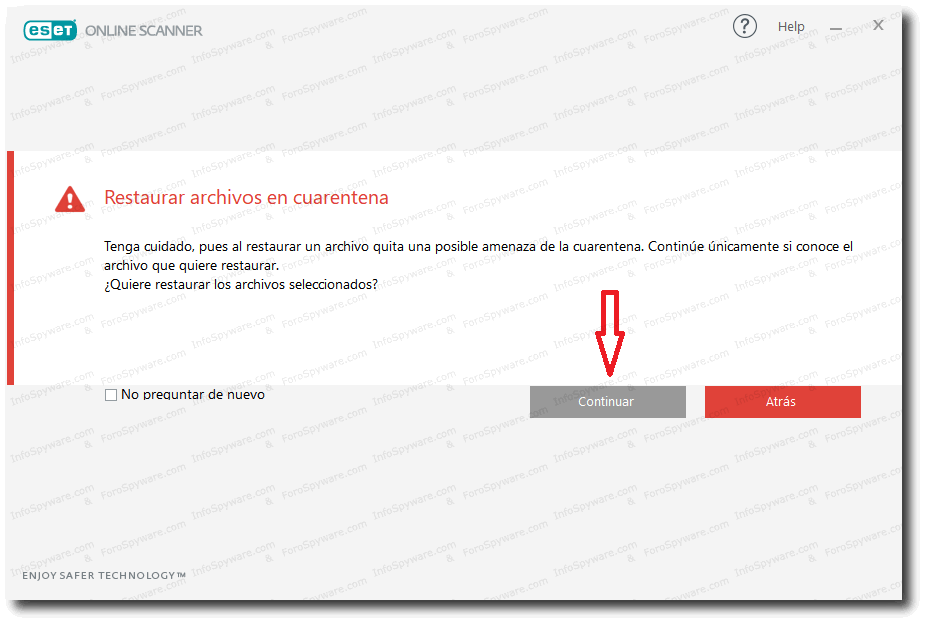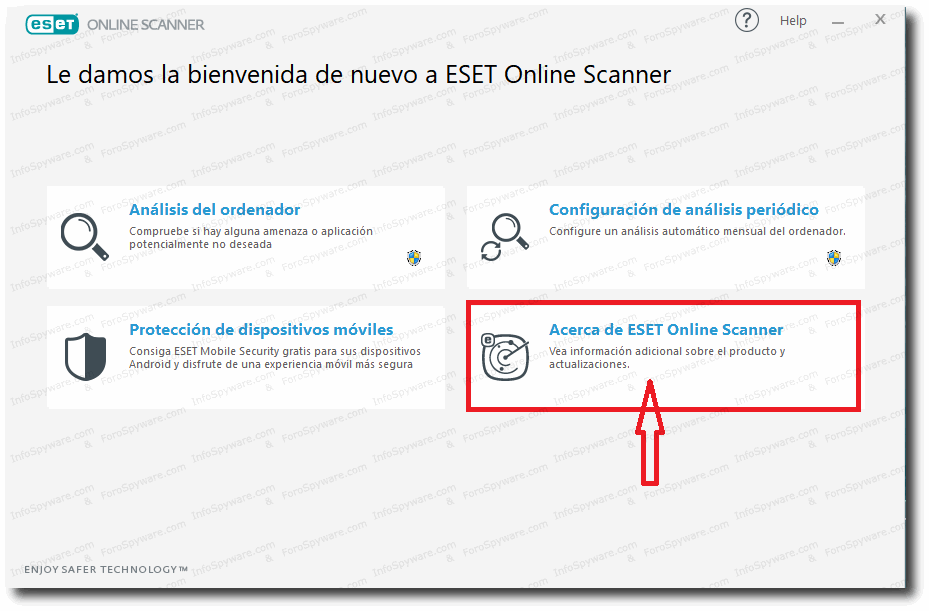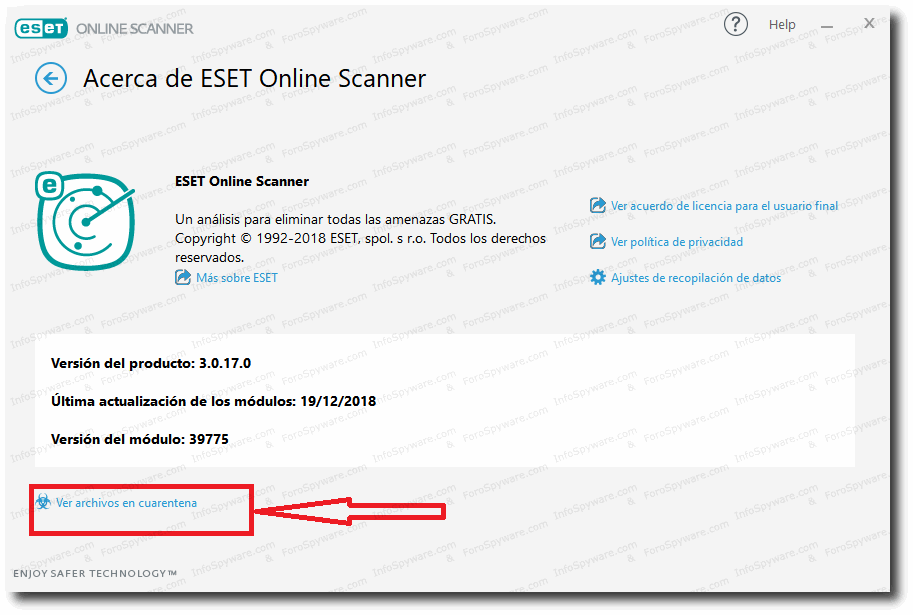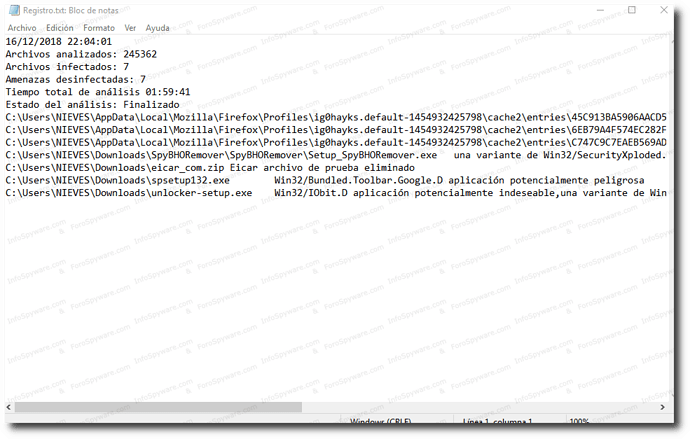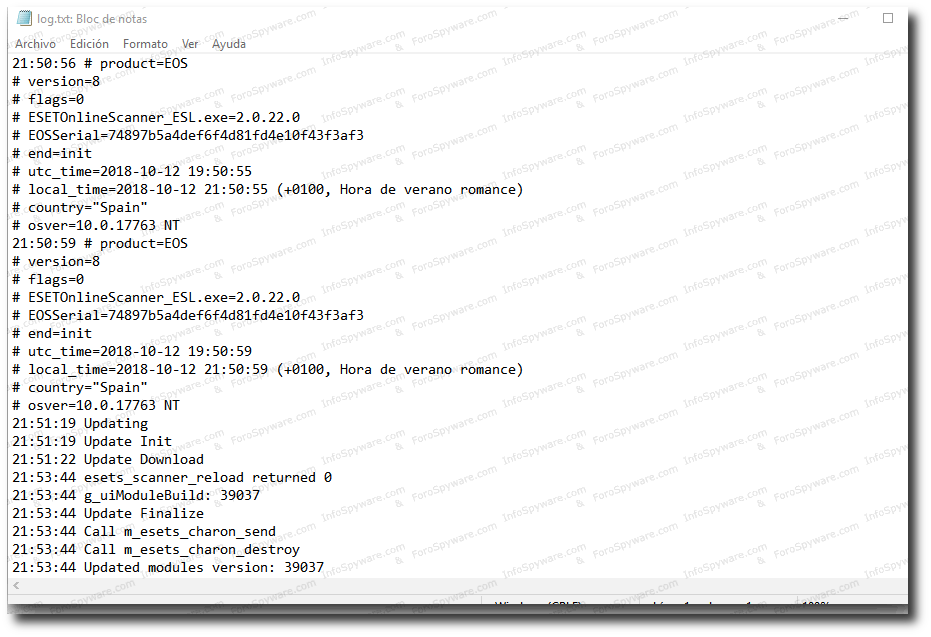Manual de Eset Online Scanner
ESET Online Scanner es una herramienta gratuita que analiza tus dispositivos en la nube en busca de malware. ESET Online Scanner es independiente del navegador, lo que significa que puede ser fácilmente ejecutado desde todos los exploradores web conocidos. Además, ahora su instalación es posible sin necesidad de contar con privilegios de administrador, lo que hace que el escaneo y la limpieza de los equipos ante softwares maliciosos sean aún más sencillo.
Novedades en la versión 3:
- Mejoras de usabilidad.
- Explora los sectores de inicio y de inicio automático.
- Detecta y elimina malware que solo está presente en el registro del sistema.
- Ofrece reiniciar el equipo y volver a explorar cuando detecta malware que sólo se puede eliminar tras el reinicio del sistema.
- No requiere los datos de la cuenta de administrador para ejecutar la exploración.
Índice:
Descarga y ejecución
Para su uso debemos descargar en el Escritorio, el ejecutable EsetOnlineScanner_ESL.exe (Eset Online Scanner V3), desde nuestra pagina principal:
Descargar: Eset Online Scanner V3.
Después de haberlo descargado, tendremos en el Escritorio el siguiente icono sobre el que haremos doble clic:
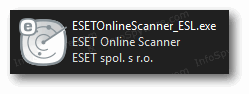
Si usas Windows Vista/7/8/8.1 o 10 presiona clic derecho y selecciona “Ejecutar como Administrador.”
Se abrirá la primera pantalla:
Pulsamos en el botón Empezar
A continuación se abrirá la ventana relacionada a los Términos de Uso.
Presionamos el botón Aceptar.
Se abrirá la siguiente ventana:
Pulsamos el botón Empezar.
En la siguiente pantalla que se muestra:
Marcamos en cada apartado una de las dos opciones y pulsamos el botón Continuar.
Análisis
Se abrirá la ventana para elegir un tipo de análisis:
En ella podremos elegir entre los tres tipos de Análisis:
-
Análisis Completo :Realizará un análisis con los ajustes predeterminados, de todo el pc.
-
Análisis Rápido: Realizará un análisis de las partes mas vulnerables del pc.
-
Análisis Personalizado (Recomendado): Realizará un análisis según la configuración que queramos. Es el que vamos a usar.
Pulsamos el botón de Análisis Personalizado y veremos la siguiente ventana:
1- Marcamos Todas las casillas como en la imagen.
2- Pulsamos en el botón Finalizar Configuración.
En la próxima pantalla:
1 - Marcamos la opción de la imagen.
2- Pulsamos en Configuración avanzada.
En la próxima ventana:
Activamos todas las opciones como en la imagen y pulsamos sobre la flecha de retroceso para volver a la pantalla anterior.
Ahora pulsamos el botón Iniciar Análisis
Empezará a descargar la Base de Datos como se ve en la pantalla siguiente:
Luego podremos ver el análisis en curso tal como lo muestra la siguiente ventana:
Cuando finalice el análisis, si NO encuentra amenazas, veremos la siguiente pantalla:
1- Pulsamos en Guardar Registro de Análisis, para guardar una copia del resultado y pegarlo en el Foro.
2- Pulsamos en Continuar
Veremos la siguiente imagen:
Podremos elegir que automáticamente, una vez al mes (Análisis Periódico) haga un Análisis Rápido.
Pulsamos el botón Continuar y veremos la siguiente pantalla:
Pulsamos el botón Continuar y veremos lo siguiente:
1- Marcamos Eliminar Datos de la Aplicación al cerrar.
![]()
![]() [Muy Importante] Nunca marcar esa opción si Detecto Amenazas.
[Muy Importante] Nunca marcar esa opción si Detecto Amenazas.
2- Pulsamos Cerrar Sin Comentarios.
Al finalizar el análisis, Si encuentra amenazas, veremos una pantalla similar a la siguiente:
1- Pulsamos en Guardar registro de Análisis , para pegarlo en el Foro posteriormente
2- Pulsamos en Ver Resultados Detallados y veremos una imagen similar a la siguiente:
Pulsamos en Continuar y se abrirá la siguiente ventana:
Pulsamos en Continuar y veremos la próxima pantalla:
Pulsamos en Cerrar sin Comentarios.
Cuarentena
Para acceder a los archivos puestos en Cuarentena, lo haremos desde la pantalla siguiente, después del análisis ,pulsando en Ver Resultados Detallados, visto anteriormente:
Para Restaurar un elemento, lo seleccionamos y pulsamos el botón Restaurar Archivos Limpios.
A continuación vera una pantalla similar a esta:
Marcamos los elementos que deseamos Restaurar y pulsamos en Restaurar Archivos y se abrirá la siguiente ventana:
Pulsamos el botón Continuar para restaurar dichos elementos.
Pulsamos en Acerca de Eset Online Scanner y accederemos a la próxima ventana:
Pulsamos en Ver archivos en Cuarentena y procedemos como se describió anteriormente.
Informe de análisis
Para acceder al informe , deberá buscar el mismo guardado con anterioridad según el manual, el cual sera similar al siguiente:
Una copia del log, también puede ser localizada en la siguiente ubicación tal como se muestra en la imagen:
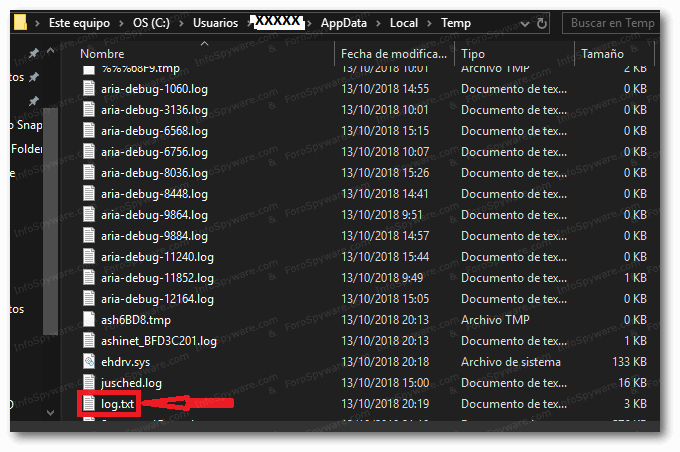
Este Equipo\Disco C\Usuarios\ Tu Nombre de Usuario\AppData\Local\Temp\ Log.txt
Para poder ver esa ubicación, debe Mostrar archivos ocultos
Abriremos el log, que sera similar a este:
Lo copiaremos y pegaremos entero en el foro
Éste y otros artículos publicados en nuestra red, ForoSpyware.com & InfoSpyware.com, están bajo licencia Creative Commons.
Pueden reproducirse libremente siempre y cuando, se respete la licencia mencionando claramente con un enlace directo hacia este artículo como su fuente original.
Respetemos el trabajo de otros…