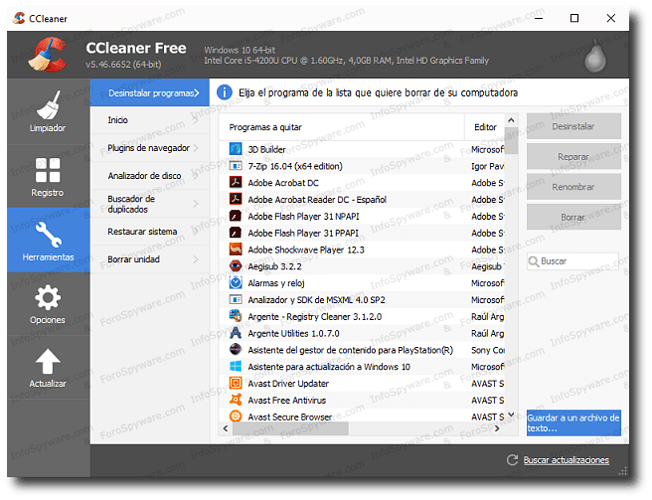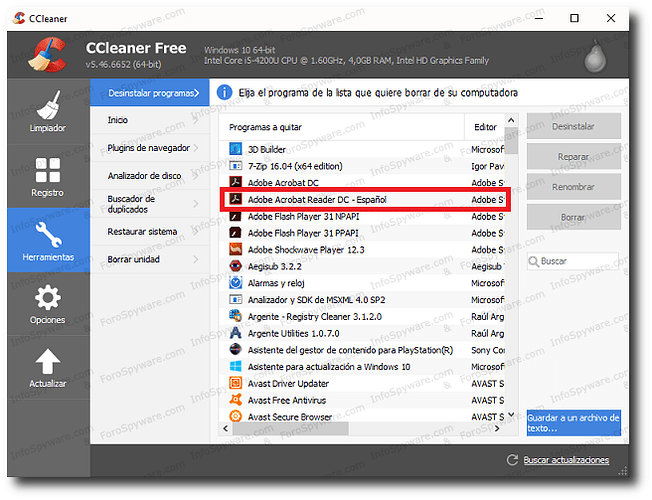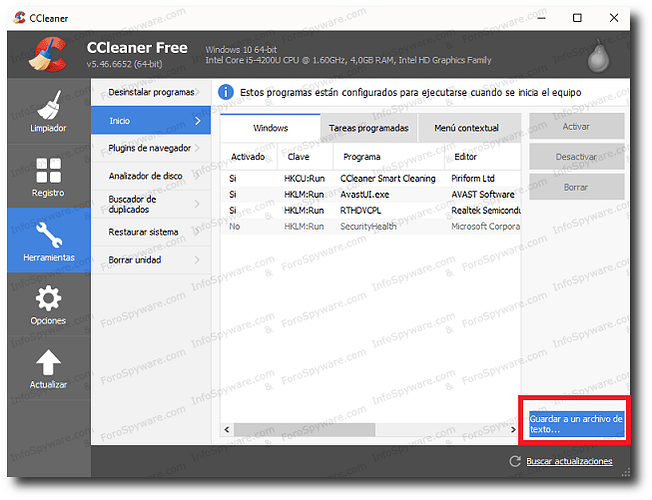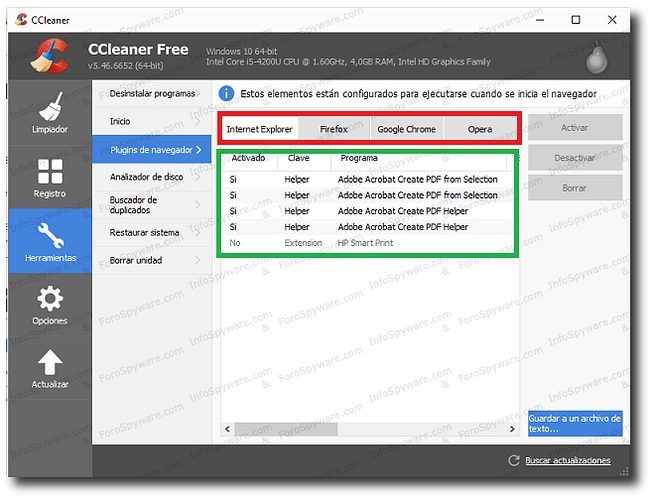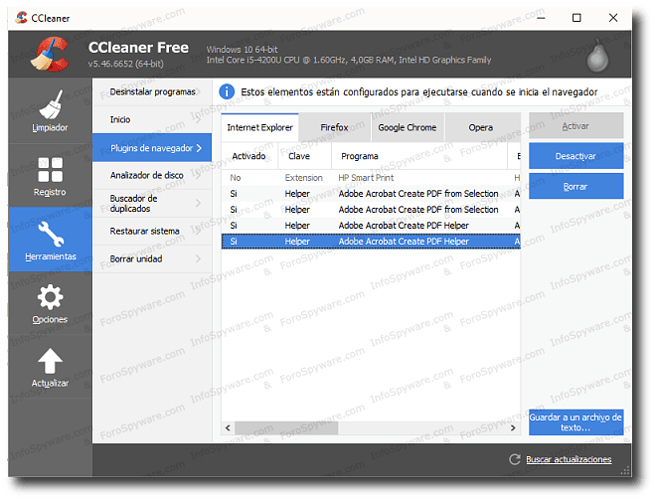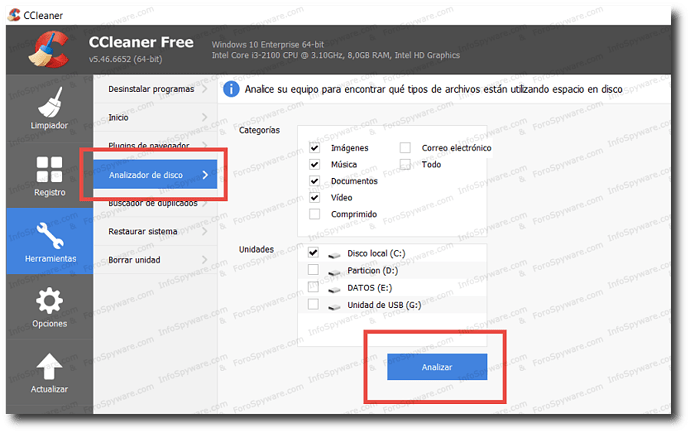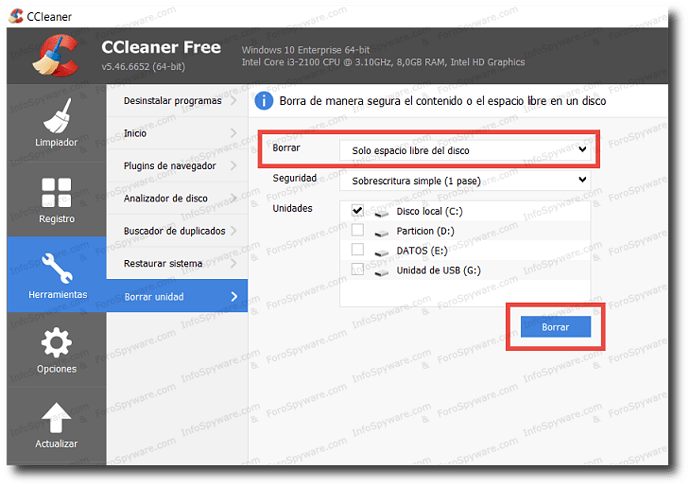Uso Avanzado
El uso avanzado de CCleaner es un conjunto de herramientas que deben usarse bajo la indicación y/o supervision de un experto en ellas.
Presionando el botón Herramientas, se despliega el menú de las mimas.
Esas herramientas son:
1.- Desinstalador de Programas
2.- Inicio (Muestra los programas que inician junto a Windows)
3.- Plugins del Navegador
4.- Analizador de Disco
5.- Buscador de Duplicados
6.- Restaurar Sistema
7.- Borrar Unidad
1.- Desinstalador de Programas: Como su nombre lo indica, es una opción que se utiliza para desinstalar programas. Es interesante esta herramienta para aquellos casos donde se sospecha que determinados programas crean conflictos de funcionamiento en el sistema. Para utilizar esta herramienta, presione el botón Herramientas y Desinstalar Programas. Se va a desplegar el listado de programas instalados.
A manera de ejemplo, se muestra como desinstalar el software Adobe Acrobat Reader. Seleccione el programa y presione el botón Desinstalar. Espere a que termine la acción.
Solo desinstale el/los programas que le sean solicitados por Quien lo asista en el tema de ayuda.
2.- Inicio: Es es una utilidad muy importante que muestra y permite deshabilitar o directamente eliminar entradas de programas que se inician junto al inicio del sistema. Con esto se logra descartar el inicio innecesario, en segundo plano, de algunos programas que recargan el funcionamiento del PC.
Para generar un informe de los programas que se inician junto al sistema, presione la siguiente secuencia de botones, tal cual lo muestra flecha roja en la imagen:
Herramientas — Inicio — Generar un Archivo de Texto
Nota: Se va a generar un archivo llamado Startup.txt que debe guardar en el escritorio del PC.
El contenido de ese archivo debe copiar y pegar en su próxima respuesta cuando se lo soliciten.
Cuando le sea solicitado, seleccione la entrada y presione el botón Desactivar o Borrar, según le sea indicado.
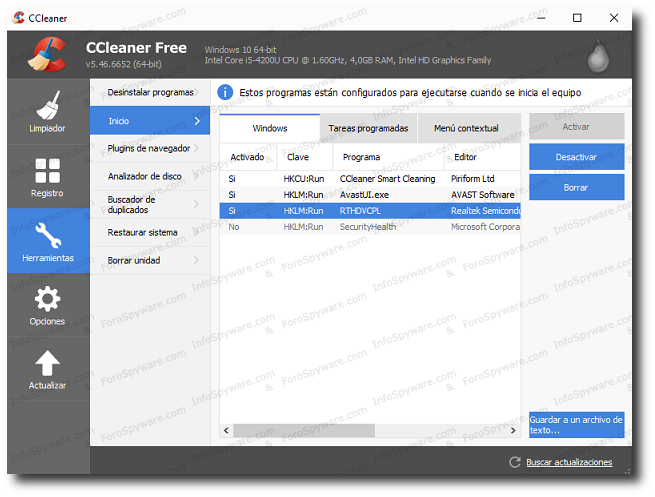
3.- Plugins del Navegador: Al abrir esta pestaña, se despliegan los navegadores instalados (en este ejemplo son Internet Explorer, Firefox, Google Crome y Opera en rojo) y los plugin que estos tienen instalados (en verde). Un plugin de navegador (o plug-in) es un componente que expande la funcionalidad del navegador web añadiéndole funciones extra. Muchos plugins de navegadores pueden instalar toolbars adicionales, herramientas de marketing y asistentes de búsquedas que redireccionan las búsquedas que intentamos hacer a sitios determinados. Por eso es importante poder verlos y eventualmente eliminarlos.
Si le solicitan eliminar un plugin, debe seleccionarlo y presionar el botón Desactivar o Borrar, tal como lo muestra la imagen siguiente.
4.- Analizador de Disco: Es una herramienta que permite analizar el/los discos seleccionados y muestra los archivos que mas espacio de disco están utilizando. Es muy útil a la hora de buscar grandes archivos para eliminar y liberar espacio en disco.
En este ejemplo, se va a analizar el Disco C, y se van a buscar los archivos que están tildados por defecto. Eso puede cambiarse en caso de ser necesario. O sea, pueden analizarse todos los discos buscando todos los archivos, o algún disco en especial con algún tipo de archivos determinados.
7.- Borrar Unidad: Esta utilidad borra los espacios físicos del disco que son ocupados por archivos que ya fueron eliminados. Es importante tener esos espacios libres para que se puedan reutilizar.
NOTA: Es muy importante dejar el casillero Borrar tal como viene por defecto. O sea, Solo espacio libre en Disco
Si se cambia a la otra opción que es Todo el Disco, todo lo que está en el disco (sistema, programas y archivos) serán borrados.
Este es un trabajo que lleva tiempo para completarse, pero vale la pena hacerlo para tener los espacios de disco anteriormente utilizados por archivos borrados libres para ser usados.
Éste y otros artículos publicados en nuestra red, [color=#679107]ForoSpyware.com[/color][color=#679107] & InfoSpyware.com[/color], están bajo licencia Creative Commons.
Pueden reproducirse libremente siempre y cuando, se respete la licencia mencionando claramente con un enlace directo hacia este artículo como su fuente original.
Respetemos el trabajo de otros…