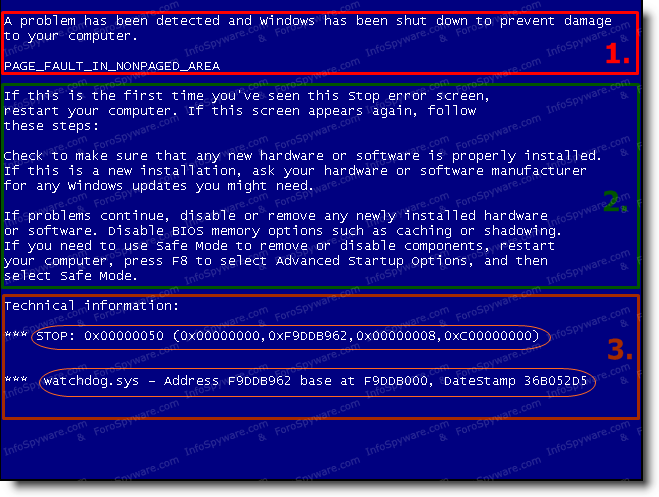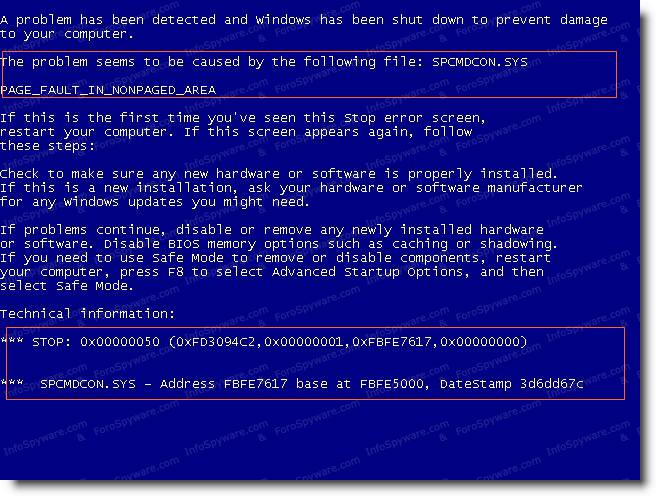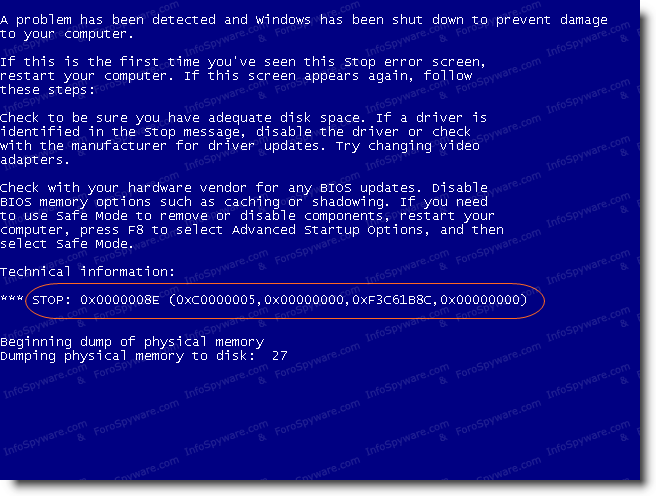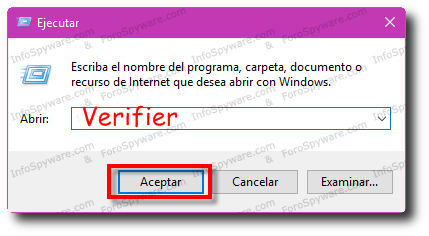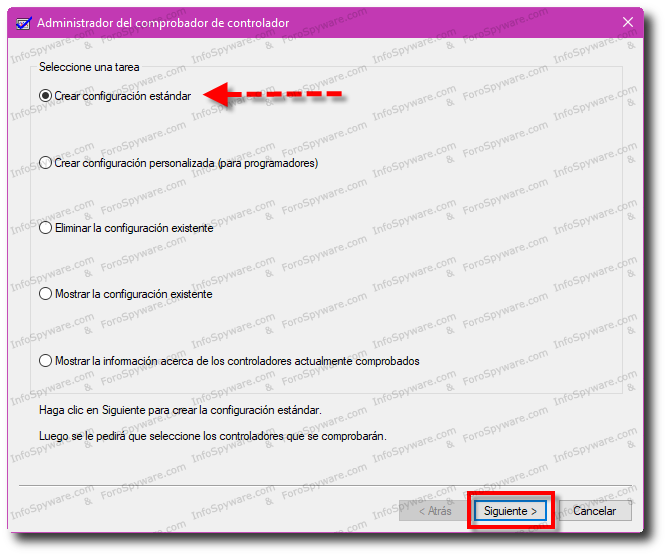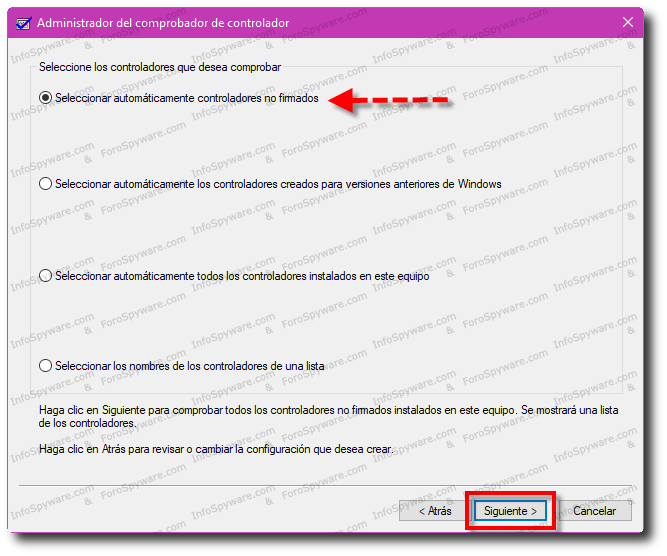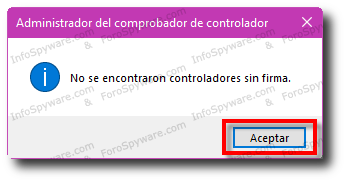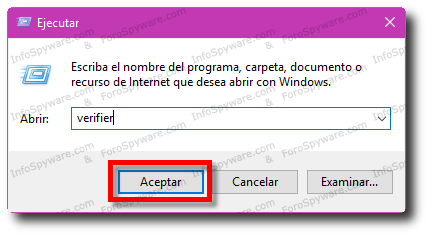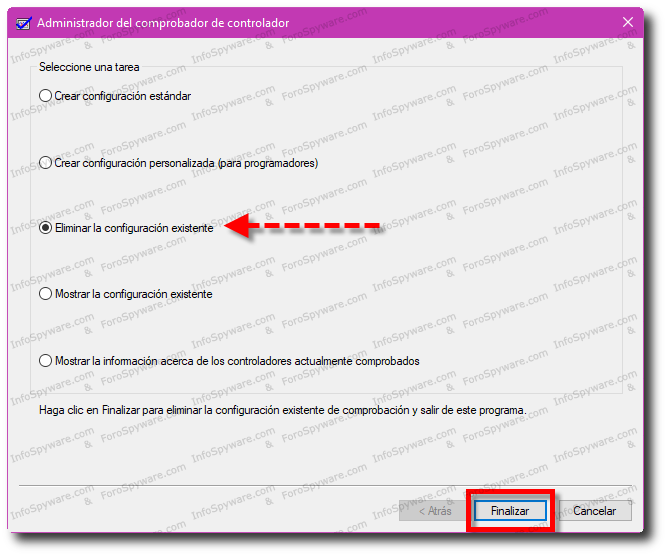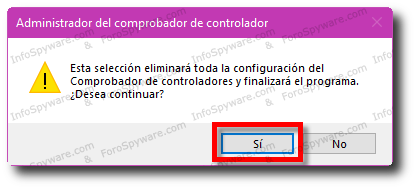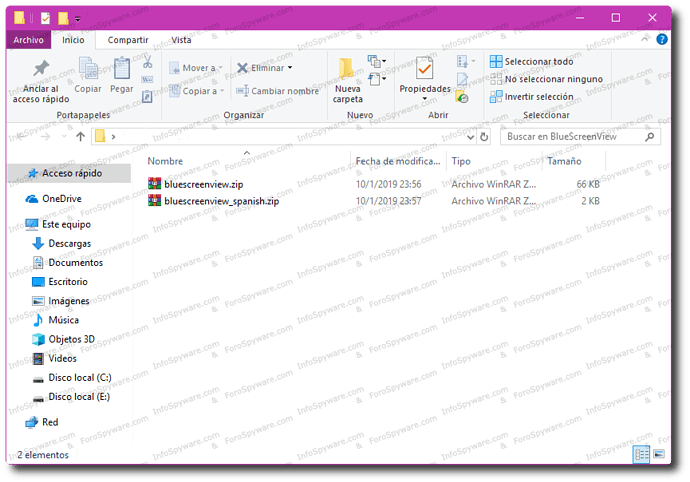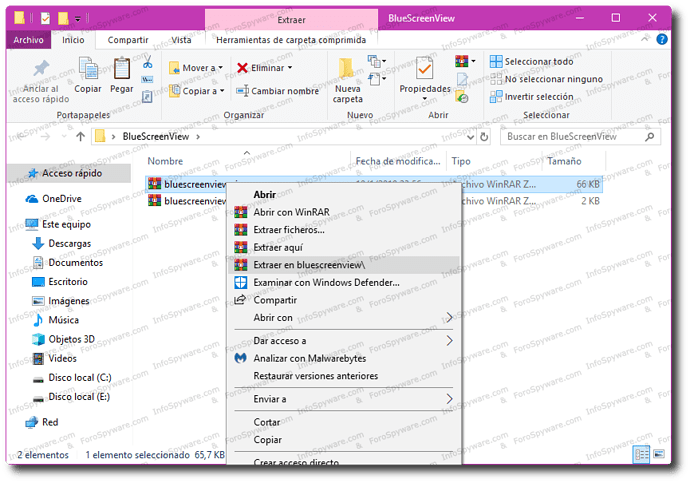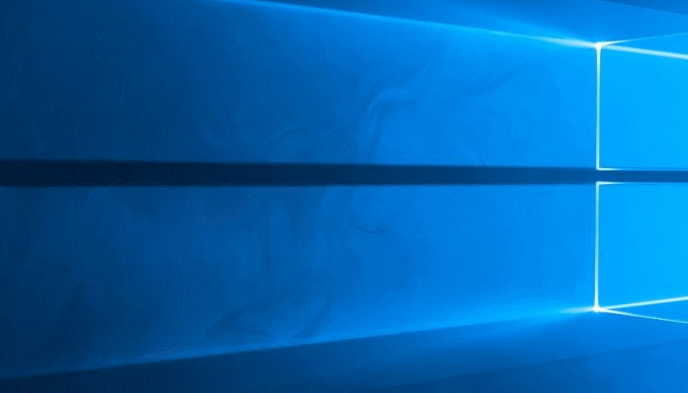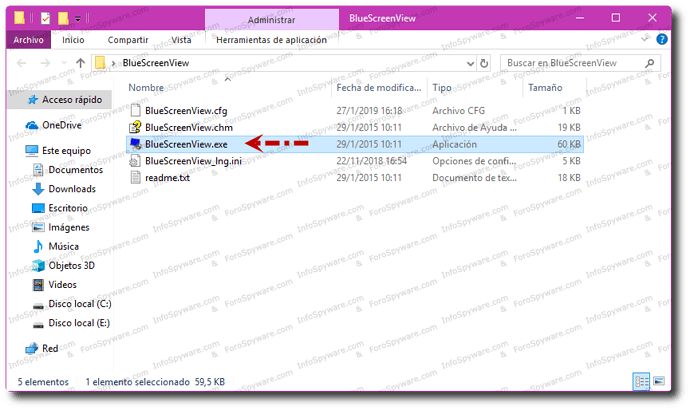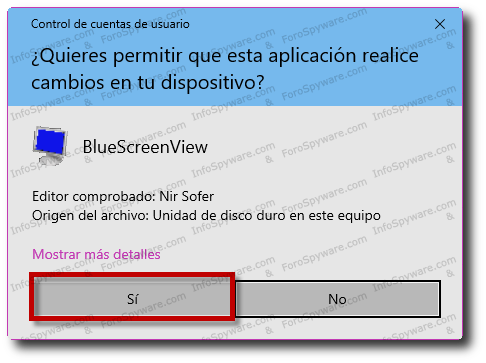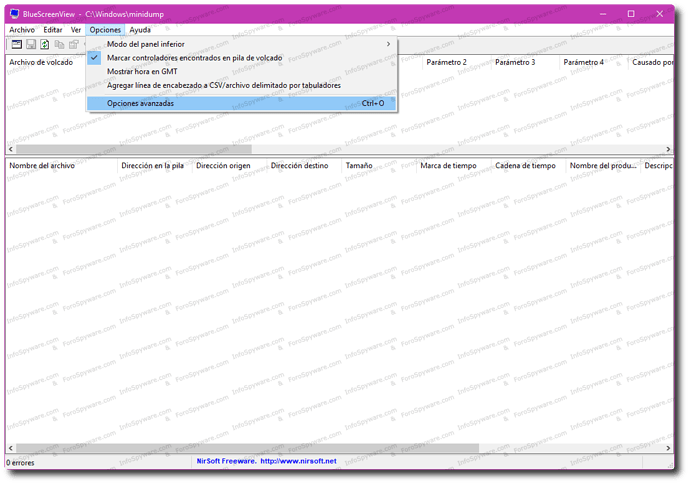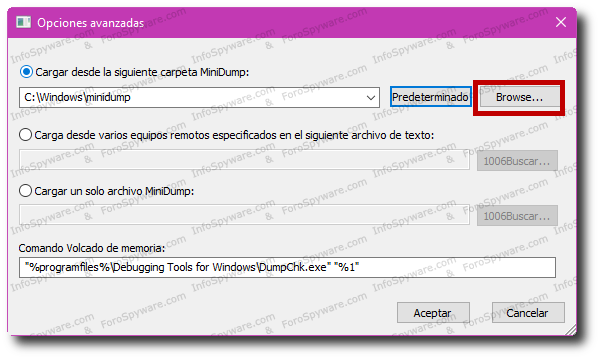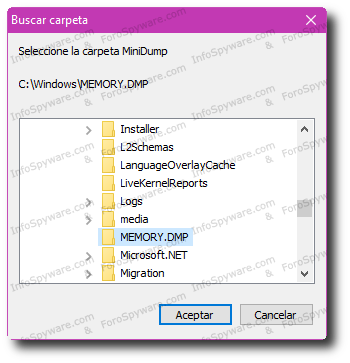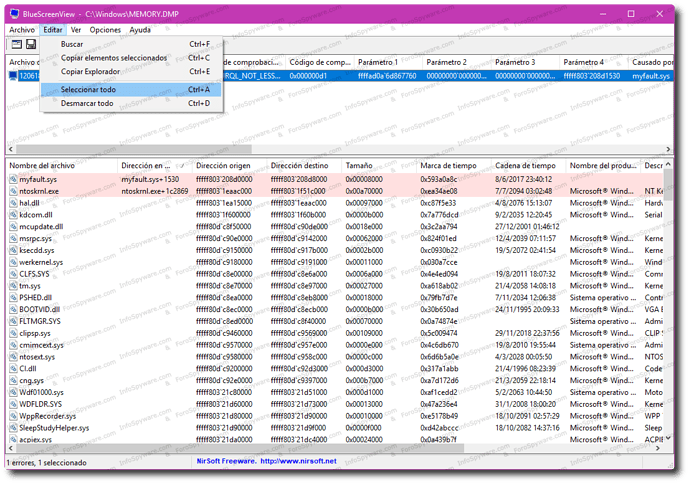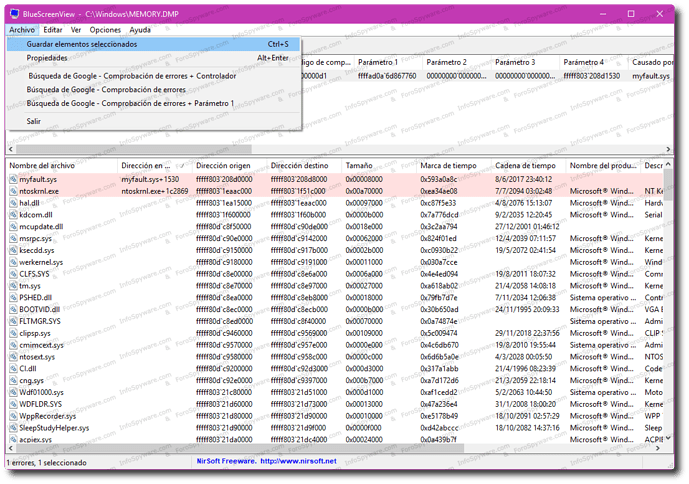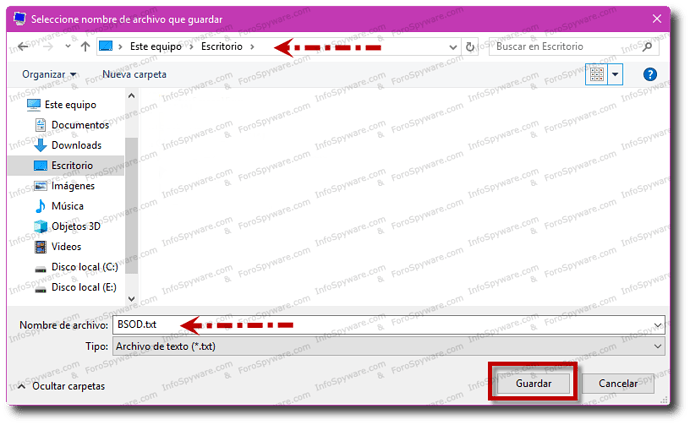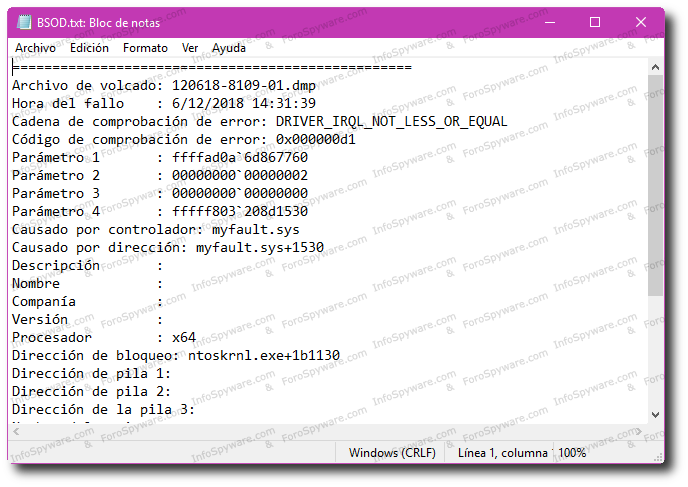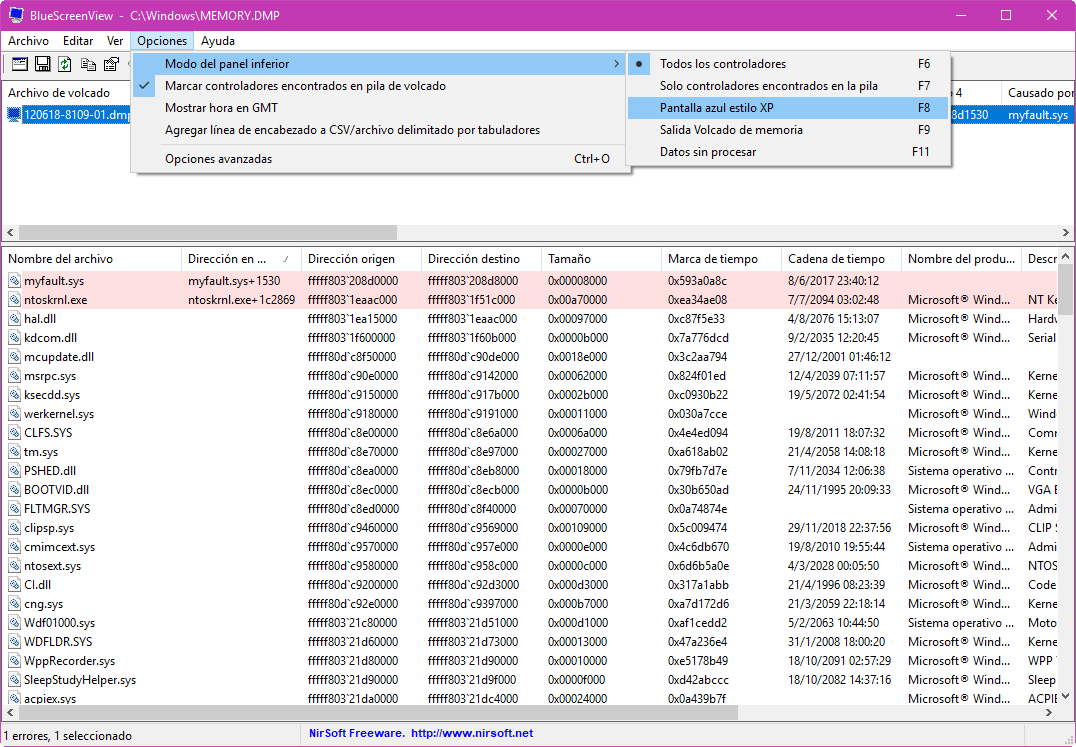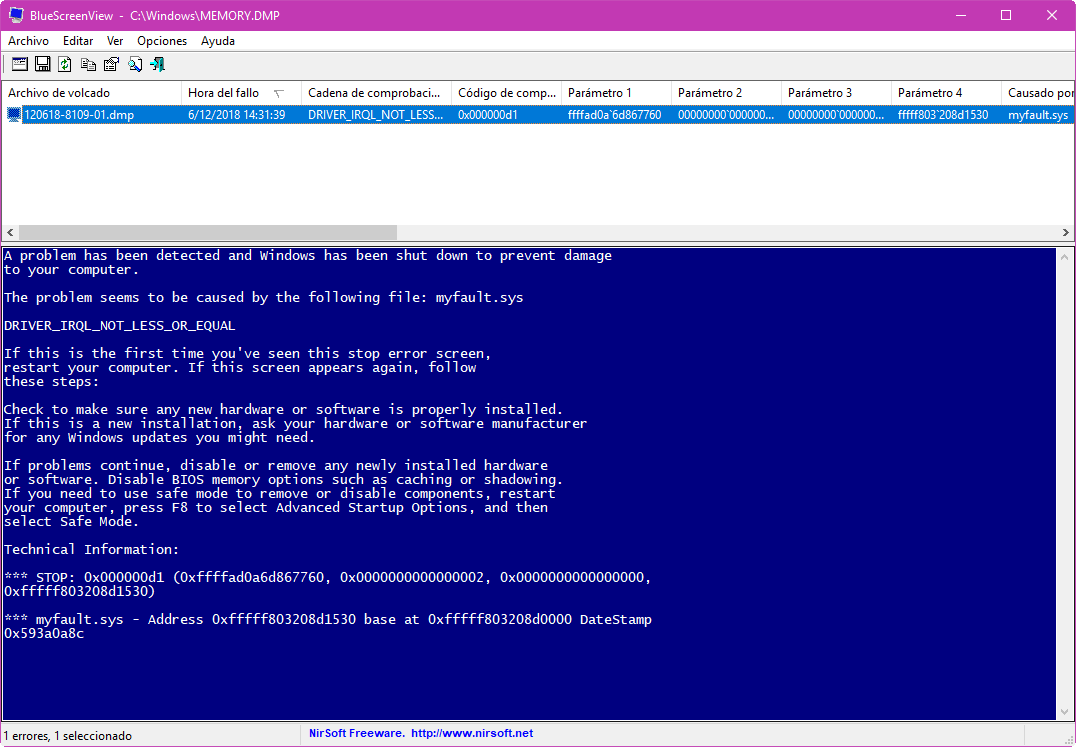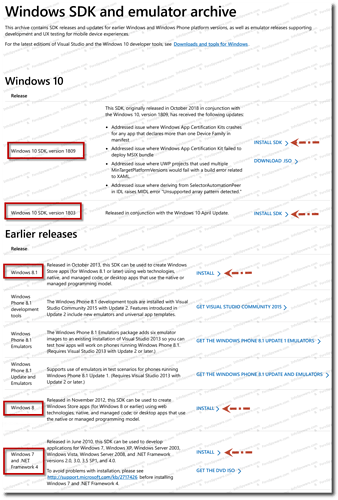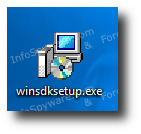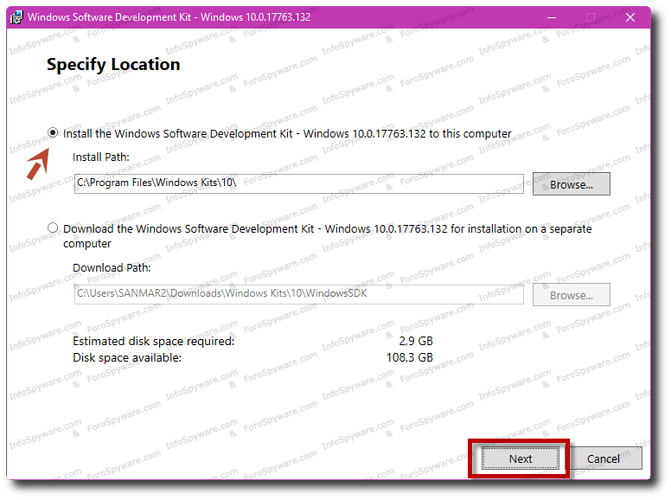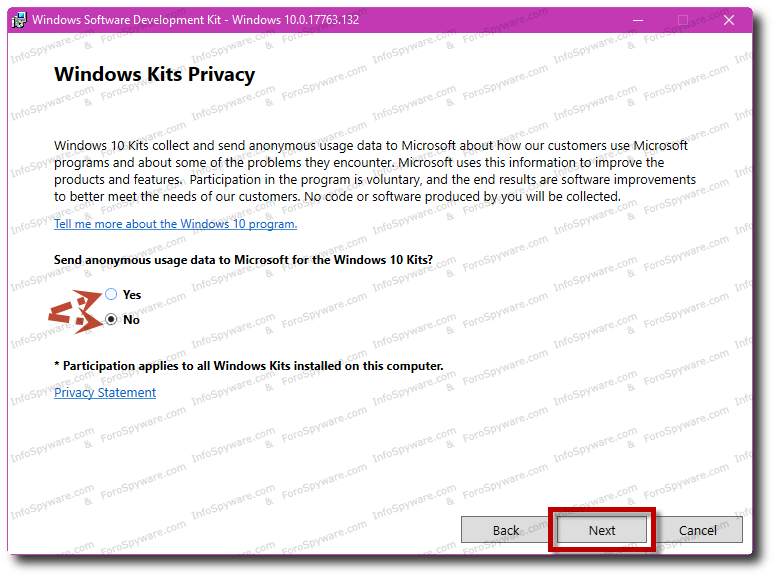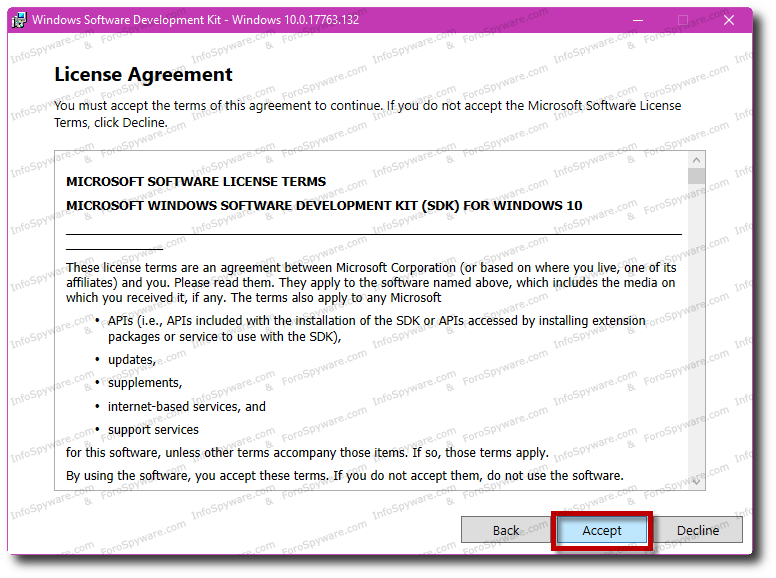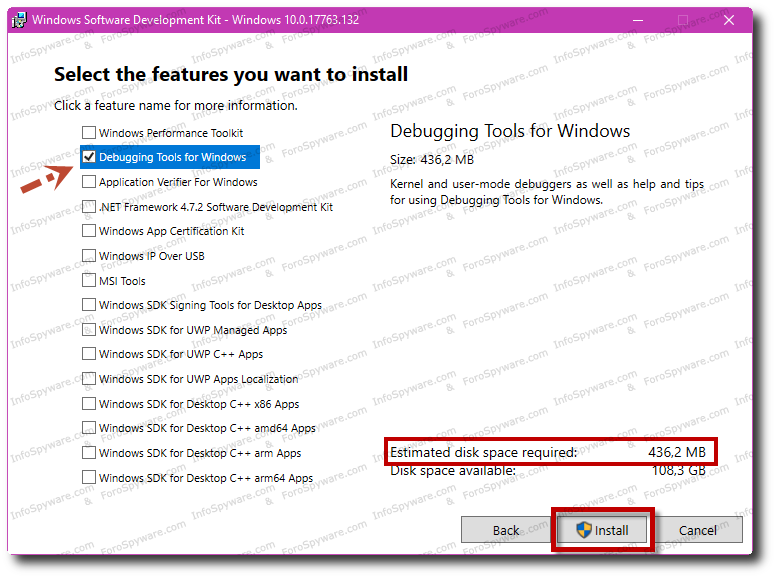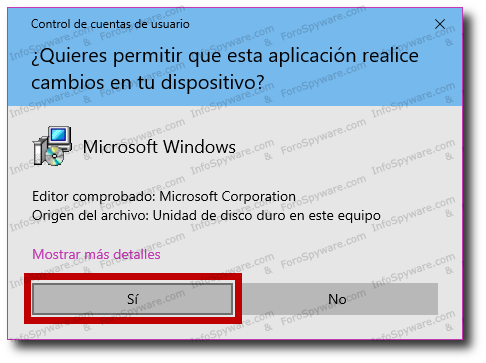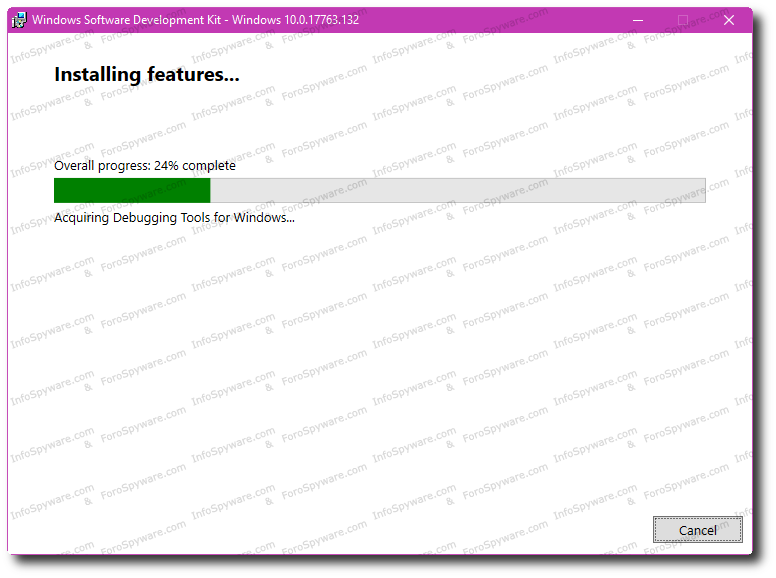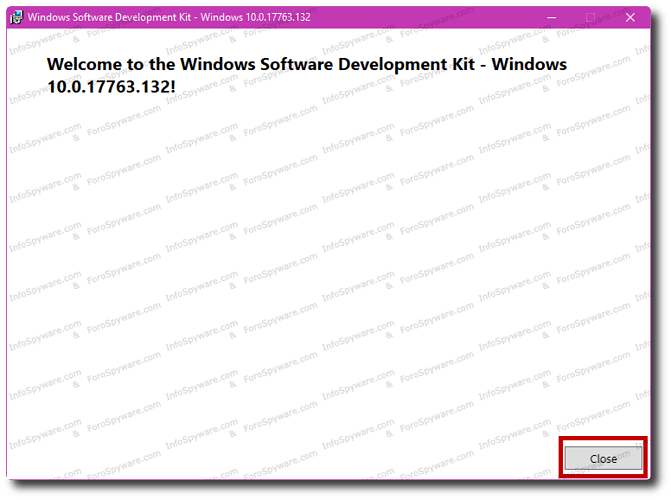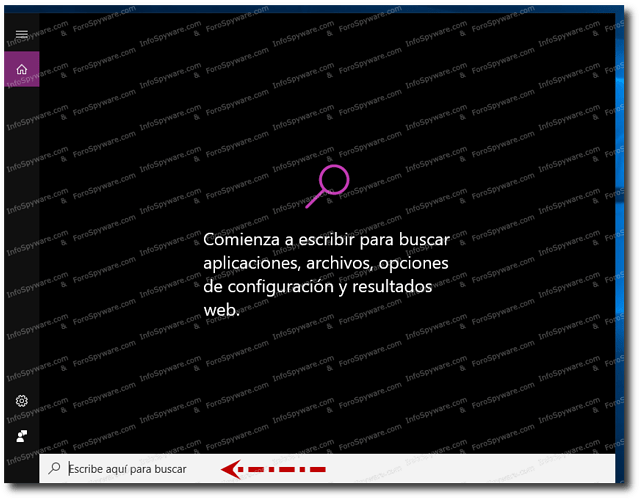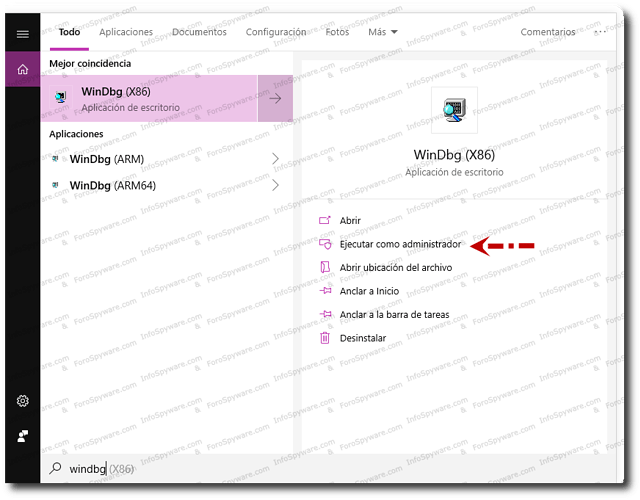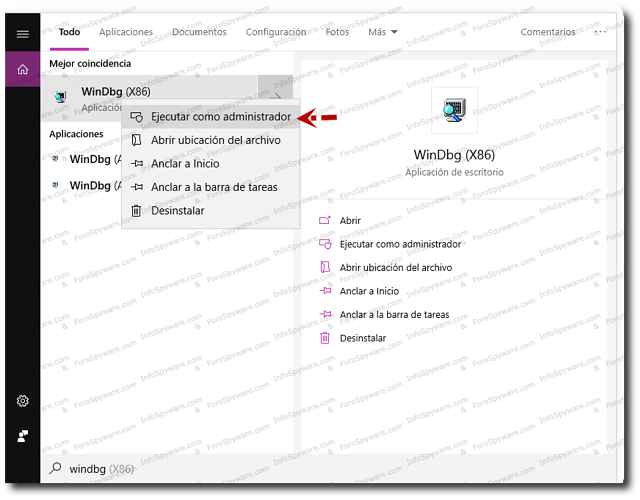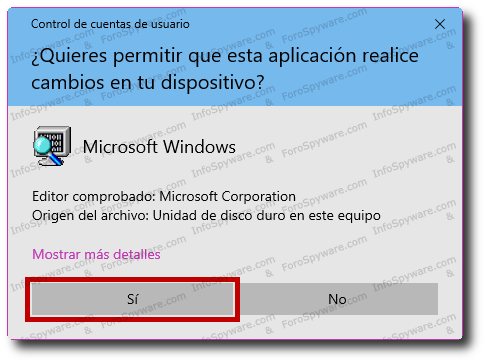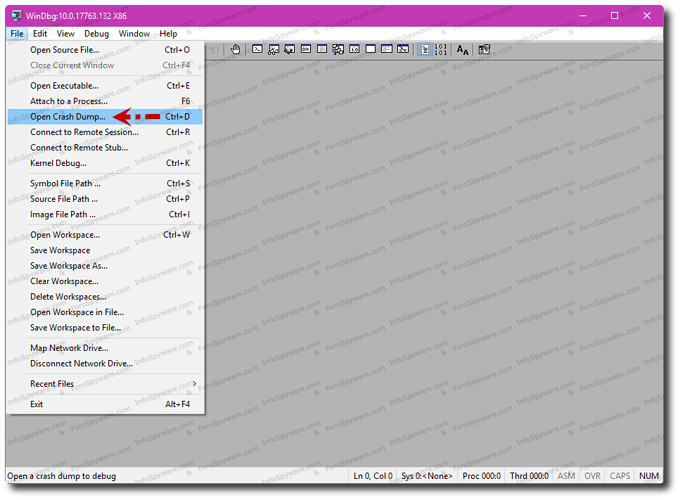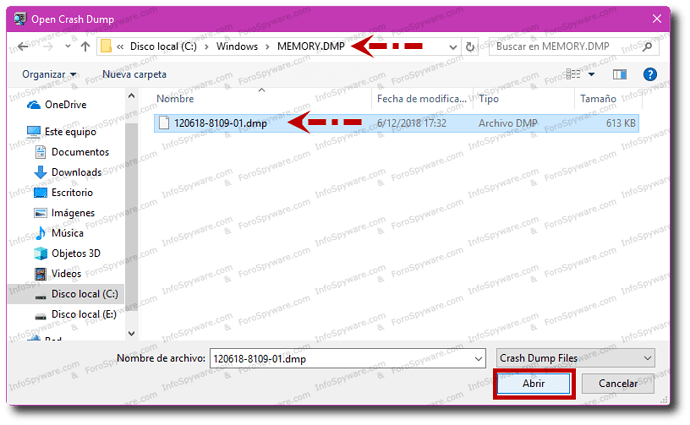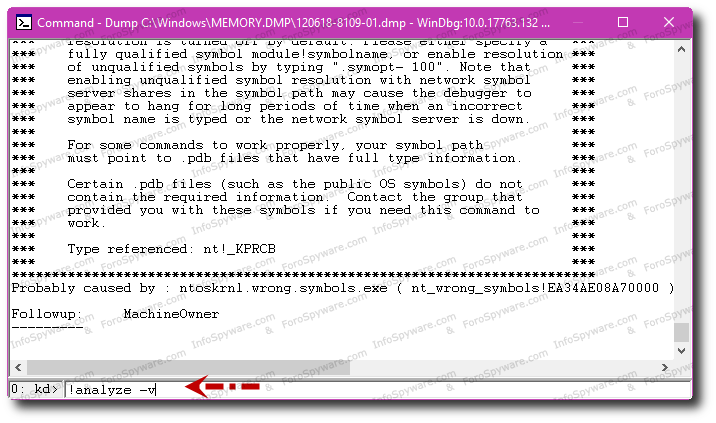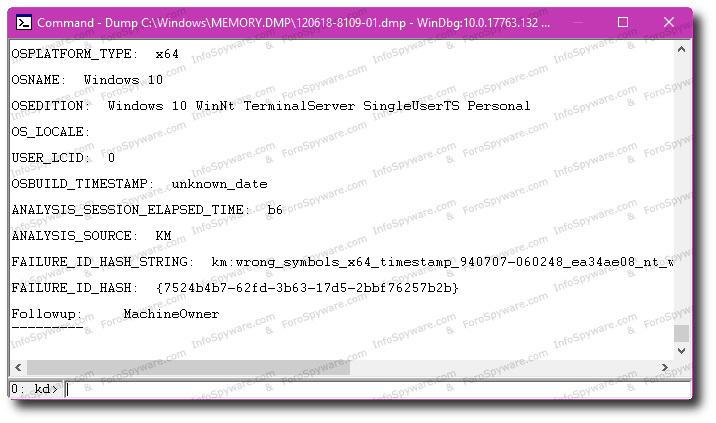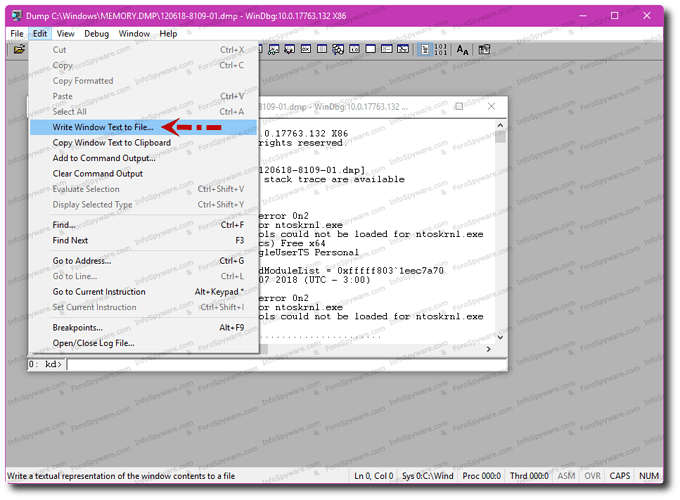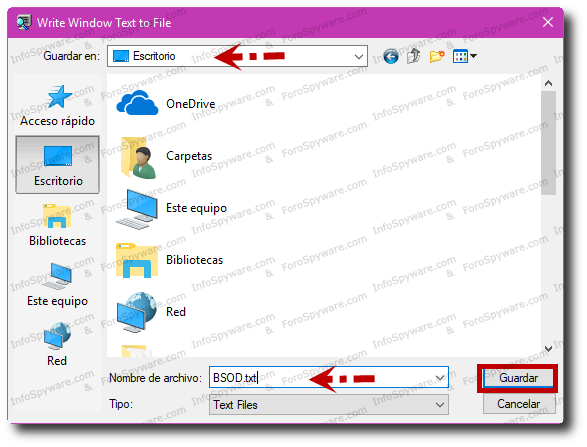¿Qué es, por qué se produce y cómo podemos analizar un “pantallazo azul”?
Cuando el sistema operativo Windows no puede recuperarse de un error del sistema, nos muestra una pantalla informativa que tiene un característico color azul de fondo. Dicha ventana recibe el nombre de “pantalla azul de la muerte”, “pantallazo azul”, BSoD ( B lue S creen o f D eath) o “Stop Error”.
La primera consecuencia producida por el “pantallazo azul” es la finalización de todos los programas que se estuvieran ejecutando, así como el bloqueo del teclado. El usuario se encuentra ante una pantalla azul con texto en inglés, con unas series de números y letras que normalmente no sabe interpretar, y con la única acción posible de reiniciar el equipo solamente desde el botón RESET. Ante esta situación es normal que, y en clave de humor, se haya considerado la BSOD como ”la representación informática del Apocalipsis”.
Las principales causas que pueden provocar un “pantallazo azul” son fundamentalmente por drivers/DLLs (controladores) erróneos, mal instalados o incompatibles con el sistema; por datos escritos de forma incorrecta en algún componente del hardware; por el funcionamiento inadecuado de algún dispositivo hardware o problemas relacionados con el mismo (memoria RAM, temperatura alta, disco duro, etc…); y por la corrupción del registro, por ejemplo provocado por la acción de algún malware.
Observando con tranquilidad la BSoD, podremos ver la estructura del texto que muestra la pantalla. De esta manera, podremos llegar a leer esta información, y entender la información que nos envía:
1. Cabecera: donde se informa que Windows ha detectado un problema y que se cerrará para prevenir mayores daños en el sistema.
Normalmente en esta parte, se nos mostrará un mensaje de error (en este caso, se trata de PAGE_FAULT_IN_NON_PAGE_AREA ). No siempre nos aparecerá este tipo de información. En esta parte de la BSoD, en algunos casos, se incluye el nombre del controlador que puede estar implicado en el error.
2. Soluciones globales: una parte donde se indica de forma genérica que posibles acciones puede realizar el usuario ante esta situación. En resumen, se le comunica al usuario que, si es la primera vez que aparece el pantallazo azul, reinicie el equipo; si después del mismo, el pantallazo vuelve a reaparecer, se recomienda revertir los últimos cambios realizados en el hardware o software (desactivar o desinstalar componentes desde Modo Seguro.
3. Información técnica: en esta área del pantallazo se muestra el mensaje de STOP o BugCheck (incluyendo cuatro parámetros que indican el código de STOP). De forma general son códigos extraños para el usuario del tipo 0x00000050 (es un carácter hexadecimal.
Además, cuando el problema está vinculado a algún driver/dll/etc…, en esta parte se suele también incluir el controlador implicado en el error.
La información más relevante para poder solucionar el BSoD son los que se muestran como mensaje de error (en la cabecera), el mensaje de STOP y el controlador implicado (estos dos últimos mostrados en la “Información Técnica”). También hay que resaltar que no todas las BSoD muestran todos estos datos, tal y como se muestra en la siguiente imagen:
En otros casos, las pistas no serán tan numerosas. Pero como mínimo, se indicará el mensaje de STOP:
Puedes buscar en la red información relativa a ellos para hacerte una idea de qué está fallando concretamente en tu sistema y así implementar la solución al problema. Son numerosas las páginas que puedes encontrar, pero para facilitarte la labor te destacamos 2 de ellas:
Para facilitarte todavía más la labor de investigación sobre los mensajes de error, te aportamos una pequeña lista de los más comunes, así como las causas más comunes que lo provocan:
- BAD CONFIG SYSTEM INFO : Fallas en el registro.
- BAD POOL CALLER : Driver o software mal diseñado.
- BAD POOL HEADER : Hardware defectuoso o mal diseñado, RAM defectuosa.
- BUGCODE NDIS DRIVER : Indica que el sistema operativo detectó un error en un controlador de red.
- CRITICAL PROCESS DIED : Cuando un proceso critico del sistema es detenido. Por ejemplo: csrss.exe. (8 y 10)
- CLOCK WATCHDOG TIMEOUT : Indica que el procesador tiene problemas con los hilos, en el cual provoca esta pantalla azul.
- DRIVER IRQL NOT LESS OR EQUAL : Driver mal diseñado.
- DRIVER POWER STATE FAILURE : Driver que no funciona correctamente con las funciones de ahorro de energía.
- DRIVER UNLOADED WITHOUT CANCELLING PENDING OPERATIONS : Hay operaciones que se ejecutan en su PC cuando el conductor deja de funcionar, provocando un conflicto importante que colapsa el equipo.
- END OF NT EVALUATION PERIOD : Si el sistema operativo esta caducado, aparece esta pantalla azul.
- FATAL SYSTEM ERROR o STOP c000021a : Error en csrss.exe o winlogon.exe, hardware dañado, archivos del sistema dañados, virus, software incompatible.
- HAL INITIALIZATION FAILED : Error en hal.dll.
- INACCESSIBLE BOOT DEVICE : Cambio de motherboard o controladora, cambio de disco a otra PC, virus.
- IRQL NOT LESS OR EQUAL : Drivers incompatibles o mal diseñados.
- KERNEL AUTO BOOST LOCK ACQUISITION WITH RAISED IRQL : Indica que uno o más controladores no son compatibles con este sistema operativo. Fuente
- KERNEL DATA INPAGE ERROR : Ocurre si el sistema tiene problemas para leer algo guardado en la memoria correctamente
- KERNEL MODE EXCEPTION NOT HANDLED : Hardware, drivers o BIOS incompatible. Lo más habitual es que se trate de RAM defectuosa.
- KERNEL STACK INPAGE ERROR : Sector donde se aloja archivo de intercambio dañado, cables de disco defectuosos, virus.
- KMODE EXCEPTION NOT HANDLED : Drivers incompatibles o mal diseñados, software con fallas graves, hardware defectuoso.
- MACHINE CHECK EXCEPTION : Este comportamiento se debe a que el procesador del equipo ha detectado un error de hardware irrecuperable y ha informado sobre él a Windows. Se debe a una falla en el procesador, motherboard u overclocking extremo.
- MANUALLY INITIATED CRASH : Drivers incompatibles o defectuosos. El sistema operativo no puede iniciar correctamente.
- MEMORY MANAGEMENT : Memoria defectuosa o mal diseñada.
- MULTIPLE IRP COMPLETE REQUESTS : Indica que un controlador ha llamado a IoCompleteRequest para solicitar que se complete un IRP, pero el paquete ya se ha completado, lo que da como resultado este mensaje de error.
- Un proceso o subproceso crucial para las operaciones del sistema ha salido inesperadamente o se ha terminado : Te puede suceder si cierras un proceso del sistema en el Administrador de tareas de Windows. Por ejemplo: csrss.exe. (XP, Vista y 7)
- NO MORE IRP STACK LOCATIONS : Esta comprobación de errores se produce cuando el paquete IoCallDriver no tiene más ubicaciones de pila restantes.
- NTFS FILE SYSTEM : Disco duro dañado, cables de disco en mal estado, sistema de archivos dañado.
- PAGE FAULT IN NONPAGED AREA : Drivers incompatibles, software incompatible, RAM o motherboard fallado.
- POWER OFF ERROR : Ocurre si el sistema no se apaga correctamente o cierto virus esta evitando apagar el equipo.
- SESSION 2 INITIALIZATION FAILED : Fallo al iniciar Windows.
- SESSION 3 INITIALIZATION FAILED : Unidad de CD mala, disco duro defectuoso, RAM defectuosa.
- STATUS SYSTEM PROCESS TERMINATED : Software o drivers incompatibles.
- SYSTEM SERVICE EXCEPTION : Ocurre si el juego se está ejecutando en una versión de Windows que nunca ha ejecutado la Actualización de Windows.
- SYSTEM THREAD EXCEPTION NOT HANDLED : Drivers o software incompatibles, BIOS defectuoso, hardware incompatible.
- THREAD STUCK IN DEVICE DRIVER : Driver, típicamente de la tarjeta gráfica, mal diseñado.
- UNEXPECTED KERNEL MODE TRAP : Hardware defectuoso, posiblemente memoria RAM o placa base; software incompatible.
- UNMOUNTABLE BOOT VOLUME : Cambio de placa o controladora, cables IDE o SATA defectuosos o inadecuados, cambios en la conexión de los discos. El sistema se reinicia automáticamente después de esta pantalla azul sin parar.
- VIDEO TDR FAILURE : Tarjeta de vídeo defectuosa, controlador de pantalla fallado.
- WHEA UNCORRECTABLE ERROR : El sistema se detectó un hardware con un error incorregible.
Hasta ahora, hemos mostrado diferentes ejemplos de “pantallazos azules”. Pero la primera dificultad con la que se encontrará el usuario es poder leer con tranquilidad ese pantallazo, ya que el sistema se reiniciará nada más aparecer dicho pantallazo, sin tener oportunidad de leer con cierta tranquilidad.
Para ello, la primera medida que debemos adoptar para encontrar la solución, es intentar leer la pantalla de error : allí obtendremos la/s pista/s para determinar a qué se debe el mismo, tal y como ya hemos indicado anteriormente. Como las posibles causas (y por tanto soluciones) pueden ser múltiples, vamos a intentar exponer una serie de pasos a realizar para intentar solucionar ese " pantallazo azul ":
- Primer paso: leer “el pantallazo azul” (desactivar los reinicios automáticos).
- Comprobación de errores en el disco duro.
- Revertir los últimos cambios.
- Revisar controladores.
- A la búsqueda de malwares.
- Comprobar los dispositivos de hardware.
- Analizar el archivo con el “Volcado de Memoria”.
En el supuesto de que se tenga la certeza de cuál es la causa que está provocando la inestabilidad en el sistema, no es necesario seguir el orden de los pasos propuestos. Simplemente diríjase hacia las recomendaciones que proponemos sobre esa causa e intente solucionarlo. A modo de ejemplo, si tiene la certeza de que los errores vienen provocados por un reciente cambio que ha realizado en el hardware, intente llevar a cabo las acciones indicadas en “Revertir los últimos cambios”.
Si por el contrario, desconoce la causa que provoca el error en el sistema, recomendamos seguir el orden que hemos propuesto para intentar llegar a la resolución. De todas maneras, en algunos casos, llegar a esa solución no será una tarea sencilla, así que: “ármate de paciencia” y sigue los pasos con tranquilidad.
En última instancia, sabes que cuentas con la posibilidad de abrir un tema en ForoSpyware.com para que nuestros expertos te puedan guiar en su resolución. Veamos con mayor detenimiento, cada una de estas medidas:
Primer paso: leer “el pantallazo azul” (desactivar los reinicios automáticos):
Este sencillo paso se nos complica en la gran mayoría de situaciones porque, como ya hemos dicho anteriormente, inmediatamente después del “ Pantallazo Azul ”, nuestro equipo se reinicia y no nos da tiempo a leer prácticamente nada. Para evitarlo, sigue los pasos marcados en esta Faq:
Ahora que has seguido los pasos para evitar que el equipo se reinicie después de un error BSoD, podrás anotar los detalles e información que aporta este pantallazo, ya que ahora sí permanecerá en pantalla. Es importante que anotes el error exacto del pantallazo, así como hacia que archivo apunta el error (anotar si el error siempre apunta al mismo archivo o a distintos).
También es importante que en el cuadro de diálogo “Inicio y Recuperación ” que has visto en la FAQ mencionada, compruebes que esté seleccionado el “Volcado de memoria correcto según el Sistema Operativo"
De esta manera, cuando se produzca el error, se efectuará también un volcado de memoria en el disco duro. Debes dejar que finalice el volcado (que llegue al 100%) antes de reiniciar con el botón del equipo. Este último detalle es para poder contar con mayor información llegado el caso.
En resumen, ahora el equipo no se reiniciará ante la aparición del pantallazo, y podremos investigar sobre el posible culpable, que se verá reflejado en la información del error:
- Si el driver que aparece en el error es un archivo de terceros , la solución será actualizar dicho driver/componente/controlador, ya que es el culpable de que se esté produciendo dicho error.
- En caso de que aparezca solo un nombre de error determinado y/o componentes de Windows (usbyhci.sys, spcmdcon.sys, win32k.sys, etc…) deberás investigar sobre el mismo. Anteriormente, ya te hemos aconsejado como hacerlo (te hemos facilitado también unas páginas de búsqueda).
En el supuesto caso que no sepas interpretar esos datos que te aporta el pantallazo, abre un tema de ayuda para que uno de nuestros expertos te oriente.
Comprobación de errores en el disco duro:
Como podemos empezar a intuir, una gran mayoría de “ pantallazos azules ” vienen provocados porque un driver/dll/archivo de sistema/etc… está situado en un sector defectuoso del disco duro.
Por lo tanto, una de las primeras acciones que deberemos realizar para intentar solucionarlo, es realizar una comprobación de errores en el disco duro (un examen de disco). Para ello, siga los siguientes pasos :
Utilizará un archivo bat.
Este archivo va a ejecutar automáticamente la utilidad CHKDSK.
Es un método para Windows XP/Vista/7/8/8.1/10.
Con él se realizara únicamente la comprobación del disco donde se encuentra instalado Windows.
1.- Descargue en el escritorio el siguiente archivo : >>> Chequear_ Disco_Windows.bat. <<<
2.- Sobre el mismo, pulse botón derecho del ratón y seleccione “Ejecutar como Administrador”.
3.- Verá la pantalla de comandos realizando el proceso para chequear la unidad C: e indicándole que “Presione una tecla para continuar…”.
4.- Pulse Enter/Intro.
5.- Finalmente, REINICIAR el equipo para que se inicie el chequeo y reparación del disco.
 NOTA
NOTA  NO debe pulsar ninguna tecla ni mueva el ratón al inicio del proceso, una vez que arranque Windows y salga la pantalla del chequeo, para evitar que se interrumpa el proceso.
NO debe pulsar ninguna tecla ni mueva el ratón al inicio del proceso, una vez que arranque Windows y salga la pantalla del chequeo, para evitar que se interrumpa el proceso.
Revertir los últimos cambios:
- Sobre software: es posible que la reciente instalación de un software determinado esté provocando un mal funcionamiento en nuestro sistema operativo. El primer paso sería desinstalar dicho software.
Si a pesar de ello, continúan los errores BSoD, utilice la opción de “Restaurar el Sistema” a un punto anterior de cuando empezaron los problemas, además de actualizar tu sistema operativo, pasándote por Windows Update.
Si el problema persiste, intenta hacer una Reparación con el CD de Windows.
Si finalmente no se ha resuelto, y estás seguro que el problema está relacionado con un reciente cambio de software, tan solo te quedaría realizar una re-instalación limpia de Windows.
Una vez que el sistema vuelva a encontrarse estable gracias a esta reinstalación, vuelve a instalar ese software que le provocó el error (siempre y cuando no quiera prescindir del mismo.
Si vuelven a aparecer los “pantallazos azules”, deberás investigar en la página del fabricante del software si dicho programa es compatible con su sistema, o si bien existe alguna actualización o parche para que no cause inestabilidad en el mismo. En caso negativo, deberás prescindir de dicho software.
Existen casos donde determinados drivers (software) al momento de ser instalados no son validados por Microsoft Windows por no estar firmados digitalmente. Eso es un primer indicio, de que en un futuro puedan ser causantes de los pantallazos azules (ver el siguiente apartado de " Revisar Controladores ").
- Sobre hardware: Si nos hemos aventurado y nosotros mismos nos hemos atrevido a realizar algún cambio en nuestro equipo relacionado con el hardware, ya sea el cambio de algún cable interno, la tarjeta gráfica o de sonido, el disco duro, la memoria RAM, la placa madre, etc…, y después de este cambio nuestro sistema está sufriendo los errores con “el pantallazo azul”, lo primero a realizar sería el revertir completamente nuestra acción, intentando dejar el equipo tal y como estaba anteriormente.
Comprobando que todo vuelve a funcionar correctamente, sería hora de investigar si el hardware que intentamos instalar presenta algún tipo de incompatibilidad con nuestro equipo, o si por el contrario hemos realizado alguna acción incorrecta o una mala instalación del mismo.
Revisar controladores:
Ya que estos pantallazos, en muchas ocasiones están relacionado con los controladores , una acción positiva a realizar sería el revisarlos.
Para ello, pulsa en Inicio >>> Ejecutar >>> escribe verifier y pulsas en aceptar
Se abrirá la ventana del Administrador del comprobador de controlador , una herramienta que te ayudará a descubrir problemas con los controladores de tu equipo.
Selecciona la opción Crear configuración estándar , y pulsa Siguiente
Ahora activa la casilla Seleccionar automáticamente controladores no firmados, para que se analicen, y pulsa en Siguiente
En la nueva ventana aparecerá la lista de controladores no firmados a verificar; deberás pulsar sobre Finalizar
En caso de no encontrar ninguno te lo notificará;
Si el análisis fue positivo deberás reiniciar para terminar el proceso y que el sistema pueda verificarlos.
Es posible que ahora no pueda iniciar su equipo a consecuencia de los mismos:
Para evitarlo, debes iniciar el sistema en Modo Seguro y realizar lo siguiente:
Pulsar sobre Inicio >>> Ejecutar >>> ahora debes escribir nuevamente verifier >>> Presione “Aceptar”
A continuación debe marcar la opción Eliminar la configuración existente >>> pulsar sobre Finalizar >>> Reinicie el sistema.
En la siguiente ventana, presiona “Si”
Independientemente de este análisis es muy recomendable también que revises y, en caso de ser necesario, instales las últimas versiones estables de los controladores de audio y vídeo de tu equipo.
A la búsqueda de Malwares:
Otra de las posibles causas que pueden provocar estos errores y pantallazos azules son las acciones producidas por los malwares. Sobre todo, si aparece en el pantallazo, un driver desconocido y que está implicado en el error.
Sería una buena idea, realizar un chequeo al equipo en su búsqueda, y en caso afirmativo comprobar si después de la desinfección, los errores desaparecen. Para ello, sería conveniente seguir los pasos marcados en el siguiente tutorial:
Comprobar los dispositivos de Hardware:
Una vez que hemos descartado que el problema sea debido a cambios recientes en el software/hardware, o bien a causa del driver de un hardware, debemos plantearnos la posibilidad que dicho error sea producto de un problema vinculado al hardware directamente. En este sentido, hay que tener en cuenta si en las BSoD aparecen referencias a diferentes controladores aunque siempre relacionados con el mismo dispositivo (la solución en ese caso sería cambiar dicho dispositivo).
Una opción sencilla para comprobar si el problema es ocasionado por el hardware es utilizar otro sistema operativo, y para ello nada más sencillo que probar con un LiveCD de Linux. Una vez que hayamos grabado la imagen ISO en un disco CD-Rom, debemos iniciar nuestro equipo desde el mismo (simplemente introducir el CD/DVD en la unidad lectora del equipo y arrancarlo). La mayoría de los equipos actuales ya están configurados para que la unidad de CD-Rom sea el primer dispositivo en la secuencia de inicio, pero si tu equipo no arranca desde el mismo al insertar el LiveCD sino que se carga tu sistema operativo Windows (como siempre hace), tendrás que realizar unos sencillos pasos para configurar la BIOS.
Una vez que tu equipo esté funcionando con el LiveCD de Linux , comprueba si no aparecen los errores. De funcionar todo correcto, el problema queda subyugado al sistema operativo Windows o bien vinculado al disco duro (ya que los LiveCD no utilizan el disco duro para funcionar, sino la memoria RAM de nuestro equipo). Si por el contrario, con el LiveCD también sigues experimentando “ los pantallazos azules ”, el problema viene provocado por algún dispositivo de hardware . Llegado a este punto, deberás comprobar la memoria RAM, disco duro, tarjeta gráfica, temperaturas, etc… Para ello, te será útil la siguiente información:
-
Problemas con Memoria: Memtest (si el problema es por la memoria ram, los pantallazos suelen ser aleatorios, además de aparecer el típico error “DRIVER_IRQL_NOT_LESS_OR_EQUAL”).
-
Refrigeración de Hardware (si el problema es por la temperatura, o bien por la fuente de alimentación, se producen reinicios de forma aleatoria, y ni siquiera se mantiene la BSoD en pantalla: se apaga directamente el equipo).
Una vez que localices cuál es el dispositivo hardware que está generando el problema, deberás sustituirlo .
Otra forma de intentar encontrar al culpable sería desinstalando todos los dispositivos de hardware complementarios y que no son esenciales/imprescindibles para que el equipo funcione: impresora, escáner, webcam, tarjetas integradas, discos duros, etc. Posteriormente, añadirlos uno a uno y utilizar un poco el PC para averiguar cual está dando el problema.
Analizar el archivo con el “volcado de memoria”
Si con los pasos anteriores no se consigue llegar a la solución del problema, sería interesante contar con la información que aporta el volcado de memoria , producido cuando apareció el error. Con ello, tendremos a nuestra mano una serie de archivos que describen el problema. Normalmente son 2 archivos:
-
El archivo con el volcado de memoria que habitualmente se almacena en C:\Windows\Minidump o C:\Windows/MEMORY.DMP (Windows 10) con extensión .dmp . Generalmente el nombre del archivo corresponde a la fecha: por ejemplo, Mini62118-01.dmp (21/6/2018).
-
Dos archivos de configuración almacenados en C:\Users\Administrador\AppData\Local\Temp .
Para analizar este archivo debes tener un conocimiento promedio de informática, así como utilizar unas herramientas específicas para su lectura. A continuación, nos vamos a centrar en 3 de estas herramientas:
- BlueScreenView.
- Debuggins Tools For Windows.
En los siguientes puntos de esta guía, explicaremos con mayor detalle el procedimiento a seguir para utilizar estas herramientas.