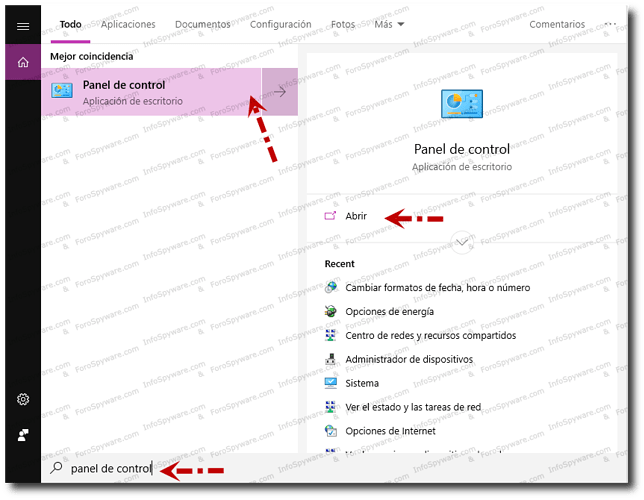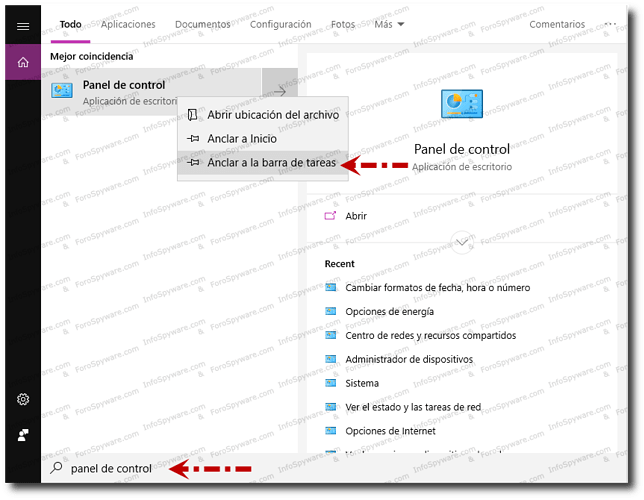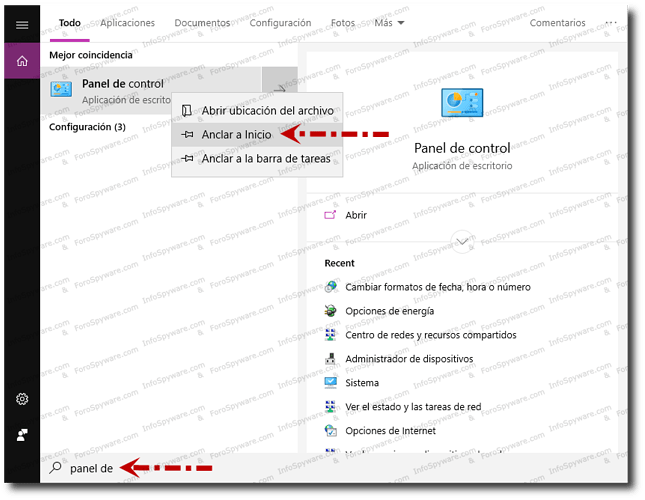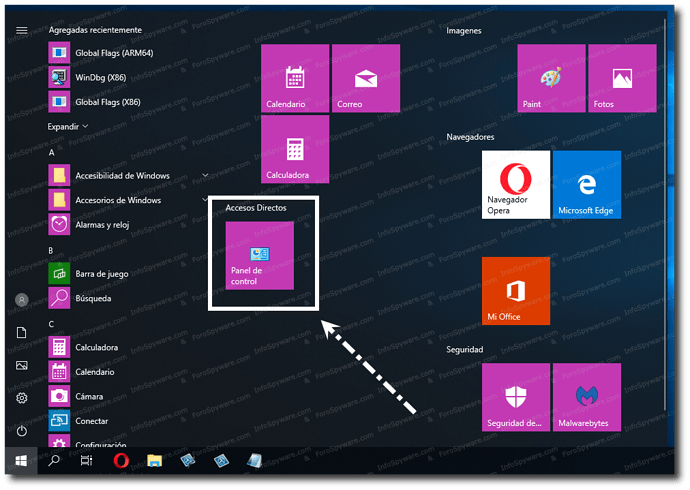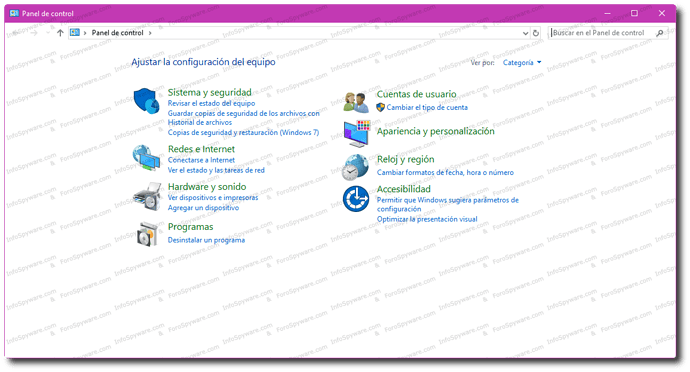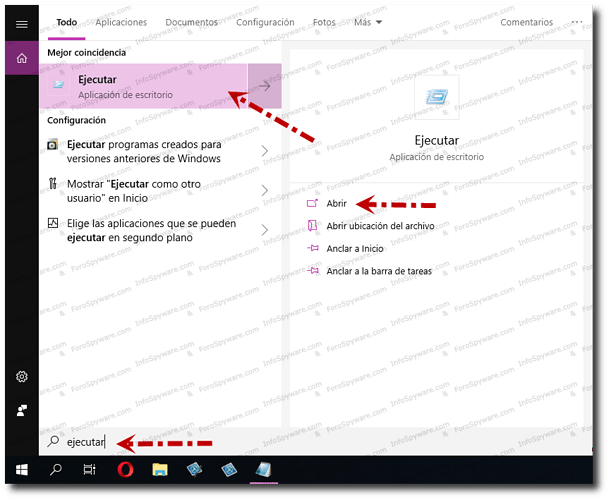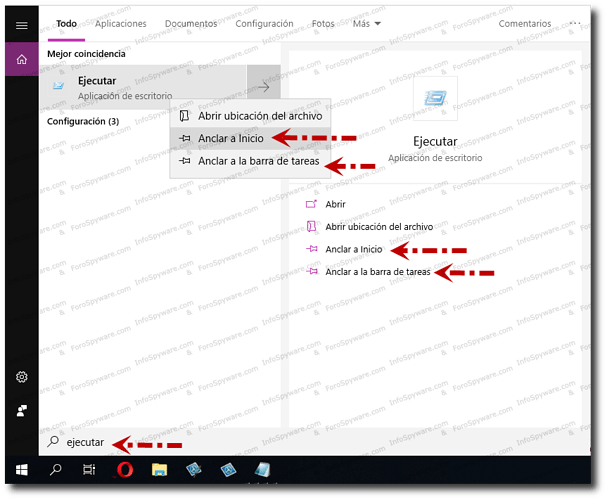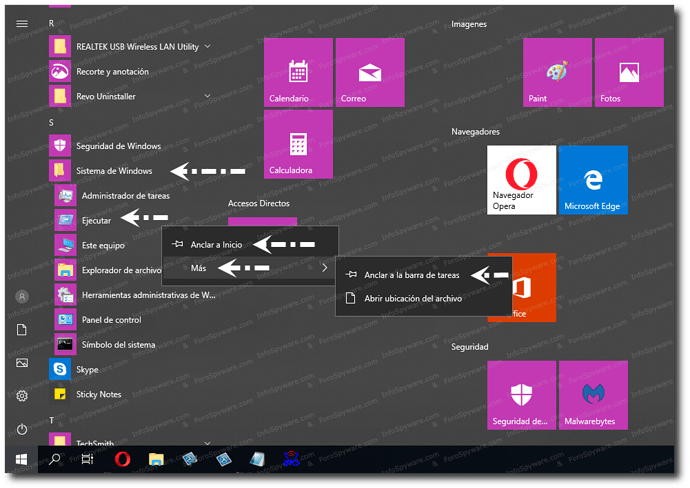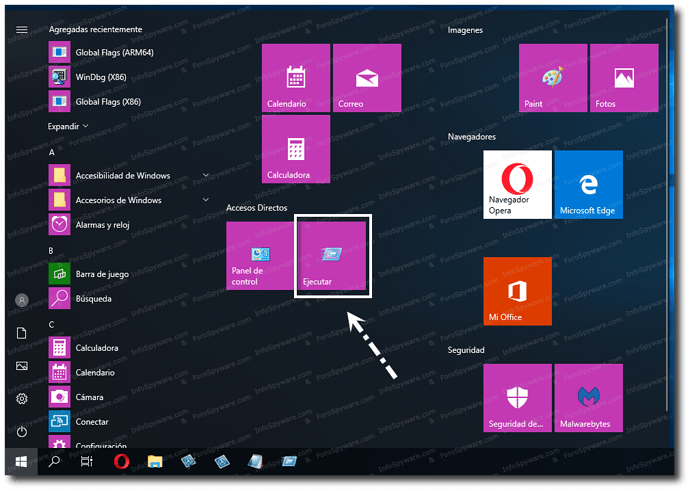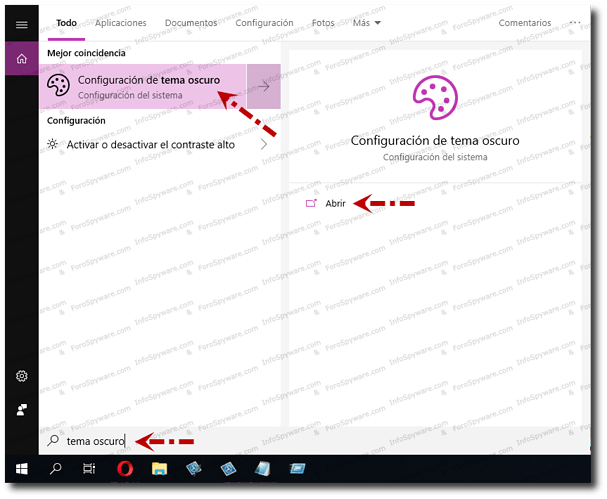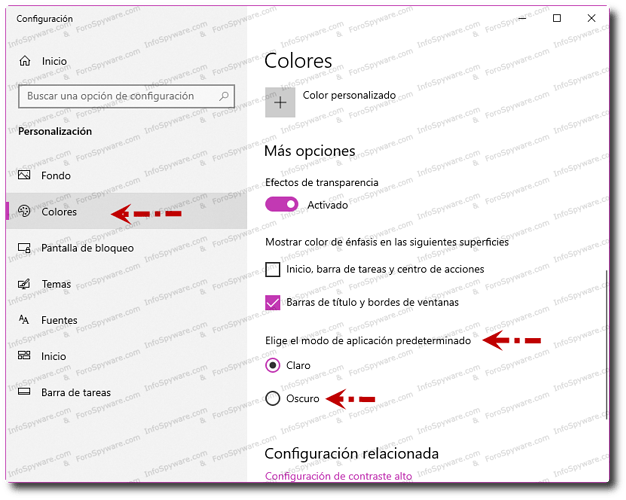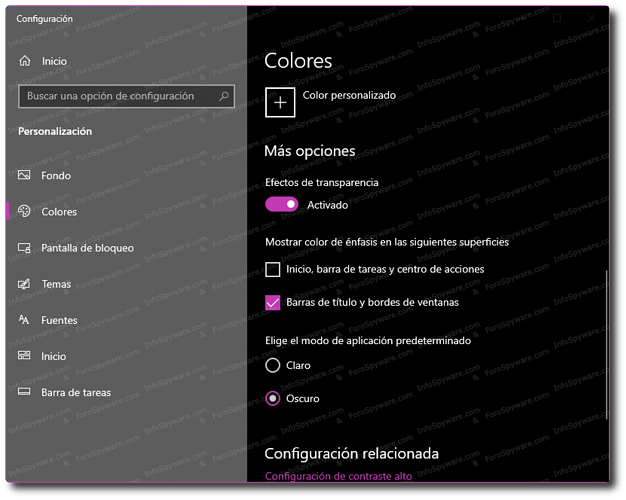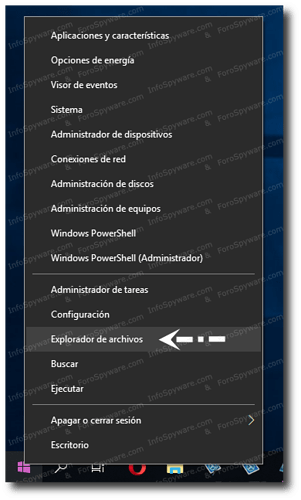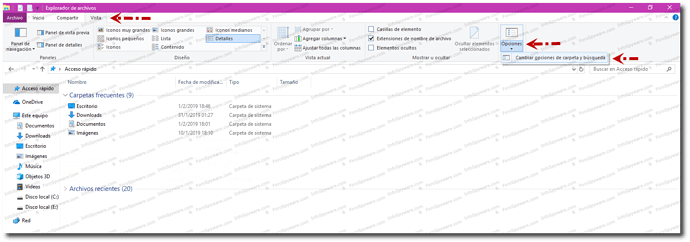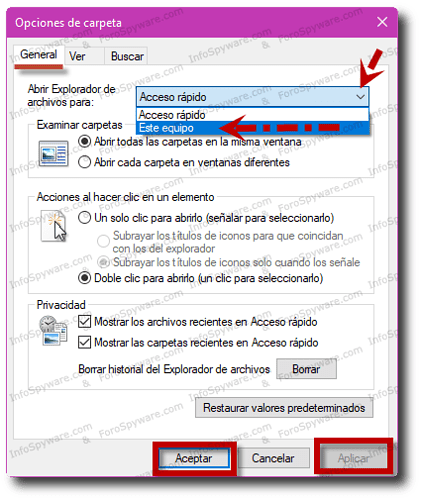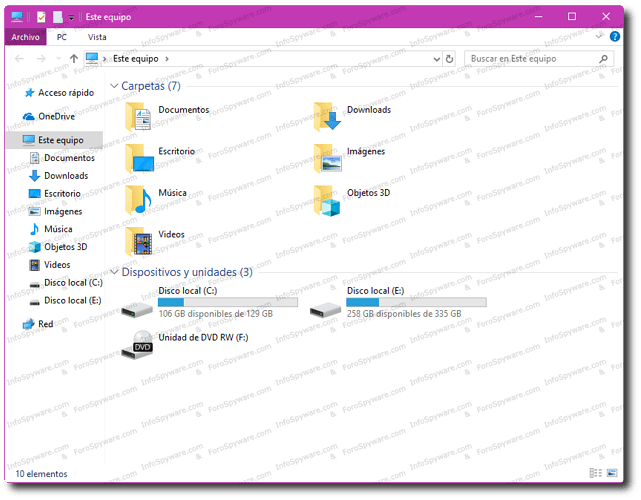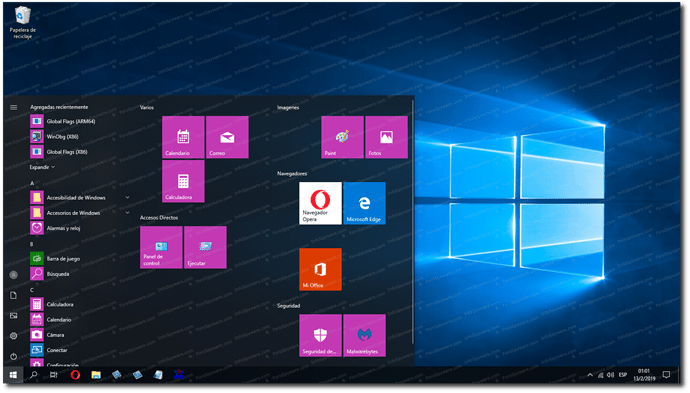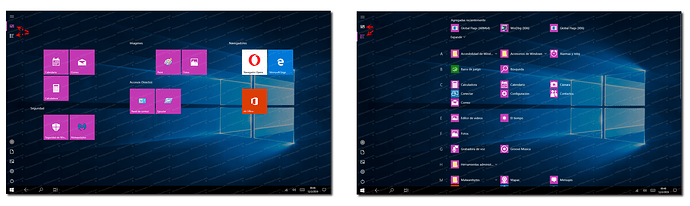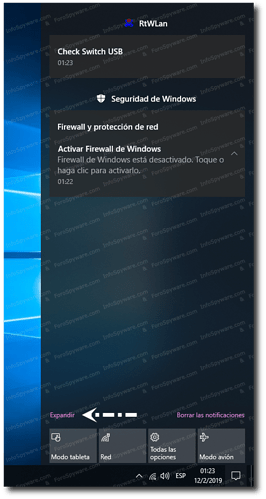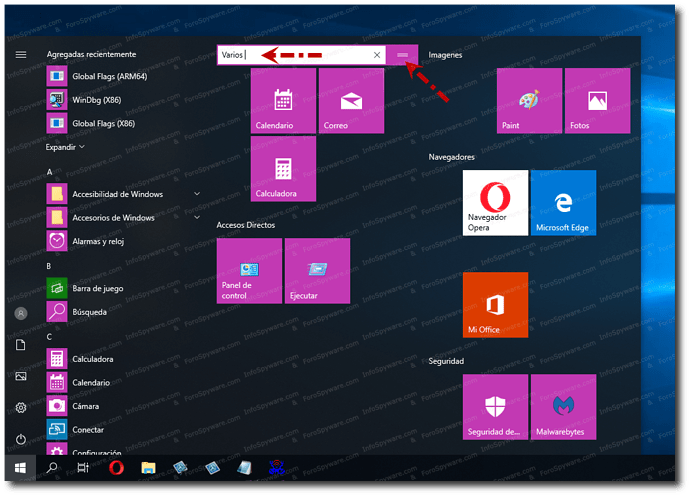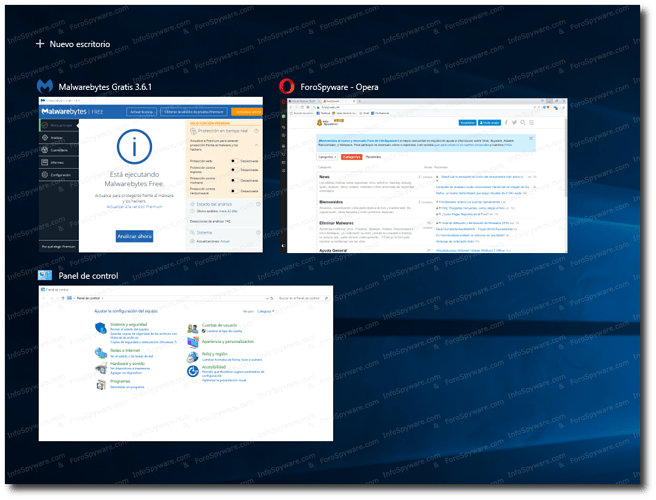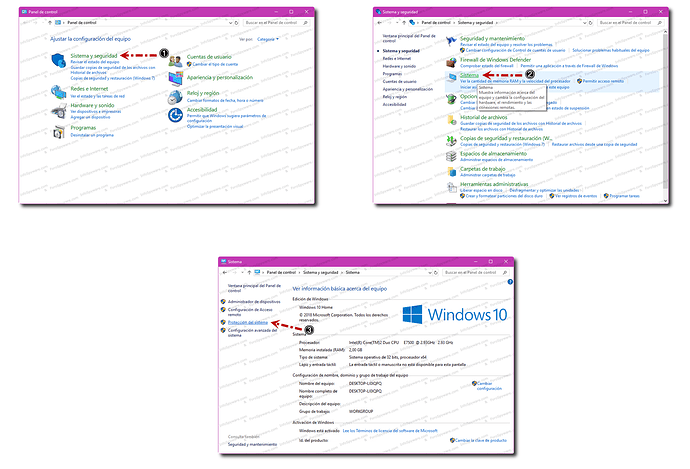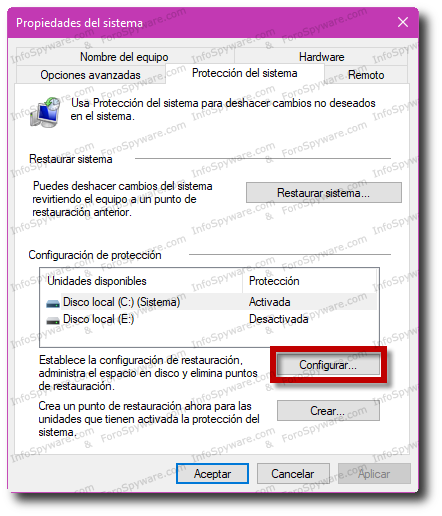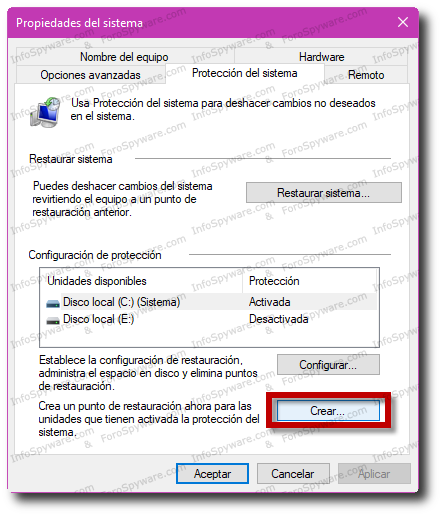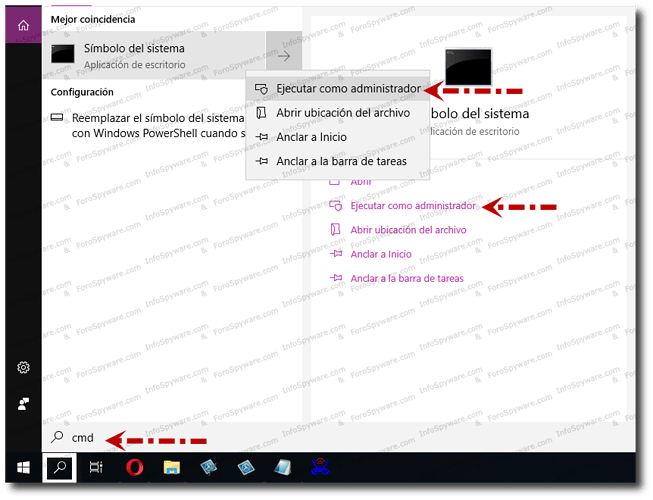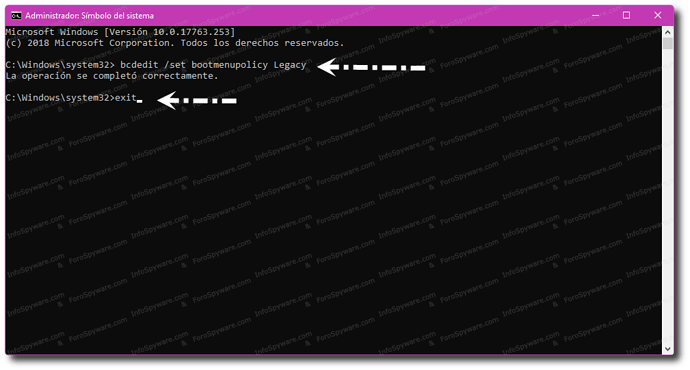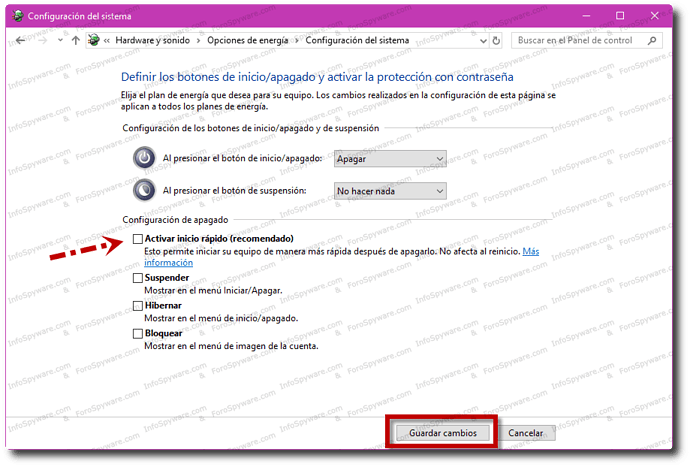Pregunta: Qué es y por qué Windows 10? ¿Que pasó con Windows 9?

Respuesta: Se trata de la última versión que presenta Windows, con la pretensión de ser un sistema operativo para todos los dispositivos: la plataforma única y universal. Un solo sistema para dominarlos a todos (los aparatos).
Por otro lado, muchos fueron los sorprendidos con el nombre de Windows 10, puesto que todo el mundo esperaba y pensaba que Windows 9 sería el próximo protagonista que sustituiría a Windows 8.1. Sin embargo, parece ser que este “salto” de versión responde al hecho de que en las líneas del sistema de código, Windows 9 podría causar problemas mediante la creación de conflictos con versiones anteriores (Windows 95 y 98).
Sin embargo, a nosotros nos gustaría justificarlo pensando que Microsoft le gustó la broma “seven eight (ate) nine” (el siete se comió al nueve).
Con la aparición de Windows 10, Microsoft pone el acento en los usuarios tradicionales y en los clientes empresariales que se enamoraron de Windows Xp y posteriormente de Windows 7. De hecho, una gran mayoría de voces resalta el hecho de que Windows 10 tiene una mayor proximidad a Windows 7 que a Windows 8 (del que intenta distanciarse).
Pregunta: Cuáles son los requisitos mínimos para Windows 10?
Respuesta: Si su ordenador tiene Windows 7 o Windows 8, no tendrá problemas con la instalación de Windows 10.
- Velocidad del procesador: Procesador a 1 GHz o más rápido o sistema en un chip (SoC)
- Memoria RAM: 1 GB para (32-bit) o 2 GB (64-bit)
- Espacio en disco duro: 16 GB para SO de 32 bits; 32 GB para SO de 64 bits
- Tarjeta gráfica: Dispositivo de gráficos DirectX 9 con WDDM 1.0 o superior
- Pantalla: 800x600
- Conexión a Internet: Para realizar las actualizaciones y aprovechar algunas características se requiere conexión a Internet. Windows 10 Pro en modo S, Windows 10 Pro Education en modo S, Windows 10 Education en modo S y Windows 10 Enterprise en modo S requieren una conexión a Internet durante la configuración inicial del dispositivo (OOBE) así como una cuenta de Microsoft (MSA) o una cuenta de Azure Activity Directory (AAD). El cambio fuera de Windows 10 en modo S también requiere conexión a Internet.
Con el tiempo, es posible que para las actualizaciones se necesiten requisitos adicionales, así como requisitos para activar características específicas en el SO.
Pregunta: Cómo acceder al Panel de Control?
Respuesta: Puede hacerlo de varias formas:
1.- A través de un comando.
Abra el cuadro Ejecutar tecleando Windows + R escriba Control y luego Aceptar
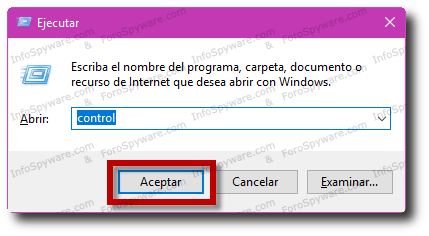
2.- Con la Barra de Búsqueda de Windows 10 o Cortana:
Escriba Panel de Control
3.- Añadir el Panel de Control a la barra de tareas:
Escriba Panel de Control en la barra de búsqueda, clic botón derecho y presionar en Anclar en la barra de tareas.
4.- Anclar Panel de Control a Inicio
Escriba Panel de Control en la barra de búsqueda, clic botón derecho y presionar en Anclar a Inicio
Podrá verse de la siguiente manera:
5.- Crear un acceso directo al Panel de Control en el escritorio.
Clic derecho con el ratón sobre el escritorio, seleccionar Nuevo y luego elegir Acceso directo.
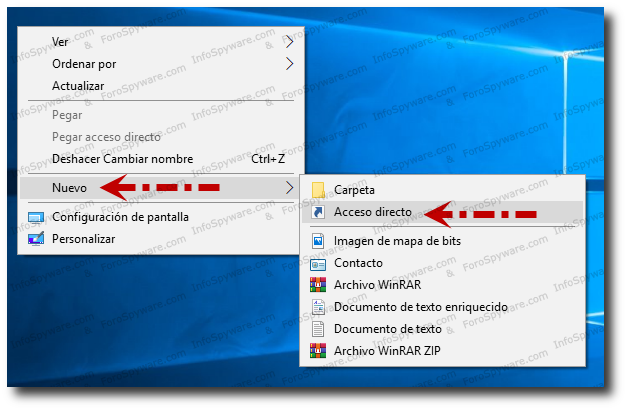
Escriba en el cuadro que se abre:
%windir%\system32\control.exe
Luego presione en Siguiente
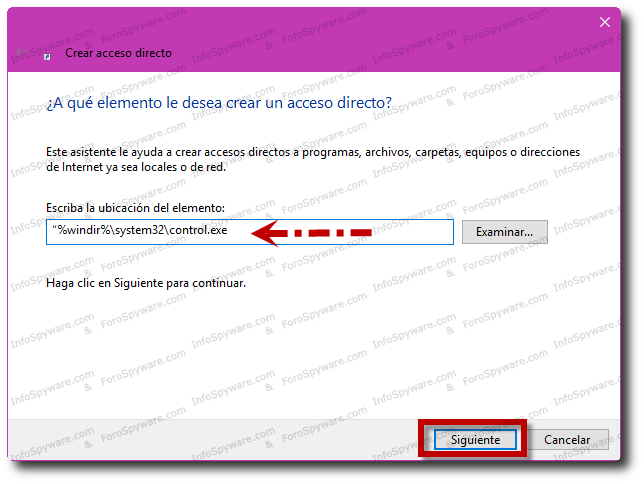
Escriba Panel de control y luego presione en Finalizar
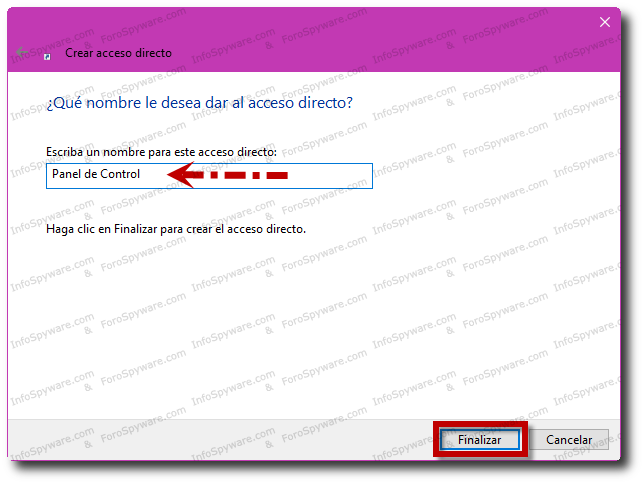
Podrá ver el Acceso Directo creado en el escritorio:

En todos los casos podrá acceder al Panel de Control.
Pregunta: Cómo ubicar el Comando Ejecutar?
Respuesta: Puede hacerlo de varias formas:
1.- Presionando las teclas Windows + R abrirá inmediatamente el cuadro Ejecutar.
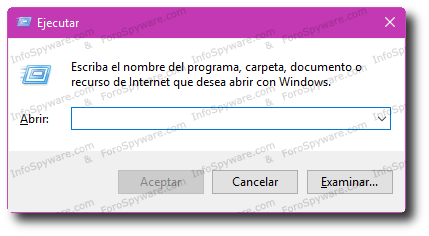
2.- Desde la Barra de Búsqueda
Presionando en la Lupa o el logo de Cortana en la Barra de Tareas
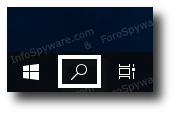
Se abrirá la Barra de Búsqueda, allí escriba ejecutar y presione sobre el enlace.
Si es un usuario habitual del comando Ejecutar, estas maneras de abrirlo no le van a resultar del todo satisfactorias.
Para poder tener un acceso mucho más fácil y rápido podrá anclarlo al Menú Inicio (live tiles) o a la Barra de Tareas.
Siguiendo los pasos del Punto 2 anterior:
Botón derecho sobre el enlace, presionar Anclar a Inicio o Anclar a la Barra de Tareas
O bien;
En el Menú Inicio la lista de aplicaciones se presenta en forma alfabética.
- Busque la carpeta llamada Sistema de Windows.
- Al expandirla, encontrará aplicaciones conocidas de Windows como Panel de Control, Símbolo del Sistema, Explorador de Archivos, etc.
- Busque el comando Ejecutar >>> botón derecho sobre el >>> Seleccionar “Anclar a Inicio” o "Mas >>> Anclar a la barra de tareas"
Los iconos se mostrarán de la siguiente manera:
Anclado en el Menú Inicio (live tiles)
O anclado a la Barra de Tareas
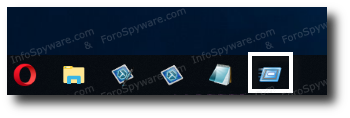
Pregunta: Cómo activar el Tema Oscuro?
Respuesta: Sencillamente escriba tema oscuro en la barra de búsqueda y presione sobre el enlace o en Abrir del lado derecho.
Se abrirá la pantalla de Configuración en la sección Colores.
Se desliza hacia abajo hasta “Elige el modo de aplicación predeterminado” y tilde la casilla “Oscuro”
Automáticamente cambiará el color de fondo:
Pregunta: Cómo hacer que el Explorador de Windows se inicie como lo hacía en versiones anteriores?
Respuesta: El Explorador de archivos de Windows 10 se inicia por defecto mostrando el apartado llamado Acceso rápido
Si queremos configurarlo para que se inicie como lo hacía en Windows 7, mostrando el apartado “Este Equipo” (antes Mi PC) debemos realizar los siguientes pasos:
1.- Ir a
Inicio >>> Botón derecho sobre el >>> Explorador de archivos
2.- Una vez dentro del Explorador de archivos, hacer clic en Vista
3.- Luego hacer clic en Opciones y, en el menú contextual que aparecerá, hacer clic en Cambiar opciones de carpeta y búsqueda
4.- En la ventana que se abre, en la Pestaña General >>> en Abrir el Explorador de archivos >>> presionando en el desplegable, seleccione Este Equipo
5.- Finalmente, guardamos los cambios haciendo clic en Aplicar y luego en Aceptar y ya veremos el Explorador de Archivos abriendo en “Este Equipo”.
Pregunta: Qué características tiene el Menú Inicio? Se puede abrir en pantalla completa?
Respuesta: El Menú Inicio desapareció con la entrada de Windows 8. Muchas fueron las críticas que surgieron con esta decisión, lo que provocó que se introdujera el botón Inicio en Windows 8.1, aunque se prescindió del menú.
Con Windows 10, parece que definitivamente Microsoft escuchó la protesta de sus usuarios, y ha recuperado definitivamente el Menú Inicio.
Pero, a diferencia del Menú Inicio de Windows 7, ahora se han introducido una serie de cambios que lo mejoran: combina las aplicaciones y funciones tradicionales (por ejemplo, el botón apagado regresó al menú), junto con la interfaz de usuario Modern (conocida también como Metro) con la inclusión de sus live tiles.
Las tiles se presentan de forma dinámica y por lo tanto se verán como widgets.
De esta manera se aporta lo mejor de Windows 7 y Windows 8 en un lugar de muy fácil y tradicional acceso:
Una de las funciones que han incluido es la posibilidad de maximizarlo y utilizarlo en ese estado maximizado, para que pueda cumplir el papel de la pantalla de inicio de la interfaz de usuario Modern de Windows 8.
Si prefiere abrirlo en un estado maximizado simplemente presione el icono del “Centro de Notificaciones” y pulse sobre el botón “Modo Tableta”
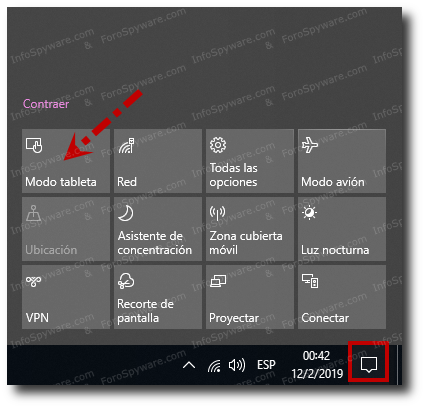
Para cerrarlo, solo debe pulsar sobre el “Modo Tableta”. Por otro lado, si apaga o reinicia el sistema, recordará el estado del Menú Inicio, y por tanto lo abrirá maximizado si así lo dejó en su última ocasión.
Si desea que el sistema vuelva a abrir el Menú Inicio en su estado minimizado, simplemente debe pulsar de nuevo sobre el botón “Modo Tableta”, y cerrar el menú.
Cuando vuelva a abrirlo la próxima vez, ya no será maximizado.
Pregunta: Qué funciones tiene el centro de notificaciones en Windows 10?
Respuesta: Con la desaparición de la Charms Bar de Windows 8, las diferentes opciones que se incorporaban en la misma, han migrado de lugar. Algunas de ellas las encontrará en el Menú Inicio (como por ejemplo, la función de Buscar). Pero otras están ahora asumidas por el Centro de Notificaciones.
Además de las funciones principales que se encontraban alojadas en la Charms Bar, también va a encontrar otras como el modo aeropuerto, conexión Wi-Fi, enlace a la configuración app, ajustes de Ubicación.
Pulse sobre Expandir para verlas todas:
Para abrir el Centro de notificaciones, pulse sobre su icono correspondiente en el lado derecho de la barra de tareas. Si este icono se presenta como un bocadillo de diálogo sin líneas en su interior significará que no tiene nuevas notificaciones/no leídos. En cambio, si se llena con líneas y cambia a un color de relleno blanco, significará que tienes nuevas notificaciones.
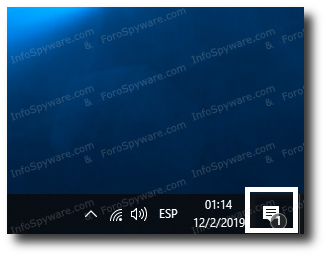
En la parte inferior del Panel de notificaciones tiene todas las funciones a las cuales le da acceso:
- Modo tableta.
- Red
- Todas las Opciones. (Configuración)
- Modo Avión.
- Ubicación.
- Asistente de Concentración.
- Zona Cubierta Móvil.
- Luz Nocturna.
- VPN.
- Recorte de Pantalla.
- Proyectar.
- Conectar.
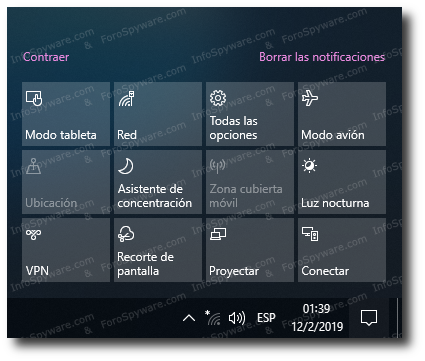
Pregunta: Cómo nombrar grupos de apps en el Menú Inicio de Windows 10?
Respuesta: En el Menú Inicio de Windows 10 va a encontrarse con la posibilidad de poder nombrar y agrupar, las live tiles de las aplicaciones. La gran ventaja de poder ponerle título al grupo es que fácilmente vamos a poder arrastrar y reorganizar todas estas aplicaciones.
La reorganización de las tiles/aplicaciones es bastante sencilla de realizar: simplemente, debe pulsar sobre la misma y arrastrarla hacia el lugar donde quiera re-ubicarla.
Por otro lado, para variar el tamaño de la live tile pulse con el botón derecho del ratón sobre la misma y elija la opción cambiar de tamaño, para poder hacerla pequeño o de tamaño medio.
Fíjese que al mover el puntero del ratón sobre la zona divisoria, justo por encima de un grupo de tiles/aplicaciones, deben aparecer dos rayitas. Si hace clic sobre el mismo, se abrirá un recuadro blanco donde podrá introducir/editar el nombre del grupo de tiles al que quiere bautizar.
Por defecto, estos grupos de aplicaciones no tienen ningún nombre, así que solo tiene que escribirlo en el área que se encuentra vacía y pulsar Enter:
Si quiere re-ubicar todo un grupo de tiles/aplicaciones, solo debe arrastrar la barra perteneciente al nombre del grupo. De esta manera, todas las tiles pertenecientes a ese grupo, se moverán junto al mismo:
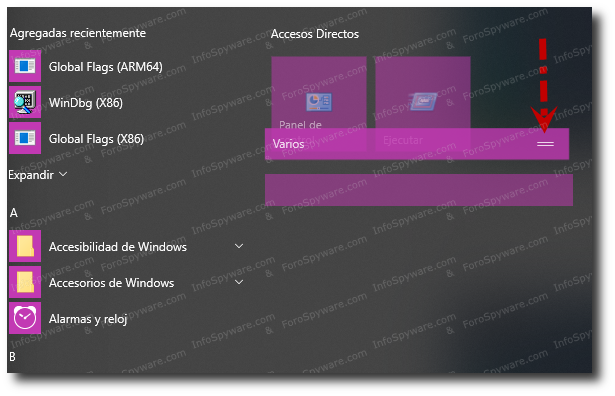
Pregunta: Podemos configurar varios escritorios diferentes con Windows 10?
Respuesta: La respuesta simplemente es SÍ Microsoft nos ofrece un número infinito de escritorios virtuales, y en cada escritorio podemos organizar su pantalla con sus propios archivos, carpetas, aplicaciones y/o software en uso.
Esta característica le va a proporcionar al usuario una mejor organización de su escritorio y una pantalla mucho más ordenada.
Podríamos, por ejemplo, crear un escritorio dedicado a la música, otro a juegos, un tercer escritorio dedicado a nuestras redes sociales y/o a cualquier otro tema.
Para crearlas, simplemente pulse en el botón Vista de tareas en la barra de tareas:
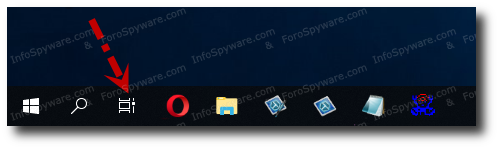
Una vez abierta la interfaz de la Vista de tareas, si es la primera vez que lo hace o si sólo tiene un escritorio, se mostrará disponible el botón “Nuevo escritorio”.
Pulse sobre el mismo para agregar un escritorio virtual:
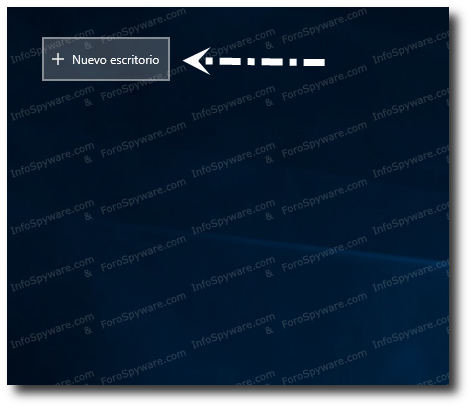
Posteriormente, cuando ingrese de nuevo a “Vista de tareas”, podrá ver las ventanas abiertas en los escritorios virtuales que haya añadido:
Por otro lado, puede cerrarlas como si fueran ventanas. Para alternar de un escritorio a otro, puede hacerlo seleccionándolas desde la vista previa o pulsando de forma simultánea las teclas Windows + Crtl + izquierda o bien Windows + Crtl + derecha.
Pregunta: Cómo desactivar o reactivar la restauración del sistema en Windows 10? Cómo suprimir los puntos de restauración?
Respuesta: En muchos casos después de un proceso de desinfección, es necesario eliminar los puntos de restauración del sistema ya que algunos de ellos pueden estar infectados y corremos el riesgo de volver a re-infectarnos en el caso de que restauremos el sistema utilizando esos puntos de restauración.
Para eliminar los puntos de restauración, realice lo siguiente:
Acceder al Panel de Control (enlazar)
Presione en:
-
 “Sistema y Seguridad”
“Sistema y Seguridad” -
 Hacer clic en “Sistema”
Hacer clic en “Sistema” -
 En la nueva ventana presionar “Protección del Sistema”
En la nueva ventana presionar “Protección del Sistema”
Se abrirá una nueva pantalla; pulse sobre “Configurar”.
Abrirá la ventana correspondiente a “Protección del Sistema”.
- Para desactivar la restauración del sistema, debe seleccionar la opción “Deshabilitar protección del sistema”; posteriormente pulse sobre “Aplicar”.
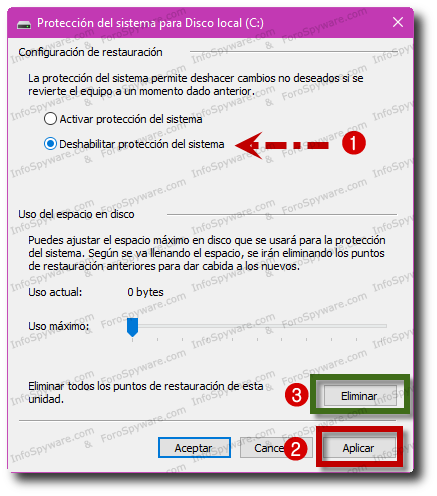
- Si solo va a suprimir los puntos de restauración, debe pulsar sobre “Eliminar”; a continuación, se le preguntará si "estas seguro que quieres continuar?, presione en “Continuar”.
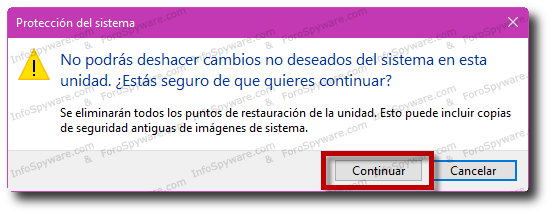
Si solo quiere activar la restauración del sistema simplemente debe seleccionar la opción “Activar protección del sistema”; posteriormente pulse sobre “Aplicar” y “Aceptar”
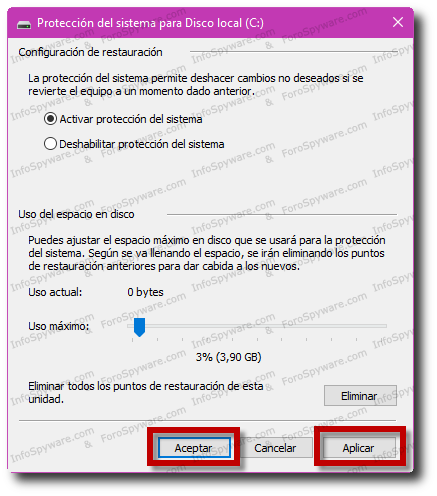
Pregunta: Cómo crear un punto de restauración en Windows 10?
Respuesta: Aunque Windows 10 realiza de forma automática puntos de restauración antes de instalaciones de software o durante intervalos regulares, también es posible realizarlo de forma manual.
Para ello, debe de realizar lo siguiente:
Acceder al Panel de Control
Presione en:
-
 “Sistema y Seguridad”
“Sistema y Seguridad” -
 Hacer clic en “Sistema”
Hacer clic en “Sistema” -
 En la nueva ventana presionar “Protección del Sistema”
En la nueva ventana presionar “Protección del Sistema”
Se abrirá la siguiente imagen, debes pulsar sobre “Crear”.
En la siguiente captura, debe escribir un nombre descriptivo para identificar el punto de restauración que está creando; pulse sobre “Crear”.
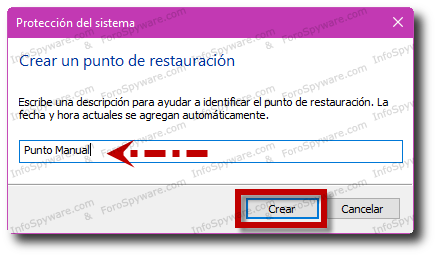
El proceso se iniciará:
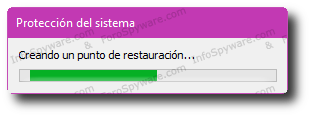
Una última pantalla le indicará que el punto de restauración se creó correctamente; para finalizar pulse sobre “Cerrar”.
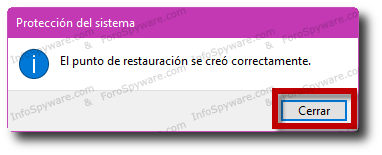
Pregunta: Cómo hacer que en Windows 10 aparezca el menú para elegir el “Modo a prueba de fallos”?
Respuesta: Windows 10 tiene el mismo método que usa su antecesor Windows 8.1 para hacer que aparezca el menú para elegir el “Modo a prueba de fallos”.
Para activar dicho menú, debe realizar los siguientes pasos:
1.- Presione la lupa en su “Barra de Tareas” o el icono de “Cortana” según su caso. Escriba cmd
2.- En la pantalla que aparece, sobre “Símbolo del Sistema” presione:
Botón derecho >>> “Ejecutar como Administrador”.
Verá la ventana del Control de cuentas de usuario, presione en “Si”
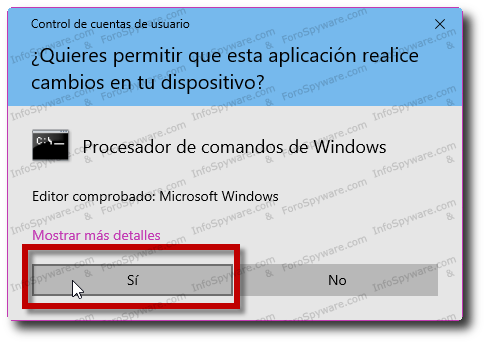
3.- Se abrirá la interfaz de línea de comandos escriba tal cual:
bcdedit /set bootmenupolicy Legacy
Luego presione Enter. (esto activará el arranque con el F8 tal como en Windows Seven)
4.- Cerrar la interfaz de línea de comandos y reiniciar el ordenador.
5.- Como en Windows 7 al comienzo, presionar la tecla F8 para entrar a Modo Seguro a prueba de fallos.
Pregunta: Qué es el Inicio rápido y cómo podemos desactivar dicha opción?
Respuesta: El Inicio rápido es una función diseñada para optimizar el tiempo de inicio de Windows cuando apagamos el PC, haciendo que el equipo se inicie más rápido comparado como cuando iniciamos Windows desde cero.
Cuando apagamos el PC desde Windows 10 con inicio rápido activado, lo que hacemos en realidad es colocar el PC en modo de hibernación (por explicarlo de manera más simple), claro que, en vez de encontrarnos con todos los programas abiertos (si teníamos alguno abierto al momento de apagarlo), nos encontraremos con el PC tal como si lo hubiésemos iniciado desde cero (sin ningún programa abierto,salvo los residentes).
Ésta función ha estado presente desde Windows 8 en adelante.
A veces, ésta función nos puede afectar cuando usamos algún sistema operativo Linux, haciendo que nos muestre un mensaje de error indicando que no se puede montar de manera correcta la partición/disco duro donde está instalado Windows 10 ya que se encuentra en estado de hibernación o si tenemos otro Windows instalado en otra partición o disco duro.
Para evitar éstos problemas, hay que desactivar dicha función, para eso, debemos realizar los siguientes pasos:
1.- Ir a Panel de Control, luego:
Sistema y Seguridad >>> Opciones de energía >>> Elegir la acción de los botones de inicio/apagado.
2.- Presionar en “Cambiar la configuración no disponible actualmente”
3.- Luego, desmarque la casilla de “Activar inicio rápido”
4.- Finalmente, presionar en “Guardar cambios”.
Nota: Las opciones “Suspender, Hibernar o Bloquear” son opcionales de acuerdo a sus usos y costumbres.
Pregunta: Qué es, por qué se produce y cómo podemos analizar un “pantallazo azul” en Windows 10?
Respuesta: Cuando el sistema operativo Windows no puede recuperarse de un error del sistema, nos muestra una pantalla informativa que tiene un característico color azul de fondo. Dicha ventana recibe el nombre de “pantalla azul de la muerte”, “pantallazo azul”, BSoD (Blue Screen of Death) o “Stop Error”.
La primera consecuencia producida por el “pantallazo azul” es la finalización de todos los programas que se estuvieran ejecutando, así como el bloqueo del teclado.
Con Windows 10 el pantallazo azul se muestra algo diferente de lo que tradicionalmente lo conocíamos: ahora se presenta con una pantalla de fondo azul, con un icono de carita triste y un mensaje que incluye un código de error.

Las principales causas que pueden provocar un “pantallazo azul” son fundamentalmente por drivers/DLLs (controladores) erróneos, mal instalados o incompatibles con el sistema; por datos escritos de forma incorrecta en algún componente del hardware; por el funcionamiento inadecuado de algún dispositivo hardware o problemas relacionados con el mismo (memoria RAM, temperatura alta, disco duro, etc…); y por la corrupción del registro, por ejemplo provocado por la acción de algún malware.
Para solucionar los problemas vinculados a un pantallazo azul puede seguir nuestra guía: