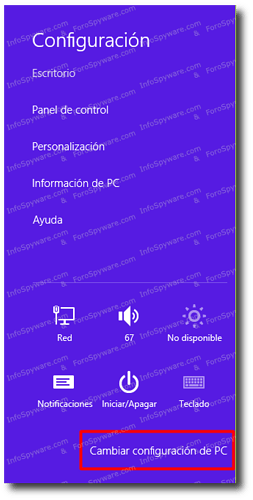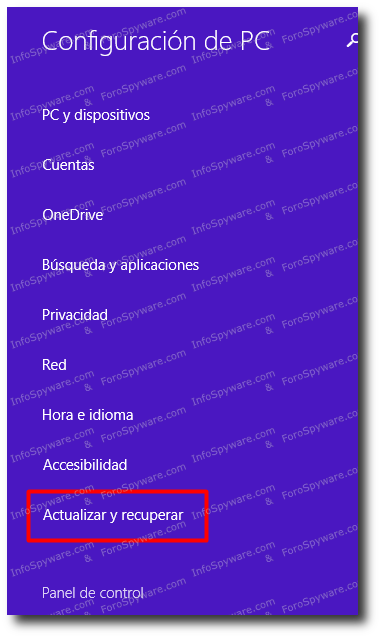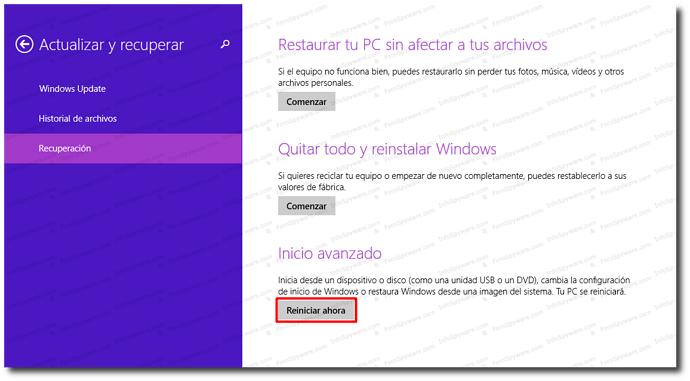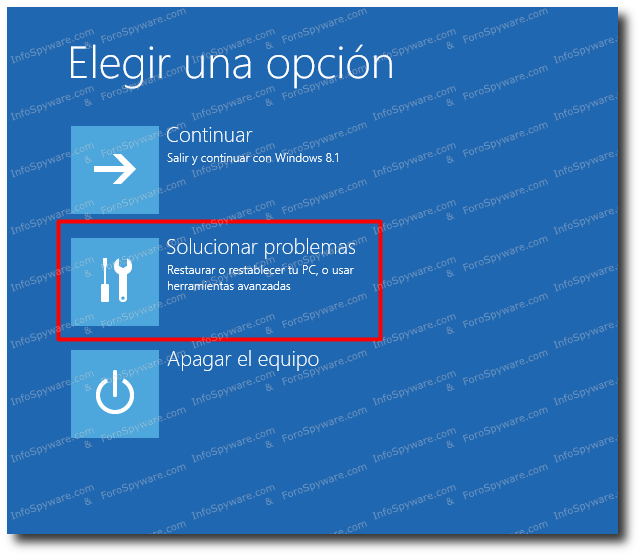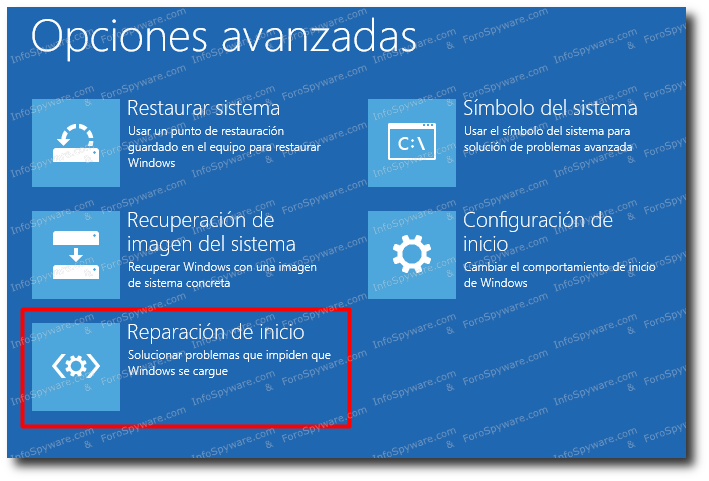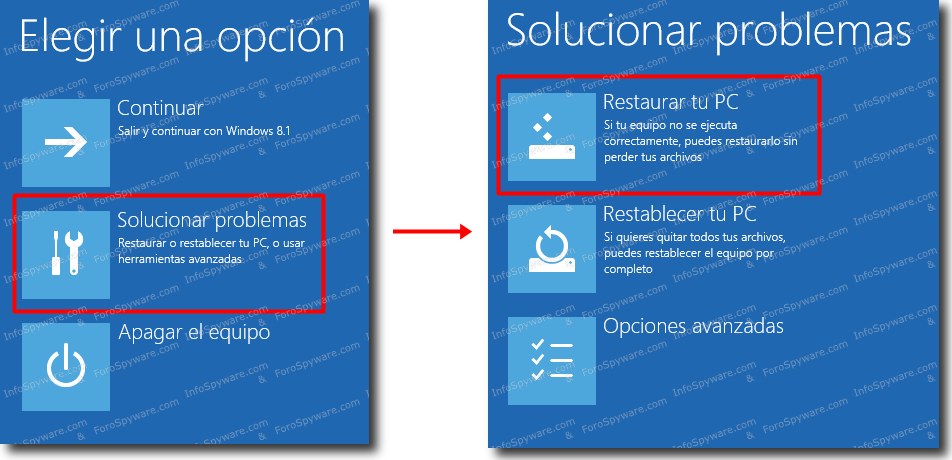Guía de: Reparación de Windows 8/8.1 paso a paso
Reparar Windows 8 es necesario si no funciona como debe por un problema con su instalación u otra causa. O cuando no consigues siquiera que el equipo se inicie. Con frecuencia se debe a un error provocado por programas o drivers mal instalados. También a virus o a archivos dañados del sistema operativo.
Las herramientas de reparación de Windows 8 te permiten recuperar el sistema sin formatear el disco. Eso evita que pierdas tus programas y archivos.
Índice:
- Herramientas de reparación
- Reparación automática de Windows 8
- Restaura tu PC en Windows 8
- Restablece Windows 8
Si el PC no arranca …
Y no consigues entrar en Windows.
- Arranca el PC con el CD o USB de Windows 8.
- Si no cuentas uno, puedes crearlo gratuitamente desde la pagina oficial de Microsoft siguiendo los pasos para: Crear medios de instalación para Windows 8.1
-
Cuando arrancas desde CD te saldrá el mensaje Presione cualquier tecla para iniciar desde el CD o DVD . Hazlo (¿no te ha dado tiempo? Reinicia e inténtalo otra vez).
Si has usado un USB de Windows 8, limítate a esperar a que salga una ventana sobre opciones de idioma.
-
Elige el español en esa ventana de idioma y formato y pulsa Siguiente.
-
En la nueva ventana, haz clic abajo a la izquierda en Reparar el equipo.
Si Windows 8 está operativo…
- Lleva el puntero a la esquina superior derecha del Escritorio y pulsa Configuración en la barra lateral.

- Sale una nueva barra de fondo azul. Haz clic abajo en Cambiar configuración de PC.
- Se abre la ventana de opciones de configuración. Elige en la lista de la izquierda Actualizar y recuperar.
- En la siguiente pantalla a la izquierda presione Recuperación
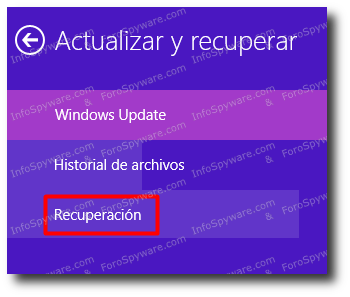
- Busca a la derecha, abajo del todo, la opción Inicio avanzado y pulsa el botón Reiniciar ahora que está después de su descripción.
En los dos casos…
Verás la ventana de recuperación de Windows 8. Continúa leyendo para probar la opción de reparación automática.
Reparación automática de Windows 8
Usar la herramienta de reparación automática de Windows 8 es el modo más fácil de intentar resolver los problemas que tenga. Trata de repararlo por su cuenta, sin que debas intervenir o tener conocimientos especiales
-
Saca cualquier CD o pendrive USB que tengas conectado.
-
Entra en la ventana de herramientas de recuperación (sigue los pasos de la Ficha 1 si no sabes cómo hacerlo).
-
Pincha en Solucionar problemas.
-
Se abre una ventana nueva. Haz clic en ella en Opciones avanzadas.

- Elige Reparación de inicio.
-
El PC se reinicia y el asistente te pide que selecciones tu cuenta de Windows 8. Pincha en ella.
-
Escribe tu contraseña y pulsa Continuar .
-
Windows 8 diagnostica tu PC en busca de errores e intenta solucionarlos.
¿La reparación automática no ha resuelto el problema?
-
Haz clic en el botón Opciones avanzadas en el resumen del intento de reparación. Eso muestra otra vez la ventana de recuperación de antes (o entra en ella como cuento en la Ficha 1) si hace falta).
-
Pincha de nuevo en Solucionar problemas y luego en Opciones avanzadas.
Revisa estas otras herramientas que puedes ejecutar desde ahí:
-
Restaurar sistema
Esta es buena solución cuando el fallo de Windows lo ha provocado un driver incorrecto o un programa.Te permite volver a un punto de restauración del sistema, como puedes hacer también en Windows 7, XP o Vista.
-
Símbolo del sistema
Inicia una sesión de MS-DOS. Úsalo para recuperar los datos de tu PC y guardar tus archivos y carpetas en un pendrive o disco USB. Quedarán a salvo aunque no consigas reparar Windows. -
Recuperación de imagen del sistema
En Windows 8 tiene una función similar a las imágenes del sistema de Windows 7. Esta opción sólo es utilizable si has creado tú una en algún momento. -
Configuración de inicio
Es una opción nueva de Windows 8. Te hace reiniciar el PC para tener acceso a varias herramientas extra.Podrás habilitar el arranque en modo seguro o a prueba de fallos. Y activar o desactivar varias características del sistema. La idea es que eso te ayude a a determinar la causa de errores de pantalla azul o a conseguir entrar en Windows.
Si tampoco funcionan estos métodos prueba a restaurar el PC como se indica a continuación.
Restaura tu PC en Windows 8
La opción de restaurar el PC es una novedad de Windows 8 (no la confundas con restaurar el sistema). Reinstala los archivos y configuraciones predeterminados de Windows. Eso puede resolver problemas y fallos.
Tres cosas IMPORTANTES:
-
Es probable que necesites el CD de instalación de Windows 8. Tenlo a mano. También sirve un disco de recuperación que venga con tu PC o hayas creado tú.
Si tienes Windows 8 en un ISO ve cómo grabar un ISO de Windows en USB o CD.
-
La restauración sólo conserva por defecto los programas que trae Windows 8 o las apps que hayas instalado mediante su Tienda de apps.
Para conservar también programas instalados por ti desde CD, USB o Internet, debes crear una imagen de Windows 8 ANTES de seguir los pasos de abajo.
-
Todos tus archivos y carpetas se mantendrán intactos.
Para restaurar tu PC:
-
Entra en la ventana de herramientas de reparación de Windows 8 como explico en la Ficha 1 .
-
Haz clic en Solucionar problemas y después en Restaurar tu PC.
-
Quizá debas elegir tu cuenta de Windows 8 e indicar después tu contraseña.
Inserta el CD de Windows 8 o su disco de recuperación si te sale el aviso de “insertar los medios de instalación…”. Y pulsa el botón Restaurar cuando aparezca en pantalla.
-
El equipo se reinicia.
IMPORTANTE: NO presiones ninguna tecla si sale un mensaje sobre arrancar el PC desde CD. Tampoco lo hagas otras veces que pueda reiniciarse.
-
La restauración de Windows comienza. De media tarda unos 10 minutos, pero pueden ser más en equipos lentos.
-
Limítate a esperar hasta que aparezca la ventana de bienvenida habitual de Windows 8. Indica tu contraseña como harías normalmente.
-
Salen unas pantallas informativas y se prepara la instalación. Después verás el nuevo Escritorio de Windows 8 y habrás acabado. Ya puedes sacar el CD.
Cuando la restauración tampoco soluciona nada queda la opción de restablecer Windows
Restablece Windows 8
La opción de restablecer Windows 8 es otra novedad de este sistema operativo. Equivale a una instalación limpia o de cero con la ventaja de ser más rápida.
IMPORTANTE:
-
Va a hacerte falta el CD de instalación de Windows 8 (o un disco de recuperación). ¿Tienes Windows 8 en versión ISO?
-
En la reinstalación tienes que indicar la licencia de producto. Ve cómo saber la clave de Windows 8 en caso necesario.
-
El restablecimiento borra TODOS los archivos y programas que tengas. Sólo debes usarlo en casos graves, cuando no funcione ninguna otra solución.
Si puedes, haz una copia de seguridad de tus cosas antes de continuar.
Restablecer tu PC:
-
Entra como explico en la Ficha 1 en la ventana de recuperación de Windows 8.
-
Haz clic en la opción de Solucionar problemas. Pincha en la nueva ventana en Restablecer tu PC .
-
Pulsa Siguiente en la pantalla informativa. Dice que van a borrarse todas tus cosas como te he advertido antes.
-
Introduce el CD o disco de recuperación de Windows 8 cuando la pantalla te pida insertar los medios de instalación.
-
(Este paso puede no ser necesario) Si tienes varias particiones de disco, el asistente te da elegir entre borrar sólo los archivos de la unidad donde está Windows o los de todas las unidades. Lo normal es elegir la primera opción.
-
Luego hay dos alternativas:
-
Quitar solo mis archivos
Es la que debes seleccionar en general. Hace un borrado rápido del disco antes de reinstalar Windows 8. -
Limpiar completamente la unidad
Elimina tus cosas de forma que sea muy difícil recuperarlas incluso con programas especiales. Elige esta opción sólo si estás reinstalando Windows 8 para vender tu PC o porque vayas a desprenderte de él de alguna forma.
-
Pulsa Restablecer en la nueva ventana.
-
IMPORTANTE: Cuando Windows 8 se reinicie NO presiones ninguna tecla. Y lo mismo si se reinicia más veces.
-
Espera a que aparezca una ventana que te pide la clave de producto de Windows. Escribe seguidos sus números y letras. Los guiones se añaden solos. Pulsa Siguiente para confirmarla.
NOTA:
Si no consigues escribir los números con el teclado numérico usa las teclas por encima de las letras de tu teclado. -
Pincha en la casilla Acepto los términos de licencia para el uso de Windows y haz clic en Aceptar.
-
Completa la instalación de Windows 8.
Éste y otros artículos publicados en nuestra red, ForoSpyware.com & InfoSpyware.com, están bajo licencia Creative Commons.
Pueden reproducirse libremente siempre y cuando, se respete la licencia mencionando claramente con un enlace directo hacia este artículo como su fuente original.
Respetemos el trabajo de otros…