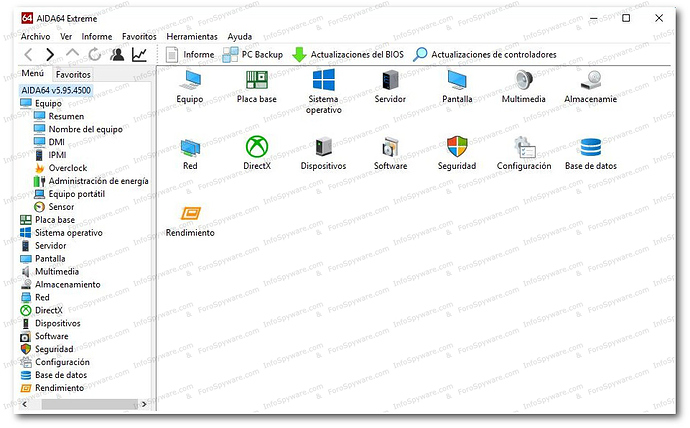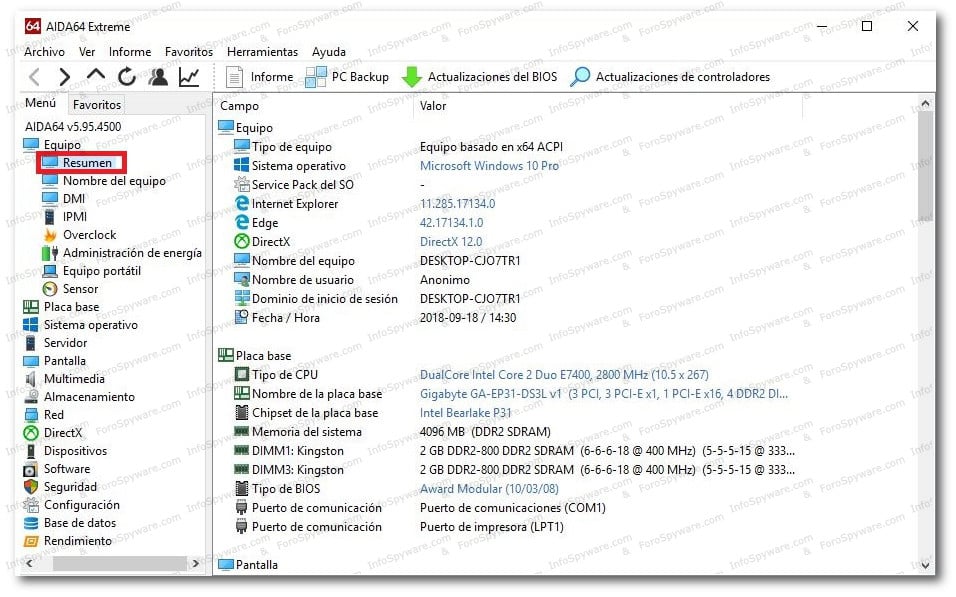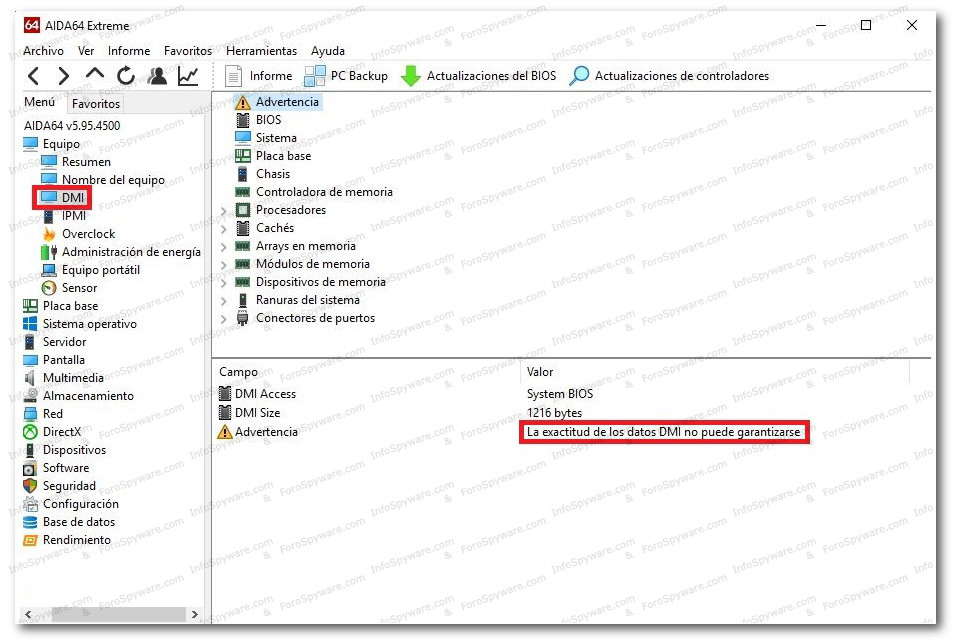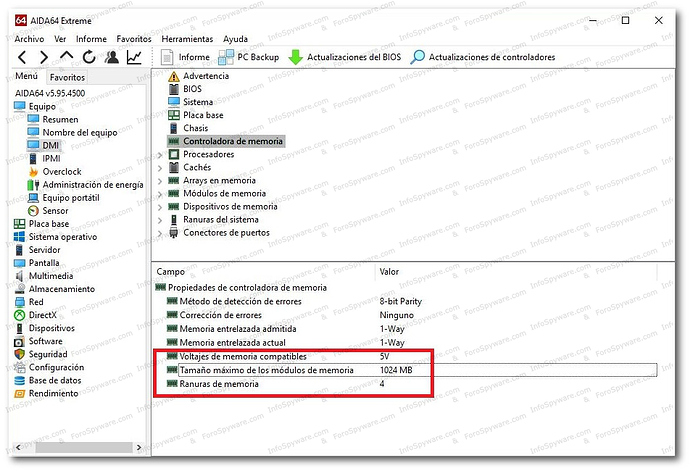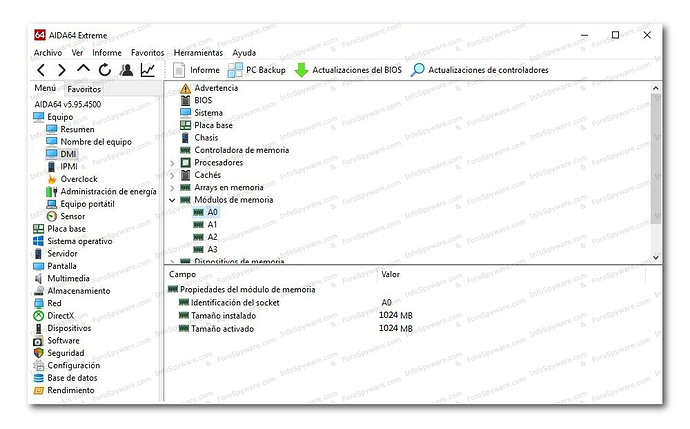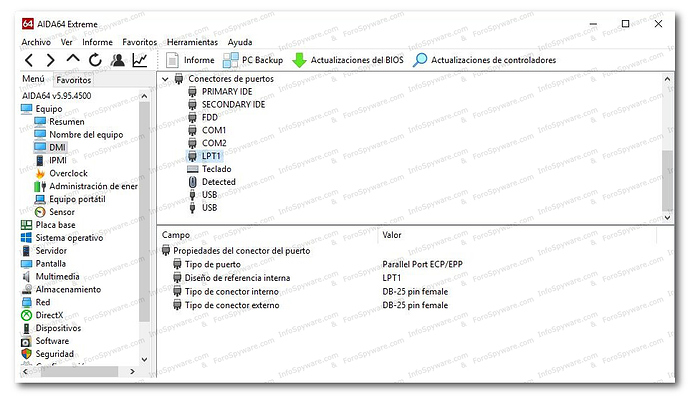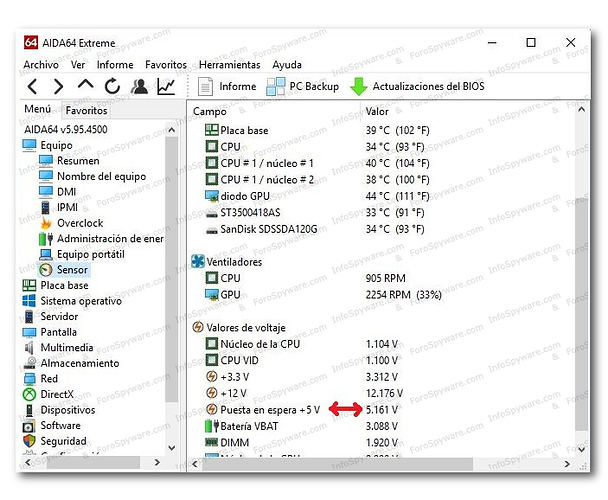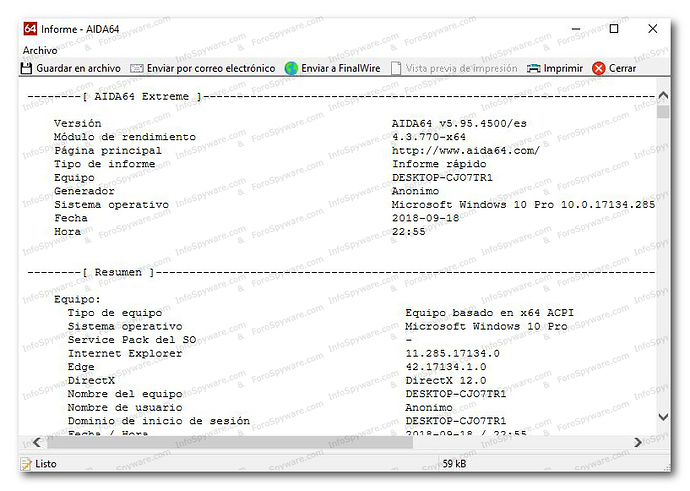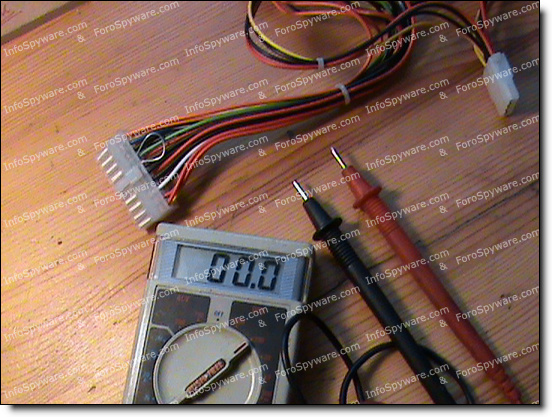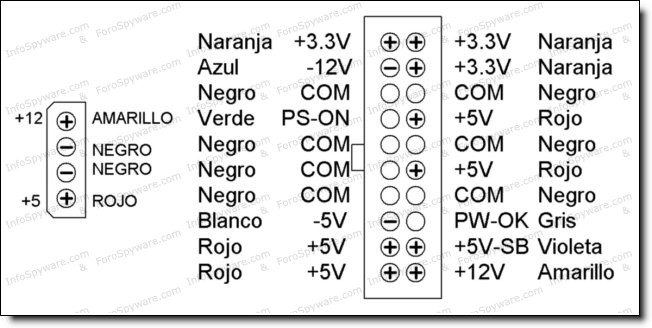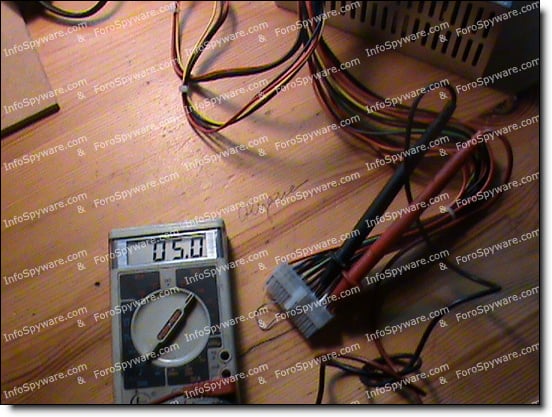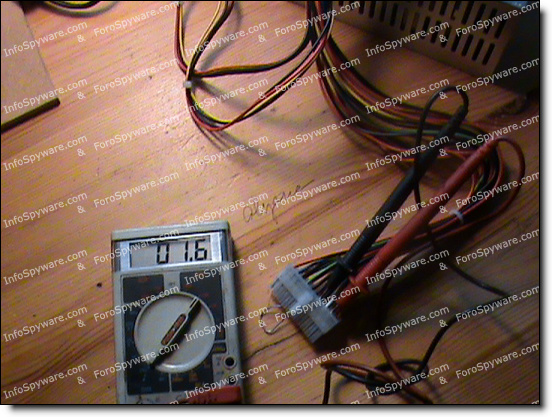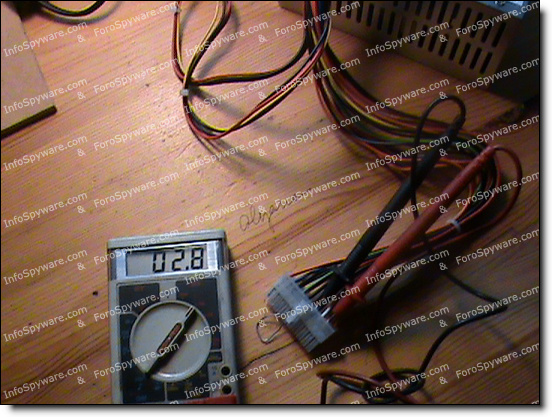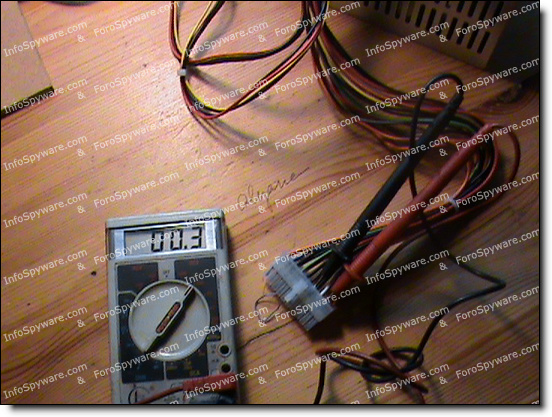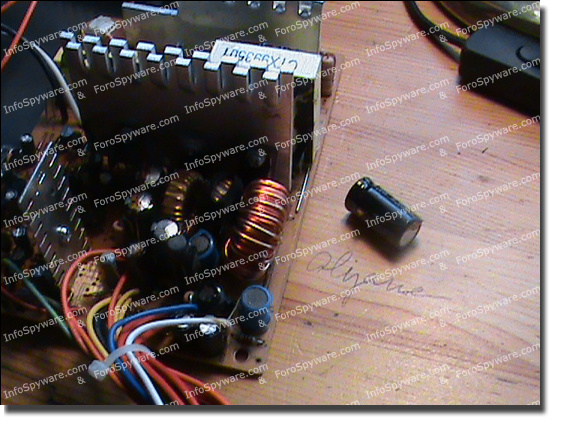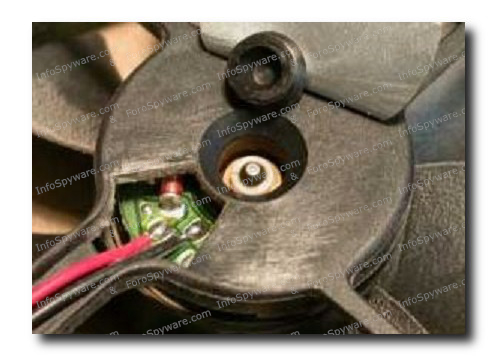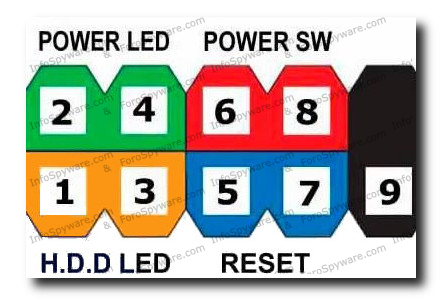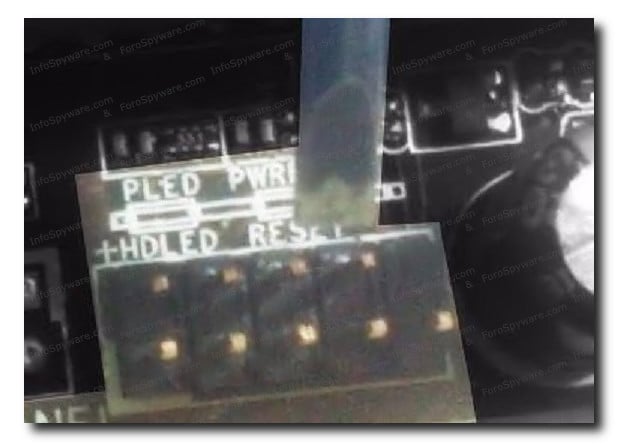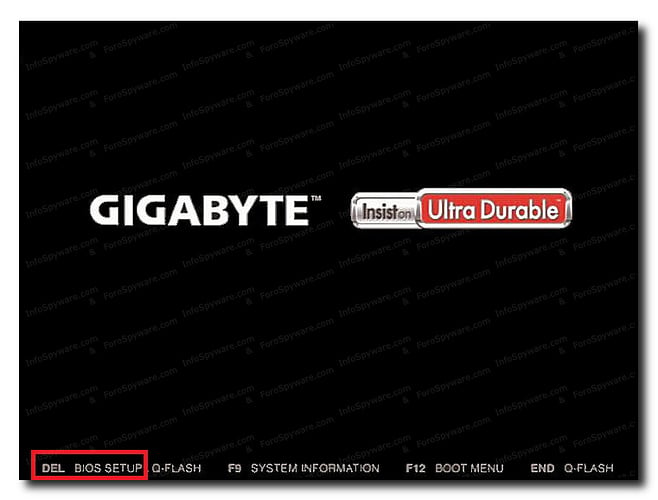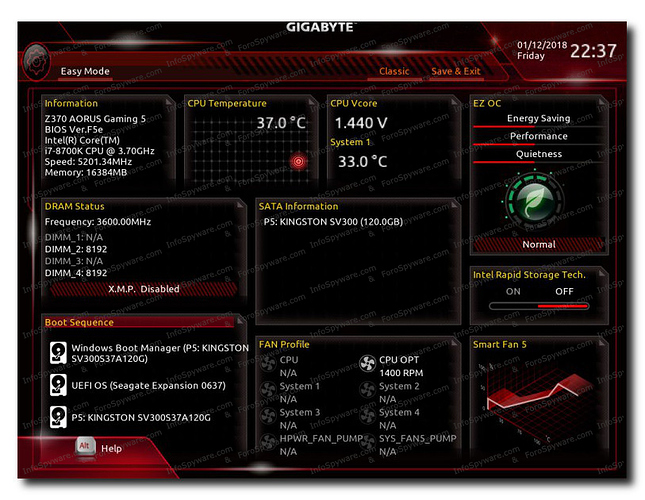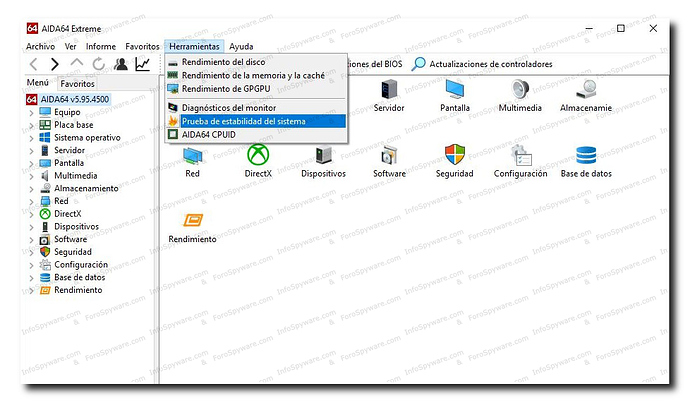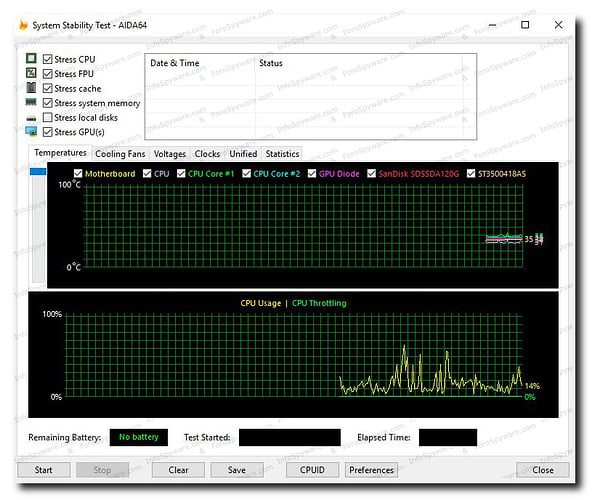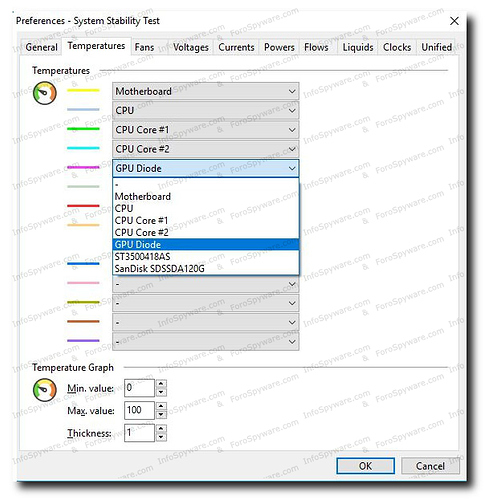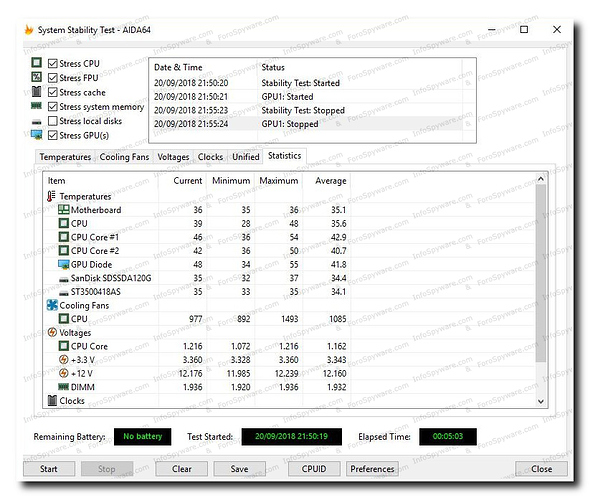Pregunta: ¿Cómo puedo saber lo que tiene instalado mi Pc?
Respuesta: Para conocer el hardware que tiene instalado el Pc podemos utilizar un programa de diagnóstico como el Aida64. Este es un programa que hace un reconocimiento de todo el hardware, puede realizar Benchmarks, poner enlaces a los controladores de los dispositivos y con el que podremos también realizar informes. Aquí os ponemos la guía básica.
Descarga: >>> Aida 64
Una vez instalado nuestro ejecutable en el pc podremos ver la pantalla de inicio. Esta pantalla está dividida en dos ventanas, podemos acceder a la información de dos modos; o desplegamos el árbol de la izquierda para acceder a las distintas pestañas o clicamos sobre los iconos de la ventana de la dr.
Equipo
Empecemos por la Pestaña “Resumen”:
En esta pestaña ya vamos a obtener mucha información sobre nuestro Pc y lo que es mejor aun los enlaces a las páginas de los fabricantes de cada dispositivo y su posibilidad de actualización de controladores en enlaces directos.
Veamos cada uno de sus apartados:
1) En “Equipo” vamos a ver si nuestro equipo es:
- Multiprocesador y compatible con ACPI (Administración avanzada de energía)
- El Sistema Operativo instalado y el Service pack.
- Versión de Directx que tiene nuestra gráfica
2) En “Placa base” veremos:
- El tipo de Procesador y su potencia.
- El nombre del modelo de Placa base y entre paréntesis un resumen de los Slots de expansión con que cuenta, y si tiene audio, video y LAN (tarjeta de Red) integrados.
- El modelo de Chipset de la placa.
- La cantidad de Memoria Ram total instalada
- El Tipo de BIOS y fecha de su última actualización
- Los puertos Serie y puertos Paralelo para instalación de periféricos con esta interfaz de conexión (Impresoras, Scanner, Red, etc)
3) En Pantalla veremos:
- Nuestro modelo de tarjeta gráfica
- De nuevo veremos la versión de DirectX
- Y nos dirá si nuestro monitor es compatible con Plug and Play o PnP (conectar y listo no necesita controladores adicionales)
4) En “Multimedia” tenemos el modelo de Tarjeta de Sonido con el que contamos.
5) En “Almacenamiento” vemos:
- El tipo de controladora para los discos duros. Aquí veremos si es IDE o SATA o si tenemos de los dos tipos, y muy importante, si es compatible con el modo DMA o modos Ultra ATA (UDMA) de transferencia. El modo DMA o direct Acces Memory (acceso directo a memoria) es un modo de transferencia de datos a y desde la memoria a alta velocidad evitando la intervención del procesador.
- Veremos los discos duros instalados, la capacidad total de cada uno y el tipo de disco duro (IDE o SATA)
- Mostrará como discos duros las unidades usb de almacenamiento que tengamos instaladas (incluidas tarjetas lectoras)
- Las unidades ópticas (DVD/ROM, CD/ROM)
- Y el estado de los discos duros o SMART (integridad y correcto funcionamiento de los discos duros.
6) En “Particiones” veremos todas las particiones habilitadas en nuestro disco duro/s, el tamaño total de cada una y el espacio que queda libre. Y por último la cantidad TOTAL de espacio de almacenamiento sumados todos los discos duros.
7) En “Dispositivos de entrada” tenemos los dispositivos para ingresar datos y órdenes a nuestro sistema como el Teclado y el Ratón y Joystick, la interfaz de conexión, es decir si son tipo PS/2 o Usb.
8) En “Red” veremos nuestra Tarjeta de Red; tanto la inalámbrica (WLAN o Wireless) como la de cable de red Ethernet (LAN) con conexión habilitada.
- La dirección IP asignada a cada tarjeta dentro de la Red local
- La dirección MAC de cada tarjeta de Red.
- Y por último la tarjeta Modem o Fax Modem.
9) En “Dispositivos” están los dispositivos periféricos instalados en nuestro Pc y su interfaz de conexión tanto para los puertos Usb como para Firewire.
10) En “DMI” (Información de Administración del Escritorio del Bios). En esta pestaña hay mucha información muy interesante sobre las propiedades de cada uno de los elementos del ordenador (esta información depende mucho de la Base de datos del Everest y la información prestada por cada fabricante). Podremos ver:
- El fabricante de nuestra BIOS
- La versión de la Bios (importante si queremos actualizarla)
- El fabricante de nuestro Pc
- El nombre o modelo de nuestro Pc
- El fabricante de nuestra Placa base, y el modelo y versión de la misma.
- Los números de Serie (importante compararlos con la certificación del producto ya que son como el nº de serie de un coche)
- Nº de Sockets de memoria, es decir de cuantas ranuras de inserción dispone la placa base para instalación de memoria. Aquí te dice el total de ranuras y cuantas quedan libres, por ej. si pone 4/2 nos está indicando que disponemos de 4 bancos o ranuras, de los que dos están ocupados y los otros dos están libres.
Pestaña DMI:
Esta pestaña nos va a dar información muy importante para futuras ampliaciones y es interesante pararse un poco en ella y anotar ciertas cosas.
Ya nos advierte que la precisión DMI no puede garantizarse ya que depende mucho de la información suministrada por el fabricante, pero aun así podremos sacar jugo.
Vamos a fijarnos solo en los apartados que nos van añadir información a la que ya hemos extraído del Resumen anterior:
1) Por ej en el Apartado “Controlador de memoria” (este apartado no aparece en todos las informaciones DMI) me va a decir el tamaño máximo soportado para cada módulo de memoria Ram, el voltaje soportado y la cantidad de Slot o ranuras para instalación de Ram que tiene mi mother sin necesidad de abrir mi Pc ni acudir al manual de la placa, es decir ya tomo nota de que mi pc soportará como máximo módulos de 1024 MB y que tengo cuatro ranuras para instalarlos de lo que concluyo que como máximo podré instalar hasta 4 GB de Ram.
2) En “Cachés” vamos a ver las memorias cache de que se puede servir nuestro procesador y su tamaño.
3) En “Módulos/Periféricos de memoria” podremos ver en detalle los módulos que tenemos instalados, su factor forma y su tamaño. Si clicamos en cada uno de nuestros DIMM veremos cual tenemos ocupado y cual libre: por ej. si clicamos en DIMM0 (primer banco), vemos que en el primer socket o BANK0 (generalmente el que está más cerca del micro) tenemos instalado un módulo de 1024 MB. En los que están libres aparecerá como NO instalado.
4) En “Ranuras del Sistema” veremos las ranuras para tarjetas de expansión.
Aquí podremos ver que tipo de ranura tenemos para Tarjetas gráficas por Slot, si es tipo AGP o tipo Pci Express… y la velocidad que podrá soportar asi como el ancho del Bus de datos y si está ocupado o vacio, es decir sabremos si tenemos una tarjeta por Slot instalada o si por el contrario tenemos la ranura libre para una buena tarjeta gráfica.
Veremos los Bus PCI que tenemos disponibles y cuales están ocupados. Los PCI se suelen usar para una gran variedad de tarjetas de expansión, podemos instalar tarjetas de sonido, tarjetas de Red tanto Ethernet como inalámbricas, tarjetas con puertos Usb extras, tarjetas controladoras para unidades ópticas y discos duros, y un largo etcétera…
5) En “Conectores de puertos” vamos a poder ver TODOS los puertos de conexión que encontraremos en la placa base y tipos de conectores usados para los mismos tanto externos como internos,. Si vamos clicando sobre cada uno veremos información interesante de cada puerto, en el ej. vemos el puerto paralelo y en sus características ya sabemos que su conector externo será del tipo DB 25 hembra.
Pestaña Overclock:
En esta pestaña nos vamos a detener solo en los detalles interesantes a la hora de hacer OC a nuestro procesador. El Overclocking al procesador consiste en subir la potencia de nuestro procesador variando en la Bios o por Jumpers de la placa ciertos valores de configuración como son el FSB y/o el multiplicador. Advertir de entrada que no todas las placas base lo permiten y que puede ser un riesgo potencial para nuestro equipo si no se hace con prudencia.
La potencia actual de la Cpu se obtiene multiplicando el FSB por un factor multiplicador “x”, y la frecuencia de soporte mínimo para la Ram se obtiene de la relación FSB/DRAM establecida o ratio, ya que la velocidad de trabajo de la Ram está marcada por la frecuencia del reloj del sistema en una relación que puede ser Síncrona o Asincrona. Al ocear variaremos el FSB o el multiplicador o ambas cosas dependiendo de lo flexible que sea la placa base, atendiendo siempre al manual de la misma y sus recomendaciones, de modo que nos fijaremos en estos valores para buscarlos en las opciones de la Bios:
Pestaña Sensor
Esta pestaña NO tiene desperdicio. Decir que solo aparecerá esta información en aquellas placas base que incorporan un sensor de temperatura y revoluciones de los Fan (ventiladores internos).
Suele acompañar la información con un icono así que no tiene pérdida de a que dispositivos se refiere. Como vemos nos da información sobre la temperatura de la placa base (Chipset), procesador, tarjeta gráfica (Aux), y discos duros. Así como las revoluciones del Fan del micro principalmente.
Es interesante la información de los valores del Voltaje. Estos valores se refieren a las entregas principales de voltaje. La fuente de alimentación convierte la Corriente Alterna (AC) en corriente continua (CC) y lo hace en diferentes tensiones (3,3V, 5V, 12V, etc) que son las soportadas por los diferentes dispositivos o circuitería de la placa base.
Nos interesa vigilar de cerca; la de 5V ya que es la que alimenta los circuitos de datos entre otros. Es importante tener en cuenta que nuestra placa base de lo único que entiende es de cargas eléctricas y que los 1 y los 0 del lenguaje informático para ella solo son cargas de 5V para el 1 y 0V (sin carga) para el 0, de esta forma circula la información por los circuitos de la placa o buses, y la de 12V que es la que alimenta lo dispositivos más pesados como discos duros, procesador, tarjetas gráficas, etc,
Estas tensiones suelen oscilar bastante, hay que decir que cuanta más calidad tenga la fuente oscilaran menos y la tensión será más estable. Es aconsejable gastar un poco más en la fuente ya que de ella depende todo nuestro equipo.
Los valores de voltaje deberían oscilar como mucho un 5 % aprox de su valor nominal, si sufren picos más allá de ese 5% aprox., podrían ser los causantes de bloqueos o reinicios del Pc.
¿Cómo realizar un informe de nuestro PC?
Podemos necesitar un informe de algún elemento concreto que precisemos, o bien para una consulta técnica, o para imprimirlo.
Nos vamos a la pestaña que deseemos y en el menú elegimos Informe - Informe rápido - texto sin formato
Nos aparecerá un informe, donde solo arrastrando el ratón seleccionaremos la información que nos hace falta, la copiamos y la pegamos donde necesitemos. Si es para una consulta técnica no son necesarios por ej los “Debug” los cuales ocupan mucho y no suelen ser solicitados.