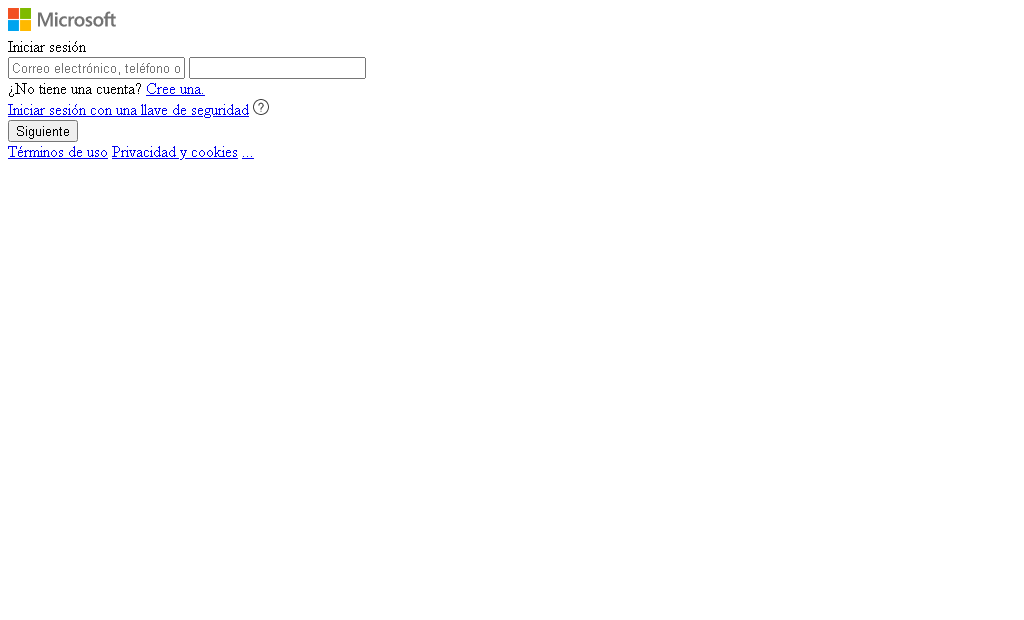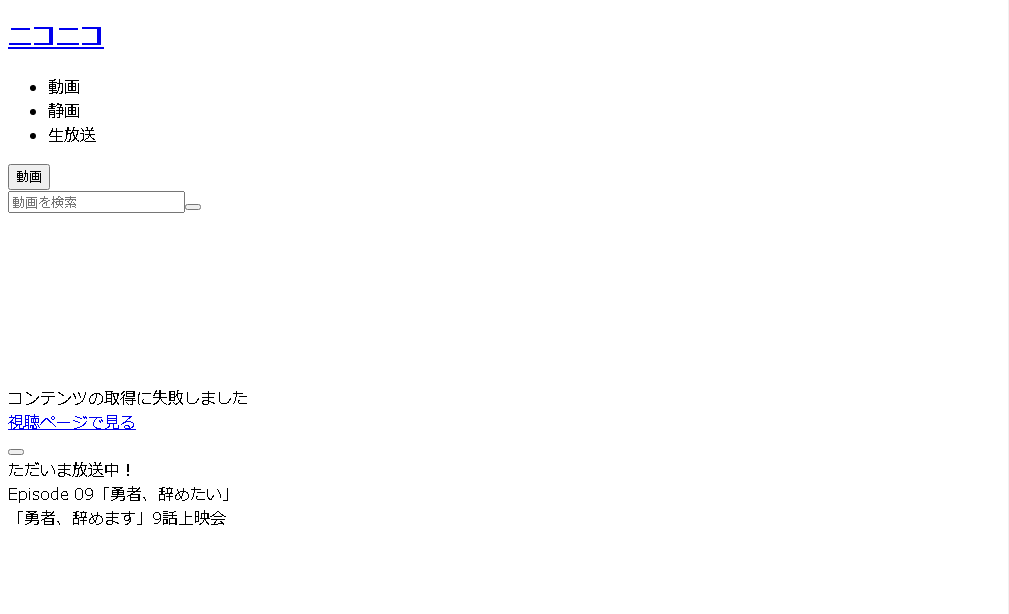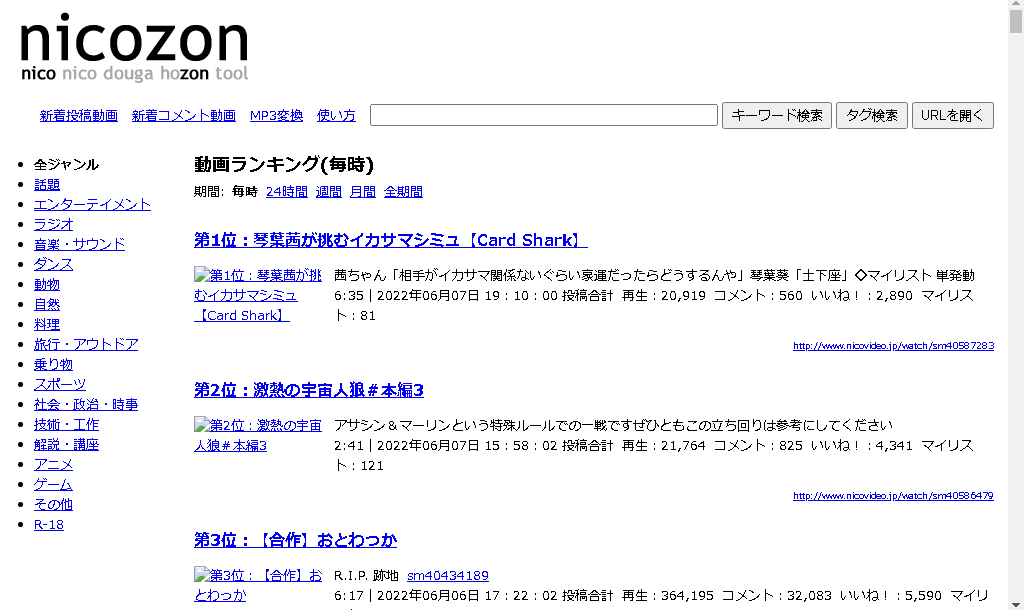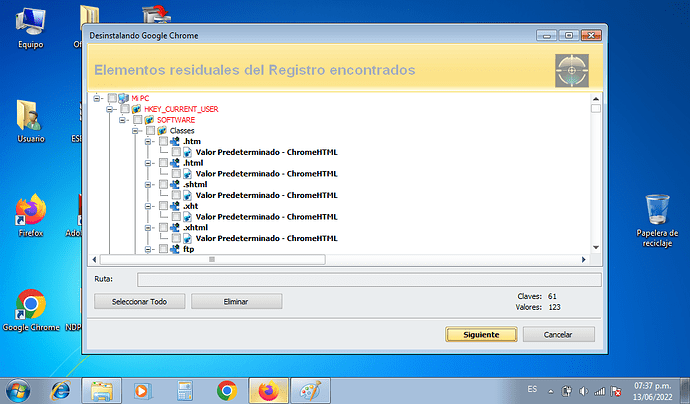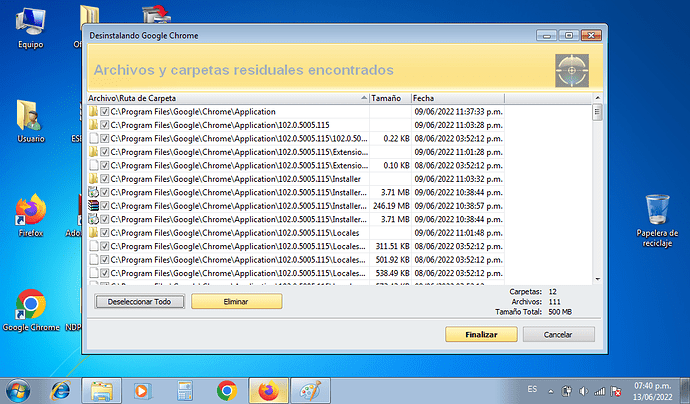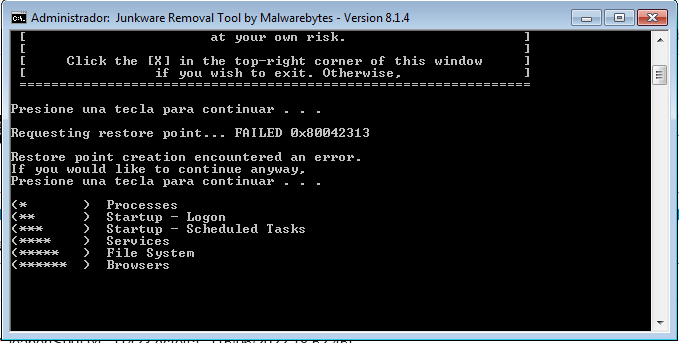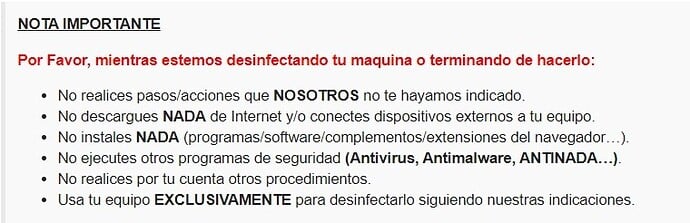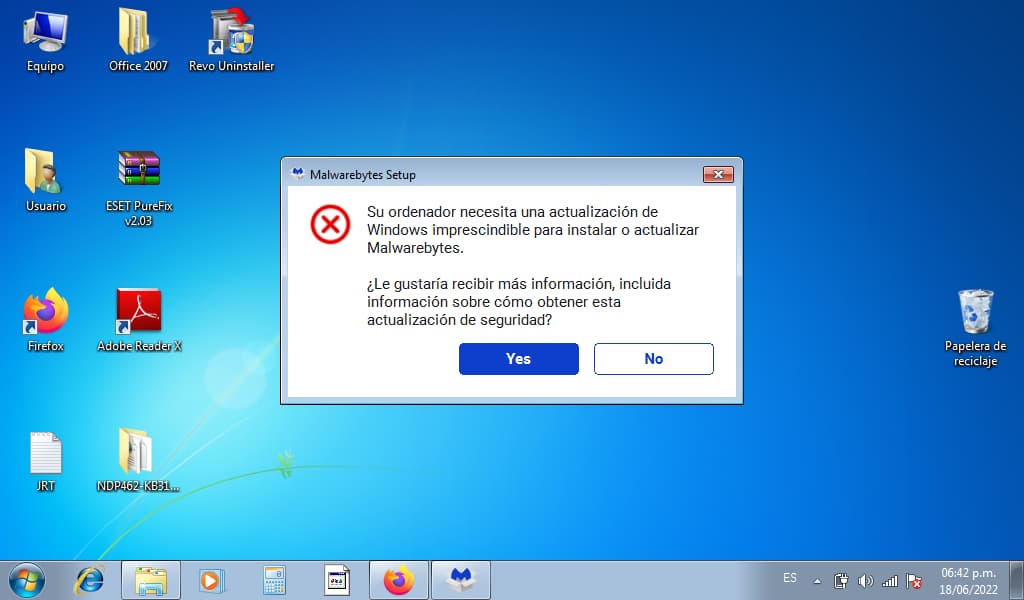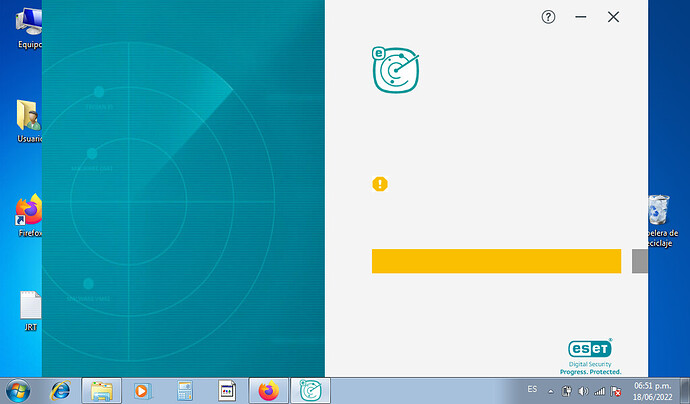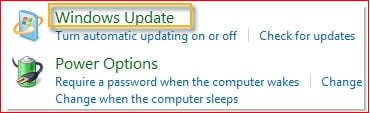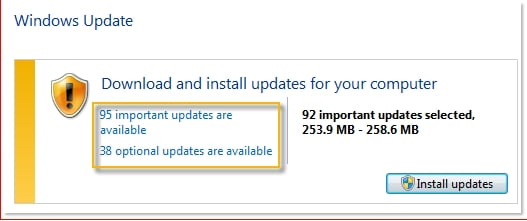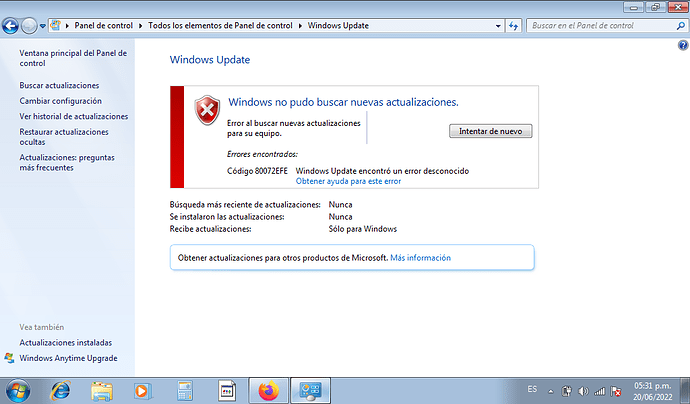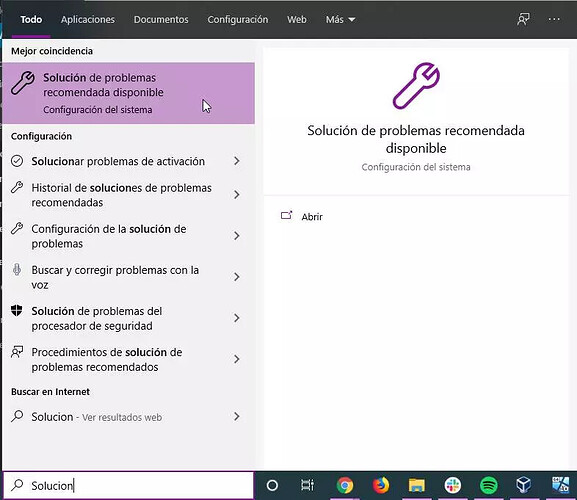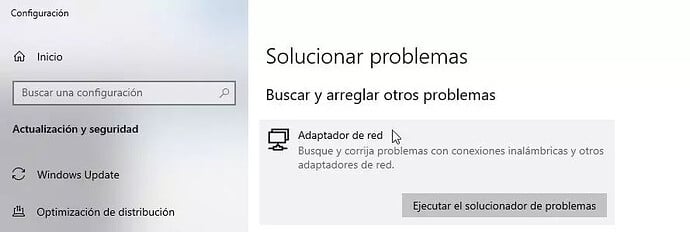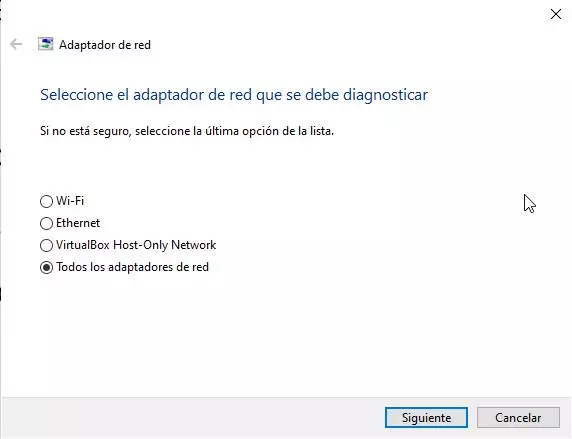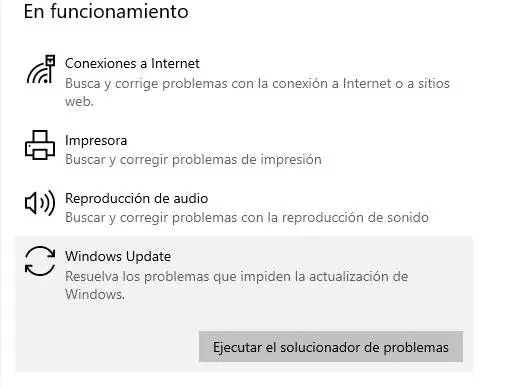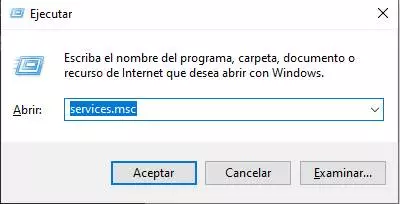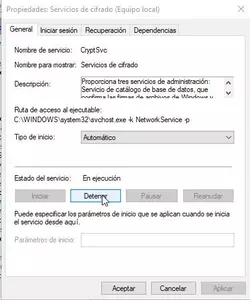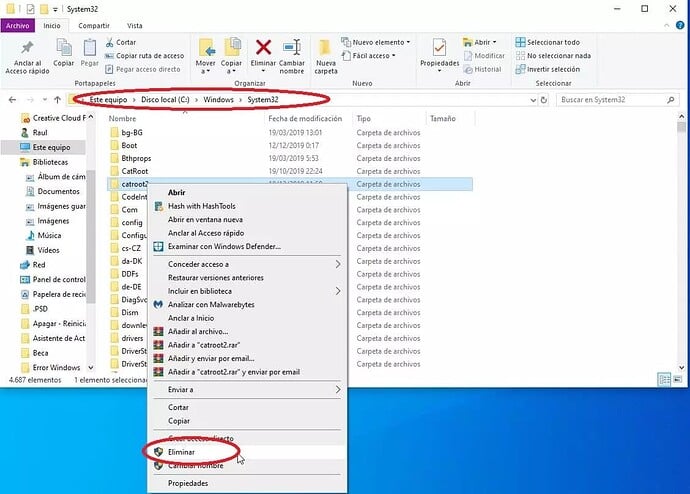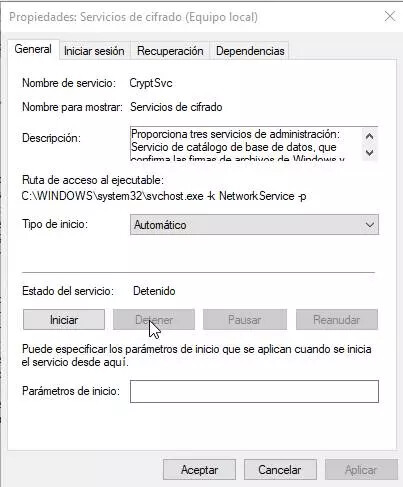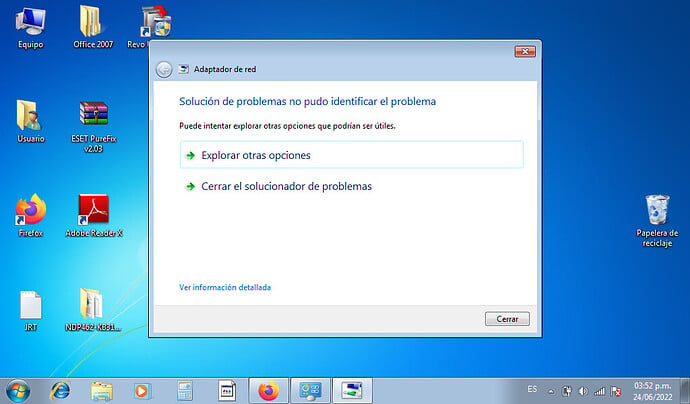Nota Importante:
Realice todos estos pasos que le indico a continuación y siga el orden indicado y NO se salta ningún procedimiento de los que le indico a continuación:
 Comprobar la conexión a Internet:
Comprobar la conexión a Internet:
Lo primero que tendremos que hacer, antes de nada, es comprobar nuestra conexión a Internet. Deberemos tener acceso a ella, y que la conexión no sea demasiado lenta. Si disponemos de muchos equipos conectados a ella, y dicha conexión no es demasiado rápida podría ser que esté dejando de funcionar de forma simultánea y con ello la actualización se pararía. Esto se puede solucionar también conectando el PC por cable directamente al router.
Si, por el contrario, no disponemos de apenas equipos conectados a ella, pero no disponemos de conexión a internet o funciona muy mal, es recomendable reiniciar nuestro router. Incluso podemos optar por cambiar las DNS para eliminar la posibilidad de que este sea el motivo por el que no podemos actualizar el PC.
 ¿Usas Proxy o VPN?
¿Usas Proxy o VPN?
Relacionado con los problemas de conexión a Internet, es posible que la causa del problema se deba a que nuestra conexión está siendo enviada a través de un servidor intermedio. Esto es común cuando nos conectamos a Internet a través de un proxy o de una red VPN.
Windows Update cuenta con medidas de seguridad que nos ayudan a evitar que una persona pueda capturar el tráfico que generamos de Internet y modificarlo para poner en peligro la seguridad de nuestro PC, por ejemplo, enviando una actualización malintencionada. Por ello, si se sospecha que un servidor intermedio, como es el proxy o el VPN, está alterando el tráfico, es fácil que lo bloquee preventivamente. Y de ahí que veamos ese error.
Por ello, para actualizar Windows es recomendable desactivar siempre todo tipo de conexiones intermedias de manera que la conexión con el servidor de Microsoft sea directa, y no haya problemas.
 Ejecutar el solucionador de problemas
Ejecutar el solucionador de problemas
Si es problema del adaptador de red o puerta de enlace, entre otros muchos problemas y por lo que no te permite actualizar, el solucionador de problemas podría ser una opción. Analiza la red en busca de posibles problemas y los soluciona.
Para acceder a este solucionador y elegir lo que quiere que nos analice, seguiremos los siguientes pasos:
Buscaremos «Solución» en la búsqueda de inicio. Accederemos a la herramienta «Solución de problemas recomendada disponible» y dentro de ella nos aparecerá las distintas opciones.
Una vez dentro, nos dirigiremos al apartado «Buscar y arreglar otros problemas » y elegiremos Adaptador de red > Ejecutar el solucionador de problemas.
Nos lanzará una nueva ventana en la cual tendremos que elegir que adaptador queremos que analice. En este caso seleccionaremos todos para que encuentre el problema y cuál es el que está provocando la pérdida de conexión.
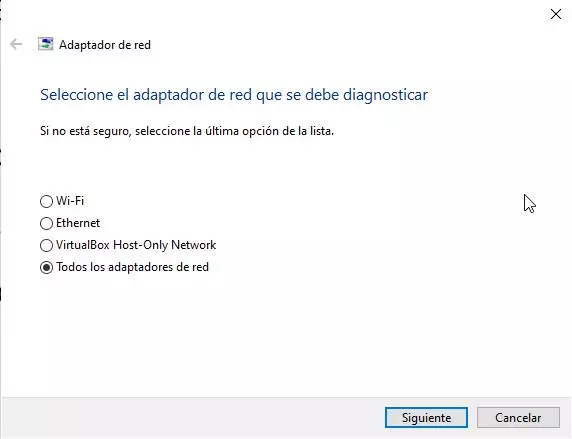
Si una vez que finalice nos dice que no encuentra nada, y seguimos sin conexión a internet, probaremos con otra opción.
Volvemos a la pestaña anterior, donde elegiremos esta vez el solucionador de problemas de Windows Update. Nos analizará directamente Windows Update para ver donde radica el problema, es muy posible que esta opción nos lo diga o solucione directamente.
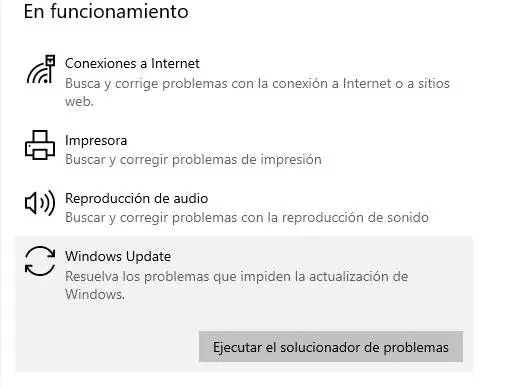
Al igual que en el paso anterior, analizará los posibles errores y nos lanzará el diagnóstico. Si no encuentra el problema, probaremos con las siguientes soluciones.
Maximice la pantalla y me manda una Captura de Pantalla con todo lo que se refleje.
 Restaurar la carpeta Catroot2
Restaurar la carpeta Catroot2
Si en esta carpeta la cual contiene las firmas de las actualizaciones, se encuentra corrupta, no nos permitirá actualizar, pero si podemos poner solución a esto restaurándola. Una vez que eliminemos esta carpeta, e intentemos actualizar de nuevo, la creará y repondrá dichas firmas sin errores.
Esta solución es muy eficaz para este error, ya que es muy posible que los archivos se corrompieran, pero para llegar hasta esta solución deberemos seguir los siguientes pasos:
Pulsaremos la tecla Windows + R y en la ventana de Ejecutar escribiremos services.msc. Ahí es donde se estructuran todos los servicios del sistema, deberemos tener cuidado donde tocamos.
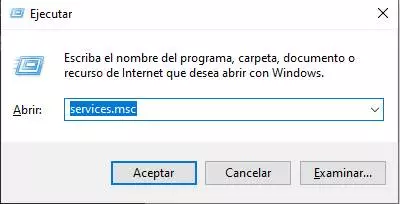
Una vez dentro buscaremos «Servicio de cifrado» haremos doble clic sobre él.

Cuando estemos dentro de las propiedades de este servicio, haremos clic en «Detener > Aceptar > Minimizamos la pestaña»
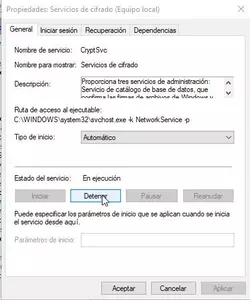
Nos dirigiremos al explorador de Windows y entraremos en la siguiente ruta: Disco local (C:) > Windows > System32. Eliminaremos la carpeta llamada «Catroot2.
Después de eso ya podremos acceder de nuevo a los servicios e iniciarlo . Podemos comprobar que ya se nos permita actualizar correctamente.
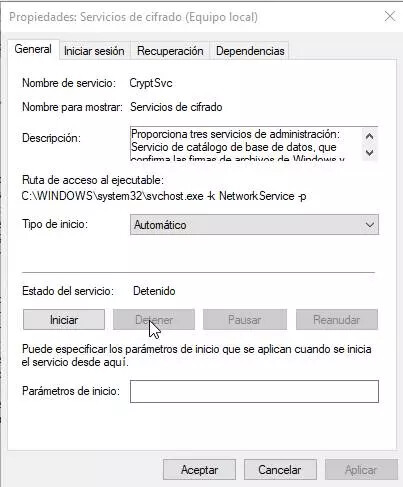
Cuando haya realizado todos los procedimientos que he he indicado me lo comunica por aquí para que le ponga los siguientes pasos a seguir.
Quedo a la espera de su respuesta!