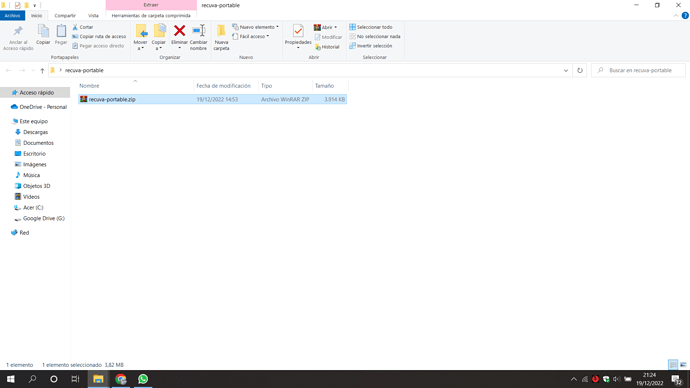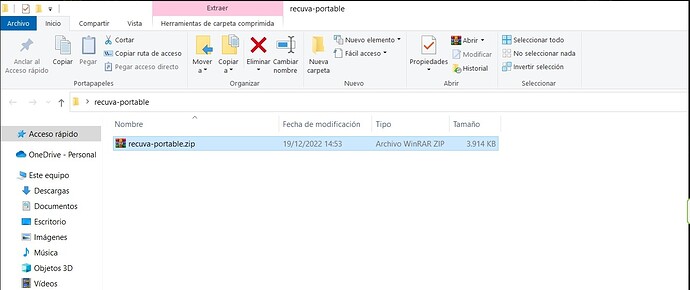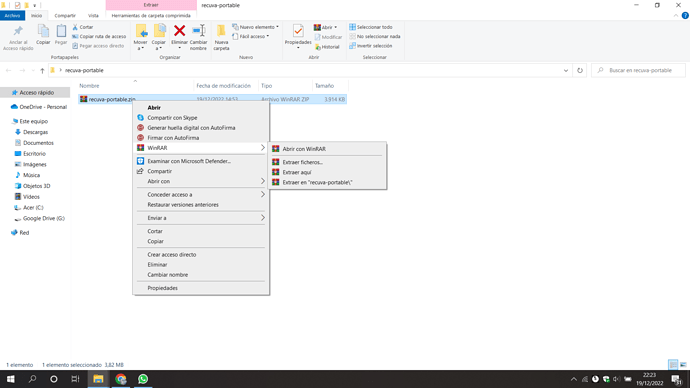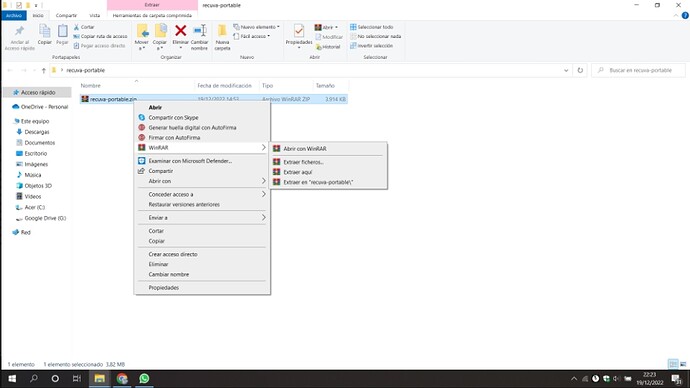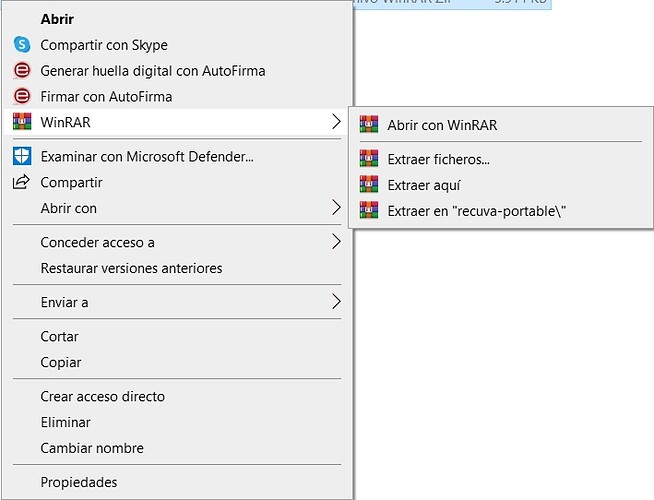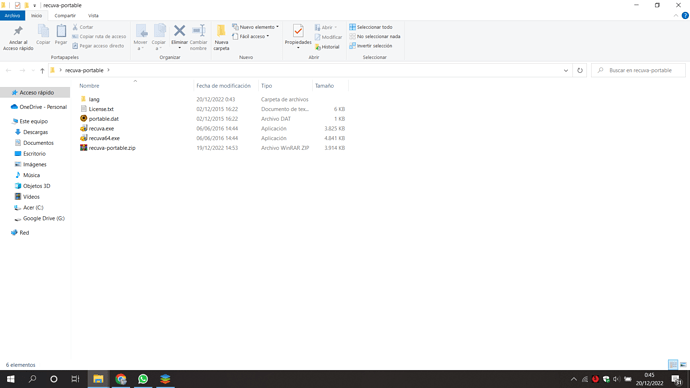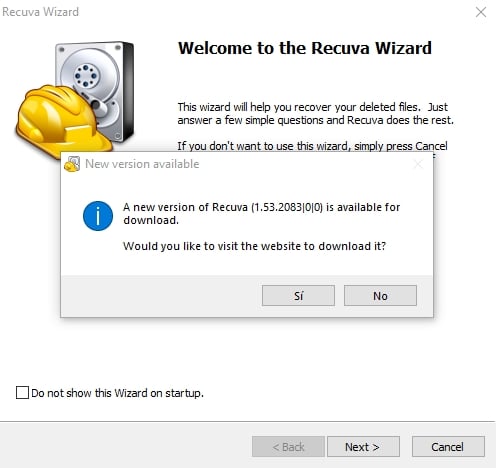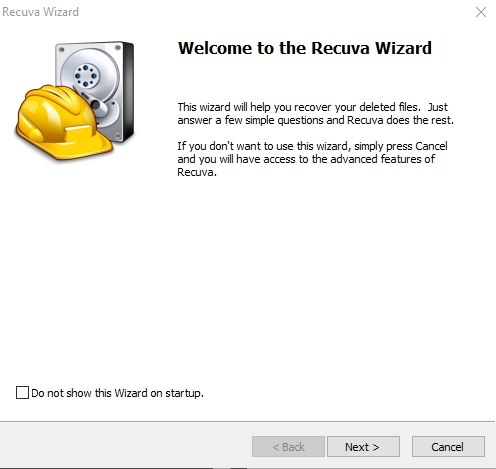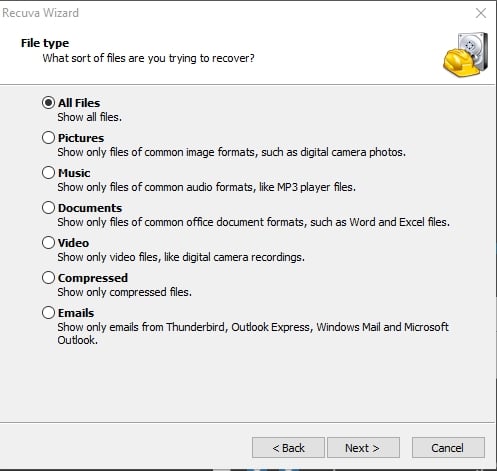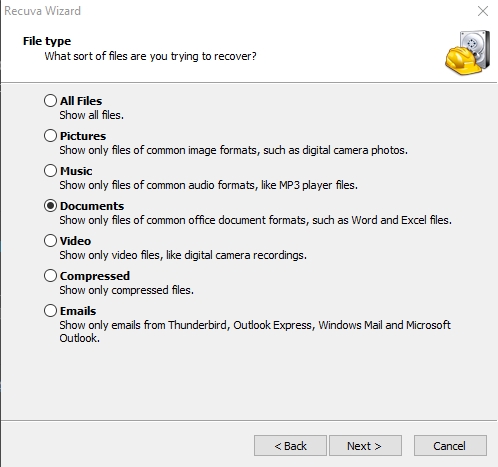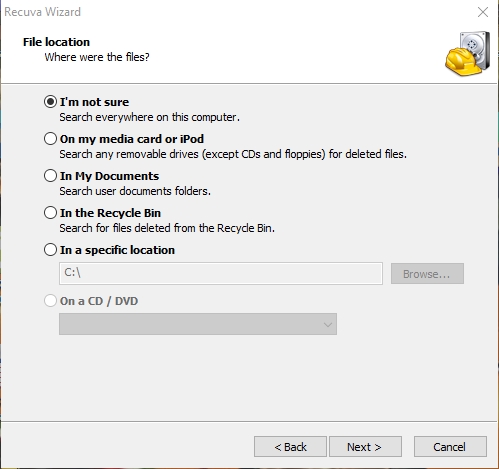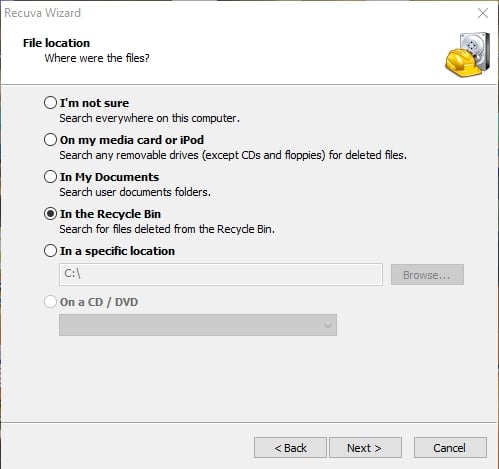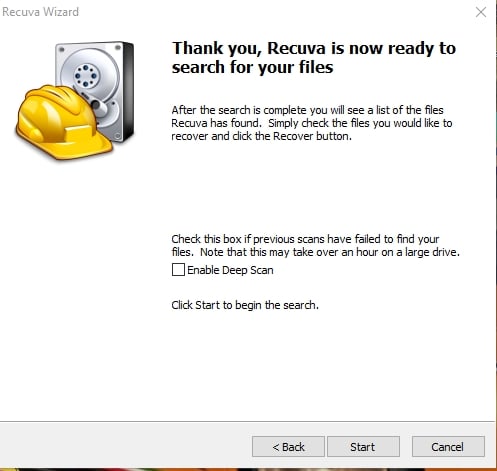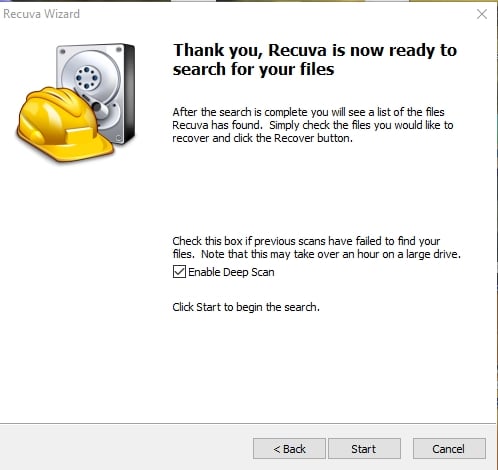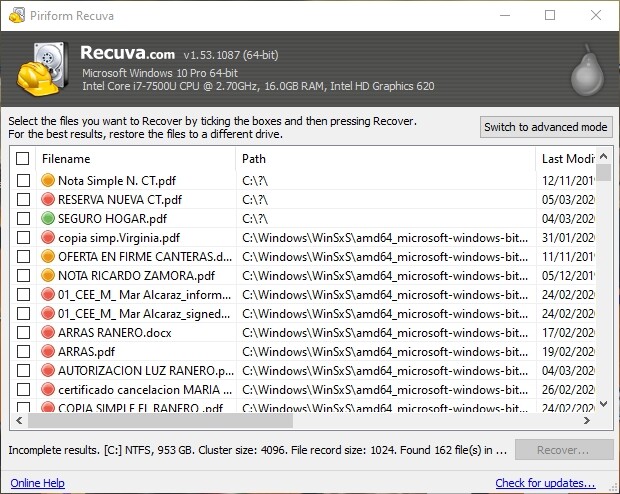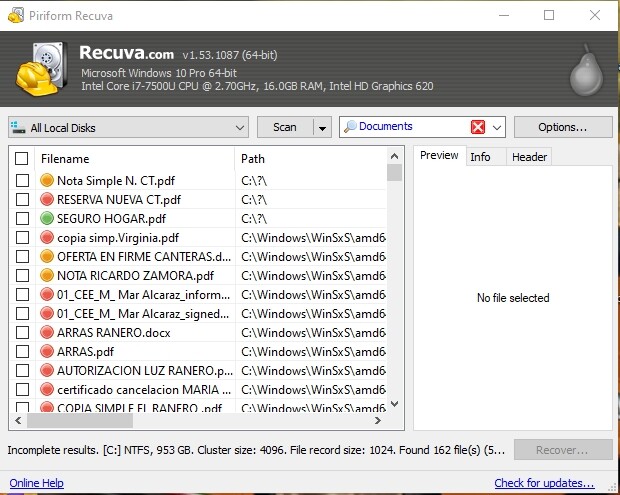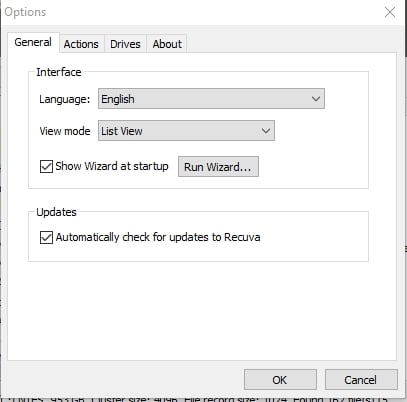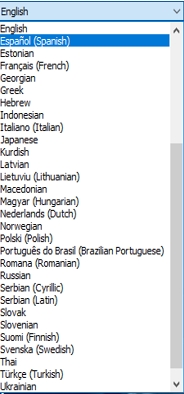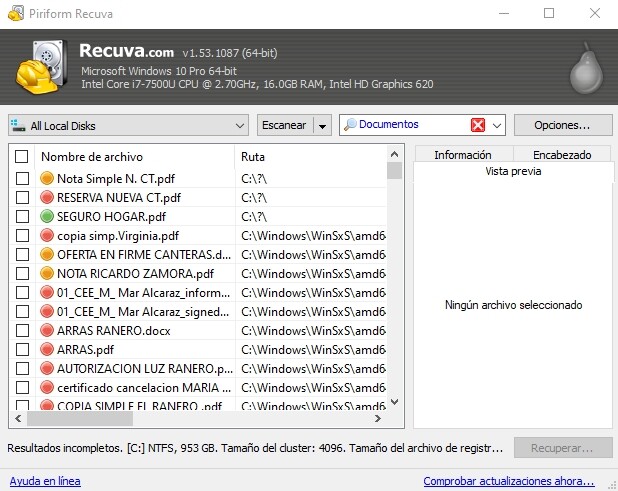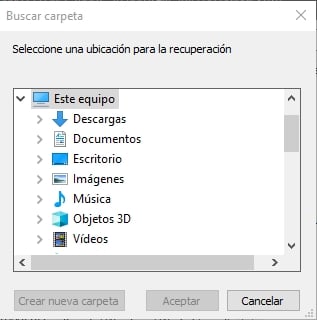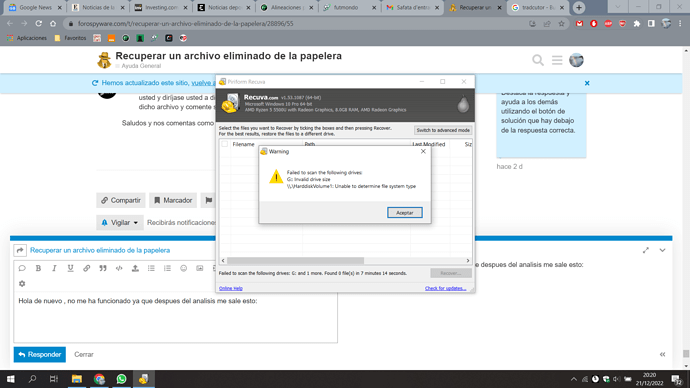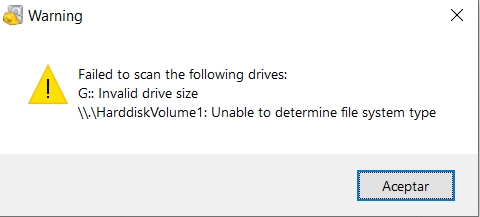Es correcto lo que le sale a usted! Usted ha realizado correctamente el procedimiento.
Ahora, realice usted los siguientes pasos que se le indican a continuación:
 .
.  . En esta imagen en la que se encuentra usted:
. En esta imagen en la que se encuentra usted:
 .
.  . Haga usted doble click en el siguiente archivo que se refleja a continuación:
. Haga usted doble click en el siguiente archivo que se refleja a continuación:
 .
.  . Y abra usted el dicho archivo y aparecerá la siguiente pantalla que se refleja a continuación:
. Y abra usted el dicho archivo y aparecerá la siguiente pantalla que se refleja a continuación:
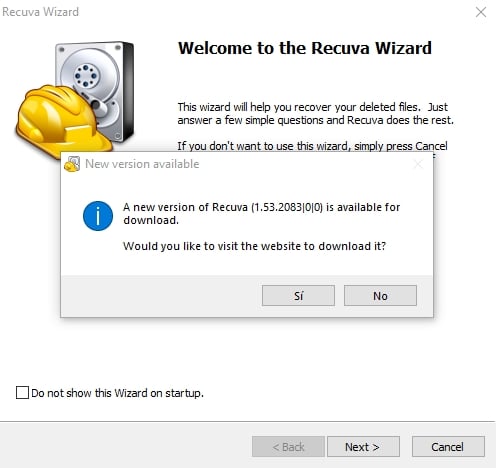
- Seguidamente, le debe de pulsar usted un click en la siguiente pestaña que aparece a continuación:

 .
.  . Le aparecerá a usted la siguiente pantalla que se muestra a continuación:
. Le aparecerá a usted la siguiente pantalla que se muestra a continuación:
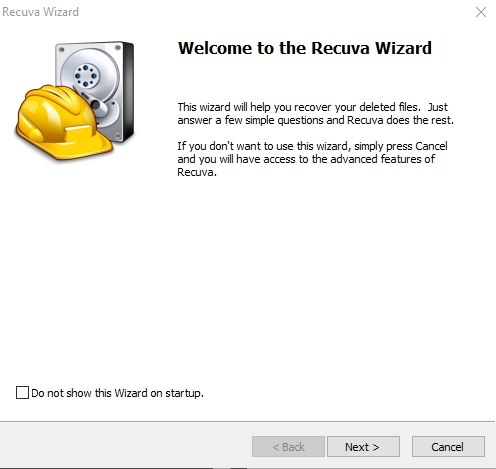
- Debe de darle usted un click en la siguiente pestaña que se reflaja a continuación:

 .
.  . Le aparecerá a usted la siguiente pantalla:
. Le aparecerá a usted la siguiente pantalla:
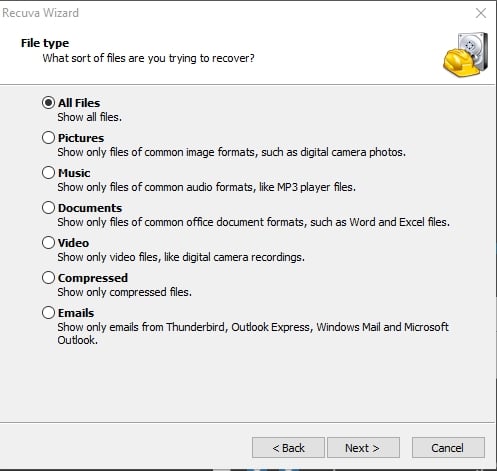
 .
.  . En su caso específico como desea usted recuperar sólo los archivos con la extensión .DOC y la extensión DOCX debe de darle usted un click en la siguiente pestaña que se le indica a continuación:
. En su caso específico como desea usted recuperar sólo los archivos con la extensión .DOC y la extensión DOCX debe de darle usted un click en la siguiente pestaña que se le indica a continuación:

- Se le mostrará de la siguiente forma:
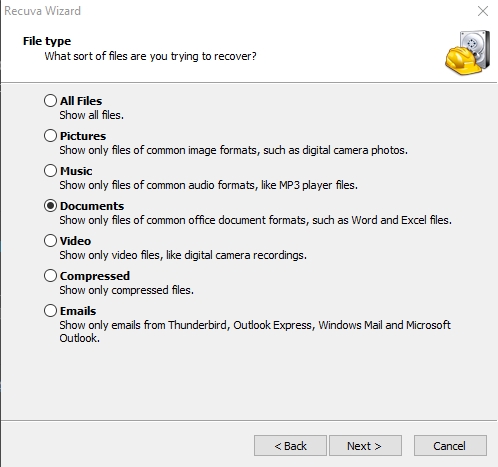
- Seguidamente, usted le debe de dar un click a la siguiente pestaña:

 .
.  . Le aparecerá a usted la siguiente pantalla:
. Le aparecerá a usted la siguiente pantalla:
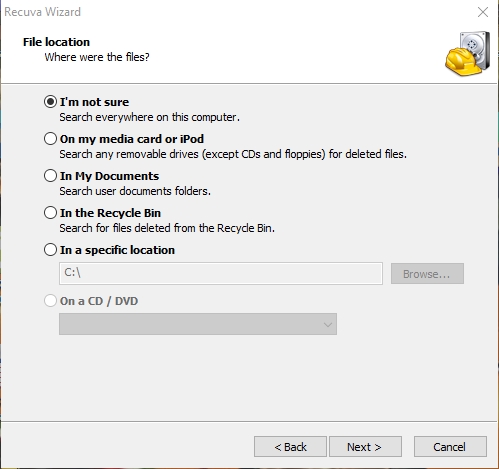
- En su caso específico como usted desea recuperar los documentos que ha borrado de la: Papelera de Reciclaje, de su ordenador, le debe de clikear en la siguiente opción que se muestra a continuación:

- Se le quedará de la siguiente forma:
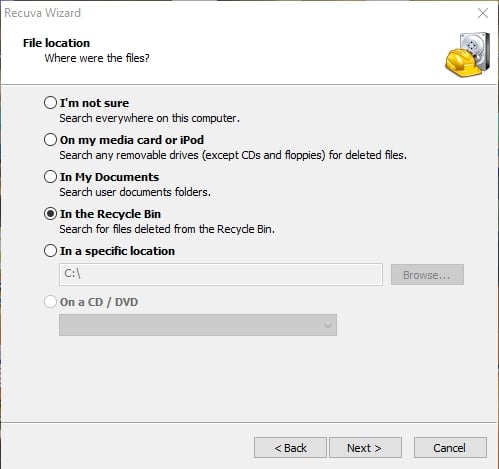
 .
.  . Un click en la pestaña que pone:
. Un click en la pestaña que pone: 
 .
.  Aparecerá la siguiente pantalla:
Aparecerá la siguiente pantalla:
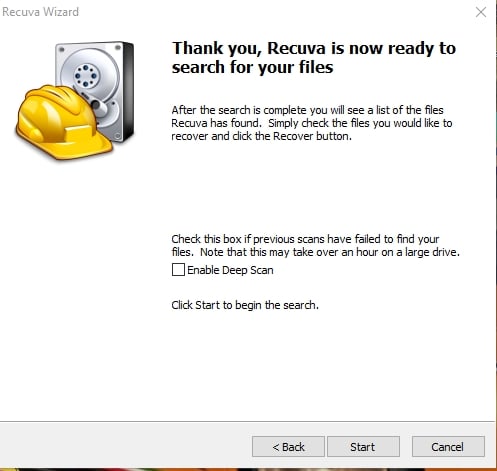
 .
.  . Un click en la siguiente pestaña:
. Un click en la siguiente pestaña: 
 .
. 
 . Automaticamente empezará el proceso de recuperación de sus archivos con la extenxión .DOC y las extensión .DOCX
. Automaticamente empezará el proceso de recuperación de sus archivos con la extenxión .DOC y las extensión .DOCX
MUY IMPORTANTE:
 No interrumpa el proceso de análisis ya que si no, no podrá recuperar el dicho archivo que usted desea.
No interrumpa el proceso de análisis ya que si no, no podrá recuperar el dicho archivo que usted desea.
 Tenga paciencia ya que puede demorar bastantes horas en finalizar y no desespere.
Tenga paciencia ya que puede demorar bastantes horas en finalizar y no desespere.
 .
. 
 Cuando finalice completamente el dicho programa le aparecerá una pantalla similar a esta:
Cuando finalice completamente el dicho programa le aparecerá una pantalla similar a esta:
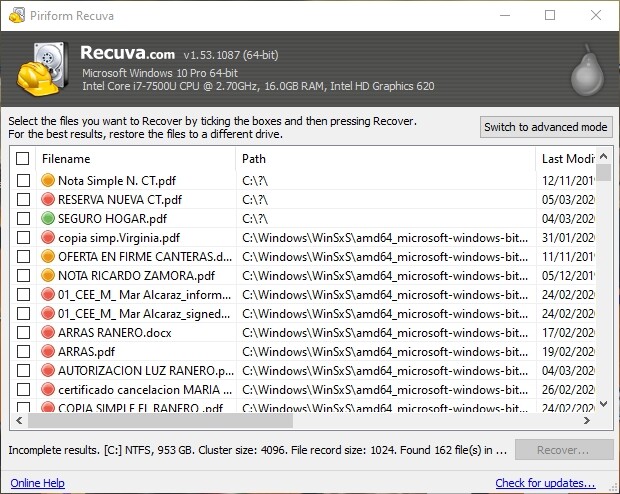
- Seguidamente, aparecerán las siguientes pestañas en las diferentes lista que le aparece en el dicho programa:
 y seguidamente de dicha lista que aparece en el dicho programa, ´´habilite´´ usted las pestañas:
y seguidamente de dicha lista que aparece en el dicho programa, ´´habilite´´ usted las pestañas:  de los archivos que desea usted recuperar que se encuentren del siguiente color que se muestran a continuación:
de los archivos que desea usted recuperar que se encuentren del siguiente color que se muestran a continuación:  ; y de este color:
; y de este color:  ya que si se encuentran del siguiente color:
ya que si se encuentran del siguiente color:
 es porque el dicho archivo se encuentra dañado y no se puede recuperar de ninguna forma posible.
es porque el dicho archivo se encuentra dañado y no se puede recuperar de ninguna forma posible.
 .
. 
 Cuando usted haya habilitado
Cuando usted haya habilitado  (seleccionado) todos los archivos que usted desea recuperar realice los siguientes pasos que le indico a continuación:
(seleccionado) todos los archivos que usted desea recuperar realice los siguientes pasos que le indico a continuación:
-
Un click en la siguiente pestaña que pone:  y le aparecerá la siguiente pantalla:
y le aparecerá la siguiente pantalla:
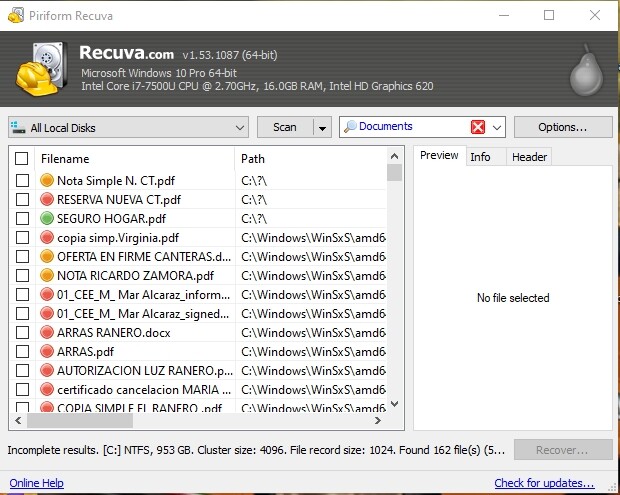
-
Un click en la siguiente pestaña: 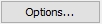 y le aparecerá la siguiente pantalla:
y le aparecerá la siguiente pantalla:
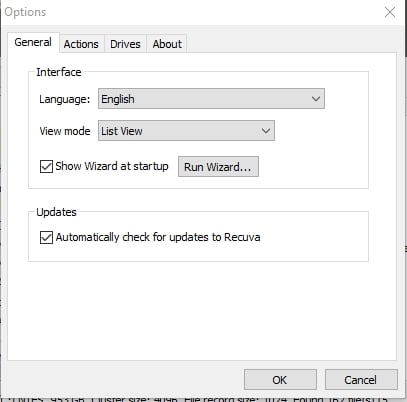
-
Un click en la pestaña que pone:  y le aparecerá la siguiente lista:
y le aparecerá la siguiente lista:
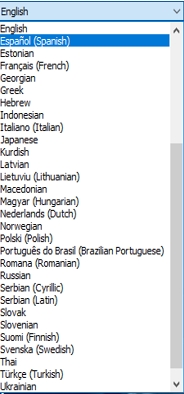
-
Desplacese usted entre dicha lista de opciones que aparecen y busque y un click en el siguiente idioma: 
-
Y un click en la pestaña que pone:  y le aparecerá la siguiente pantalla:
y le aparecerá la siguiente pantalla:
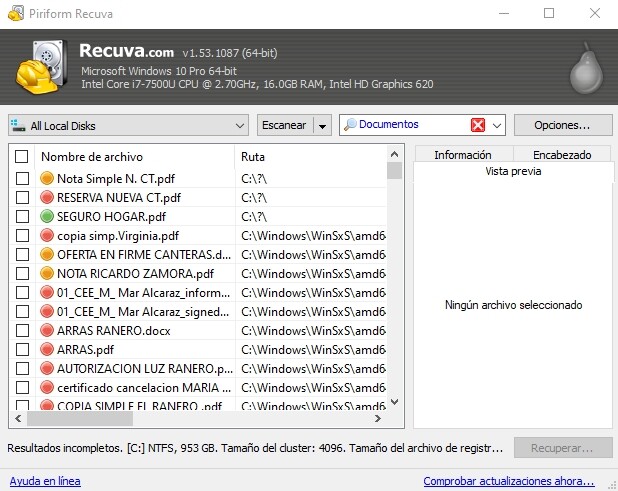
-
Seguidamente, aparecerán las siguientes pestañas en las diferentes lista que le aparece en el dicho programa:  y seguidamente de dicha lista que aparece en el dicho programa, ´´habilite´´ usted las pestañas:
y seguidamente de dicha lista que aparece en el dicho programa, ´´habilite´´ usted las pestañas:  de los archivos que desea usted recuperar que se encuentren del siguiente color que se muestran a continuación:
de los archivos que desea usted recuperar que se encuentren del siguiente color que se muestran a continuación:  ; y de este color:
; y de este color:  ya que si se encuentran del siguiente color:
ya que si se encuentran del siguiente color:
 es porque el dicho archivo se encuentra dañado y no se puede recuperar de ninguna forma posible.
es porque el dicho archivo se encuentra dañado y no se puede recuperar de ninguna forma posible.
-
Realizado dicha acción un click en la pestaña que pone: 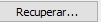
-
Le aparecerá una pantalla similar a esta:
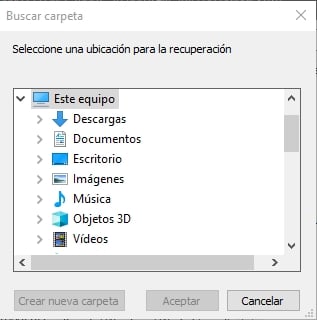
-
Elija usted la ubicación donde desea recuperar su archivo y guardelo en la ubicación que desee usted y diríjase usted a dicha ubicación y aparecerá el dicho archivo, seguidamente abra usted su dicho archivo y comente si le funcionó.
Saludos y nos comentas como salen las cosas!
![]() que me comenta usted, lo que debe de realizar es botón secundario (botón derecho) en el archivo que pone: recuva-portable y de la lista que le sale, un click en donde pone: Copiar y seguidamente abre usted la carpeta que acaba de crear en su: escritorio haciendo doble click en la misma carpeta con el nombre: recuva-portable y seguidamente: Botón secundario (Botón Derecho) y de la lista que le sale un click en donde pone: Pegar y le aparecerá el archivo siguiente: recuva-portable y seguidamente debe de seguir el resto de pasos que se le indican.
que me comenta usted, lo que debe de realizar es botón secundario (botón derecho) en el archivo que pone: recuva-portable y de la lista que le sale, un click en donde pone: Copiar y seguidamente abre usted la carpeta que acaba de crear en su: escritorio haciendo doble click en la misma carpeta con el nombre: recuva-portable y seguidamente: Botón secundario (Botón Derecho) y de la lista que le sale un click en donde pone: Pegar y le aparecerá el archivo siguiente: recuva-portable y seguidamente debe de seguir el resto de pasos que se le indican.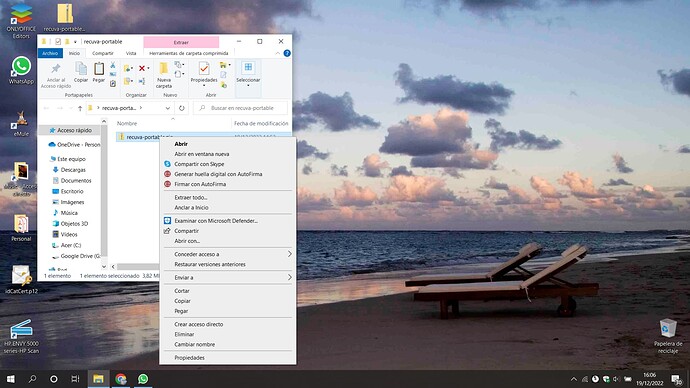

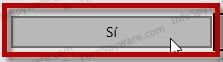 tal y como se muestra en la pantalla anterior.
tal y como se muestra en la pantalla anterior.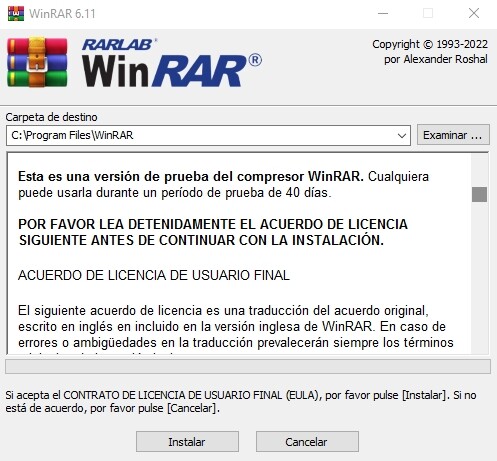
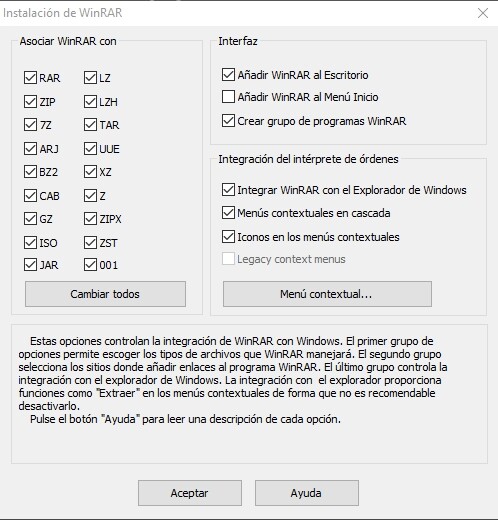
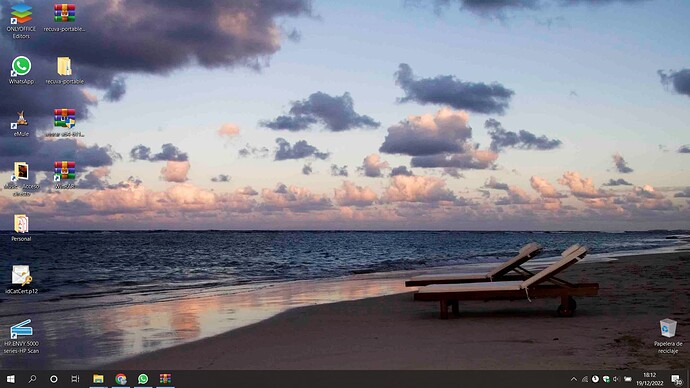
 .
.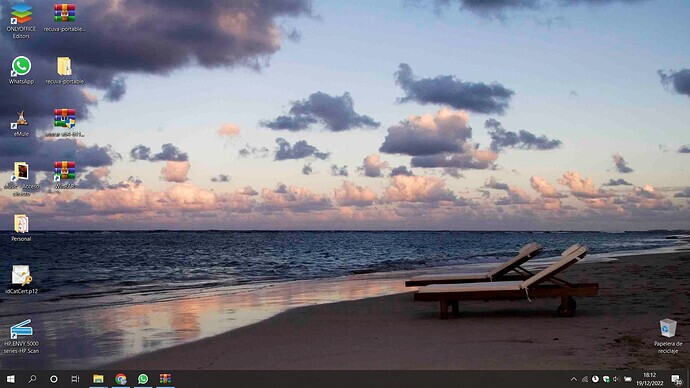
 y ábrala.
y ábrala.