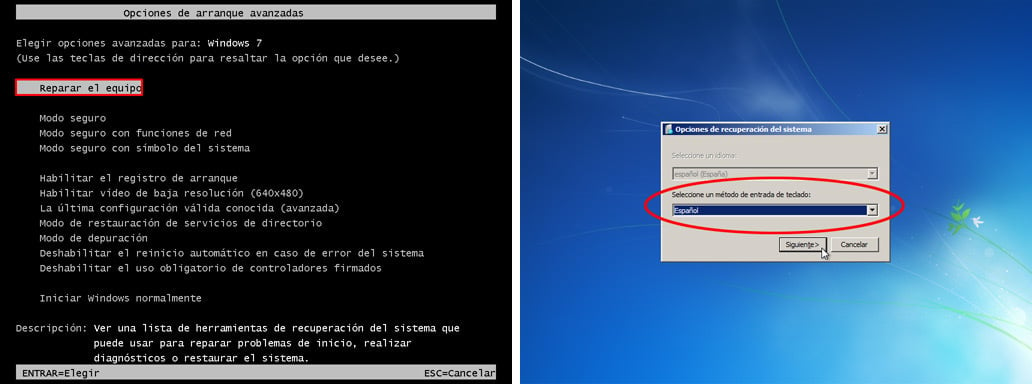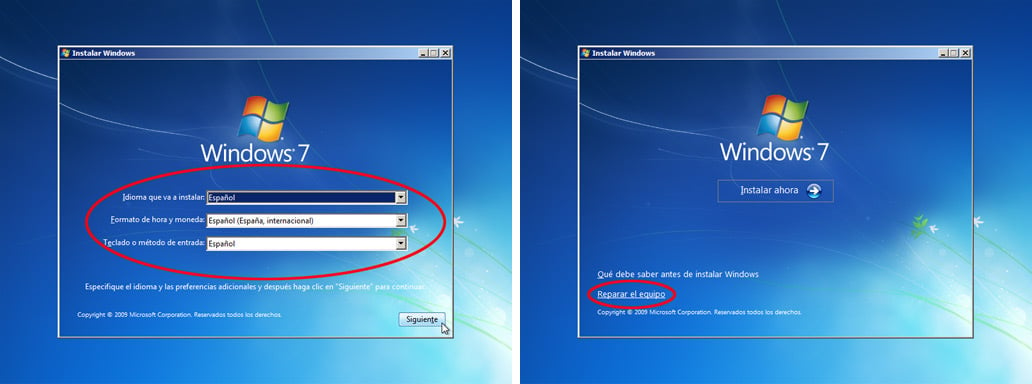Guía de: Reparar Windows 7

En algunas ocasiones es necesarios reparar Windows si no arranca o por la razón que sea. Como en algunos errores de pantalla azul. O si se ha vuelto inestable y muy lento o simplemente falla. Con frecuencia se debe a un error provocado por programas o drivers mal instalados. También a virus o a archivos dañados del sistema operativo.
Las herramientas de reparación te permiten recuperar el sistema sin formatear el disco. Eso evita que pierdas tus programas y archivos.
Índice
- Restaura el sistema
- Entrar en reparar Windows
- Repara Windows desde un CD o USB
- Elige qué Windows reparar
- Reparación de inicio
Restaura el sistema

El “Restaurar el Sistema” es una medida de seguridad que permite restaurar Windows a las condiciones en que estaba en un momento anterior. Una especie de viaje en el tiempo hacia el pasado.
Resulta útil cuando la instalación de un programa o un driver provoca fallos o vuelve a Windows inestable. Regresar al punto anterior en que se instaló ese programa o driver puede resolver el problema.
Restaurar el sistema sólo afecta a programas o a archivos y configuraciones de Windows. Nunca elimina ni modifica tus carpetas o archivos personales, o tus contactos o mensajes de e-mail.
-
Ir al menú Inicio y escribe “restaurar sistema” (System Restore) en el campo de búsqueda. Haz clic en el enlace con ese nombre que aparece en los resultados.
-
Cierra todos los otros programas. La restauración reiniciará el sistema, y si no lo haces Windows lo hará a la fuerza con los riesgos que eso implica.
Si es la primera vez que ejecutas Restaurar sistema pulsa Siguiente. En caso contrario pincha antes Elegir otro punto de restauración.
NOTA: La opción de Deshacer Restaurar sistema revierte los cambios hechos en la última restauración. Elige esta alternativa si con ella no se resuelven los problemas o surgen otros nuevos.
- Windows selecciona por defecto el último punto de restauración. Pero puedes elegir el que quieras haciendo clic sobre él. Pincha la casilla Mostrar más puntos de restauración para ver todos los disponibles.
Pulsar Detectar programas afectados te dice qué va a cambiar con la restauración (programas o drivers que se desinstalarán o cambiarán tras ella). Cierra la ventana del informe tras revisarlo.
-
Con el punto de restauración seleccionado, haz clic en el botón Siguiente.
-
Verifica que ese es el punto al que quieres restaurar el sistema y pulsa Finalizar. Si estás en un laptop, conéctalo a la corriente. Confirma con Sí que se inicie la restauración.
No apagues el PC ni interrumpas el proceso hasta que se reinicie por completo y te salga un mensaje que dice que todo ha ido bien y comprueba los resultados.
Entrar en reparar Windows
-
Apaga el PC. Desconecta cualquier pendrive USB o disco duro USB que puedas tener. Y asegúrate de que no hay ningún CD en el lector de CDs.
-
Enciende el PC y pulsa la tecla F8 varias veces seguidas hasta que aparezcan las Opciones de arranque avanzadas (ve la imagen). Tienes que ser rápido. Si Windows empieza a cargarse reinicia el PC para intentarlo de nuevo.
IMPORTANTE: Si F8 no funciona y no puedes entrar en las opciones de arranque prueba a reparar Windows desde un CD o USB.
-
Selecciona la opción Reparar el equipo . Usa las flechas arriba o abajo de tu teclado para elegirla si no lo está ya. Pulsa la tecla Enter .
-
Windows 7 carga una serie de archivos. No hagas nada hasta que aparezca una ventana en un fondo azul.
-
Comprueba que está seleccionado el Español como idioma del teclado. Si no, pincha en la lista desplegable y elígelo. Pulsa Siguiente.
Repara Windows desde un CD o USB
Si todavía no has probado a reparar Windows con las opciones de arranque avanzadas hazlo ahora. Sigue leyendo si no lo has conseguido de ese modo…
Para reparar Windows desde un CD o USB necesitas una de estas dos cosas:
-
El CD de instalación o recuperación de Windows 7 ¿El PC que quieres arreglar no tiene lector de CD? Crea un USB de arranque de Windows 7 a partir de ellos.
-
Un CD de reparación del sistema Descargando la ISO de Windows 7 directamente desde Microsoft.
Repara Windows desde un CD o USB
-
Configura tu PC para arrancar desde el CD o USB de instalación o reparación.
-
Luego…
-
Si estás usando un CD Espera a que aparezca un mensaje similar a Presione cualquier tecla para iniciar desde el CD . Date prisa en pulsar la tecla. Si tardas demasiado el PC no arrancará desde el CD. Deberás reiniciar el equipo y probar otra vez.
-
Si estás usando un USB Lo normal es que el PC arranque desde él sin que tengas que hacer nada.
-
Espera mientras Windows carga sus archivos. Puede tardar varios minutos.
-
Verifica que aparece el Español en las tres listas desplegables de la ventana de idioma. En caso contrario haz clic en ellas y ponlo como idioma por defecto. Pulsa Siguiente cuando termines.
-
Localiza el enlace Reparar el equipo que está abajo a la izquierda. Haz clic sobre él para acceder a las herramientas de recuperación.
Elige qué Windows reparar
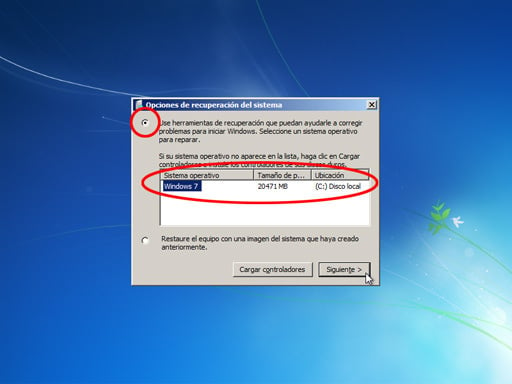
Las herramientas de reparación buscan dónde está instalado Windows 7 en tu PC. Una ventana muestra el nombre de la unidad de disco local que lo contiene (C:, D:, E:, etc.) y el espacio que hay en ella (ve la imagen).
A veces puede no localizarse dónde está Windows. El campo central de la ventana aparece vacío en ese caso.
-
Pincha en la opción Use herramientas de recuperación que puedan ayudarle
-
Haz clic en la instalación de Windows 7 que quieres reparar y pulsa Siguiente. Si el campo está vacío y no aparece ningún Windows, avanza con Siguiente.
Reparación de inicio
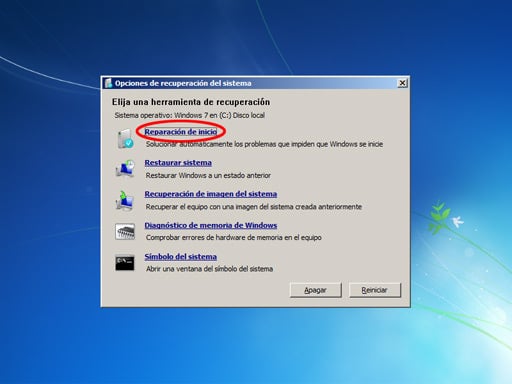
IMPORTANTE: Es posible que el PC se reinicie. En ese caso QUITA el CD o USB que puedas estar usando para cargar las herramientas de reparación. Así el PC NO arrancará desde ellos y podrá continuar el proceso tras el reinicio.
Pueden ocurrir cosas distintas dependiendo de lo que impide a Windows arrancar:
-
El fallo de Windows se resuelve automáticamente.
-
La herramienta de reparación ofrece soluciones que debes confirmar a mano para que se ejecuten. Hazlo.
-
La Reparación de inicio no encuentra ningún fallo o no consigue arreglarlo.
Al final aparece una ventana que te informa sobre el resultado, haya tenido éxito o no. Pulsa en ella Finalizar . El PC se reiniciará o volverás a la ventana de opciones de recuperación del sistema de antes.
Si la reparación de inicio falla prueba otros modos de reparar Windows
Prueba otros modos de reparar Windows
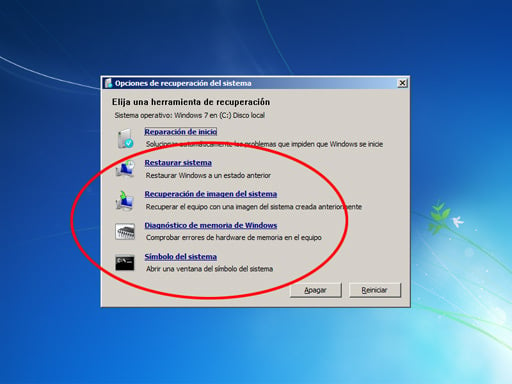
Estas son las otras herramientas de recuperación de Windows aparte de la de reparación de inicio. Ve qué puedes hacer con ellas:
-
Restaurar sistema
Es útil sobre todo cuando Windows no arranca por un driver defectuoso o un programa mal instalado. Con restaurar sistema puedes hacer que Windows regrese a un momento anterior a cuando instalaste ese driver o programa.Hacer clic en esta opción de recuperación inicia el asistente para restaurar el sistema. Es casi igual que el que puedes ejecutar dentro de Windows 7. Elige un momento (punto de restauración) en que sepas que Windows sí funcionaba bien.
-
Recuperación de imagen del sistema
Sólo podrás usar esta herramienta si ANTES de que tu Windows fallara creaste un tipo especial de copia de seguridad de tu PC. La llamada imagen del sistema. Con esta opción puedes hacer que Windows regrese justo a como estaba en el momento de crearla.Conecta el disco duro o introduce el DVD donde está guardada la imagen del sistema antes de hacer clic en esta opción. Luego sigue las instrucciones del asistente.
-
Diagnóstico de memoria de Windows
A veces Windows no arranca o funciona mal por problemas con la memoria RAM del PC. Esta herramienta te permite chequearla.Si la eliges se abre una nueva ventana. Elije en ella que quieres reiniciar ahora tu PC para que se haga la comprobación.
IMPORTANTE: Para que el diagnóstico se efectúe tienes que cambiar la secuencia de arranque para que el PC se inicie desde el disco duro. NO desde el CD o USB de instalación/reparación.
-
Símbolo del sistema
A través de él puedes recuperar los datos de tu PC (tus archivos y carpetas) y ponerlos a salvo en algún dispositivo externo, como un pendrive o disco USB.
Si todos los intentos por reparar Windows fallan siempre tienes la opción de volver a instalar Windows 7 o solicitar ayuda de forma gratuita en nuestro foro especializado de Windows 7
Éste y otros artículos publicados en nuestra red, [color=#679107]ForoSpyware.com[/color][color=#679107] & InfoSpyware.com[/color], están bajo licencia Creative Commons.
Pueden reproducirse libremente siempre y cuando, se respete la licencia mencionando claramente con un enlace directo hacia este artículo como su fuente original.
Respetemos el trabajo de otros…