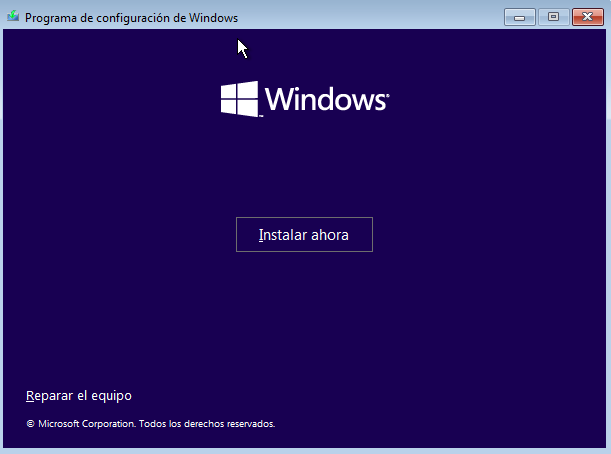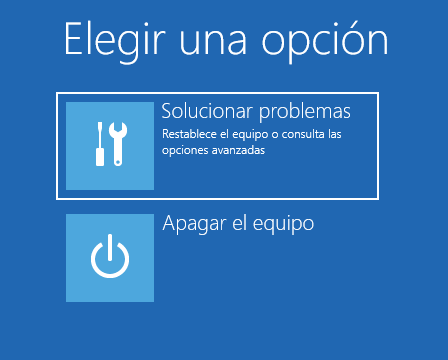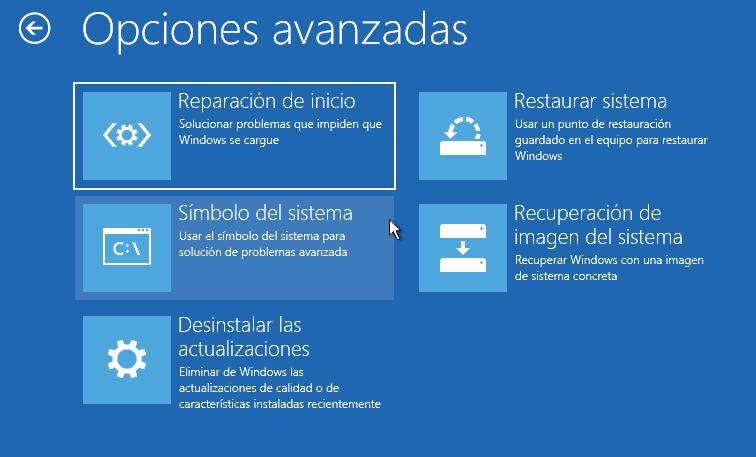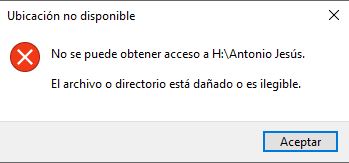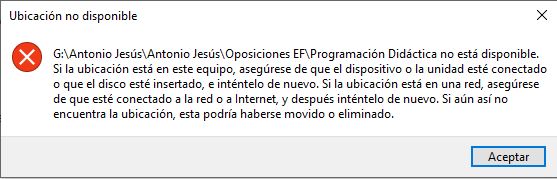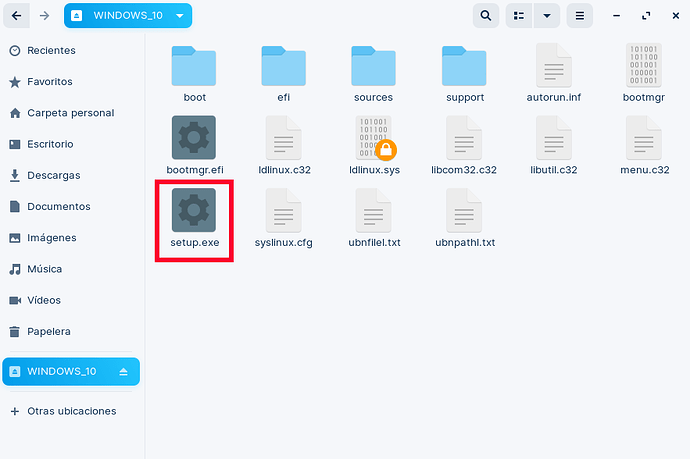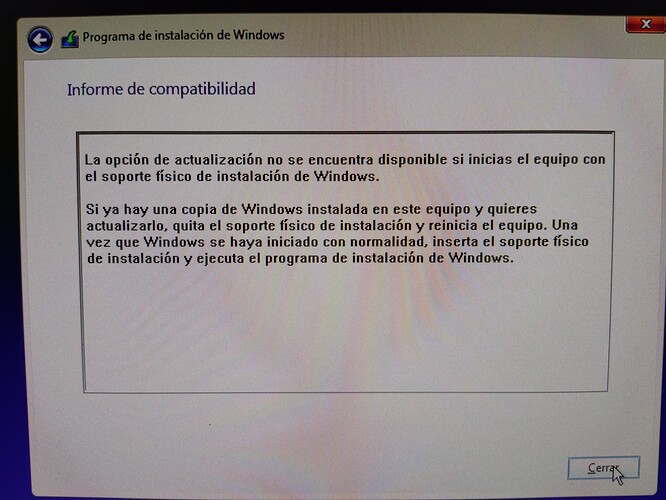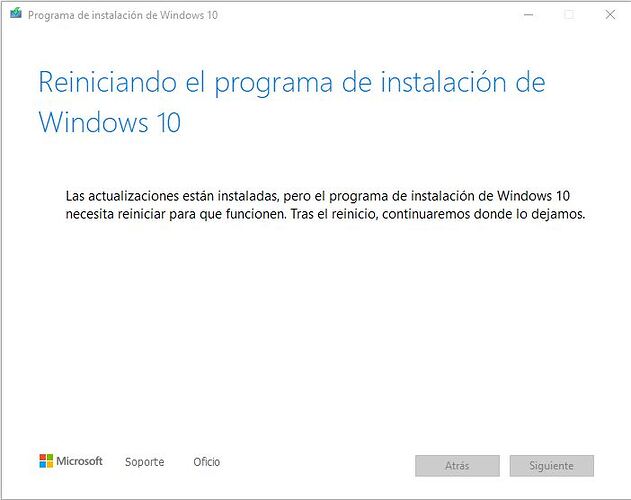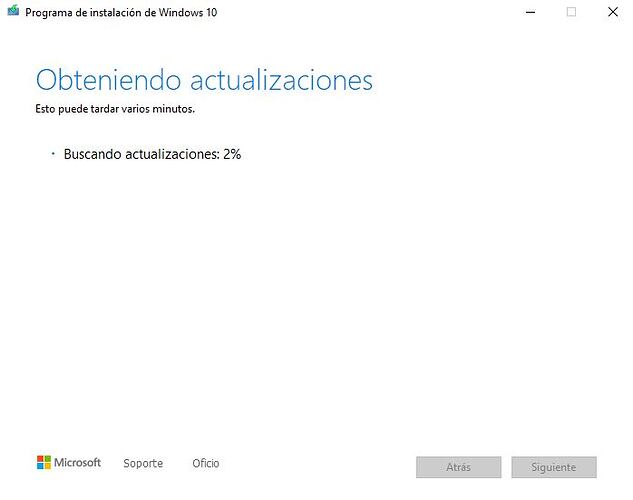Voy a intentar pelearme primero con el sobremesa, que es el que más prisa me corre y el que más problemas me da.
Tras tocar repetidas veces la tecla F10 se accede a una pantalla titulada “Utilidad de configuración”, donde podemos encontrar las siguientes pestañas: Archivo - Almacenamiento - Seguridad - Energía - Avanzado.
Dentro de “Almacenamiento” hay un apartado llamado “Orden de arranque”. Si entro ahí hay dos subapartados principales: “Fuentes de inicio UEFI” y “Fuentes legadas de inicio: Inhabilitado”. Dentro de “fuentes de inicio UEFI” estan las opciones Windows Boot Manager, Disquete/CD USB, Unidad de disco duro USB, UEFI: IPv4 Realtek PCIe GBE Family Controller, IPv6 Realtek PCIe GBE Family Controller. He seleccionado por semejanza con los pasos indicados “Unidad de disco duro USB” y la he subido con las propias flechas del teclado hasta la primera opción.
Una vez guardado y reiniciado, he introducido el pen drive, pero el inicio ha sido como siempre. he accedido hasta el apartado “Restaurar sistema” y he seleccionado la opción más antigua, que databa del día 27/12, de cuando me recomendaste que hiciera un punto de restauración del sistema cuando instalé FixWin10. El problema es que ahí ya se producía el error de pantalla azul. No me sale ningún punto de restauración anterior. Así que he seleccionado ese.
Tras unos minutos esperando me salta un mensaje que dice lo siguiente:
"Restaurar sistema no se completó correctamente. No se cambió ningún archivo ni configuración del sistema en el equipo.
Detalles:
Error de Restaurar sistema al examinar el sistema de archivos en la unidad C:
Es posible que la unidad esté dañada. Intente ejecutar Restaurar sistema de nuevo después de ejecutar chkdsk /R en este disco.
Error no especificado durante la ejecución de Restaurar sistema (0x81000204)
Puede volver a intentar Restaurar sistema y elegir un punto de restauración diferente. SI sigue viendo este error, puede intentar un método de recuperación avanzado."
Y hasta ahí he podido llegar.
Total, que en este último mensaje que he puesto, había abajo una opción de “cerrar” para cerrar el mensaje. Le doy a cerrar y el pc se reiniciar y milagrosamente, sin haber sacado el USB ni nada, Windows arranca y he podido entrar…
Una vez dentro de Windows me vuelve a saltar el mismo mensaje de arriba, esta vez con las opciones de “Ejecutar restaurar sistema” y “Cerrar”. De momento hasta que me indiques lo contrario, le he dado a cerrar.
Esto de la informática no deja de sorprenderme. Así que nada, iré contando como va funcionando el sobremesa, porque si se ha restaurado al punto que seleccioné, como digo, ahí ya se producía el error de pantalla azul. Tengo que hacer algo más? Puedo quitar el USB donde tengo el archivo ISO?