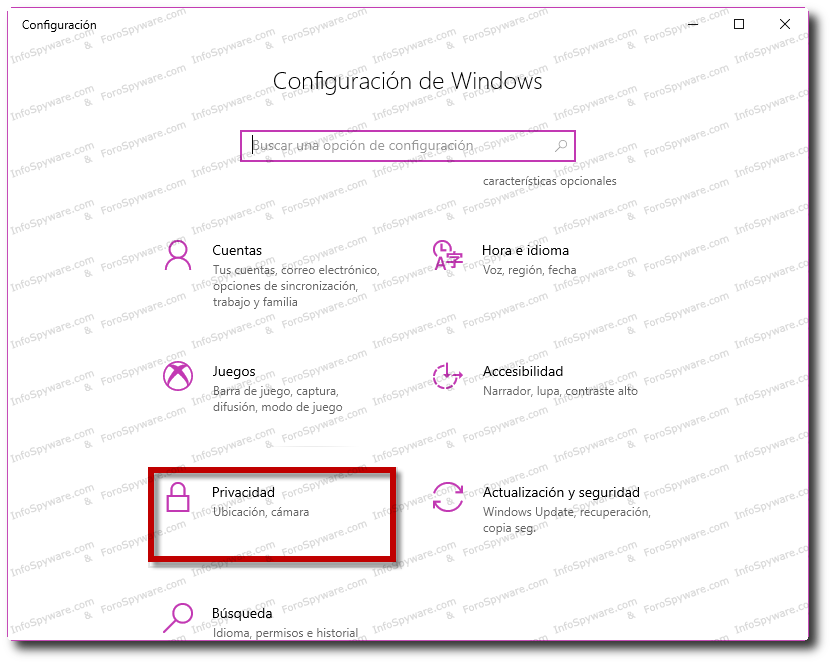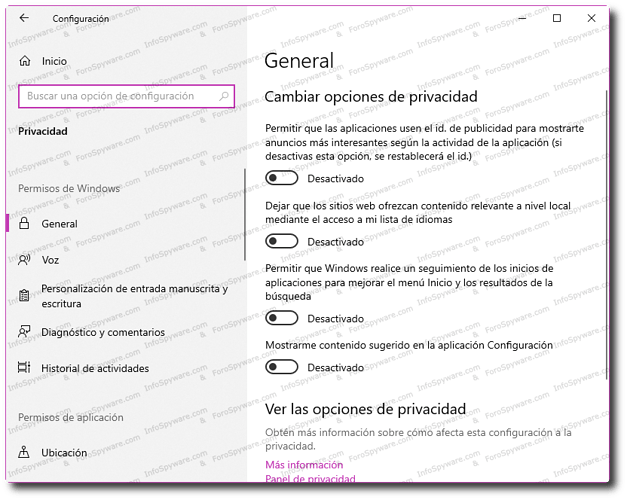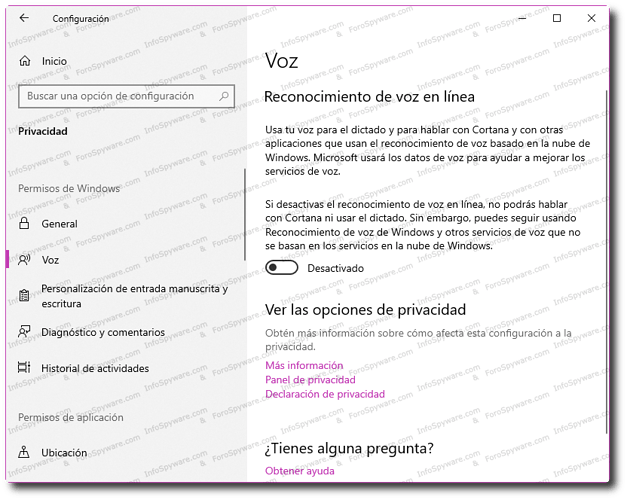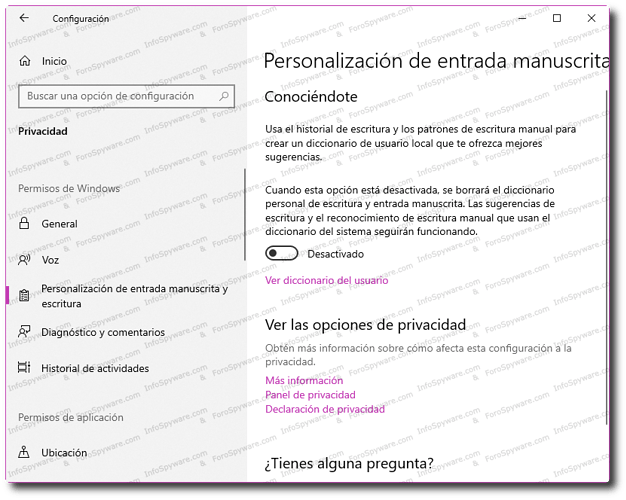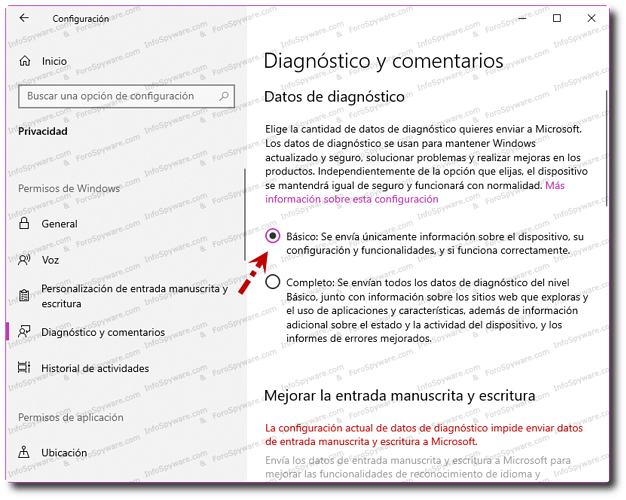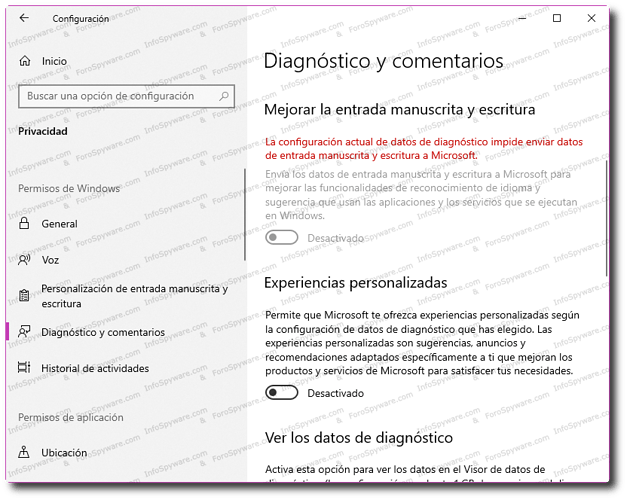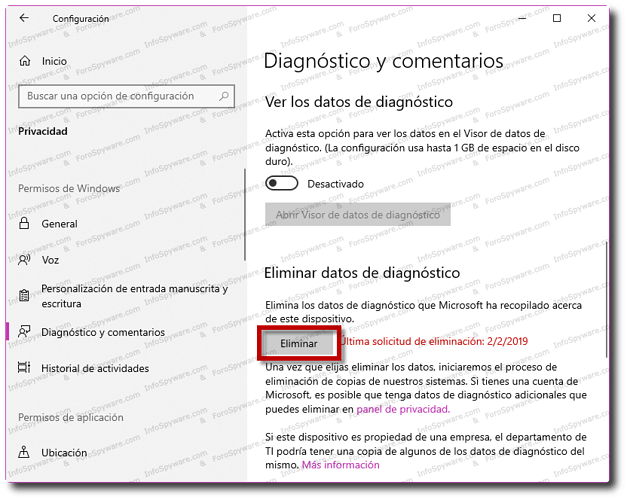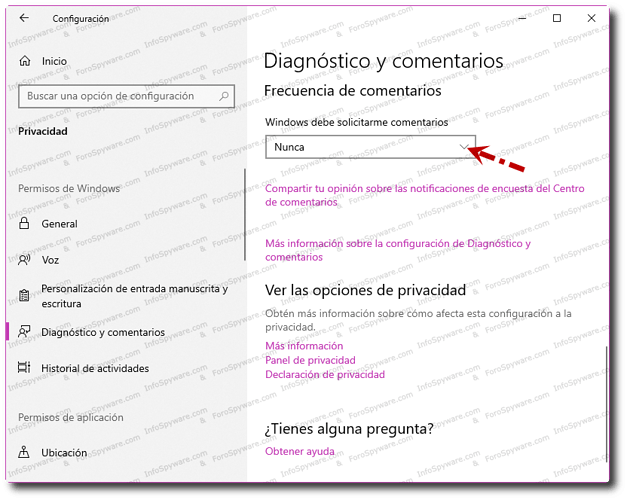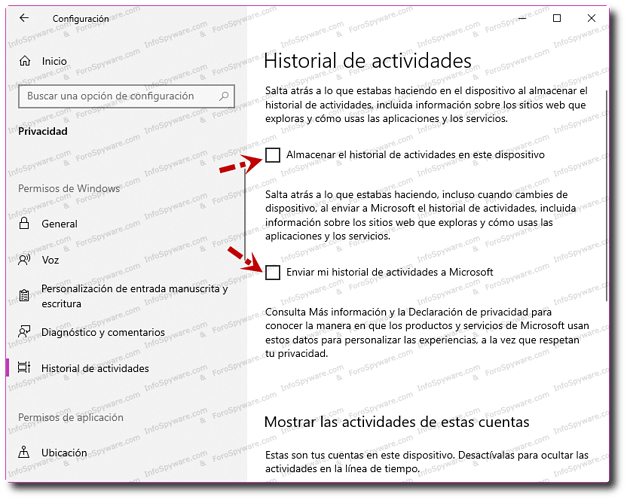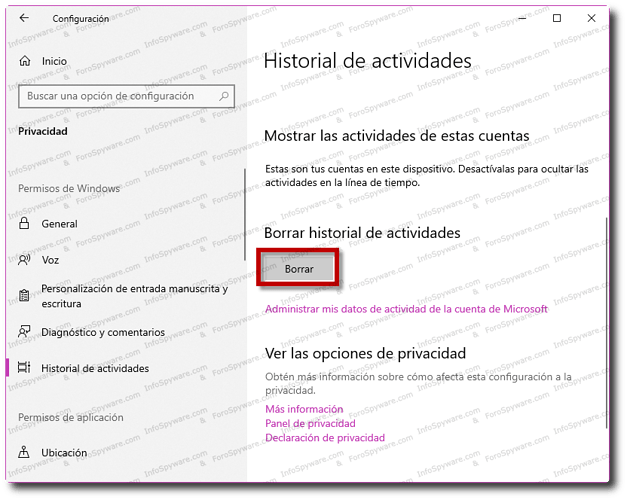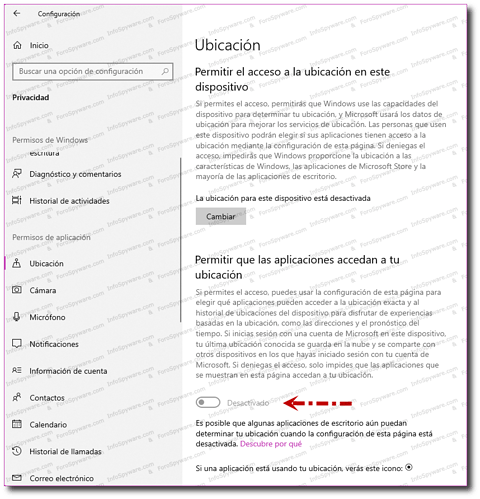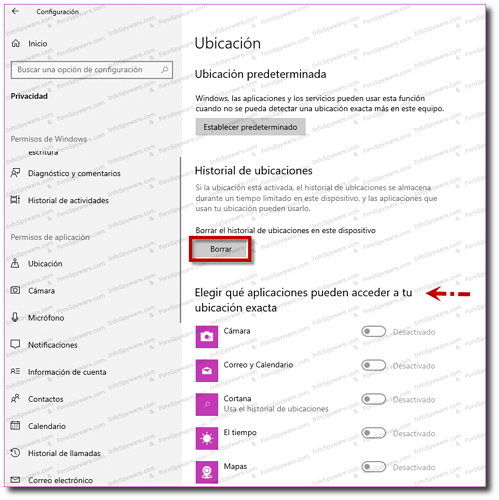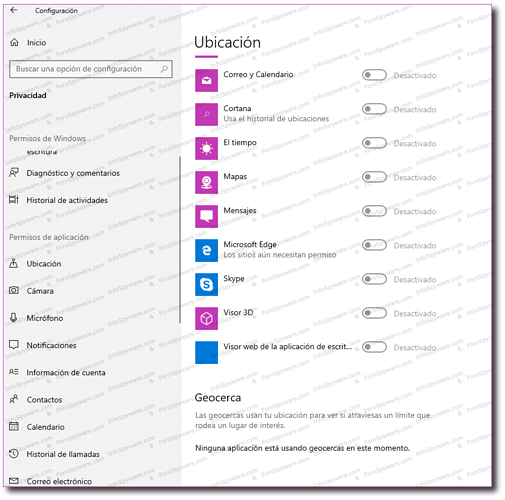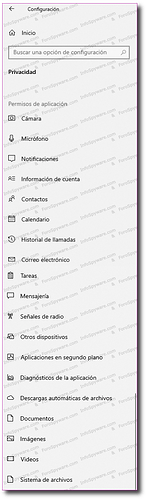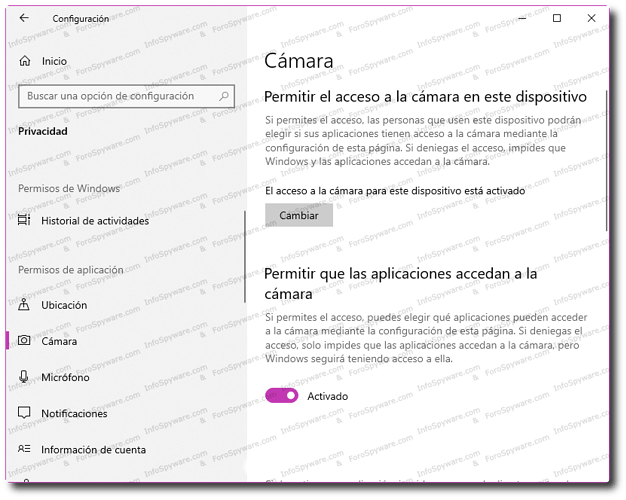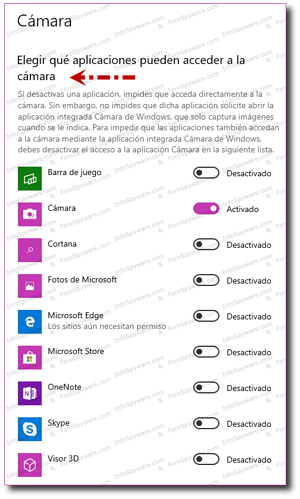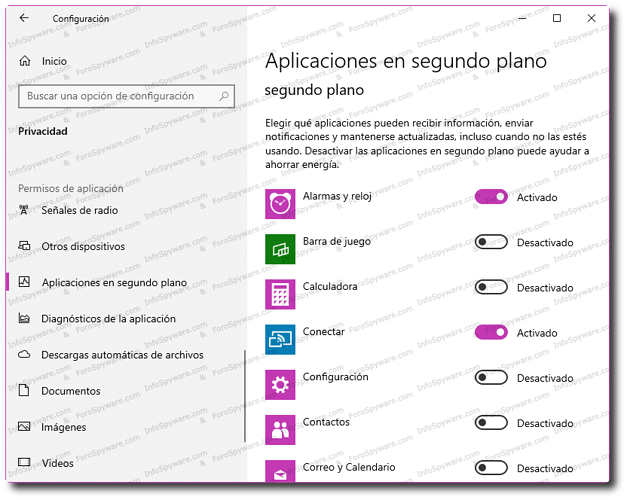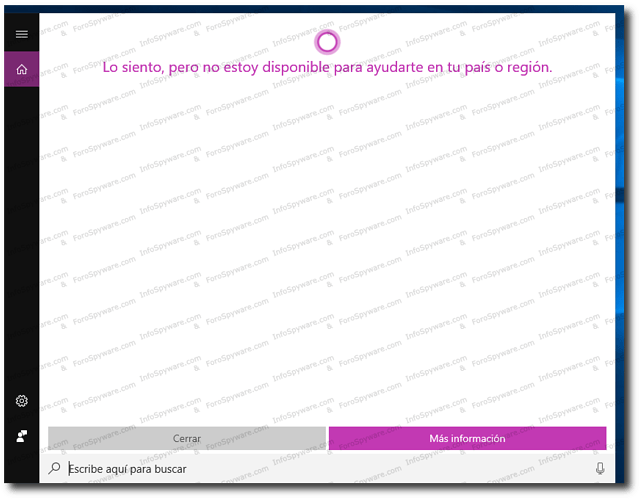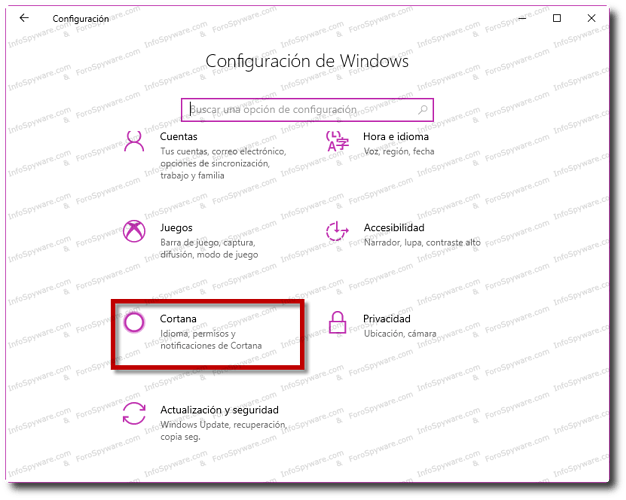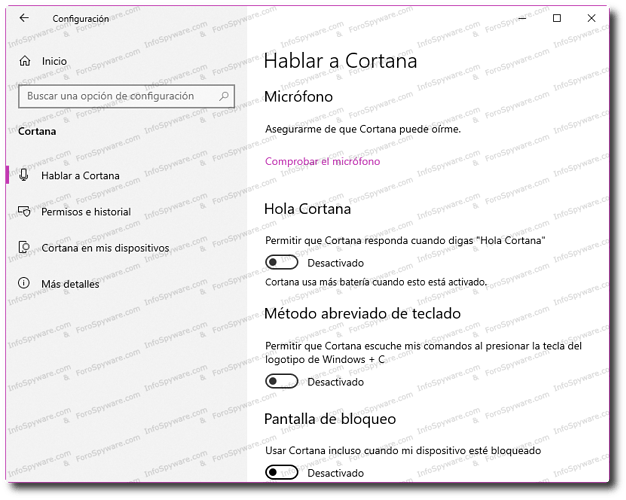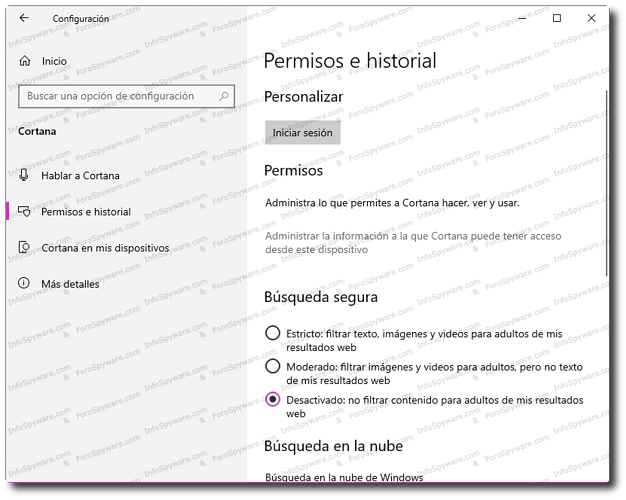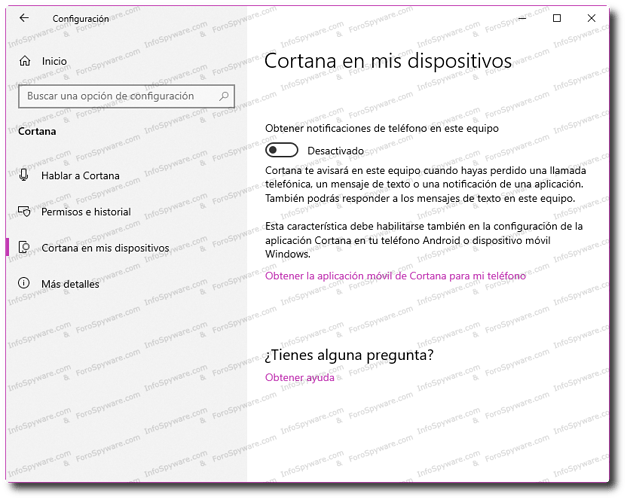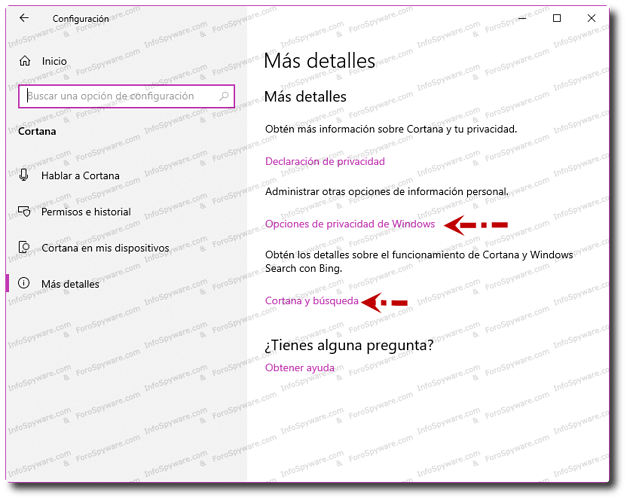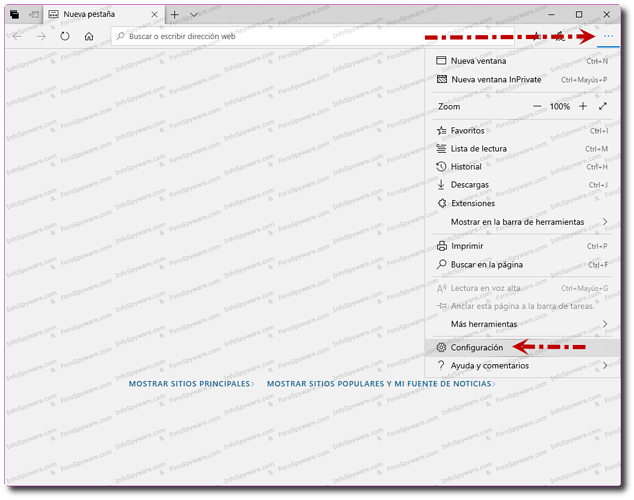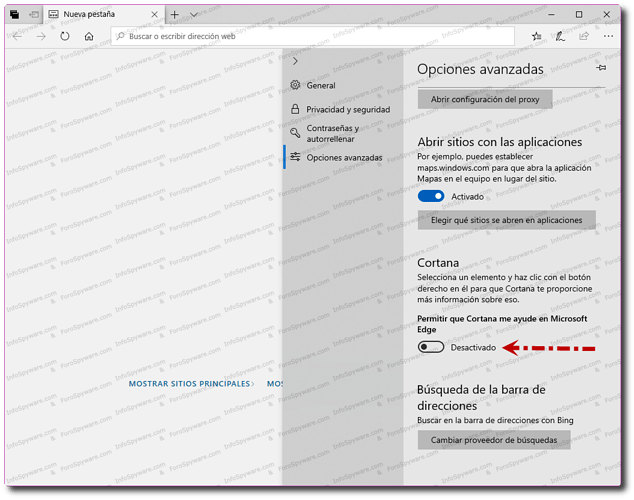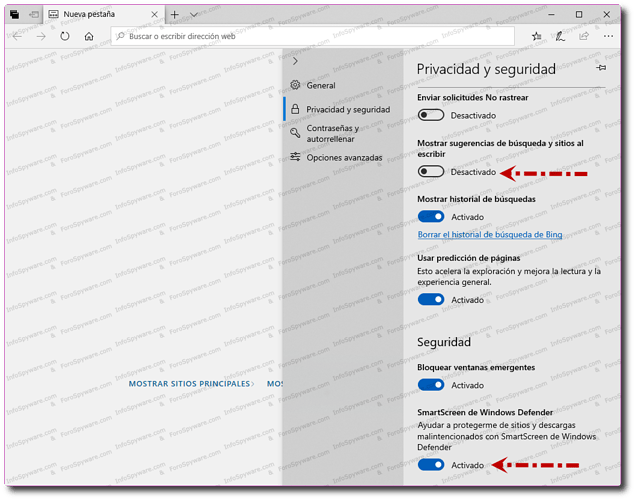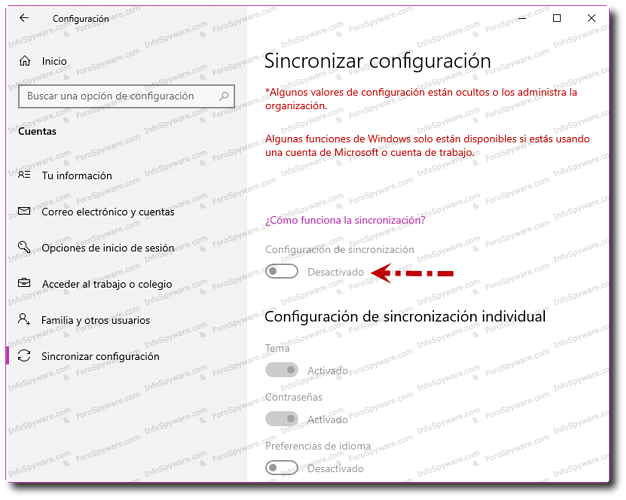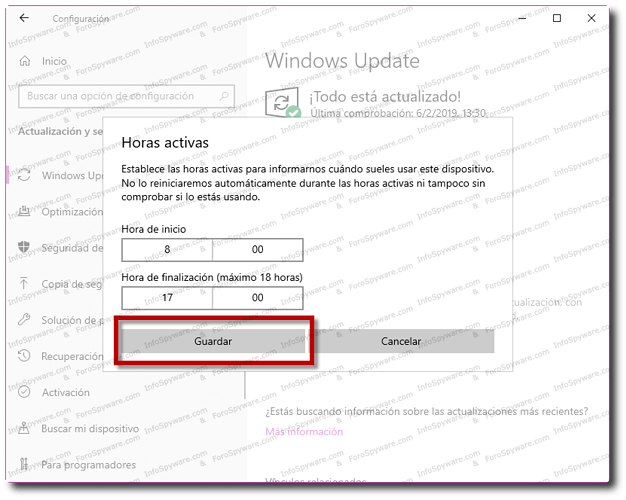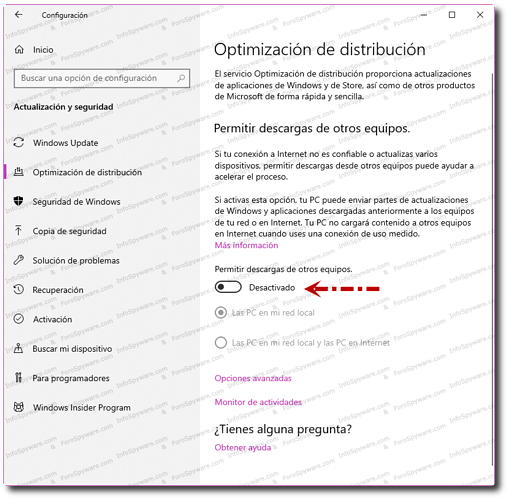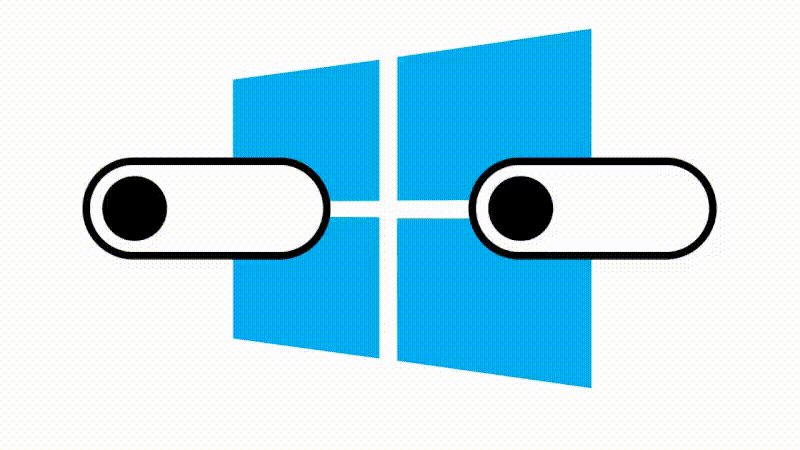
Windows 10 tiene varias nuevas funciones útiles, pero si cree lo que dice el resto de Internet, también viene con otras que asesinan cualquier asomo de privacidad para el usuario. Sin embargo, esa idea está un tanto exagerada. Echemos un vistazo a qué es lo que cada elemento de la configuración sobre privacidad hace de verdad, y cuáles suponen un riesgo.
Windows 10 tiene la reputación de “llamar a su casa” mas que sus predecesores. En principio es cierto, pero la mayor parte de este comportamiento ya estaba en Windows 8, y mucho también podemos encontrarlo en Android, iOS y Chrome. Por supuesto, eso no quiere decir que todas las funciones sean recomendables. Simplemente, no hay nada nuevo bajo el sol.
Muchas páginas web han publicado una lista de los ajustes que debe desactivar en Windows 10 para proteger su privacidad, pero la mayor parte no explican en detalle qué es lo que hace cada uno de estos ajustes, lo que contribuye a que sea difícil separar los hechos de la paranoia.
A continuación le ofrecemos un paseo por estos ajustes, lo que sabemos sobre para qué sirven en realidad, y cómo desactivar lo que realmente importa.
Nota: Esta guía fue originalmente realizada en ingles por la gente de LifeHacker, la hemos actualizado a la última versión de Windows 10 1809 (October Update)
Ajustes generales de privacidad
Comencemos por lo más obvio. Abra los ajustes de Windows 10 y entre en:
Privacidad >>> General.
La mayor parte de los ajustes de esta sección se explican por sí solos:
-
Permitir que las aplicaciones usen mi id. de publicidad: Esto ayuda a Microsoft a ofrecer anuncios más personalizados en las aplicaciones que los tienen. Puedes desactivarlo sin que afecte a la experiencia de usuario.
-
Dejar que los sitios Web ofrezcan contenido relevante a nivel local mediante el acceso a mi lista de idiomas: Si hablas otro idioma que no sea inglés, esta función podría ser útil. Siéntete libre de desactivarla.
-
Permitir que Windows realice un seguimiento de los inicios de aplicaciones para mejorar el menú inicio y los resultados de la búsqueda: Desactivar
-
Mostrarme contenido sugerido en la aplicación Configuración: Desactivar.
En resumidas cuentas, puede desactivar todas las anteriores y no notar ninguna diferencia.
Voz
Reconocimiento de Voz en línea: Puede desactivarlo.
- No podrá hablar con Cortana ni usar el dictado.
- Sin embargo puede seguir usando Reconocimiento de Voz de Windows y otros servicios de voz que no se basan en los servicios en la nube de Windows.
Personalización de entrada manuscrita y escritura
Conociéndote: Desactivarlo
- Cuando esta opción esta desactivada se borrará el diccionario personal de escritura y entrada Manuscrita.
- El diccionario del Sistema seguirá funcionando.
Esta es probablemente la característica que más vulnera la privacidad de todo Windows 10. Incluso después de desactivar Cortana, tendrás que hacer lo propio con esta función.
Diagnostico y Comentarios
Como tantas otras aplicaciones y sistemas operativos, Microsoft permite enviar datos de diagnóstico para ayudar a solucionar errores. Esa opción también envía información inadvertidamente que quizá preferiría “no enviar”.
Datos de Diagnostico: Básico.
- Microsoft no permite desactivar completamente diagnósticos salvo en las versiones Enterprise de Windows 10.
- El nivel básico de esta herramienta trabaja solo con datos que sean cruciales para el funcionamiento de Windows, como las actualizaciones o la protección contra software malicioso.
- Es como un chequeo de hardware.
Mejorar la entrada manuscrita y escritura: Desactivar.
Experiencias personalizadas: Desactivar.
Ver los datos de diagnóstico: Desactivar
Si activa esta opción podrá ver los datos en el visor de datos de diagnostico, puede utilizar hasta un 1 GB de espacio en su disco duro.
-
Esta función puede enviar mucha información a Microsoft, incluyendo con qué frecuencia usa ciertas aplicaciones, cuáles son las que usa más a menudo, o capturas de memoria que pueden incluir fragmentos de un documento en el que esté trabajando durante un cuelgue.
-
Puede cambiar el grado en que lo hace.
Eliminar datos de diagnóstico: Si desactivó la anterior opción aquí presione “Eliminar”
Frecuencia de Comentarios: Ocasionalmente, Windows 10 le pedirá su opinión sobre el sistema. Si no quiere que lo moleste con ello simplemente seleccione “Nunca”.
Historial de Actividades
Si no quiere enviar a Microsoft el historial de actividades, incluida información sobre los sitios web que explora y como usa las aplicaciones y los servicios desmarque las casillas:
- Almacenar el historial de actividades en este dispositivo
- Enviar mi historial de actividades a Microsoft.
Y en “Borrar el Historial de actividades” presione en “Borrar”.
Ubicación
Windows 10, al igual que iOS o Android, puede usar su localización para ofrecer una mejor experiencia de uso en determinadas aplicaciones, Por ejemplo, puede chequear su ubicación para que no tenga que teclear su código postal cada vez que mire qué tiempo hace en su barrio, o para mostrar donde está en los mapas.
Sin embargo, para hacer esto es probable que tenga que compartir su ubicación con una serie de socios de confianza como el mencionado Servicio Meteorológico, o cualquier otro.
En un equipo de escritorio normal, probablemente no saque tanto partido a esta función como lo haría en un Smartphone, o sea que puede desactivarlo completamente si lo prefiere.
Para ello solo vaya a:
Configuración >>> Privacidad >>> Ubicación.
Puede desactivar aplicaciones de forma individual, o desactivar completamente la ubicación arriba. Tan solo tenga en cuenta que la ubicación general necesita estar activa o Cortana no funcionará (Si es que desea que funcione)![]()
Privacidad: Aplicaciones
A partir de aquí y en forma general Usted deberá revisar en:
Configuración >>> Privacidad >>> Permisos de Aplicación.
De acuerdo a las aplicaciones que utiliza en su equipo, a cuales permitir el acceso o no en las siguientes secciones:
- Cámara.
- Micrófono.
- Notificaciones.
- Información de Cuenta.
- Contactos
- Calendario
- Historial de Llamadas.
- Correo Electrónico.
- Tareas.
- Mensajería.
- Señales de Radio.
- Otros Dispositivos.
- Aplicaciones en Segundo Plano.
- Diagnósticos de la Aplicación.
- Descargas Automáticas de archivos.
- Documentos.
- Imágenes.
- Vídeos.
- Sistema de Archivos.
A modo de ejemplo veremos
- Cámara: En nuestro caso:
Permitir el Acceso a la cámara en este dispositivo: El Acceso a la cámara para este dispositivo esta activado.
Permitir que las aplicaciones accedan a la cámara: Activado
Elegir que aplicaciones pueden acceder a la cámara: Deberá revisar detalladamente que aplicaciones utiliza usted que requieran la Cámara.
En nuestro caso solo la cámara esta activada, pero si usted usa por ejemplo Skype deberá dejarla activada.
A tener en cuenta:
Cámara y Micrófono:
- Tiene la opción de desactivar la webcam y/o el micrófono.
- Si los mantiene activos puede seleccionar los programas que acceden a ellos.
Información de cuenta:
Las apps tienen acceso a su nombre e imagen de su cuenta.
Contactos, mensajería y señales de radio (bluetooth):
- En estas secciones elija las apps que acceden a sus contactos, mensajería y bluetooth.
- Tenga en cuenta que algunas, como el Correo o Skype, necesitan los contactos para funcionar.
- Y lo mismo ocurre con otros programas en relación a los mensajes o el bluetooth.
- No las desactive salvo que este seguro.!
Otros dispositivos:
- Aquí decide si los programas pueden usar dispositivos USB que conecta al PC, como una impresora o un disco duro externo.
- Por regla general es un uso estándar (imprimir o guardar datos en el disco) no lo desactive salvo que quiera aislar dichos periféricos.
Aplicaciones en segundo plano:
- Esta sección es importante no sólo por la privacidad, sino porque puede mejorar el rendimiento y liberar memoria.
- Aquí están las apps que funcionan en segundo plano (siempre están activas): alarma, calendario, fotos, OneNote, el tiempo, etc.
- Desactive las que no use.
Cortana
Para utilizar Cortana es requisito el haber instalado Windows 10 usando una cuenta de Microsoft, pero podría haber empleado otra, o una local (Como en las versiones anteriores de Windows de Usuario y contraseña.)
Cortana está disponible en las siguientes regiones para estos idiomas:
- Australia: inglés
- Brasil: portugués
- Canadá: inglés/francés
- China: chino (simplificado)
- Francia: francés
- Alemania: alemán
- India: inglés
- Italia: italiano
- Japón: japonés
- México: español
- España: español
- Reino Unido: inglés
- Estados Unidos: inglés
Aunque en algunos países no puedan contar con la Asistente Virtual de Microsoft:
Hay varios trucos por la red para activar Cortana aún si no esta en alguno de esos países, pero el tema que nos ocupa en realidad es “Desactivarla”, ya que tiene algunas de las funciones más reñidas con la privacidad, pero también es una de las características más útiles del nuevo Windows, lo que significa tener que decidir entre reforzar su privacidad o entregarse a ella.
Para funcionar, Cortana registra su voz (para entender lo que dice), su ubicación (para ajustar las respuestas a dónde está), lo que escribe (para contestar), sus contactos (para que pueda referirse a ellos), los eventos de su calendario (para poder crearlos, editarlos o darle información sobre ellos), y más.
Eso es ceder mucha privacidad.
Por supuesto, no se diferencia mucho de Siri o de Google Now, que también recopilan muchísimos datos (en su smartphone en lugar de en el PC).
Por fortuna, al igual que esos otros asistentes, Cortana es fácil de desactivar si lo que quiere es una privacidad fuerte.
Para ello deberá cambiar varias opciones:
Si tiene una cuenta Microsoft:
-
Desactivar Cortana: abra el menú inicio y teclea algo. Pulse sobre el icono del bloc de notas en la parte izquierda y seleccione Configuración. Desde ahí ya puede desactivar Cortana. Deberá estar logueado.
-
Buscar en línea e incluir resultados web: Cuando apaga Cortana, verá aparecer esta opción. Puede Desactivarla si no quiere que le haga ninguna sugerencia desde el Menú Inicio, que también registra lo que teclea y se lo envía a Microsoft para sus predicciones en vivo. Exactamente lo mismo que en Google, Chrome o Firefox
Cambiar a una cuenta local:
Si prefiere no usar una cuenta de Microsoft, esto es lo que tiene que hacer para sustituirla por una cuenta local:
- Pulse el botón de Inicio. En la esquina superior izquierda vera la cuenta activa.
- Pulse en ella y elija Cambiar la configuración de la cuenta.
- En la ventana que se abre, seleccione Iniciar sesión con una cuenta local en su lugar.
- Elija un nombre de usuario y contraseña, cierra la sesión y vuelve a entrar con la nueva cuenta local.
Si hace esto no podrá usar Cortana, encriptar discos o descargar Apps de la Tienda Windows. Son acciones que obligan a activar una cuenta de Microsoft.
Con una cuenta Microsoft o aun habiendo utilizado una cuenta local (usuario y contraseña) hay varias modificaciones de configuración que realizar.
Vaya a:
Botón de Inicio >>> Configuración.
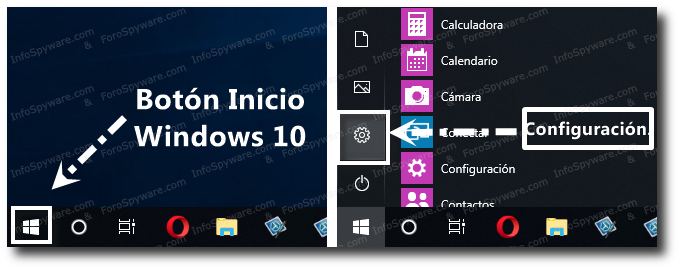
En la pantalla que se abre presione en Cortana.
- Hablar a Cortana: Desactivar
- Hola Cortana: Desactivar
- Método Abreviado del teclado: Desactivar
- Pantalla de Bloqueo: Desactivar
Permisos e Historial:
- Búsqueda segura: Aunque Moderado podría ser una buena opción, si no quiere saber nada de Cortana presione en Desactivar
- Búsqueda en la nube: Puede desactivarla si no quiere que le haga ninguna sugerencia desde el Menú Inicio.
- Ver historial de Actividades: Desactivar. No mostrará mas el historial en el Inicio de Córtana.
- Recomendaciones de Actividad: Desactivar si no quiere que al cambiar de dispositivo le notifique donde dejó sus actividades en el equipo anterior.
- Historial de mi dispositivo: Mejora la búsquedas en el dispositivo mediante el historial de aplicaciones, configuración y otros historiales provenientes de todos los dispositivos que tengan la sesión iniciada. Desactivar. Luego presionar en Borrar Historial de mi dispositivo
Cortana en mis dispositivos:
- Si no desea tener notificaciones del teléfono en el equipo Desactivar.
Mas detalles:
- Presionando en el enlace “Opciones de Privacidad de Windows” nos dirigirá a
Configuración >>> Privacidad >>> General.
Punto que ya hemos desarrollado mas arriba.
- Si pinchamos en “Cortana y Búsqueda” nos dirige a el Soporte de Microsoft relacionado a Cortana con toda la información de la aplicación y hacia el final de la pagina, nos muestra también como desactivarla.
Para Administrar su información en la nube:
- Desactivar “Conociéndote” hace que Windows 10 deje de almacenar nuestros datos en el equipo, pero tiene que eliminar la copia en la nube por separado.
- Vaya a >>> Privacidad loguee con su cuenta Microsoft y administre la información personal en todos sus dispositivos para borrar los datos almacenados en la misma.
Todo lo relacionada a esta Asistente Virtual junto al “Enviar información a Microsoft” sobre cómo escribo explicado antes, son las dos mayores preocupaciones de privacidad de Windows 10.
Gran parte de la razón es que usan un lenguaje tan vago que no especifica cómo y cuándo registra, digamos, lo que estamos escribiendo.
Eso es muy problemático. Oportunamente contactaron con Microsoft y comentó lo siguiente:
Este es el tipo de función que los usuarios pueden desactivar en cualquier momento. Microsoft no recoge información personal a través de esta característica. Lo que se recoge tiene solo fines de mejora de procesos. Por ejemplo, para mejorar el motor de traducción de escritura manual a texto, o para enriquecer el diccionario y las funciones de ortografía de Windows. Los datos pasan por un riguroso filtro múltiple que se asegura de no recoger información sensible o campos identificables como direcciones de email, contraseñas o claves alfanuméricas. Después, los datos recogidos se fragmentan en secuencias muy pequeñas de manera que no pueden ser reconstruidos para formar un conjunto identificable. Las muestras de datos recogidas son limitadas. Microsoft no captura todo lo que escribes, ni lo hace todo el tiempo.
En definitiva, que no es como un programa Keylogger. Es más un software de análisis de texto que selecciona partes de una secuencia y las analiza con fines de autocorrección y diccionario. Sin embargo, y una vez más, el concepto de lenguaje es extremadamente amplio, y la función sigue siendo preocupante desde el punto de vista de la privacidad. Si está preocupado por este tema y puede vivir sin Cortana, solo tienes que desactivarla.
Microsoft Edge
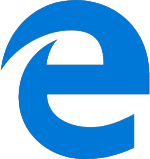
El navegador de Microsoft, como la mayor parte de navegadores (incluso Chrome y Firefox) incluyen algunas funciones que “llaman a casa”.
Las encontrará dentro del navegador en:
Configuración >>> Opciones avanzada.
Permitir que Cortana me ayude en Microsoft Edge:
- Si usa Cortana, rastreará su historial de navegación para poder utilizarlo como referencia cuando le pregunten cosas. desactivarlo.
Configuración > Privacidad y Seguridad:
Mostrar sugerencias de búsqueda y sitios al escribir:
- Al igual que el menú inicio, Edge registra lo que tecleamos, pero lo hace para ofrecernos texto predictivo. Si no quiere que lo haga basta con desactivarlo.
SmartScreen de Windows Defender:
- El filtro Smartscreen puede registrar las direcciones web que visita para tratar de protegerlo contra sitios maliciosos y descargas malintencionadas.
Se recomienda dejar esta opción activada, pero si la quieres desactivar, nadie va a impedírselo.
- Otro punto tiene que ver con los programas que instalamos en nuestro ordenador. Si Microsoft no conoce ese programa o app, es posible que le impida instalarlo. Y para reconocer la mayoría de programas fiables, recaba datos de uso.
Aunque deshabilitar esta segunda opción no está disponible en todas las versiones, así que es posible que no la encuentre para desactivarla.
Puede revisar en:
Panel de Control >>> Sistema y seguridad >>> Seguridad y mantenimiento >>> Pulsar en >>> Cambiar la configuración de Windows SmartScreen.
Si no usa Microsoft Edge, estos ajustes no importan mucho, pero está bien saber dónde se encuentran.
Sincronizar la configuración de Windows.
Muchas de las funciones de Windows 10 requieren una cuenta Microsoft porque almacenan datos en la nube o se sincronizan a través de Internet. Las más importantes de cara a la privacidad son:
Sincronizar la configuración:
Configuración >>> Cuentas >>> Sincronizar configuración.
- Puede decidir que compartir con sus otros PC con Windows 10.
- Esto incluye su fondo de escritorio y tema, los ajustes de su navegador, contraseñas, opciones de accesibilidad y más cosas.
- Se puede desactivar desde aquí.
Cifrado Bitlocker:
Cifrar su disco duro es una necesidad.
- Para ello, Bitlocker viene ya preinstalado en todas las versiones de Windows 10.
- Sin embargo, si tiene la edición Home, BitLocker no está disponible.
- Además se almacenará de forma automática su clave de recuperación junto a su cuenta Microsoft.
- No hay mucho que pueda hacer al respecto salvo pasarse a Windows 10 Pro o usar un programa de cifrado alternativo como VeraCrypt.
Para encriptar unidades con BitLocker vaya:
- Panel de Control >>> Sistema y Seguridad >>> Cifrado de Unidad BitLocker.
Necesita usar una cuenta de Microsoft.
Actualizaciones de Windows:
A diferencia de sus predecesores, Windows 10 no ofrece la posibilidad de desactivar las actualizaciones. Los usuarios de Windows 10 Pro, Enterprise y Education tienen esa opción a través del registro en grupo, pero las ediciones Home no pueden desactivarlo. Esto se debe a razones de seguridad, así que no le recomendamos desactivarlo. Siempre puede desactivar parches específicos si le están dando problemas
Microsoft promete un mejor manejo del momento en que el sistema operativo decide instalar las actualizaciones y reiniciar el equipo, para que no interrumpa nuestro flujo de trabajo, ya que utilizará el aprendizaje automático y modelos predictivos, para determinar cuándo instalar o no instalar actualizaciones
Esto a partir de Windows 10 1809.
Puede ir a:
Botón de Inicio >>> Configuración >>> Actualización y Seguridad >>> Windows Update.
Presione en “Cambiar horas activas”
Seleccione los horarios donde suele usar el equipo. Windows Update no lo reiniciará en esas horas, ni tampoco sin comprobar si lo esta usando
Funciones P2P y la nube.
Windows Update también usa un sistema de compartir archivos al estilo BitTorrent. Eso está muy bien, pero si no quiere que otra gente se descargue actualizacioness usando su ancho de banda, puede desactivar la opción.
Esto significa que, cuando no está ocupado, su ordenador envía actualizaciones a otros usuarios o realiza chequeos en segundo plano con información que se envía a Microsoft.
MS asegura que el ancho de banda consumido es bajo y que todos los datos son privados y anónimos, pero si no se siente cómodo ya sabe:
Entre en:
Botón de Inicio >>> Configuración >>> Actualización y Seguridad >>> Optimización de Distribución.
Permitir descargas de otros equipos: Desactivar
¿Es Windows 10 el sistema operativo más asesino de privacidad de la historia?
Probablemente no, pero tiene sus problemas.
Principalmente:
-
Las descripciones de algunos de los ajustes son muy vagas, lo que hace que sea difícil saber cuándo está recogiendo nuestros datos o qué tipo de datos recoge. La función Conodiéndote es probablemente la más insidiosa en este sentido.
-
Todas las opciones son Opt-out en vez de Opt-in. En otras palabras, están activadas por defecto y hay que desactivarlas. La mayor parte de usuarios nunca bucea tan profundo en la configuración.
Al menos, Microsoft ofrece la posibilidad de configurarlo más o menos todo a nuestro gusto, que es un paso en la buena dirección.
Aparte de estos problemas, no hay nada de lo que hayamos hablado que sea particularmente nuevo. Criminalizar al menú inicio porque analiza lo que escribimos para ofrecernos texto predictivo parece un poco fuera de lugar, especialmente cuando llevamos usando esa misma tecnología en Google, Chrome y Firefox durante años. La mayor parte de funciones también existen en otros sistemas operativos y, por supuesto, en su smartphone.
Esto no significa que deba dejar de preocuparse por la privacidad. Es una decisión personal. Si se siente incómodo con alguno de los ajustes de aquí arriba, o si no se fía de los que hace Microsoft con los datos, simplemente desactívelos, pero a cambio tendrá que sacrificar ciertas nuevas funciones.
Simplemente tenga en cuenta que Microsoft está muy lejos de ser la única compañía que hace esto, así que asegúrrese de revisar su configuración de privacidad en otras aplicaciones o sistemas operativos (como el navegador u OSX).
La única manera de proteger todos tus datos de forma definitiva es no conectarte a Internet. Buena suerte con eso.
Éste y otros artículos publicados en nuestra red, [color=#679107]ForoSpyware.com[/color][color=#679107] & InfoSpyware.com[/color], están bajo licencia Creative Commons.
Pueden reproducirse libremente siempre y cuando, se respete la licencia mencionando claramente con un enlace directo hacia este artículo como su fuente original.
Respetemos el trabajo de otros…