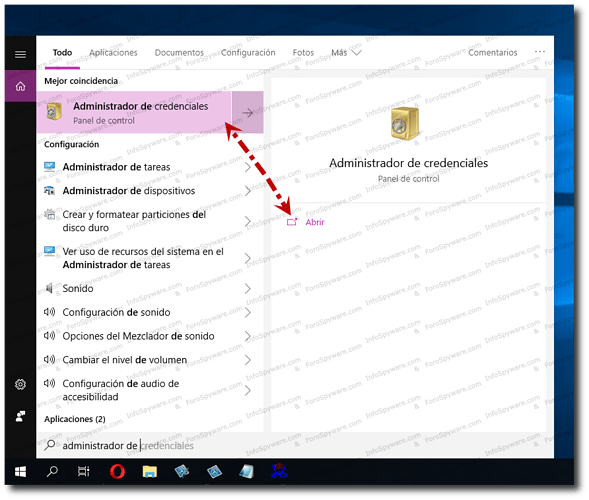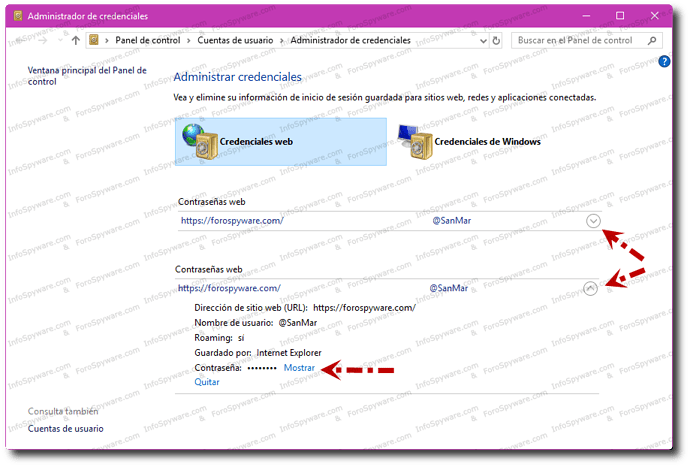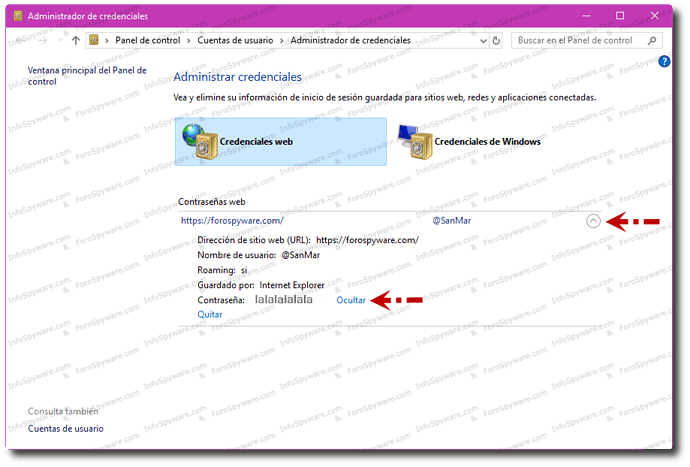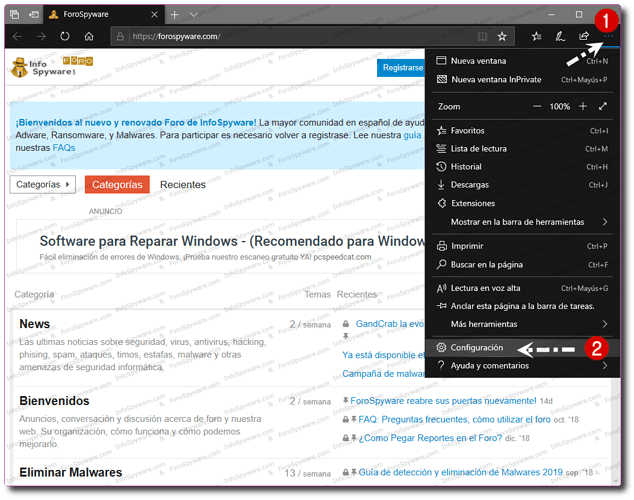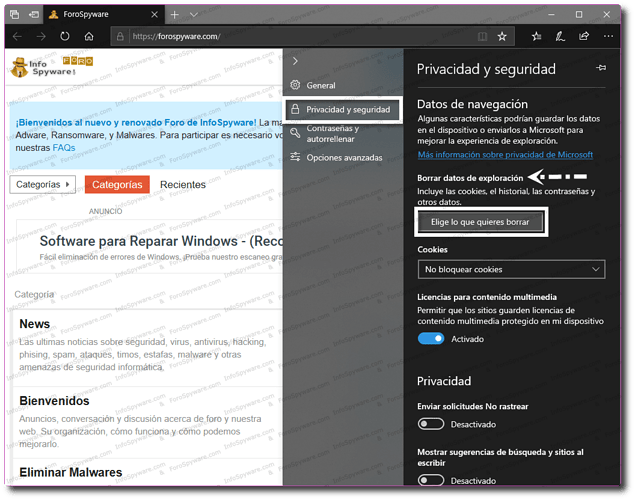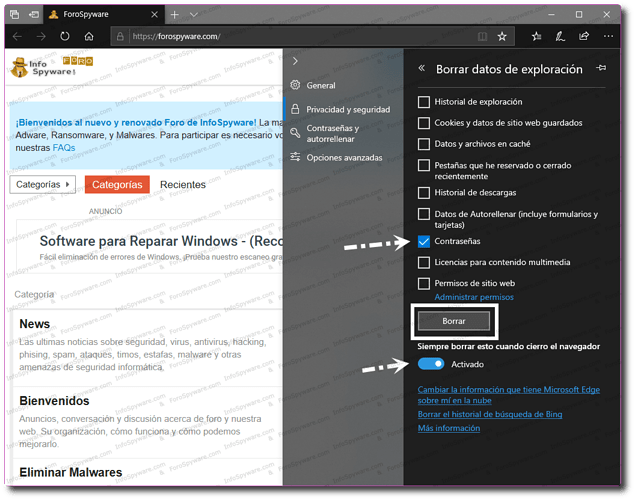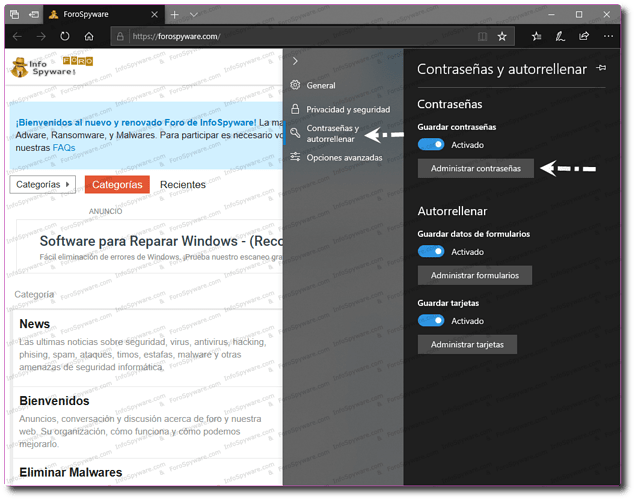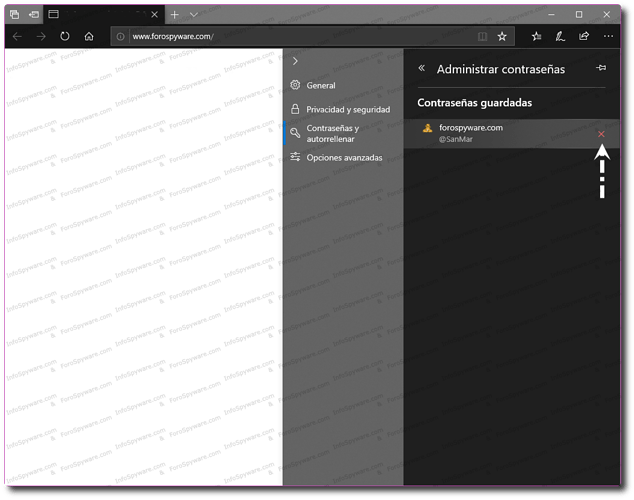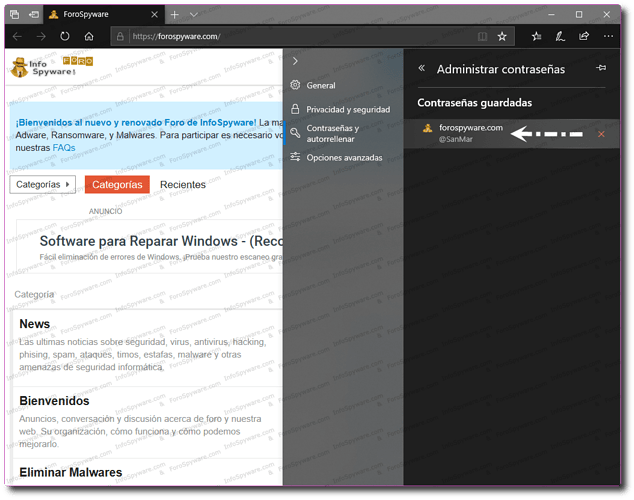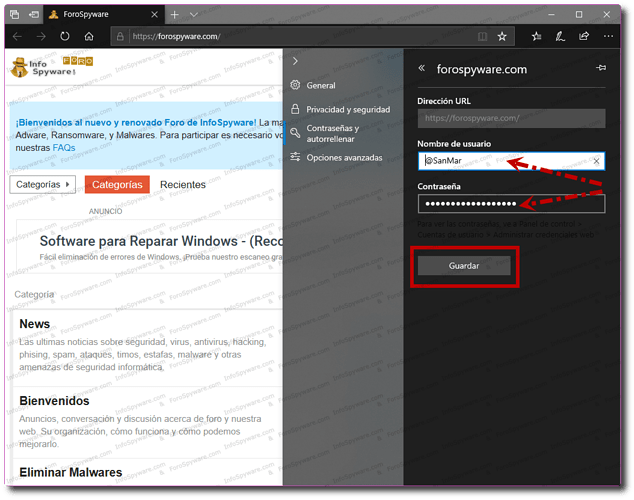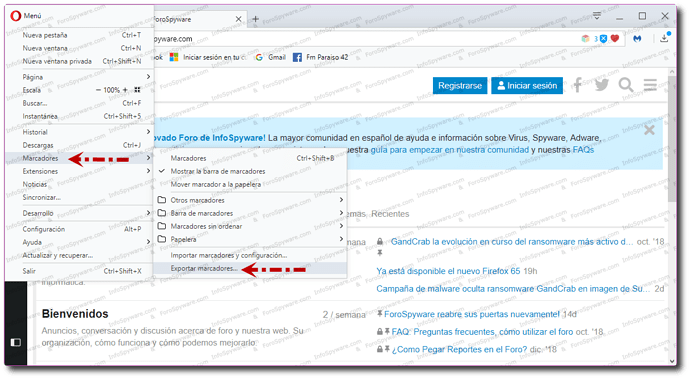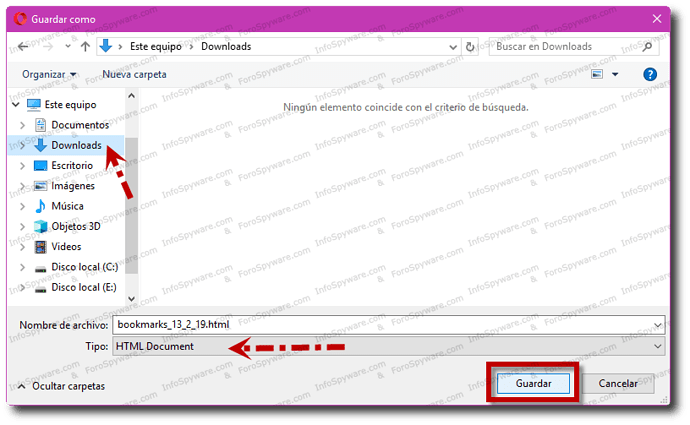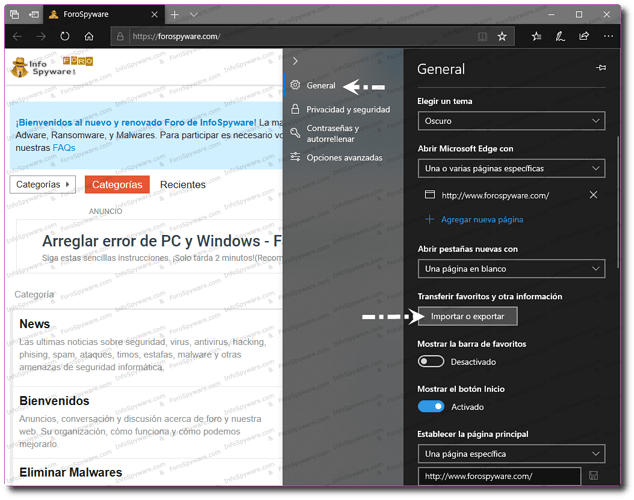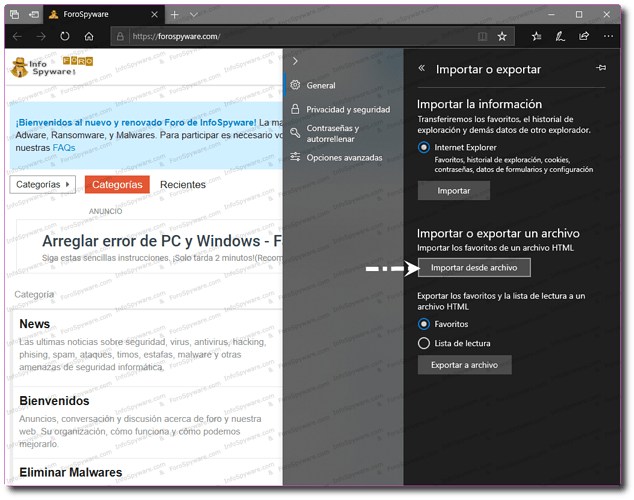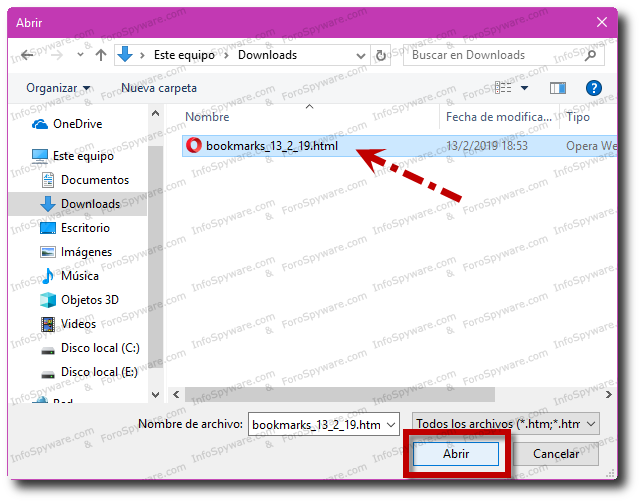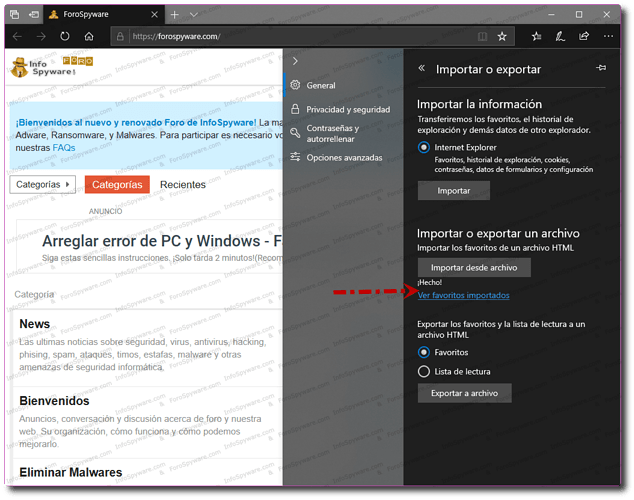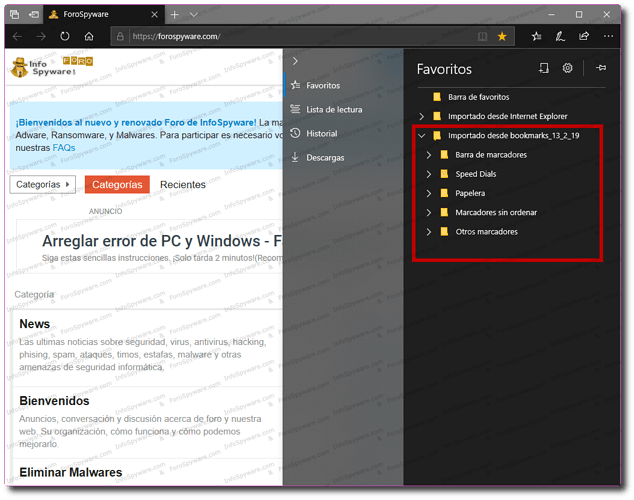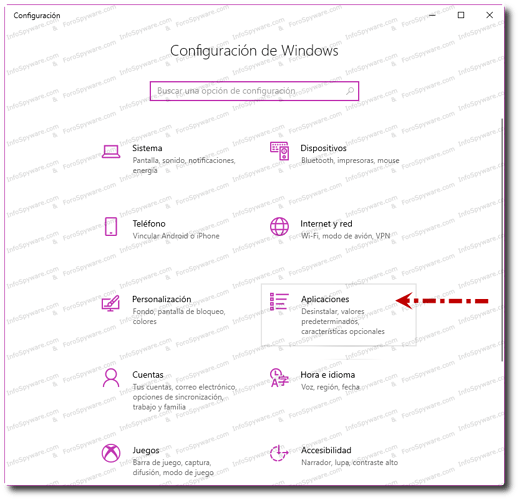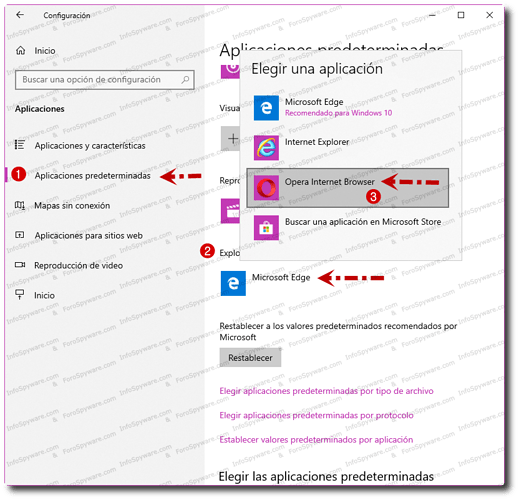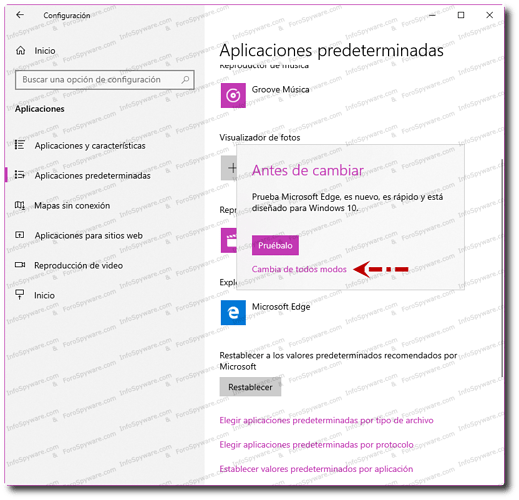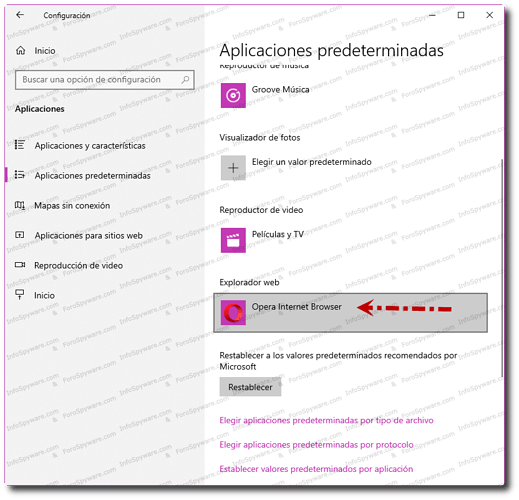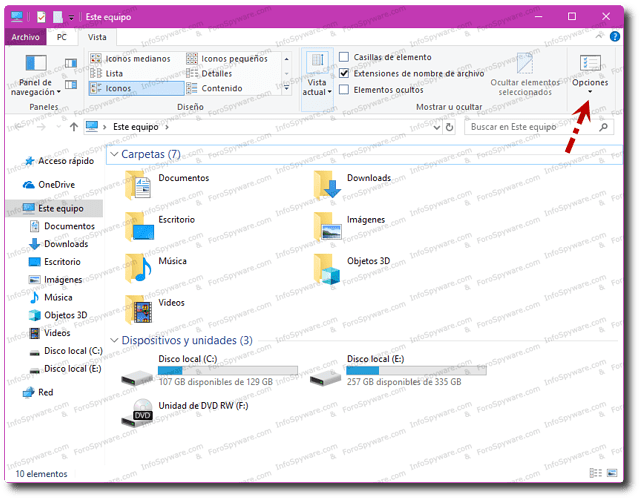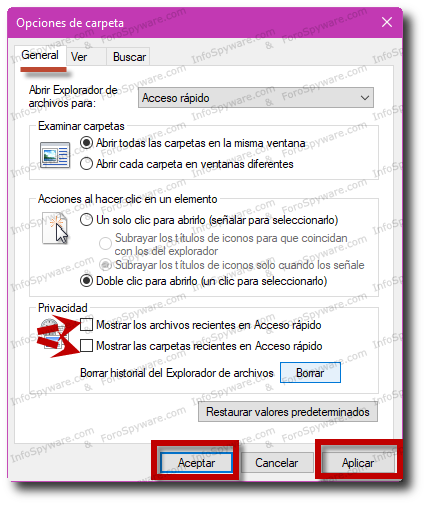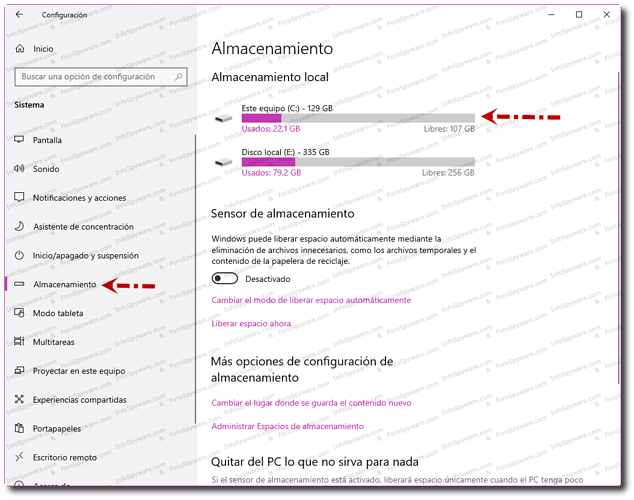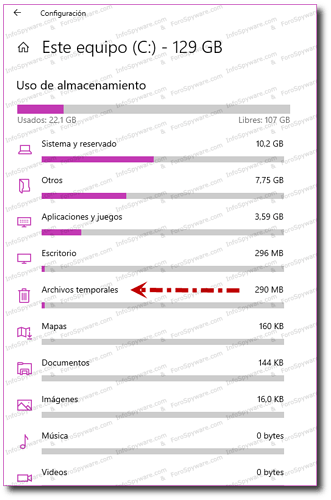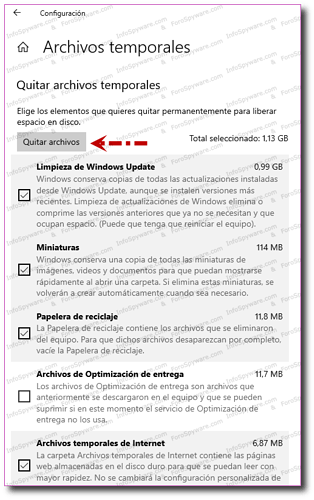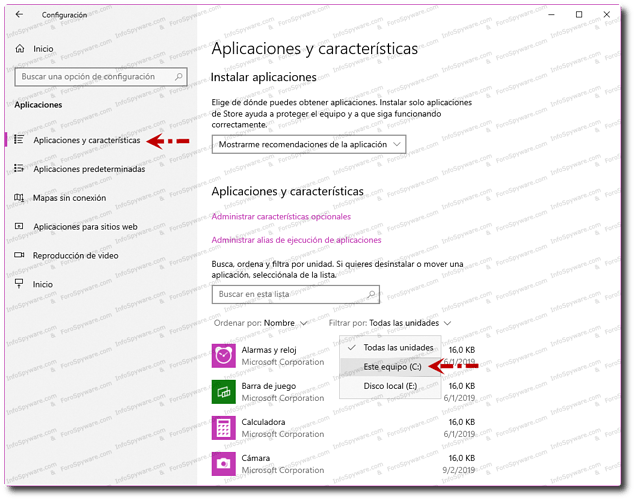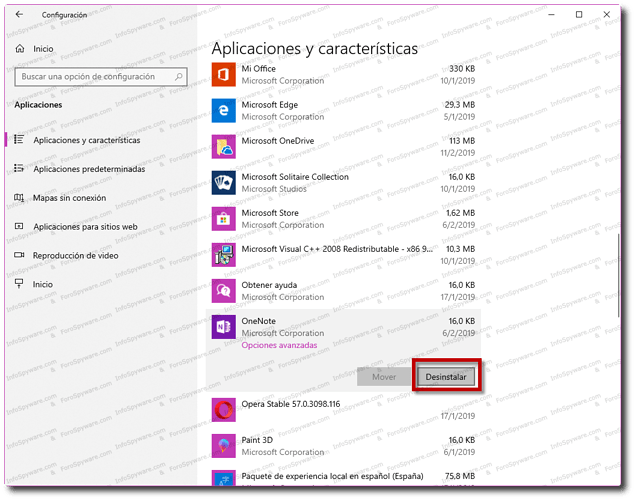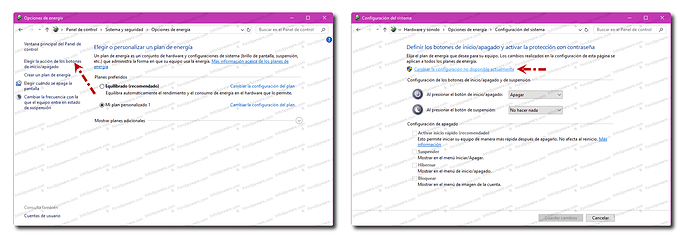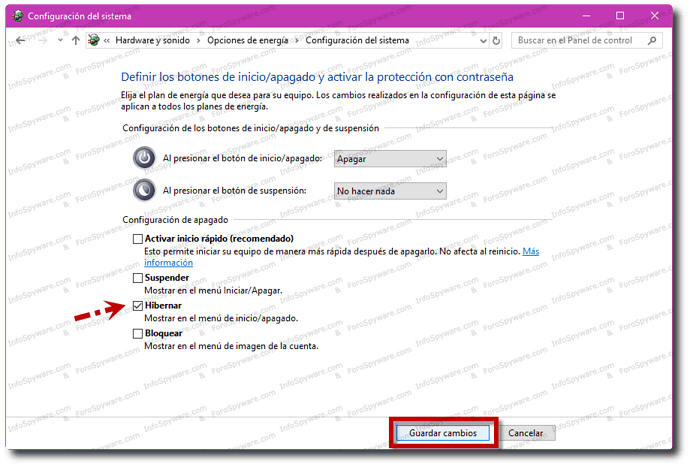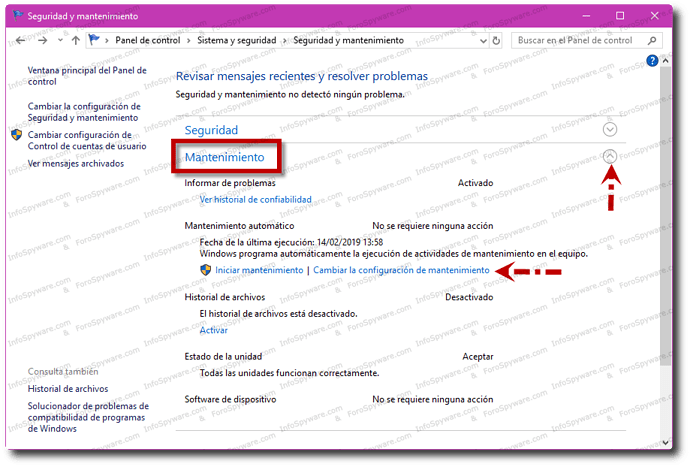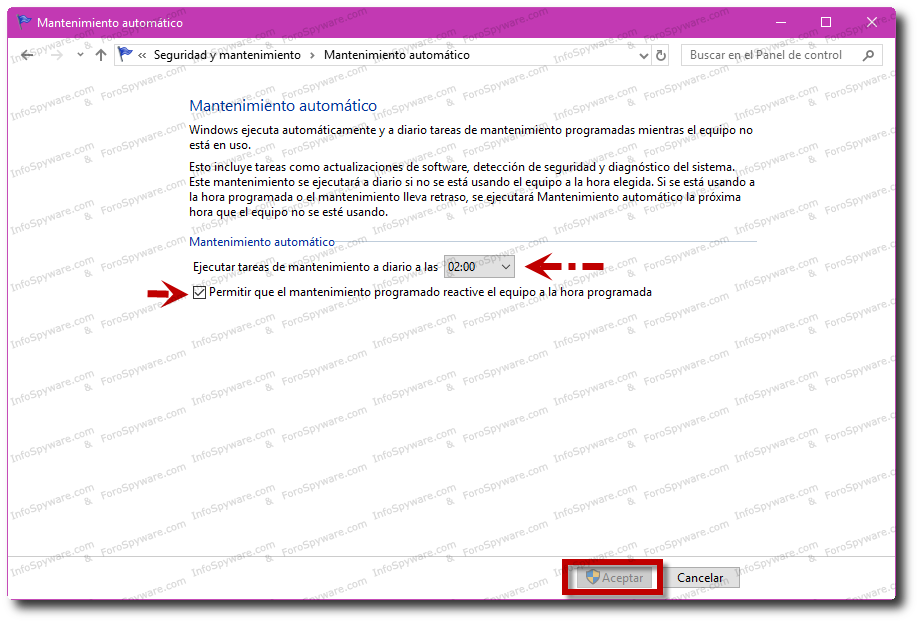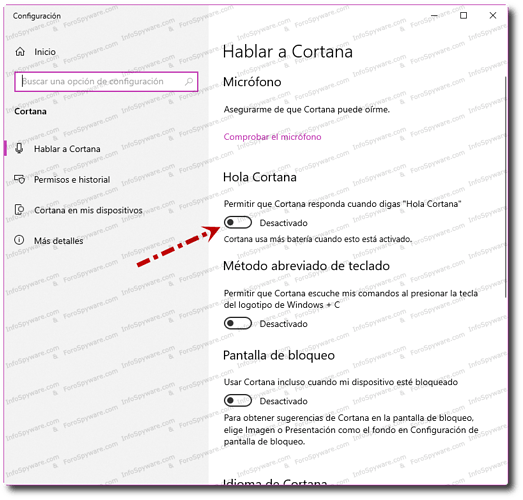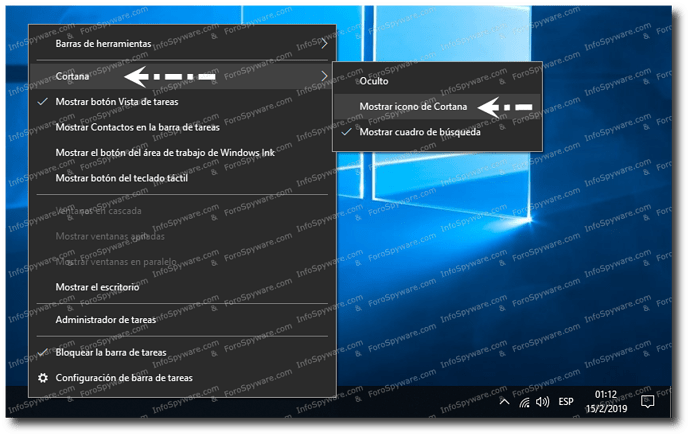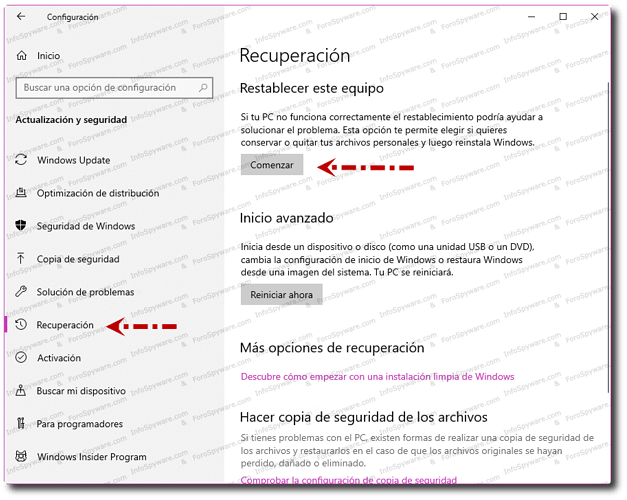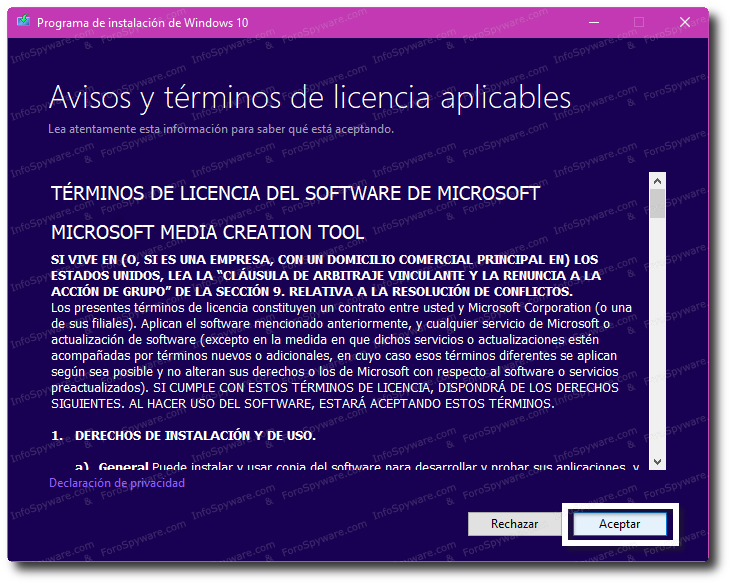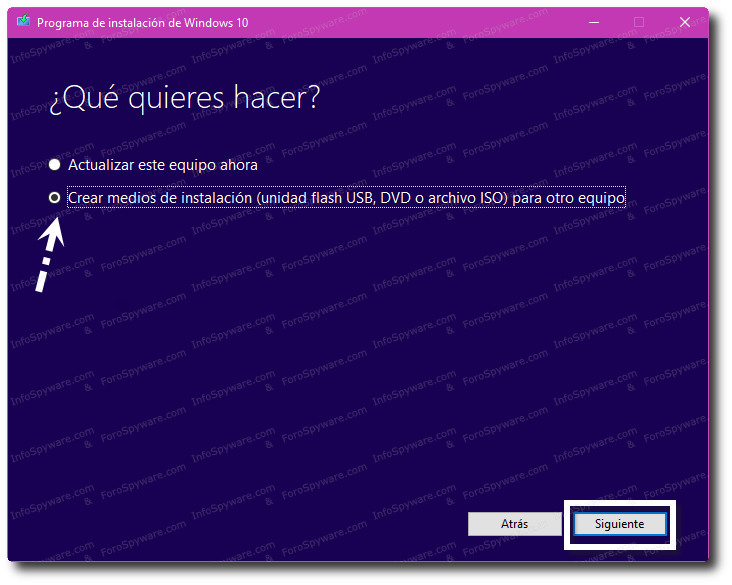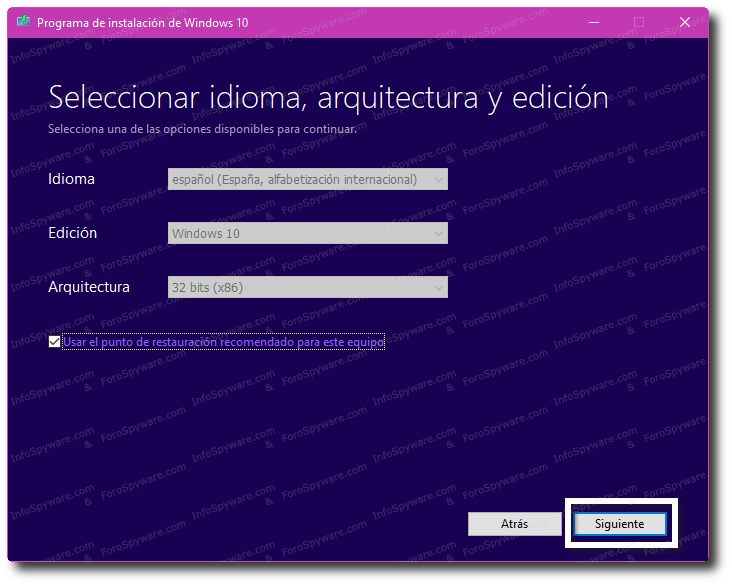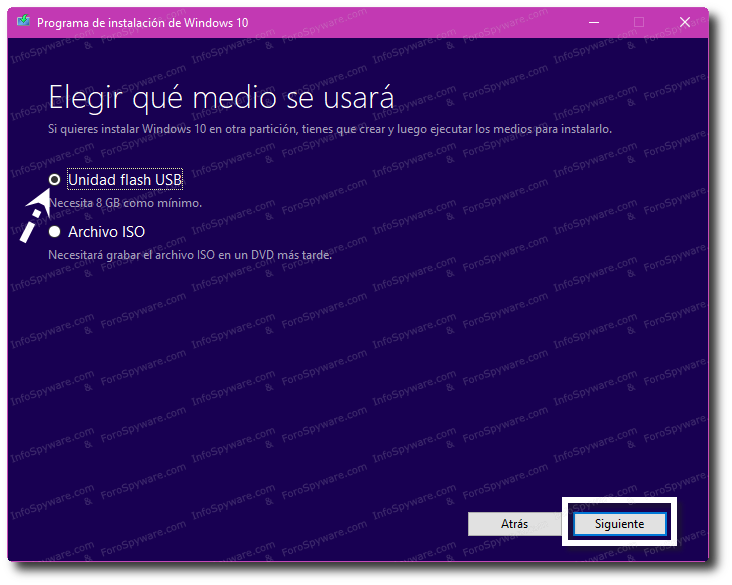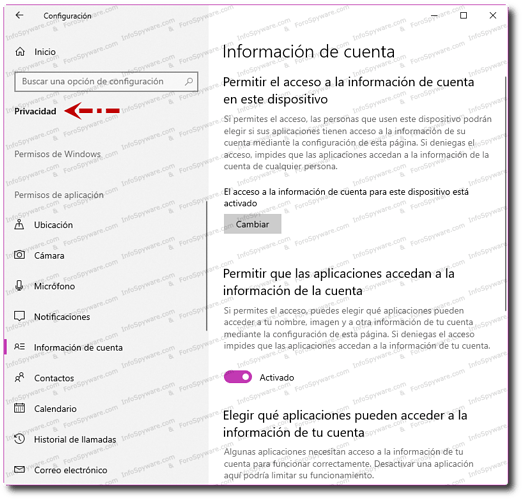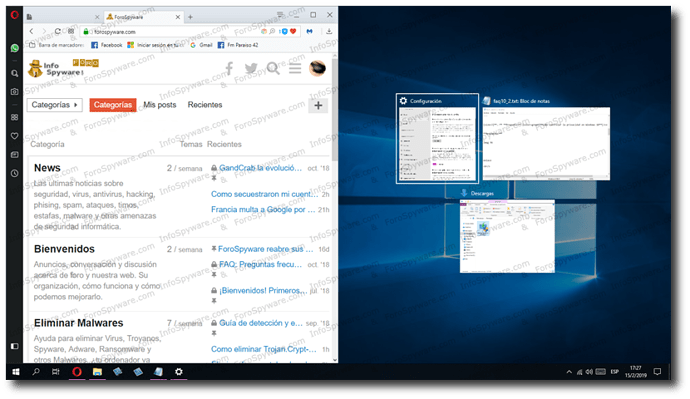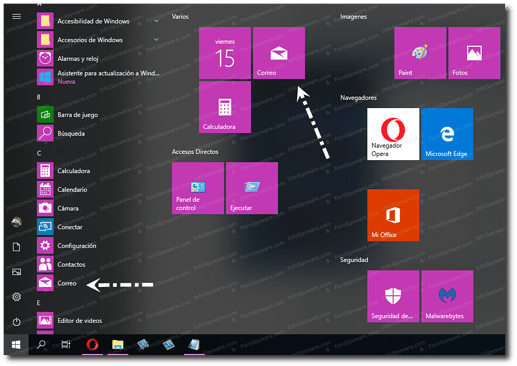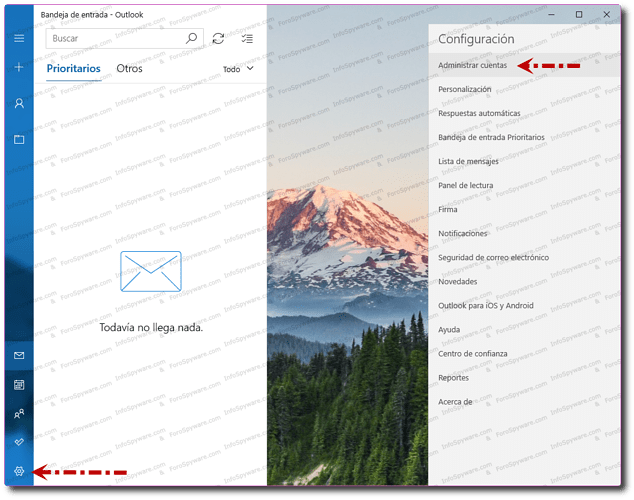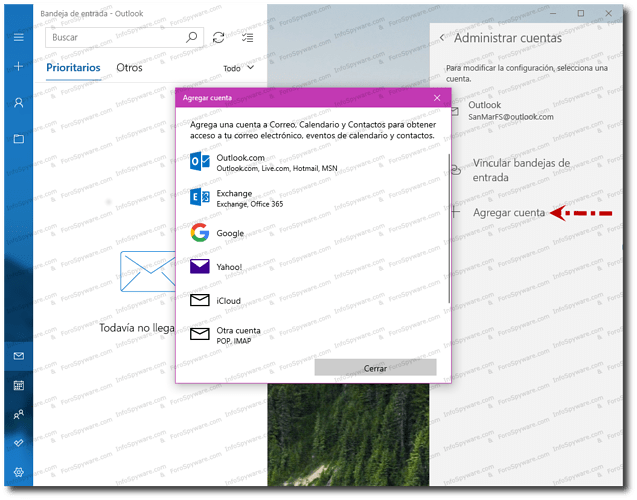Pregunta: Cómo cambiar el color predeterminado de la barra de las ventanas?
Respuesta: Actualmente es muy fácil:
- Botón derecho del ratón sobre el escritorio seleccione “Personalizar”
- En la ventana que se abre vaya a la pestaña “Colores”
- En “Elige tu color” desmarque la casilla “Elegir automáticamente un color de énfasis del fondo”
- En “Colores de Windows” seleccione el color de su preferencia o presione en “Colores Personalizados” si así lo desea.
- En “Mas opciones” verifique que este tildada la opción “Barras de título y bordes de ventanas”
Pregunta: Cómo ver las claves guardadas en el navegador Edge?
Respuesta: Aunque es posible eliminar o editar contraseñas guardadas con facilidad, no es posible ver contraseñas guardadas directamente en el navegador Edge. Vamos a explicar cómo se pueden ver utilizando el “Administrador de credenciales.”
- En el cuadro de búsqueda de la barra de tareas escriba “Administrador de credenciales” y presione Enter.
- En la ventana que aparece, presione en Credenciales Web para ver todas las direcciones URL que guardan las contraseñas en Edge e Internet Explorer.
- Presione en el desplegable, y pulse en la URL que desea ver la contraseña guardada.
- Presione en Mostrar para ver la misma.
- Le pedirá su contraseña de la cuenta Microsoft con la cual registro Windows 10 o en su defecto la local de su equipo, tendrá que introducirla.
- Presione Aceptar
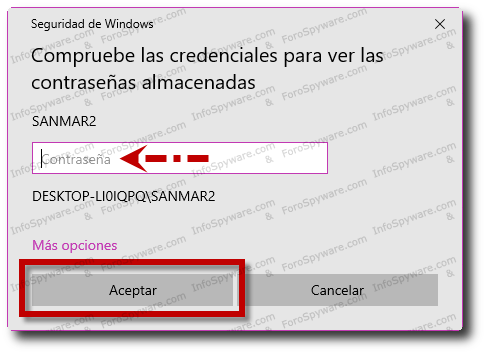
- Presione Ocultar, cierre el desplegable, ya puede cerrar la ventana del “Administrador de credenciales”
Pregunta: Cómo eliminar y editar las claves guardadas en el navegador Edge?
Respuesta: Vamos a explicar cómo eliminar todas o algunas y editar contraseñas guardadas en el navegador Edge.
1.- Eliminar todas las contraseñas guardadas de una sola vez:
-
 Haga clic en >>> … “Configuración y más” dentro del navegador Edge.
Haga clic en >>> … “Configuración y más” dentro del navegador Edge. -
 Luego presione en Configuración.
Luego presione en Configuración.
- En la pestaña Privacidad y seguridad presione en “Elige lo que quieres borrar”
- En el siguiente menú (Borrar datos de Exploración) marcar la opción Contraseñas y asegúrese de que otras opciones, como el Historial de navegación y las Cookies no estén marcadas si no quiere eliminarlas.
- Ademas, desactivar “Siempre borrar esto cuando cierro el navegador”, ya que en este caso solo quiere eliminar las contraseñas,
- Presione en Borrar, para eliminar todas las contraseñas guardadas en su navegador web.
- Luego active las casillas como estaban anteriormente.
2.- Eliminar contraseñas individuales:
- Haga clic en “…Configuración y más” y luego en “Configuración”.
- Seleccione la pestaña “Contraseñas y autorellenar”.
- Presione en Administrar contraseñas, para ver todas las contraseñas y nombres de usuario guardados.
- Para eliminar una contraseña específica, haga clic con cuidado en el botón X junto a la URL.
3.- Editar o cambiar una contraseña
- Haga clic en “…Configuración y más” y luego en “Configuración”.
- Seleccione la pestaña “Contraseñas y autorellenar”.
- Presione en Administrar contraseñas, para ver todas las contraseñas y nombres de usuario guardados.
- Presione en la URL que desea editar o cambiar la contraseña.
- En la siguiente ventana puede editar su nombre de usuario, contraseña o ambos, a continuación presione el botón “Guardar”.
Pregunta: Cómo importar los marcadores en el navegador Edge?
Respuesta: Si anteriormente ha estado usando Chrome, Firefox u Opera y ahora quiere utilizar Edge, es posible importar sus marcadores a este navegador.
- Abra el navegador de donde quiere exportar sus marcadores.
- Marcadores >>> Exportar Marcadores.
- Seleccione la ruta donde quiere guardar el archivo y asegúrese que su extensión sea HTML.
- Presione “Guardar”.
- Luego abra el navegador Edge, vaya a
… Configuración y más >>> Configuración >>> Pestaña General >>> presione en Importar o Exportar.
- En la nueva pantalla que se abre, seleccione “Importar desde archivo”.
Se abrirá el árbol de carpetas, busque la ubicación donde había guardado el archivo con extensión HTML, lo selecciona y presiona Abrir.
- Verá que la operación de importar marcadores a Microsoft Edge, se realizó satisfactoriamente,
- Si presiona en “Ver favoritos importados”, podrá observar los mismos.
Pregunta: Cómo cambiar el navegador predeterminado en Windows 10?
Respuesta: Edge es el navegador por defecto en Windows 10, si desea configurar Firefox, Opera o Chrome como su navegador predeterminado, realice lo siguiente:
- Despliegue el Menù Inicio >>> presione en Configuración >>> pulse en Aplicaciones.
-
 Seleccione la pestaña “Aplicaciones Predeterminadas”
Seleccione la pestaña “Aplicaciones Predeterminadas” -
 Desplazarse hasta el Explorador Web. Presione en Microsoft Edge.
Desplazarse hasta el Explorador Web. Presione en Microsoft Edge. -
 En el desplegable que se abre, elija el navegador que desee tener como predeterminado.
En el desplegable que se abre, elija el navegador que desee tener como predeterminado.
- Windows 10 intentará que pruebe Microsoft Edge. Pulse en “Cambia de todos Modos.”
- El nombre del nuevo navegador deberá aparecer en la sección del Explorador Web.
Pregunta: Cómo desactivar el historial de acceso rápido?
Respuesta: Si desea tener privacidad al tener un equipo compartido con otras personas, debe seguir los siguientes pasos:
- Pulse la combinación de teclas Windows + E para abrir el explorador de archivos.
- En la ventana que se abre, verá tres pestañas: Inicio, Compartir, y Vista en la parte superior. seleccione la pestaña Vista.
- En la pestaña Vista, presione en “Opciones” >>> Cambiar opciones de carpeta y búsqueda
Dentro de Opciones de carpeta >>> Pestaña General >>> Privacidad veremos que está marcado:
![]() Mostrar los archivos recientes en Acceso rápido.
Mostrar los archivos recientes en Acceso rápido.
![]() Mostrar las carpetas recientes en Acceso rápido.
Mostrar las carpetas recientes en Acceso rápido.
Desmarque ambas casillas, debiendo quedar como la siguiente imagen:
- Presione Borrar, luego Aplicar y Aceptar para que se guarden los cambios.
Pregunta: Cómo conseguir más espacio de almacenamiento?
Respuesta: En Windows 10 podemos gestionar el almacenamiento para conseguir más espacio para nuestros programas, vídeos, música, etc.
Para acceder vaya a:
Configuración >>> Sistema >>> Almacenamiento.*
Vemos todas las unidades conectadas y el espacio ocupado respecto al tamaño total. Pulsamos sobre una de las unidades y podremos ver cuánto ocupa cada apartado.
Pulsando sobre cada tipo de fichero obtenemos mas información. Uno de los más importantes es el tipo de Archivos temporales, en el que podemos ver información como las Descargas, Papelera de reciclaje, Archivos temporales e incluso el tamaño de la versión anterior de Windows en el caso que hubiera actualizado.
Puede presionar en “Quitar archivos.”
Ahora que ya sabemos cómo gestionar el almacenamiento, vamos a explicar cómo gestionar las aplicaciones, para ello vaya a:
Configuración >>> Aplicaciones >>> Aplicaciones y características.
Verá un listado de todas las aplicaciones.
Desde allí podrá localizar aplicaciones que ocupen espacio y que no utilice, y pinchando sobre ellas las podrá desinstalar (En algunos casos)
Solo confirme presionando “Desinstalar”.
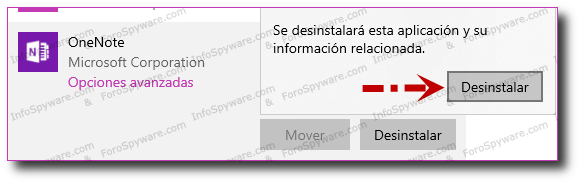
No todas las aplicaciones se podrán desinstalar desde aquí, en algunas su desinstalación se verá desactivada (En Gris).
Por el momento no podremos quitarlas.
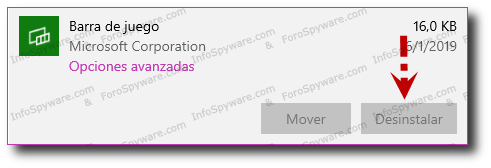
Pregunta: Cómo habilitar la hibernación en Windows 10?
Respuesta: Aunque hay posibilidad de habilitar la hibernación, la verdad es que Windows no la incluye de forma predeterminada en las Opciones de apagado.
Para habilitar la Hibernación, realice lo siguiente:
1.- Ir a Panel de Control, luego:
Sistema y Seguridad >>> Opciones de energía >>> Elegir la acción de los botones de inicio/apagado.
2.- Presionar en “Cambiar la configuración no disponible actualmente”
3.- Luego, tilde la casilla de “Hibernación”
4.- Para finalizar presione en “Guardar cambios”.
Nota: Las opciones “Suspender o Bloquear” son opcionales de acuerdo a sus usos y costumbres: La casilla “Activar inicio rápido” es recomendable dejarla sin tilde.
Pregunta: Cómo realizar un mantenimiento automático de Windows?
Respuesta: Cómo en Windows 8 y Windows 8.1, gracias a esta función, se realizan tareas de mantenimiento: comprobación de las actualizaciones del sistema y aplicaciones, ejecución del desfragmentador, o bien realizar análisis de antivirus (incluyendo los de terceros).
Pero lo más probable es que tenga programada estas funciones para que se realicen en horas donde de forma muy improbable se puedan llevar a cabo, ya que no estará encendido el equipo (en nuestro caso estaba programado de fábrica para que se llevara a cabo a las 2:00 horas).
Para modificar la configuración de este mantenimiento automático (y por tanto, para poder cambiar la hora de su ejecución),
Diríjase a:
Panel de Control >> Sistema y seguridad >> Seguridad y mantenimiento.
Dentro del apartado Mantenimiento presione “Cambiar la configuración de mantenimiento”.
Presionando en el desplegable podrá modificar la hora donde el equipo pueda ejecutar estas tareas.
Si modifica los horarios, presione “Aceptar”
Pregunta: Qué es Cortana y qué puedo hacer con ella?

Respuesta: Con el tiempo Cortana aprende de sus hábitos, sus gustos y sus necesidades, y programa tareas automáticas sin que tenga que pensar en ello. Le avisa de los cumpleaños de familiares y amigos, le muestra las noticias de su equipo de fútbol favorito cuando se producen, le informa del tiempo los viernes a las 7 de la tarde porque sabe que a las 8 sale a correr, etc.
Lo que hace un asistente en la vida real, con la diferencia de que no tiene que ser rico, ni un ejecutivo de una empresa, para disfrutar de sus beneficios.
Ah, y también cuenta chistes.
En Windows 10, Cortana se aposenta en la barra de tareas, junto al Botón de Inicio, integrada en el buscador de Windows:
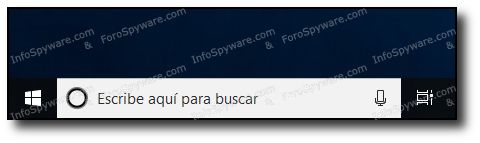
Puede acceder a Cortana de dos formas diferentes: con el teclado, o con el micrófono utilizando la voz. Pero el resultado no es el mismo.
Sólo obtendrá respuestas de voz si tiene activado el uso del micrófono. Por ejemplo, si le dice a Cortana “Qué tiempo hará mañana?” de viva voz, obtendrá la previsión del tiempo hablada por la propia Cortana. Pero si lo teclea, la obtendrá en texto. Del mismo modo, si dice cuéntame un chiste, Cortana le cuenta uno, pero si lo teclea, le busca chistes en el buscador Bing.
Sin micrófono Cortana se comporta como un buscador inteligente, ya sea en su ordenador o Internet, así que merece la pena utilizar uno para sacarle el máximo provecho.
Para que Cortana reconozca su voz y entienda lo que le dice, tiene que llevar a cabo un entrenamiento. Se trata de leer seis frases que aparecerán en su pantalla:
Desde la Configuración puede activar la opción para que Cortana esté escuchando permanentemente y se active cuando diga “Hola Cortana.”
Necesita una cuenta de Microsoft para funcionar.
Para habilitar la opción de escucha:
- Haga clic sobre Cortana en la barra de menú.
- Pulse en Configuración de Cortana.
- Habilite la opción “Hola Cortana”.
Recuerda que necesitas tener un micrófono activo para que lo escuche…
Ocultar el cuadro de búsqueda de Cortana
Si no desea que ocupe tanto espacio en su barra de tareas:
Botón derecho sobre un sector de la barra de tareas >>> Cortana >>> Mostrar ícono de Cortana.
Y podrá ver solo el ícono tal la siguiente imagen:
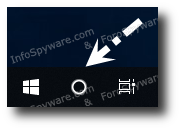
- Listo, en vez de una barra de búsqueda ahora sólo tiene un icono.
Ahora si lo que usted desea es desactivarla por que le preocupa su privacidad, vea el siguiente enlace >>> Cortana
Noticias publicadas recientemente mencionan::
“En el futuro, separaremos Cortana y Search en la barra de tareas. Esto permitirá a cada una innovar de manera independiente para servir mejor a sus audiencias objetivo y casos de uso“, explican desde Microsoft.
Como resultado, un gran cuadro de búsquedas iniciará “una experiencia de búsqueda dedicada”, mientras que al hacer clic en el icono de Cortana se abrirá la “experiencia de asistencia digital con órdenes por voz”.
Parece que la separación de Cortana y la búsqueda en Windows 10 es un hecho. Microsoft lo acaba de implementar en la última versión publicada en el Canal Insider (Build 18317 – 19H1)
Pregunta: Podemos restaurar Windows 10 para quitar el software del fabricante?
Respuesta: Al comprar un ordenador con Windows 10 es posible que tenga preinstalada alguna que otra aplicación del fabricante que no utilice o necesite.
Lo mismo si ha actualizado desde Windows 7 u 8 también es posible que haya heredado alguna de sus configuraciones y archivos.
En ambos casos puede resetear el equipo y empezar desde cero.
Vaya a:
Configuración >>> Actualización y Seguridad >>> Recuperación.
- Presione en “Comenzar” en la opción “Restablecer este equipo.”
Decida si quiere mantener sus archivos personales o borrar todo para dejar Windows 10 como recién instalado.
Recuerde siempre por si acaso, hacer una copia de seguridad de sus archivos personales en un medio externo. Nunca esta de mas.
Pregunta: Como instalar Windows 10 desde un USB?
Respuesta: Para instalar Windows 10 desde cero, tendrá que descargarse una herramienta para crear un USB de instalación. También servirá para instalar su Windows 10 recién comprado en un equipo que ya tenga.
- Vaya a la página para Obtener Windows 10 y presione la opción “Descargar ahora la herramienta.”
- Una vez finalizada la descarga ejecútala:
- Acepte los términos de licencia.
- Seleccione la opción “Crear medios de instalación (unidad flash USB, DVD o archivo ISO) para otro equipo”.
- Elija el idioma, la edición y la arquitectura que quiera descargar.
-
Por último, “Elegir que medió usará” en nuestro caso seleccionamos Unidad Flash USB. (Necesitará una unidad de como mínimo 8 gigas, debe estar vacío o perderá la información que contenga).
-
También en este punto podrá descargar una imagen ISO que podrá quemar luego.
Solo tendrá que formatear el equipo e instalar Windows 10 como cualquier otro Sistema Operativo.
Pregunta: Cómo controlar la privacidad en Windows 10?
Respuesta: Algo a tener muy en cuenta en Windows 10 es que viene pre-configurado para que comparta todo tipo de datos.
Es importante que no lo instale de forma rápida sino personalizada, aunque si ya es demasiado tarde o se compró uno con Windows pre-instalado puede modificar los parámetros de privacidad igualmente.
- Abre el Menú Inicio >>> Configuración >>> Privacidad.
Decida qué información quiere compartir y con quién, y qué aplicaciones pueden acceder a este u otro elemento de su Equipo.
Pregunta: Cómo dividir la pantalla en dos?
Respuesta: , Windows 10 le da la opción de poder dividirla en dos.
Simplemente, cuando esté en una aplicación pulse Win + Izq o Win + Derecha. Dependiendo de la aplicación se ajustará a uno u otro lado de la pantalla.
En la otra mitad Windows le mostrará el resto de sus apps activas para que elija con cual continuar trabajando.
Pregunta: Cómo configurar sus cuentas de correo electrónico?
Respuesta: Windows 10 tiene su propio gestor de correo electrónico y no es Outlook, sino otro nativo muy fácil de utilizar en el que viene pre-configurado el correo de su cuenta de usuario. (Si activo Windows 10 con una cuenta Microsoft)
Pero también podrá añadir cuentas de Google, Yahoo, iCloud, el proceso es fácil y simple.
- Como se ve en la pantalla, presione en el ícono del correo.
Una vez allí, presione en el engranaje de Configuración y en Administrar cuentas
- En la siguiente pantalla se abrirá un menú con varios servicios pre-configurados (Yahoo, Gmail, etc) que sólo tendrá que seleccionar agregando la dirección de correo y contraseña.
- Podrá agregar cualquier otra dirección POP o IMAP.
Además de Agregar cuenta, podrá Vincular bandejas de entrada que unirá las cuentas que haya agregado en una única bandeja.