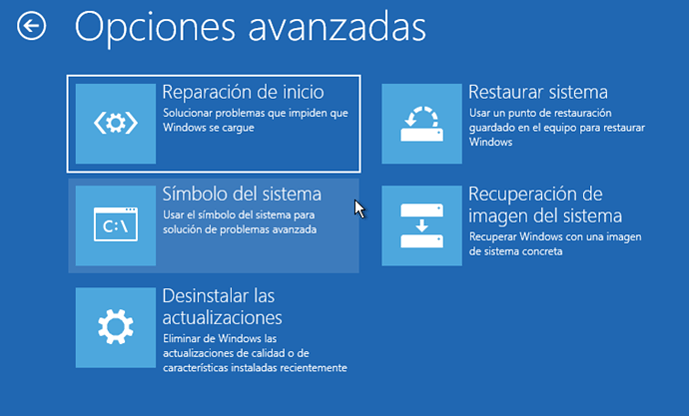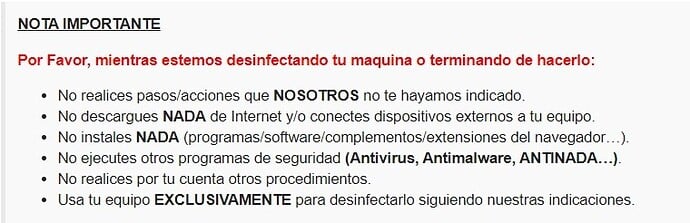No porque no encontre a nadie con tiempo para que me bootee un pendrive
Le paso la siguiente información por si le sirve de ayuda y te puede ayudar:
Grabar imágenes ISO en dispositivos USB como pendrives o discos duros externos. El programa que tengo en mente que podemos usar se llama UnetBootIn, pero no sé si tiene versión para Windows (para Linux sí la tiene). Lo compruebo ahora, y si la tiene te paso el link.
Sí, y dado que tu ordenador portátil no tiene una unidad lectora de CD/DVD y no dispones de una externa, lo haremos usando un pendrive.
UnetBootIn sí tiene versión para Windows. El link de descarga es éste: https://github.com/unetbootin/unetbootin/releases/download/702/unetbootin-windows-702.exe
- Marca la casilla DiscoImágen y haz clic en el botón ….
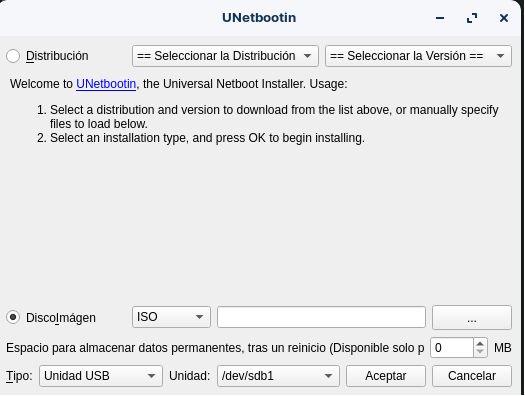
- En el cuadro de búsqueda que te aparece, busca y selecciona la ISO de Windows 10.
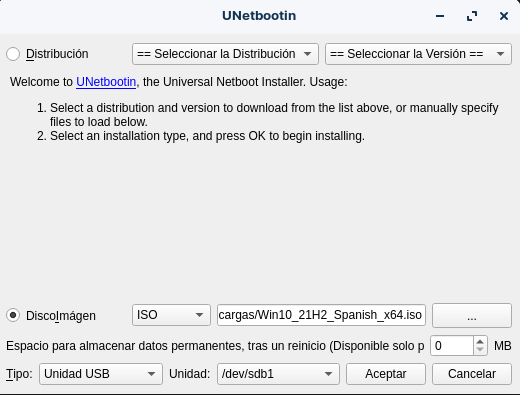
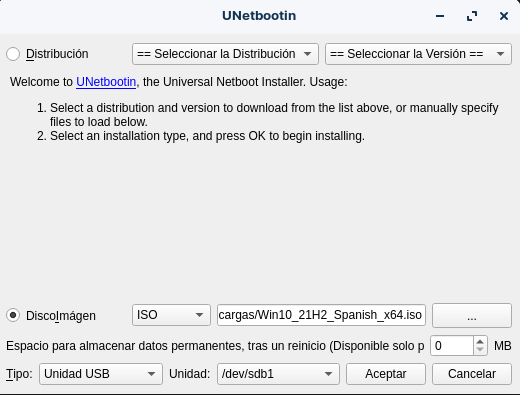
-
Haz clic en el botón Aceptar
-
Comenzará la creación del USB booteable (que es lo que estamos creando). Espera a que termine el proceso (tarda un poco, dependiendo de la capacidad del procesador de tu ordenador y de la cantidad de memoria RAM que tenga).
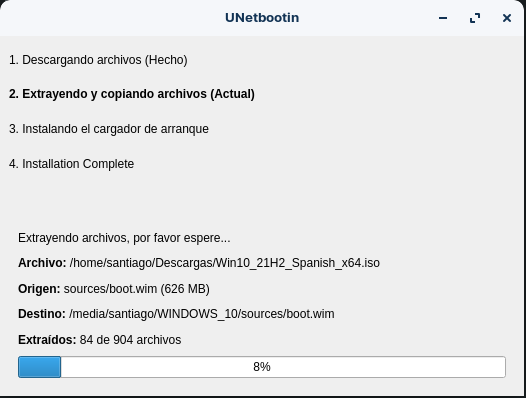
Una vez que lo tengas creado avisa para comenzar con el proceso de restauración en tus ordenadores. Ahora, en los dos ordenadores, debes de hacer lo siguiente:
-
Haz una copia de seguridad de todos tus archivos, principalmente de los más importantes. -. Ya que tienes toda la copia de seguridad de tus datos almacenados en tu disco duro externo, no debería de haber problemas; pero por si las moscas haz una copia de seguridad en OneDrive. Así nos aseguramos de que, si tu disco duro externo está dañado, por lo menos puedas acceder a tus archivos importantes (de hecho, ésa es la razón por la que siempre es buena idea hacer varias copias de seguridad de nuestros archivos y en distintos medios).
-
Configura la BIOS/UEFI para que arranque primero desde la unidad USB. -. Para poder entrar la BIOS/UEFI de tu ordenador tienes que presionar repetidas veces una tecla, que generalmente suele ser la tecla F12; pero que puede variar según la marca del ordenador. Por ejemplo, en el caso de los HP la tecla a presionar es F10.
-
Enciende el ordenador y presiona repetidamente la tecla F10 (en el caso del ordenador de sobremesa, si no te funciona con ésta tecla, reinícialo manualmente y vuelve a repetir éste paso con la tecla ESC) para acceder a la BIOS/UEFI.
-
Una vez dentro de la BIOS/UEFI ve a Configuración del sistema > Opciones de arranque, si estás en el ordenador de sobremesa, o a Almacenamiento > Opciones de arranque si estás en el ordenador portátil.
-
Verás dos órdenes de preferencia: Orden de arranque UEFI y Orden de arranque heredado. Te tienes que centrar en el orden de preferencia Orden de arranque UEFI.
-
Dentro de Orden de arranque UEFI verás cuatro opciones: Administrador de arranque del sistema operativo, Unidad USB, Unidad de USB CD o DVD y Adaptador de red. Selecciona la opción Unidad USB y usa las teclas F5 y F6 para colocarla como la primera opción (no recuerdo cuál de las dos es para subir la opción seleccionada, pero en la parte de abajo de la BIOS/UEFI te lo indica: la que tenga una flecha con la punta hacia arriba es para subir de posición la opción seleccionada, y la que tenga una flecha con la punta hacia abajo es para bajar de posición).
-
Presiona la tecla F10 para salir guardando todos los cambios. Éste último paso es muy importante, ya que si te equivocas tendrás que volver a repetir todo el proceso.

- Enciende el ordenador y presiona repetidamente la tecla F10 (en el caso del ordenador de sobremesa, si no te funciona con ésta tecla, reinícialo manualmente y vuelve a repetir éste paso con la tecla ESC) para acceder a la BIOS/UEFI.
- Una vez dentro de la BIOS/UEFI ve a Configuración del sistema > Opciones de arranque, si estás en el ordenador de sobremesa, o a Almacenamiento > Opciones de arranque si estás en el ordenador portátil.
- Verás dos órdenes de preferencia: Orden de arranque UEFI y Orden de arranque heredado. Te tienes que centrar en el orden de preferencia Orden de arranque UEFI.
- Dentro de Orden de arranque UEFI verás cuatro opciones: Administrador de arranque del sistema operativo, Unidad USB, Unidad de USB CD o DVD y Adaptador de red. Selecciona la opción Unidad USB y usa las teclas F5 y F6 para colocarla como la primera opción (no recuerdo cuál de las dos es para subir la opción seleccionada, pero en la parte de abajo de la BIOS/UEFI te lo indica: la que tenga una flecha con la punta hacia arriba es para subir de posición la opción seleccionada, y la que tenga una flecha con la punta hacia abajo es para bajar de posición).
- Presiona la tecla F10 para salir guardando todos los cambios. Éste último paso es muy importante, ya que si te equivocas tendrás que volver a repetir todo el proceso.
![]()
- Cuando se reinicie, conecta el USB booteable con Windows.
-. Una vez que configures el ordenador para que arranque primero desde la unidad USB que esté conectada, éste se reiniciará. Justo cuando empiece a hacerlo es cuando tienes que conectar el pendrive; ya que si no lo haces, al no detectar ningún dispositivo USB conectado, arrancará desde el disco duro y tendrás que volverlo a reiniciar para que te lo detecte.
-
En la pantalla que aparece, haz clic en el botón Siguiente.
-
En la pantalla siguiente, haz clic en el link Reparar el equipo
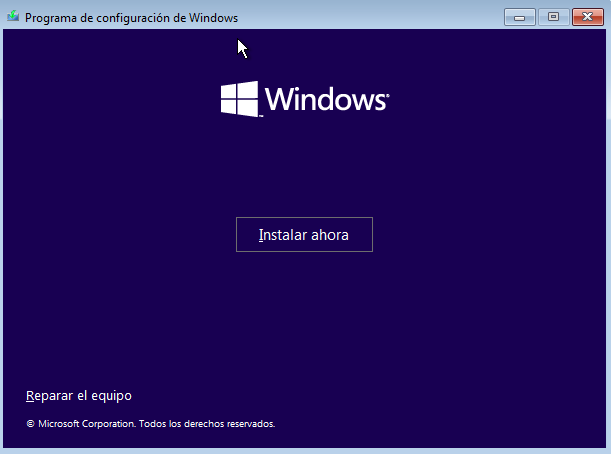
- En la pantalla siguiente, selecciona la opción Solucionar problemas que se encuentra bajo el título Elegir una opción.
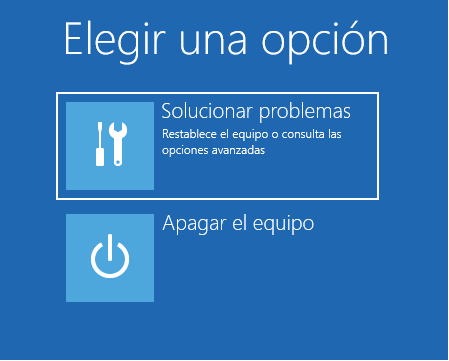
- En la pantalla siguiente, selecciona la opción Restaurar sistema que se encuentra bajo el título Opciones avanzadas
- Se abrirá un asistente. Sigue los pasos que te indique para restaurar el ordenador a un estado anterior a la fecha en que te comenzó a dar el problema.
Te he pasado este Manual para que te sirve de orientación.
Muchas gracias por pasarme toda esa info, nose como logre reparar los archivos pero logre que volviera a encender probare con todos los programas que me pasaste anteriormente a ver si logro salvar los archivos
Pude instalar rkill como vos me dijiste como prosigo ?
Disculpe por la demora a veces el trabajo me quita la mayoría de mi tiempo.
IMPORTANTE:
![]() PASALE CADA PROGRAMA POR SEPARADO Y HASTA QUE NO ACABE EL PRIMER PROGRAMA DE ANALIZAR POR COMPLETO, SIGUIENDO LAS INDICACIONES DADAS Y SU MANUAL DE USO QUE LE DEJO JUNTO AL PROGRAMA, NO LE PASES EL SIGUIENTE Y ASÍ CON EL RESTO DE PROGRAMA.
PASALE CADA PROGRAMA POR SEPARADO Y HASTA QUE NO ACABE EL PRIMER PROGRAMA DE ANALIZAR POR COMPLETO, SIGUIENDO LAS INDICACIONES DADAS Y SU MANUAL DE USO QUE LE DEJO JUNTO AL PROGRAMA, NO LE PASES EL SIGUIENTE Y ASÍ CON EL RESTO DE PROGRAMA.
![]() QUE SU ORDENADOR NO SE PONGA EN ESTADO DE SUSPENSIÓN DURANTE TODO EL PROCESO DE ANALISIS QUE SE LE VAN A REALIZAR CON LOS DIFERENTES PROGRAMAS QUE SE LE INDIQUEN EN ESTE FORO, ES DECIR, QUE SU ORDENADOR NO SE APAGUE LA PANTALLA YA QUE PODRÍA INTERFERIR EN EL PROCESO DE ANALISIS Y NO ELIMINARSE CORRECTAMENTE LAS INFECCIONES Y VIRUS QUE ENCUENTRE.
QUE SU ORDENADOR NO SE PONGA EN ESTADO DE SUSPENSIÓN DURANTE TODO EL PROCESO DE ANALISIS QUE SE LE VAN A REALIZAR CON LOS DIFERENTES PROGRAMAS QUE SE LE INDIQUEN EN ESTE FORO, ES DECIR, QUE SU ORDENADOR NO SE APAGUE LA PANTALLA YA QUE PODRÍA INTERFERIR EN EL PROCESO DE ANALISIS Y NO ELIMINARSE CORRECTAMENTE LAS INFECCIONES Y VIRUS QUE ENCUENTRE.
![]() SI ALGÚN PROGRAMA DE LOS QUE SE LE DIGA EN ESTE FORO YA LOS TUVIERA INSTALADO EN SU ORDENADOR, NO HACE FALTA QUE LO INSTALE DE NUEVO, SIMPLEMENTE SIGA SU MANUAL DE USO QUE SE LE DEJA JUNTO AL PROGRAMA.
SI ALGÚN PROGRAMA DE LOS QUE SE LE DIGA EN ESTE FORO YA LOS TUVIERA INSTALADO EN SU ORDENADOR, NO HACE FALTA QUE LO INSTALE DE NUEVO, SIMPLEMENTE SIGA SU MANUAL DE USO QUE SE LE DEJA JUNTO AL PROGRAMA.
![]() SI ALGÚN PROGRAMA DE LOS QUE SE LE INDIQUEN EN ESTE FORO LE PIDE REINIICAR! PUES REINICIE PERO SÓLO SI SE LO SOLICITA DICHO PROGRAMA.
SI ALGÚN PROGRAMA DE LOS QUE SE LE INDIQUEN EN ESTE FORO LE PIDE REINIICAR! PUES REINICIE PERO SÓLO SI SE LO SOLICITA DICHO PROGRAMA.
Una vez aclarado todo esto, realice lo siguiente:
![]() EN BUSCA / ELIMINACIÓN DE MALWARE
EN BUSCA / ELIMINACIÓN DE MALWARE
(Mantén conectados todos tus dispositivos externos que tengas como: USBs, discos duros externos, etc)
Por favor, descarga todo el software de los enlaces que pongo/de sus respectivos manuales.
Ahora ejecutarás una serie de herramientas respetando el orden los pasos con todos los programas cerrados incluidos los navegadores.
Conectas todos tus dispositivos externos (todos los discos duros externos que tengas, así como todas las USB que tengas y discos duros externos si también tienes.
Realiza los pasos que te pongo a continuación, sin cambiar el orden y síguelos al pie de la letra:
![]() Descarga, Instala, y ejecuta: Malwarebytes. Aquí le dejo la Url de Descarga del MalwareBytes, para que sepas cómo descargarlo y poder instalarlo: MalwareBytes. Aquí le dejo su Manual de Uso del MalwareBytes, para que sepas cómo utilizar el programa y configurarlo correctamente: Manual de Malwarebytes.
Descarga, Instala, y ejecuta: Malwarebytes. Aquí le dejo la Url de Descarga del MalwareBytes, para que sepas cómo descargarlo y poder instalarlo: MalwareBytes. Aquí le dejo su Manual de Uso del MalwareBytes, para que sepas cómo utilizar el programa y configurarlo correctamente: Manual de Malwarebytes.
- Realizas un Análisis Personalizado, marcando Todas las casillas de la Derecha y de la Izquierda, actualizando si te lo pide. Es decir: conectas todos tus dispositivos externos (todos los discos duros externos que tengas, así como todas las USB que tengas, incluida la que me has dicho anteriormente y marcas todas las unidades de disco disponibles y las siguientes casillas:
-
Analizar objetos en memoria
-
Analizar configuracion de inicio y registro
-
Analizar dentro de los archivos
-
NO activar la opción que pone:

-
(Si dicha opción está activada muy probablemente se produzca una lentitud en el Proceso de Análisis que tarde muchas horas en realizar el Análisis Personalizado del MalwareBytes. (Pues esta puede hacer que el programa se cuelgue y no finalice el análisis o hacer que este tarde muchísimo.)
-
Finalizado el Proceso de Análisis por completo, si encuentra Amenazas Pulsar en Eliminar Seleccionados para enviar las infecciones a la cuarentena y si el programa te pide que reinicies, Reinicias pero SÓLO si te lo pide dicho programa.)
-
Para acceder posteriormente al Informe del análisis te diriges a: Informes >> Registro de análisis >> pulsas en Exportar >> Copiar al Portapapeles y pones el informe en tu próxima respuesta.
Para poder enviarme el Informe que le solicito en este foro abra la Url que le dejo a continuación y siga los pasos que se le indican:
Url: ¿Como Pegar Reportes en el Foro?
Quedo a la espera de su respuesta!
![]() Descarga, Instala, y ejecuta: Eset Online Scaner. Aquí le dejo la Url de Descarga del Eset Online Scaner, para que sepa cómo descargar e instalar el programa correctamente: Eset Online Scaner. Aquí le dejo su Manual de Uso del Eset Online Scaner, para que sepa cómo utilizar el programa y configurarlo correctamente: Manual de Eset Online Scaner. (IMPORTANTE: Elimine TODO lo que encuentre! y NO restaure NADA).
Descarga, Instala, y ejecuta: Eset Online Scaner. Aquí le dejo la Url de Descarga del Eset Online Scaner, para que sepa cómo descargar e instalar el programa correctamente: Eset Online Scaner. Aquí le dejo su Manual de Uso del Eset Online Scaner, para que sepa cómo utilizar el programa y configurarlo correctamente: Manual de Eset Online Scaner. (IMPORTANTE: Elimine TODO lo que encuentre! y NO restaure NADA).
Para poder enviarme el Informe correctamente que le solicito en este foro abra la Url que le dejo a continuación y siga los pasos que se le indican:
Url: ¿Como Pegar Reportes en el Foro?
Quedo a la espera de su respuesta!
Hola buen dia, no me permite instalar el malwarebytes! La verdad que el ransonware este ha sido desastrozo creo que guardare los archivos encriptados en un pendrive hasta que aparezca como desencriptarlos y formateare la pc y arrancare desde cero
Buenas @Mundo_Gamers, pruebe lo siguiente:
Pruebe a ver si le deja instalar y descargar el siguiente programa: RKIll
- Descarga y ejecuta RKIll del siguiente enlace y ejecútelo normalmente. Aquí le dejo la Url de Descarga de RKIlL, para que pueda instalarlo y descargarlo correctamente: RKill , y renómbrala bajo el nombre de iExplore.exe. Para evitar el bloqueo de posibles malwares que pueda haber en tu equipo. Una vez que esta haya sido ejecutada, es muy importante no reiniciar el sistema hasta que te lo solicite yo o alguno de los programas de desinfección de los que estemos utilizando.
Seguidamente realice los procedimientos que le he indicado previamente en este foro!
Comente si le dejó instalar el programa: MalwareByte!
Quedo a la espera de su respuesta!
Si el rkill me permite abrirlo se ejecuta y todo pero apesar de eso no permite abrir malwarebytes ni ninguno de los demas programas antes mencionados en este post
Mándeme una Captura de Pantalla del Informe que se genera al finalizar el RKILL.
Para poder enviarme el Informe correctamente que le solicito en este foro abra la Url que le dejo a continuación y siga los pasos que se le indican:
Url: ¿Como Pegar Reportes en el Foro?
Quedo a la espera de su respuesta!
Ya reinstale windows nuevo y guarde los archivos encriptados por si mas adelante aparece como recuperarlos Muchas gracias sinceramente por tomarte tanto tiempo tratando de solucionar este problema
Gracias a ti por la paciencia que has tenido en la realización de todos los procedimientos que se han ido realizando, me alegro que se te haya podido solucionar el problema el cual has abierto este foro.
A continuación, te indicaré como debes de cerrar el tema.
No olvides de marcar el tema como Solucionado. Para ello miras el enlace que te he pasado y marcas como solución alguna de las respuestas.
Te cuento que des-afortunadamente en tu caso fuiste afectado por una de las nuevas variantes (extension .paas) del STOP ransomware, la cual los archivos afectados no se puede descifrar/recuperar los archivos hasta el momento.
De todas maneras puedes probar y estar atento a este tema que actualizamos regularmente con nuevas versiones de la herramienta de descifrado:
Te recomendaríamos guardar todas las Fotos, Videos, Musica, Documentos en la Nube/Pendrive o Disco Duro externo, y verificar mensualmente el enlace que te dejamos para ver si ya existe el Desencriptador. Si es posible, formatee el equipo y instale un Sistema original de Windows.
Como consejo/apunte final, te invito a que nos sigas en nuestras redes sociales para estar al tanto y prevenida de los nuevos tipos de malwares y de otros temas relacionados que puedan ser de tu interés.
Ha sido un placer ayudarte en ayudarte a dar por SOLUCIONADO EL TEMA y en esta parte final de este. Has tenido paciencia y has sido muy fácil de llevar a lo largo del tema. Muchas gracias por confiar en ForoSpyware.
Si la verdad una lastima pero bueno se que saldra la solucion dentro de pronto y podre recuperar mis archivos, muchas gracias a vos ahora lo doy como resuelto
Este tema se cerró automáticamente 2 días después de la última publicación. No se permiten nuevas respuestas.