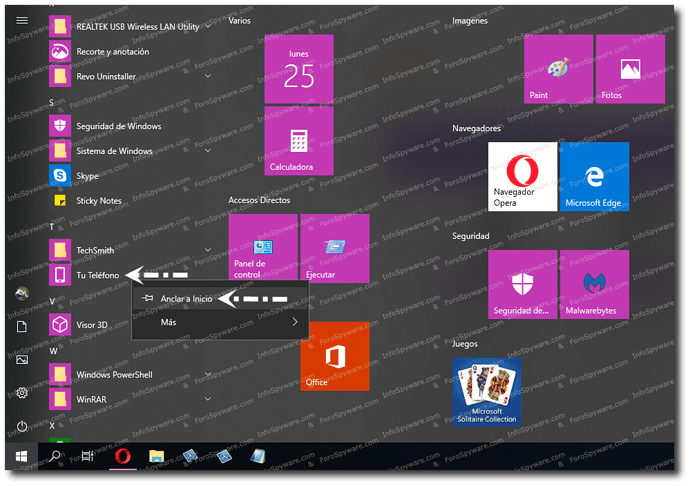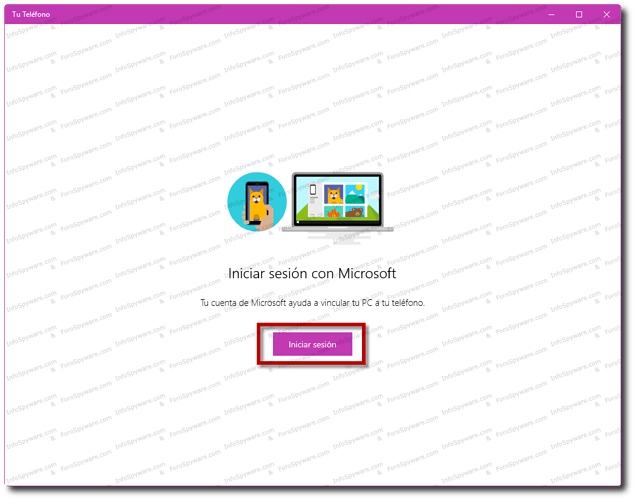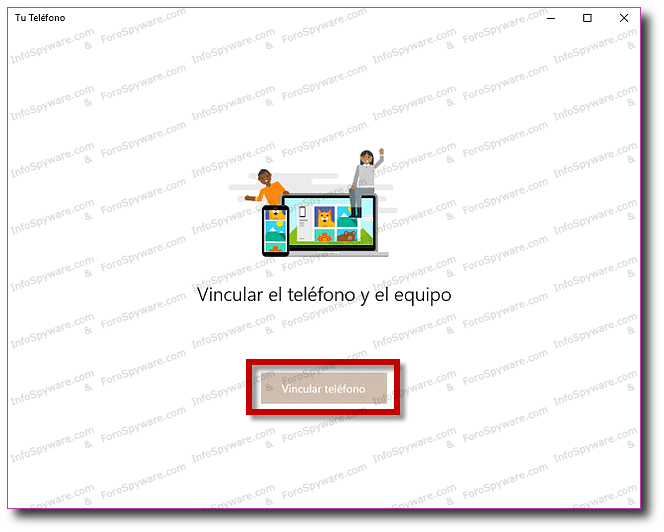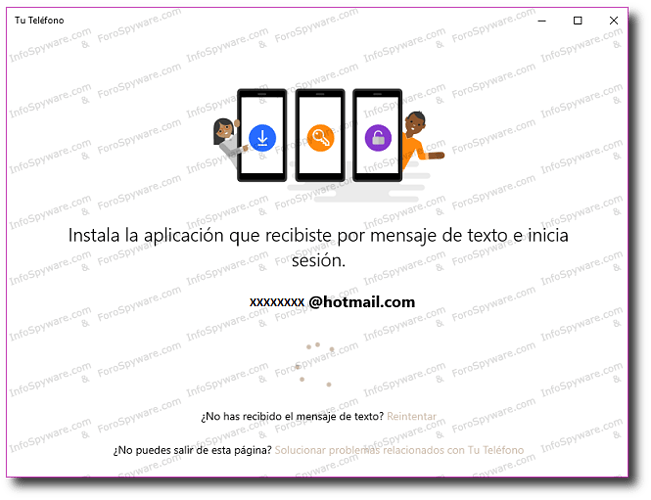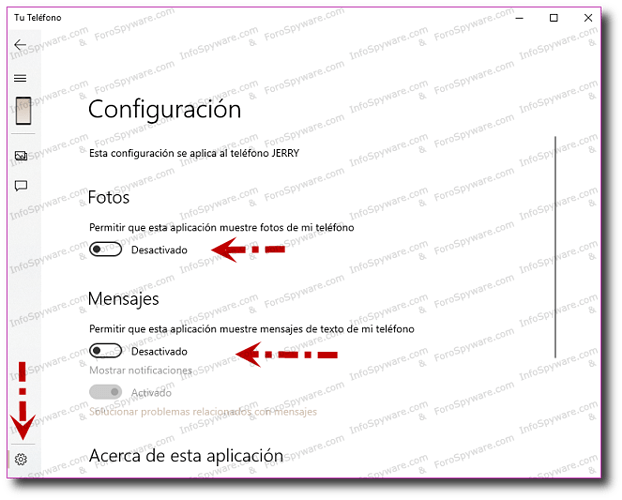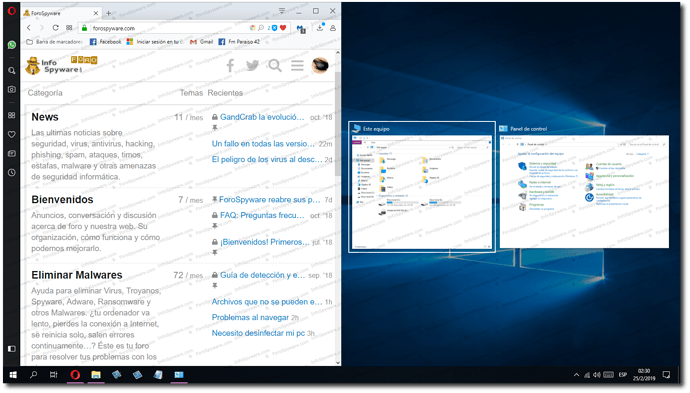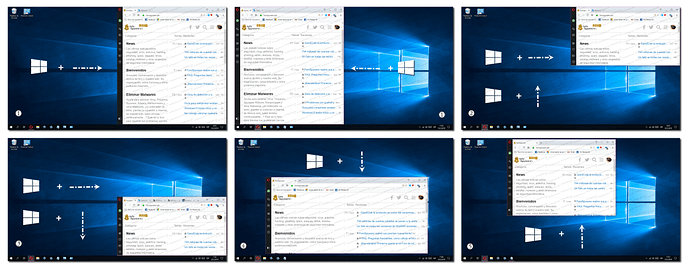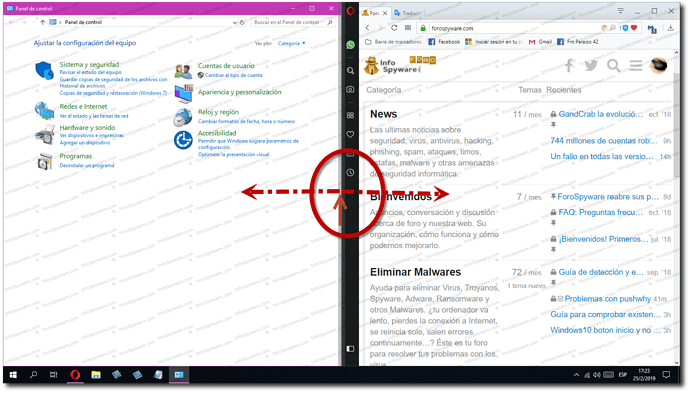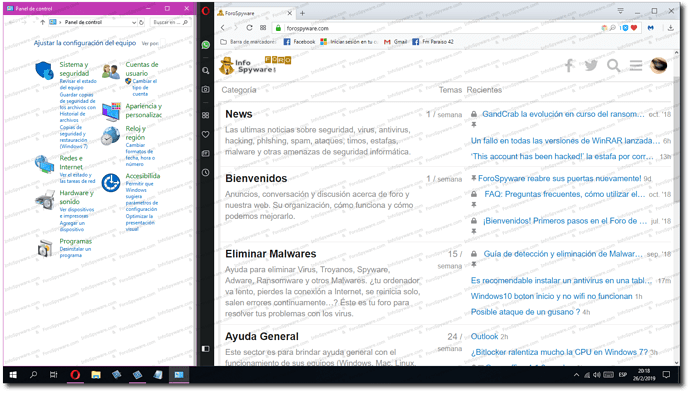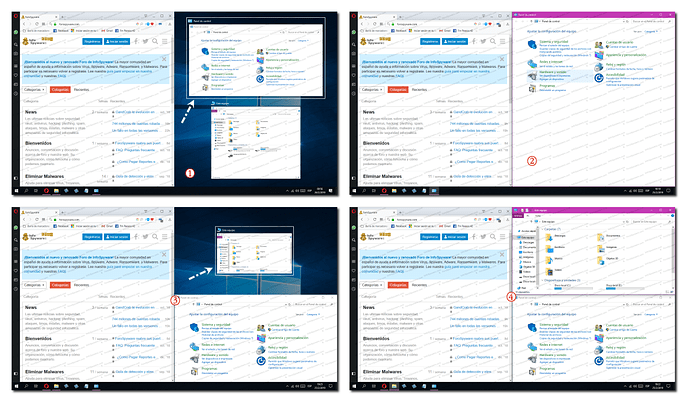Pregunta: Cómo reparar el Inicio de Windows 10?
Respuesta: En ocasiones simplemente Windows no inicia, por distintas razones como problemas de Hardware, Software o algún Malware colado en su Sistema, por ello veremos como realizar una Reparación de Inicio.
1.- Reparación de inicio de Windows 10 desde el disco duro de su equipo. (WinRE Entorno de recuperación)
Para acceder al Entorno de recuperación desde la imagen de sistema de Windows 10 , debe forzar el apagado del sistema operativo 3 veces oprimiendo el botón de encendido de su PC, antes de iniciar o durante esta fase. Cuando se inicie de nuevo Windows, visualizará la pantalla de Recuperación.
-
Haga clic en “Solucionar problemas”.
-
Presione en “Opciones avanzadas”.
-
Pulse en Reparación de inicio".
-
Elija la cuenta de usuario actual, si le solicita contraseña, ingrese la contraseña y haga clic en Continuar .
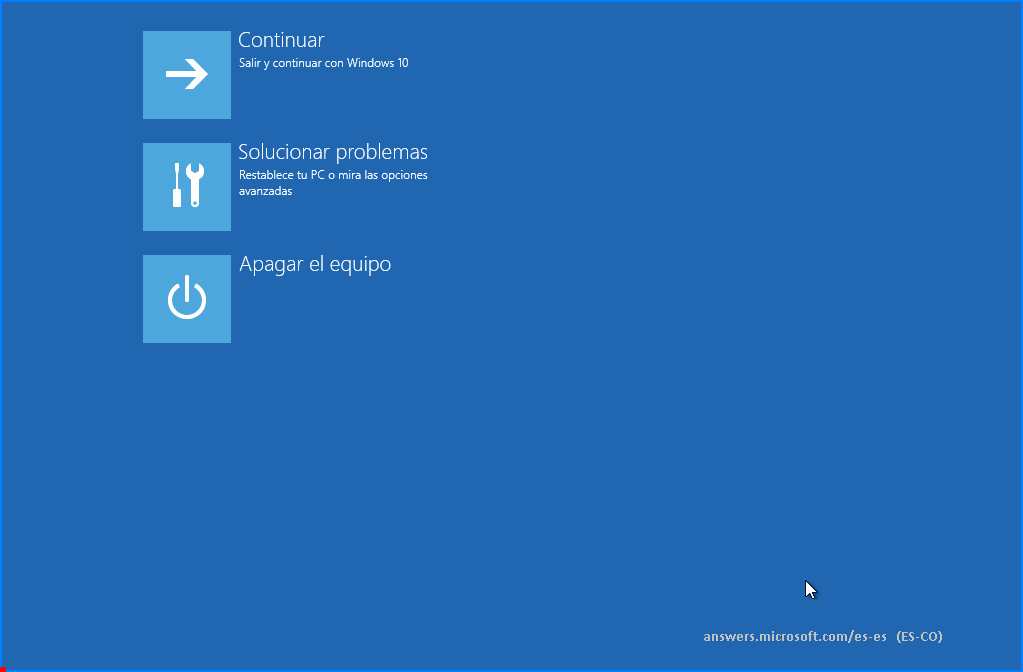
2.- Reparar inicio en Windows 10 desde medios externos de instalación.
Si el equipo no puede acceder al Entorno de recuperación ( WinRE ) desde la imagen del sistema en el disco duro de su equipo, es necesario acceder a través de un medio de instalación externo. Para ello, debe descargar y crear su propio medio de instalación desde otro equipo.
Inicie su equipo desde un DVD o USB (según el medio elegido)
-
Elija el Idioma y distribución de teclado.
-
Seleccione “Reparar el equipo” .
-
Presione en “Solucionar problemas” .
-
Pulse en “Opciones avanzadas” y luego en “Reparación de inicio” .
-
Elija su sistema operativo “Windows 10”.
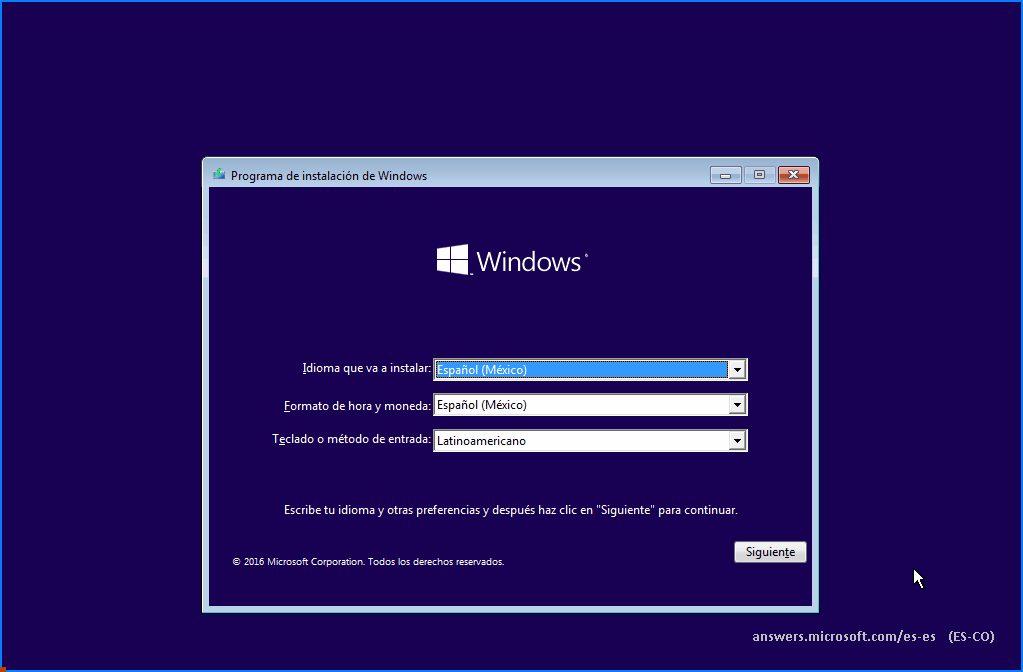
Fuente: Microsoft
Cualquier duda puede consultar abriendo un nuevo tema en nuestro Foro Sección Sistemas Operativos.
Pregunta: Cómo sincronizar su dispositivo iPhone iPad Android en Windows 10?
Respuesta: Tu Teléfono es una app que nos permite tener acceso a las fotos y mensajes de nuestro móvil en el PC de manera instantánea, pudiendo mandarnos archivos entre el PC y el móvil.
Para acceder a ella vaya a:
Inicio >>> todas las Aplicaciones (por orden alfabético) >>> Tú Teléfono.
Puede “Anclar a inicio” para ubicaría mas rápidamente.
Inicie sesión con su cuenta de Microsoft.
Seleccione la cuenta:
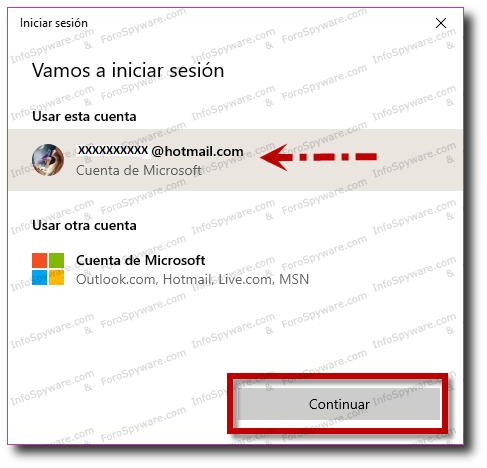
Presione en Vincular teléfono
Escriba su número de teléfono móvil para que puedan enviarle un vínculo y así instalar una aplicación complementaria en el teléfono.
Presione Enviar.
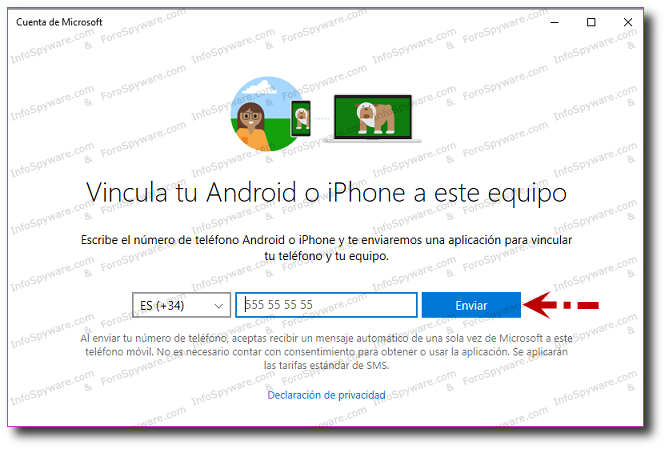
- La aplicación específica que le enviarán varía según el tipo de teléfono que tenga. Por lo general, le enviaran la aplicación compañera de Su Teléfono para Android o Microsoft Edge para iPhone.
- Cuando reciba el mensaje de texto de Microsoft, pulse el vínculo para instalar la aplicación complementaria en el teléfono.
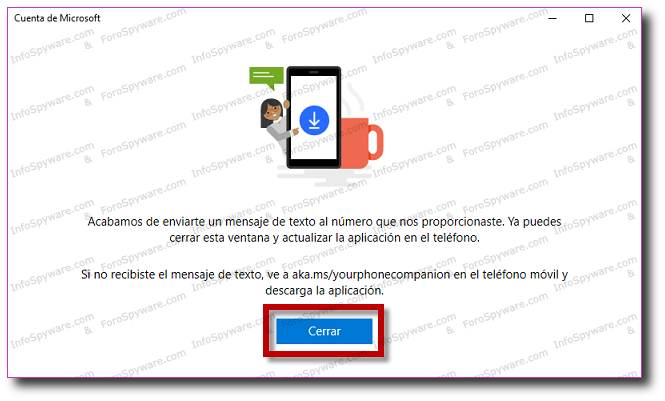
- Abra la aplicación complementaria en el teléfono y siga las instrucciones de configuración.
- Si se le pide que inicie sesión en la aplicación complementaria, asegúrese de usar la misma cuenta Microsoft que usa en el equipo.
Su Teléfono y Equipo están vinculados:

-
Acepte las notificaciones en el teléfono que solicitan acceso a sus fotos y otros permisos relacionados.
-
Asegúrese que Fotos y Mensajes estén establecidos en Activado
Después de haber completado el proceso de configuración en su teléfono Android y el PC, podrá usar la aplicación Tu Teléfono para ver tus fotos más recientes de su teléfono y enviar mensajes de texto desde el PC. Si tiene un iPhone, podrá enviar las páginas web de Microsoft Edge del teléfono a Microsoft Edge en el PC.
Pregunta: Cómo alinear las ventanas de forma automática en las esquinas del escritorio ( Snap) en Windows 10?
Respuesta: En Windows 7 y Windows 8.1 teníamos la oportunidad de colocar las ventanas en la mitad de la pantalla, alineándolas automáticamente (en modo snap) con las esquinas de la misma. Pero con el Snap View mejorado que presenta Windows 10, además tendremos la posibilidad de que lleguen a ocupar la cuarta parte de un espacio específico.
Se podrán apreciar otras apps con las que se puede compartir pantalla. Si se quiere cambiar la superposición de las ventanas debemos usar las teclas combinadas Windows + Izquierda, Windows + Derecha y la ventana ocupará la mitad de la pantalla, con las teclas Windows + Abajo y Windows + Arriba, descubriremos otras funciones.
(1) Presionar de forma combinada la tecla Windows + la tecla Izquierda o derecha: la ventana se sitúa de un lado de la pantalla, ocupando la mitad de su tamaño.
(2) (3) Si después de soltar todas las teclas, inmediatamente vuelves a pulsar la combinación de teclas Windows + arriba o Windows + abajo: ahora la ventana ocupará la cuarta parte del tamaño de la pantalla.
(4) Si tenemos la pantalla Maximizada presionando de forma combinada la tecla Windows + tecla Abajo: la ventana de trabajo se minimizará a el escritorio, soltar las teclas y pulsar a continuación Windows + Abajo nuevamente, se minimizarà a la Barra de tareas.
(5) Si tenemos la pantalla minimizada en el escritorio presionando de forma combinada la tecla Windows + tecla Arriba: la imagen en pantalla se Maximizará
Cuando teníamos Windows 7, el usuario solamente tenía que hacer uso de un pequeño atajo de teclado para ubicar una ventana específica (la activa) hacia un lado. Ello quiere decir, que tan sólo se tenía que usar “Win + Tecla de dirección” para colocar dicha ventana del lado izquierdo o derecho según sea la tecla de dirección que hayamos elegido en el teclado.
En Windows 10 la situación puede llegar a complicarse un poco si ambas ventanas, están perfectamente unidas entre sí.
Ello quiere decir, que si la ubicación de dos ventanas (una a la derecha y otra a la izquierda) es perfecta, existirá una barra divisoria que las mantendrá pegadas.
Abra dos ventanas cualquiera que desee (una puede ser del Navegador y otra el Panel de Control).
Si Ubica cada una de estas ventanas hacia un lado específico (usando Snap View la una al lado derecho y la otra al izquierdo), llevando el puntero del ratón hacia la intersección entre estas dos ventanas (la parte media), manteniendo presionada por un momento a dicha línea divisoria, podrá notar que aparece una pequeña sombra en el filo de cada una de estas ventanas.
Cuando mantenga presionada dicha línea divisoria podrá arrastrar esa barra hacia un lado para definir el ancho que debe tener cada ventana.
Cuando la suelte la segunda ventana se acoplará automáticamente al tamaño que defina la primera.
(1) y (2) Si ajusta una ventana con el mouse o el teclado y queda con una pantalla parcialmente vacía, aparecerá la función Snap Assist de Windows 10. Si ajusta una ventana a la mitad izquierda de la pantalla, quedará la mitad derecha de la pantalla en blanco.
Si tiene otras ventanas abiertas, Snap Assist las mostrará como miniaturas en la mitad vacía de la pantalla. Todo lo que tienes que hacer es hacer clic en una miniatura, y esa ventana se abrirá en la mitad izquierda de la pantalla.
(3) En este caso seleccionamos la pantalla del lado izquierdo con un clic y luego pulsar a continuación Windows + Abajo
(4) Presionando con un clic la "miniatura que se veía en el escritorio, se ajustará a la ubicación de una tercer pantalla.
Éste y otros artículos publicados en nuestra red, ForoSpyware.com & InfoSpyware.com, están bajo licencia Creative Commons.
Pueden reproducirse libremente siempre y cuando, se respete la licencia mencionando claramente con un enlace directo hacia este artículo como su fuente original.
Respetemos el trabajo de otros…