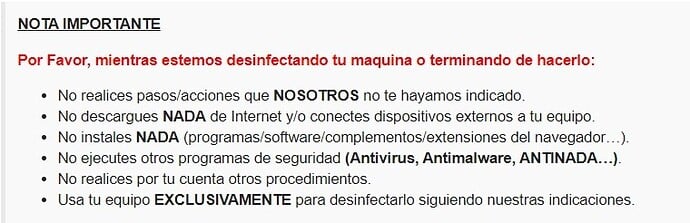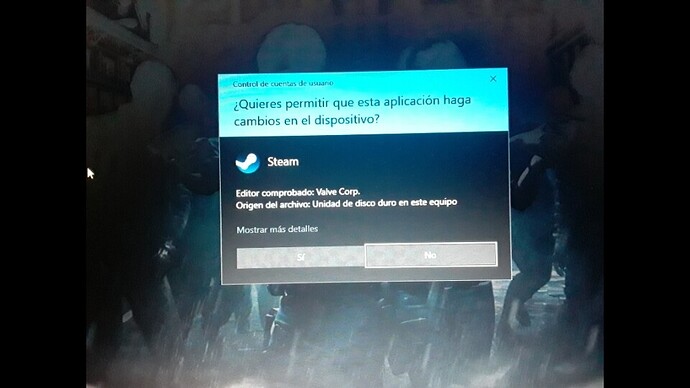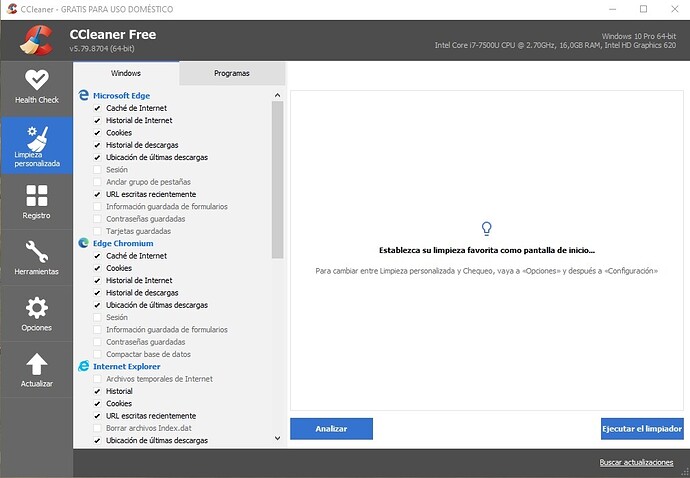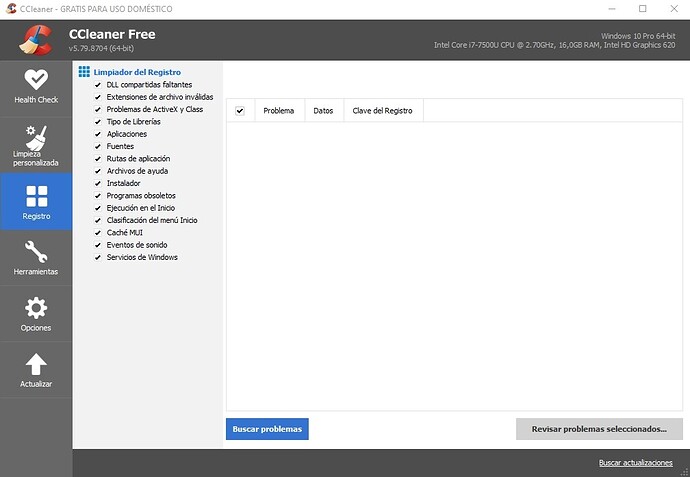JRT.txt (565 Bytes)
Perfecto, se ha realizado correctamente!
Ahora seguiremos los siguientes pasos:
PASO 1 “Descarga e Instala” el siguiente programa en el “Escritorio de tu Ordenador”
PASO 2 “Manual de Uso” del programa que se va a utilizar en el “Paso 1”
Una vez aclarado dichos pasos pasemos a la realización de los mismos:
PASO 1 “Descarga e Instala” pero “NO” lo inicie, el siguiente programa en el “Escritorio de tu Ordenador”:
Url descarga: “RogueKiller Antimalware”: https://www.adlice.com/download-start/?app=roguekiller&type=x64
PASO 2 “Manual de Uso” del programa que se va a utilizar en el “Paso 1”
-
Abrir el programa: RogueKiller AntiMalware" con “Derechos de Administrador” (IMPORTANTE: Si te pide que hay una nueva versión del programa y que debe de actualizar dicho programa “ACTUALIZA”. Si “NO” te pide actualizar dicho programa “NO” actualizamos dicho programa. Si te pide que active la versión de prueba o completa “ACTÍVELA” si “NO” te pide que active la versión de prueba o completa “NO” lo active).
-
Saldrá la ventana principal del programa.
-
En la parte izquierda click donde pone: “Análisis” y click en la opción que pone: “Personalizar”
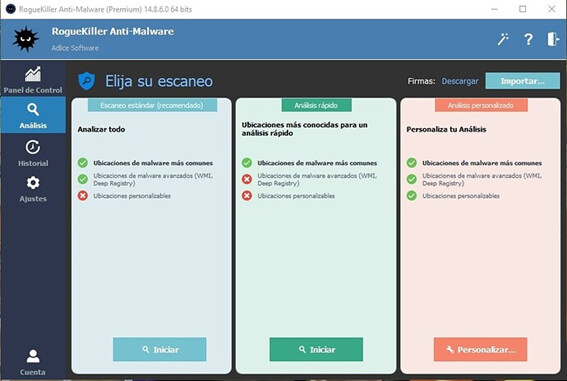
- Nos aparecerá la siguiente pantalla, clikear en “TODAS LAS OPCIONES” (HABILITARLAS TODAS) tal y como se refleja en la siguiente imagen y click en la pestaña que pone “Iniciar” :
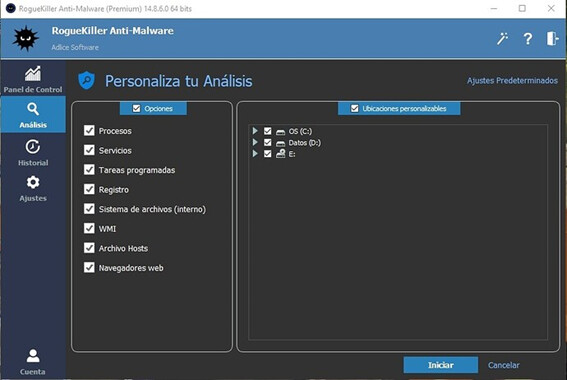
-
Comentará el Análisis en busca de infecciones. Esperar a que se complete el Análisis.
-
Una vez terminado el Análisis click en donde pone:
-
“Eliminar” o “Cuarentena” o algo similar para que se puedan eliminar las amenazas que haya detectado.
-
Realizado dicho paso, abrir de nuevo el programa, en la parte izquierda, tal y como se refleja en la siguiente imagen, click en la pestaña que pone pone: “Historial” click en la opción que pone: “Informe” .
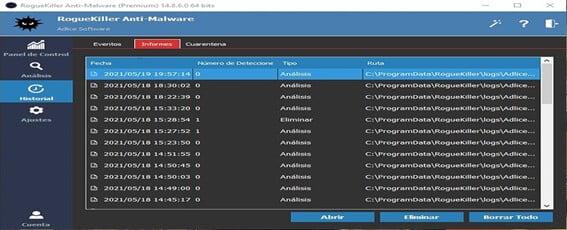
- En donde pone: “Fecha” seleccionar el informe correspondiente, click en la pestaña que pone: “Abrir”
Saldrá la siguiente pantalla, click en la opción que pone “General”, click en la pestaña que pone: “Abrir” y click en donde pone: “Archivo de Texto”. Aparecerá un Block de Notas, guardar dicho Block de Notas en el Escritorio y mandarme mándame dicho informe.
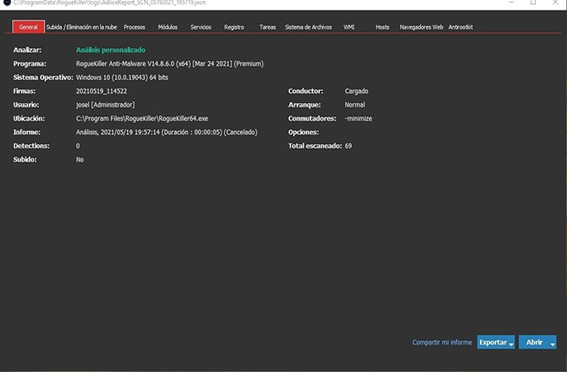
Una vez finalizado dicho Análisis por completo mándeme “TODO” el Informe generado por el programa.
Lo hare mañana pero tengo una duda, por que tantos procedimientos? Entiendo el querer asegurarse pero quiero saber, tiene que ver con el tipo de malware que detecte en un inicio? O por que?
Exactamente ya que el tipo de infección que detectó es considerada de una alta peligrosidad por ello quiero asegurarme de que su ordenador está completamente limpio y libre de infecciones.
Realice dicho procedimiento mañana siguiendo al pie de la letra y en el orden establecido dicho “Manual de Uso” y me manda el “Informe Completo” generado por dicho programa.
Bueno en tal caso seguire mañana, imagino que sera un proceso largo
La duración del proceso de Análisis de dicho programa dependerá del tipo de procesador que tenga su ordenador, así como el tipo de la Memoria Ram de su ordenador.
No has seguido las instrucciones tal y como te he comentado en el Manual de Uso del Programa RogueKiller, no le has dado a liminar “TODO” lo que ha encontrado!
Vuelve a pasarle dicho programa siguiendo dicho Manual de Uso y elimina “TODO” lo que encuentre dicho programa y me mandas "Dicho Informe" de nuevo.
Puedes eliminarlo sin ningún problema! Son programas maliciosos!
Ya lo elimine hermano, solo esperaba tu respuesta para confirmar
Pásale de nuevo dicho programa: “RogueKiller” como lo has estado pasando correctamente siguiendo su "Manual de Uso" al pie de la letra y me mandas dicho "Informe" que genere dicho programa te lo comentaba porque necesito que me mandes nuevamente dicho "Informe" que genere de nuevo dicho programa para poder revisar los resultados obtenidos nuevamente para así poder asegurarme que el programa ha eliminado correctamente dicho software malicioso y haya realizado correctamente su función.
Perfecto! Reinicia, pruebas el funcionamiento del ordenador y me cuentas como va
Pasa algo raro y es que cmd se abre al inciar la pc, no se si esto sera normal pero en esta pc nunca paso antes, lo que si es que no vi nada escrito en el cmd
De hecho desde que se elimino lo que roguekill detecto como virus, ahora cada vez que quiero abrir algo como administrador me sale la ventana de pedir permiso, cosa que antes no pasaba
Si me puedes hacer una captura de pantalla de cuando abres algo como administrador y te pide la notificación de la ventana que te pide permiso para poder ver de que trata dicha ventana.
Mándame dicha captura de pantalla para poder ver de que se trata.
Reinicia de nuevo el ordenador y me dices si te vuelve a pasar el problema que me estás comentando.
Voy a ver aunque por si las moscas volvi a pasar el examen de karpersky y no detecto nada
Lo del cmd no volvio a ocurrir ahora te mostrare lo de permisos de administrador
Ahora me pregunta si estoy seguro cuando antes me dejaba abrir la aplicación como administrador sin mas, imagino que realmente no sera nada y solo fue un cambio hecho por aquel programa? Como dije hice un examen completo con karsperky, no detecto nada. 
En cuanto a esa notificación es normal que te salga ya que es una notificación que te lo pregunta el programa que quieres abrir por seguridad para que realmente tu seas la persona que le des el permiso adecuado de si quieres realmente ejecutar dicho programa o no ya que con ello te aseguras que seas tu la única persona que le puedas dar la autorización de que se pueda ejecutar dicho programa o no. Con esa notificación que te sale te es una mejora en seguridad que lleva incluida Windows que la tenías deshabilitada y lo que he querido hacer es aumentar un poco más la seguridad con respecto a que tu le puedas dar la autorización o no para que se puede ejecutar dicho programa con Derechos de Administrador. Para que lo entiendas es una seguridad más que viene predeterminado con el Sistema Operativo Windows, es una opción más de Seguridad.
De todas formas si quieres que no te salga dicha notificación cuando habras cualquier programa con Derechos de Administración me lo comunicas y te indico cómo poder hacerlo para que dicha notificación no te vuelva a salir pero que el hecho de que te salda dicha notificación es normal ya que es una opción de seguridad que viene incluida con el Sistema Operativo Windows por defecto.
Nah, esta bien entonces, no me molesta.
Perfecto entonces! Cuéntame cómo te funciona el ordenador ahora. Pruébalo y me cuentas que tal te funciona ahora!
Ahora realizaremos el último procedimiento que es reparar el Registro de Windows para que te funcione mucho mejor el ordenador y borre todas aquellas entradas y restos que son inválidas e innecesarios.
Te pondré los pasos a seguir en breve.
Claro yo esperon aqui xd
Ahora seguiremos los siguientes pasos:
IMPORTANTE: CIERRE TODOS LOS NAVEGADORES DE INTERNET ANTES DE REALIZAR DICHO PROCEDIMIENTO:
PASO 1 "Descarga e Instala" el siguiente programa en el "Escritorio de tu Ordenador"
PASO 2 "Manual de Uso" del programa que se va a utilizar en el "Paso 1"
Una vez aclarado dichos pasos pasemos a la realización de los mismos:
PASO 1 "Descarga e Instala pero “NO” inicie" el siguiente programa en el "Escritorio de tu Ordenador"
- Url descarga: “Ccleaner”: https://www.infospyware.com/herramientas/ccleaner/
PASO 2 "Manual de Uso" del programa: “Ccleaner”:
-
Paso 1: Doble clic sobre el instalador para ejecutarlo.
-
Paso 2: Tal como lo muestra la siguiente imagen, “DESTILDAMOS” la opción que pone: “Avast Free Antivirus” y presionamos el botón "Instalar" tal y como se muestra en la Imagen que se refleja a continuación:
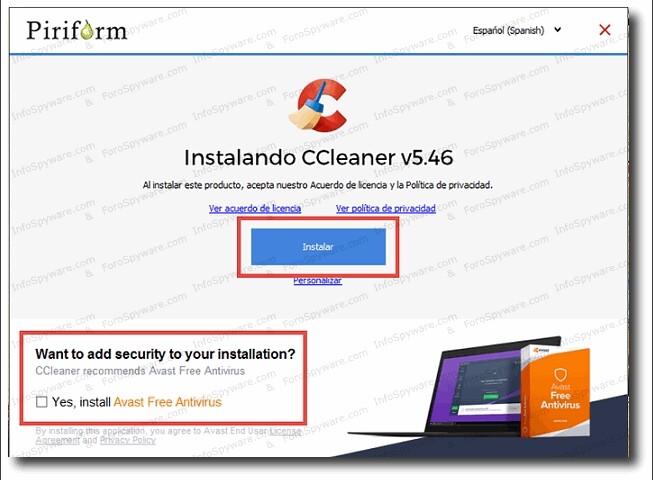
- Paso 3: Una vez que el instalador termine, se presiona sobre el botón Ejecutar CCleaner para arrancar la herramienta tal y como se muestra en la siguiente imagen:
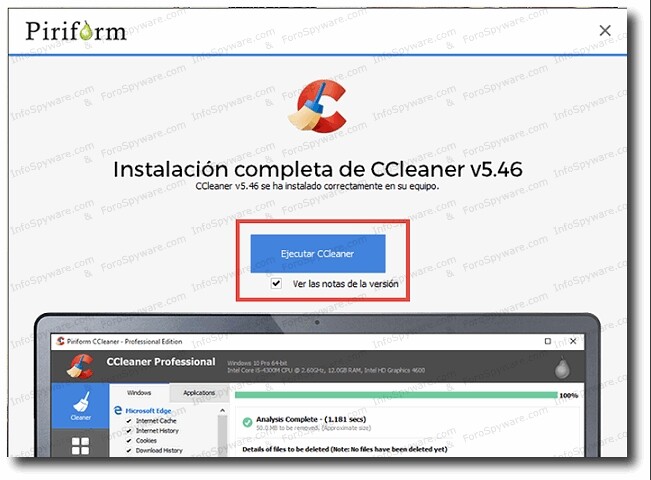
- Paso 4: Aparecerá la siguiente pantalla, en la parte izquierda click donde pone: Limpieza Personalizada y seguidamente click donde pone: Analizar tal y como se muestra en la imagen:
- Aparecerá la siguiente pantalla, y empezará a analizar, dejar que analice al 100%
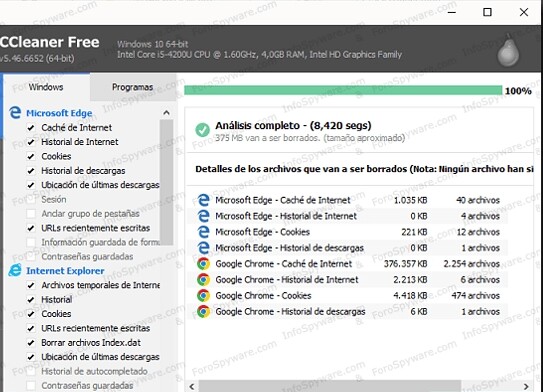
- Paso 5: Una vez finalizado de analizar al 100% aparecerá una pantalla similar a esta, click donde pone: "Ejecutar el limpiador" tal y como se refleja en la imagen:
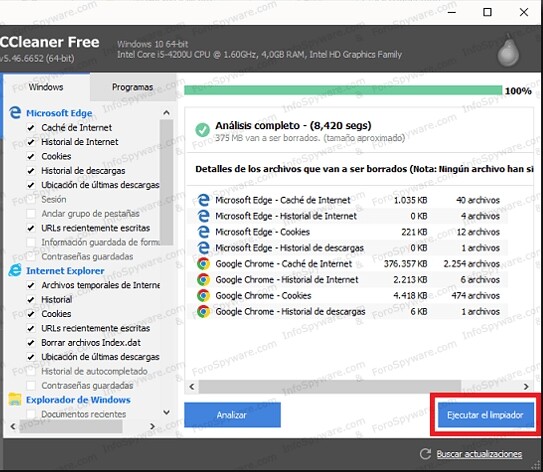
- Seguidamente aparecerá lo siguiente, click en donde pone: “Solucionar todos los problemas seleccionados” tal y como se muestra en la imagen:
Paso 6: Cuando este termine, aceptar pulsando el botón: “Continuar” tal y como se muestra en la imagen:
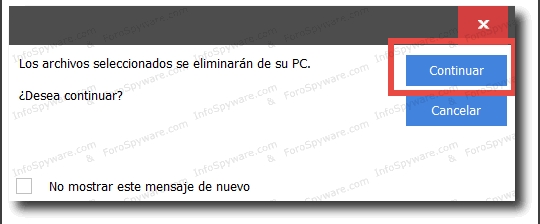
Repetir este procedimiento de nuevo desde el principio hasta que el recuadro salga completamente limpio.
Una vez realizado dicho procedimiento por completo realizar lo siguiente:
- Paso 1: Abrir de nuevo el programa: Ccleaner y saldrá la siguiente pantalla, click en la pestaña que pone: Registro, ** seguidamente click en la pestaña que pone: Buscar problemas tal y como se refleja en la siguiente imagen:**
- Automáticamente, empezará el Proceso de Análisis, dejar que llegue al 100% y seguidamente aparecerá una pantalla similar a esta, click donde pone: Revisar problemas seleccionados… y click en donde pone: "Reparar, Resolver ó solucionar todos los problemas seleccionados" o algo parecido.
Cuando termine, preguntará si: "desea hacer una copia de seguridad del registro" . Presione el botón: “Si” tal y como se muestra en la siguiente pantalla:
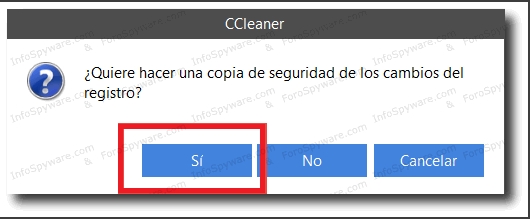
Paso 2: Saldrá la siguiente pantalla, click donde pone: “Solucionar todos los problemas seleccionados” tal y como se refleja en la imagen:
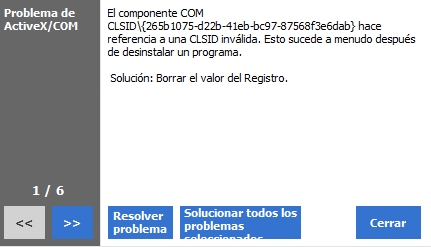
Este es un trabajo que lleva tiempo para completarse, pero vale la pena hacerlo para tener los espacios de disco anteriormente utilizados por archivos borrados libres para ser usados.
- Repetir dicho procedimiento hasta que diga que “NO” se han encontrado problemas o algo parecido.
Realizado dicho procedimiento por completo, reinicias el ordenador y comenta como va!