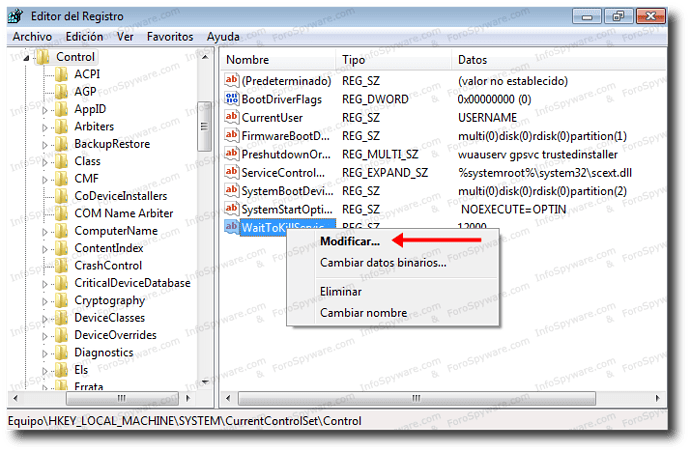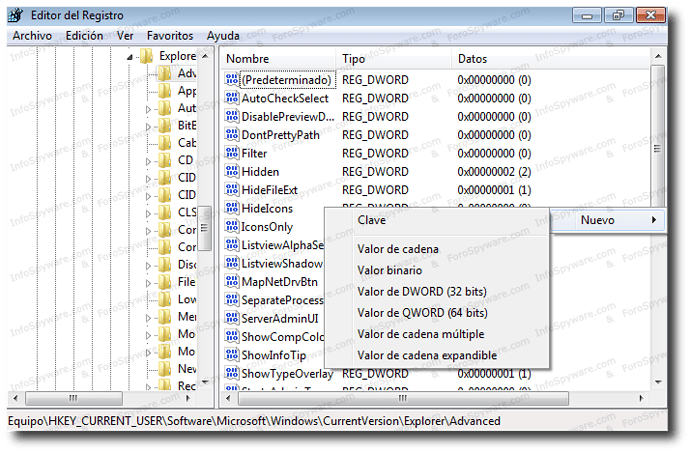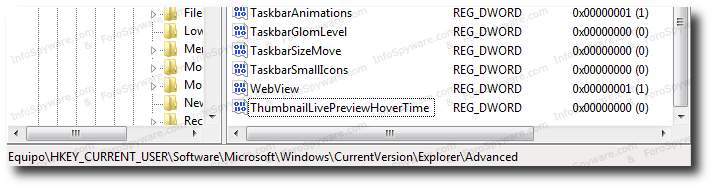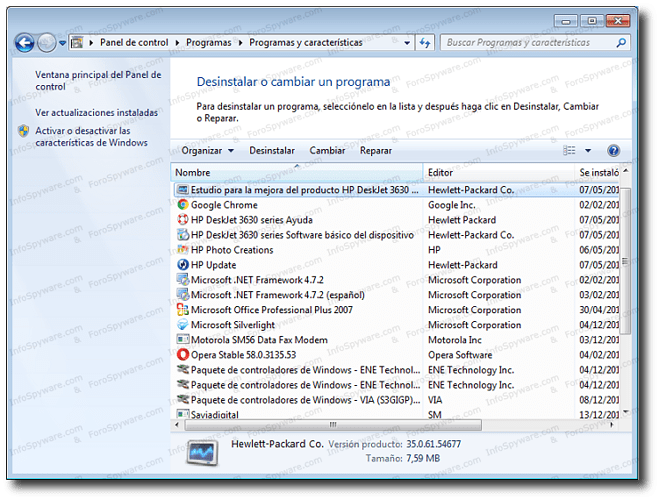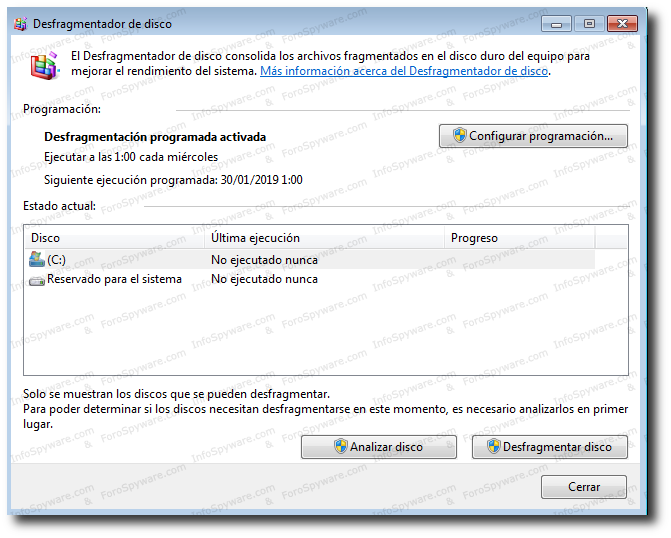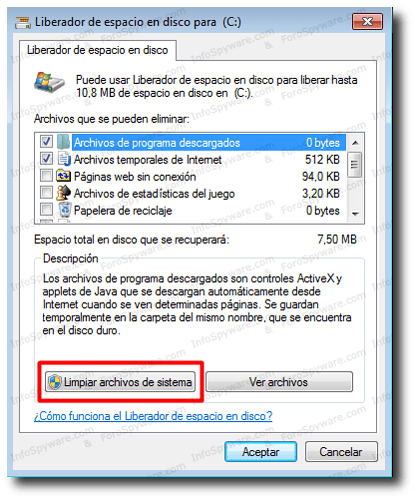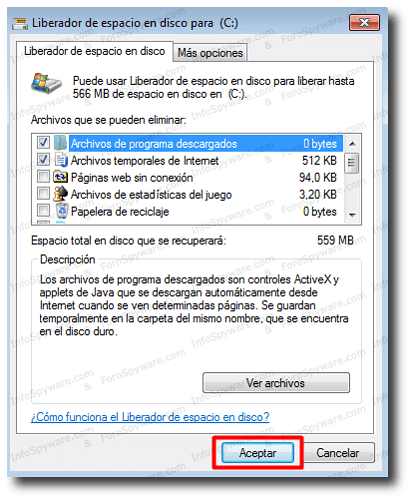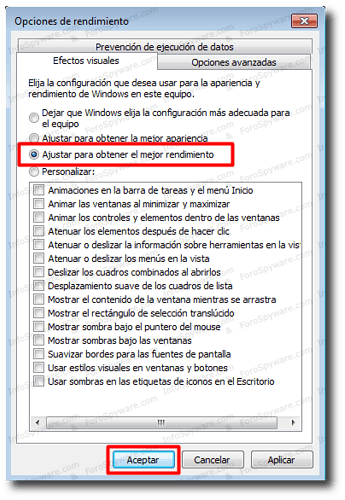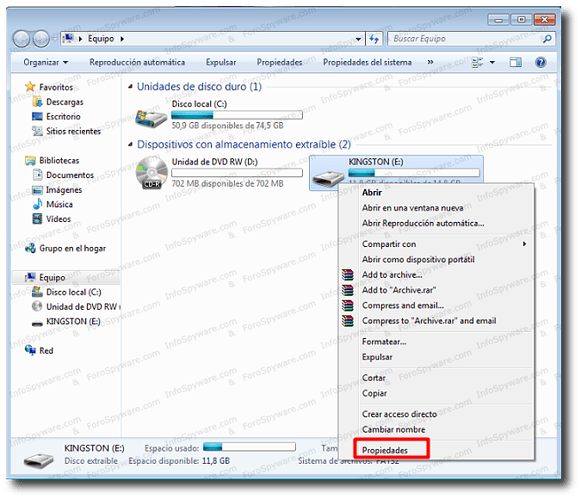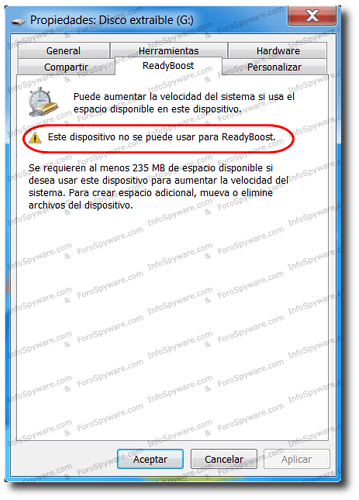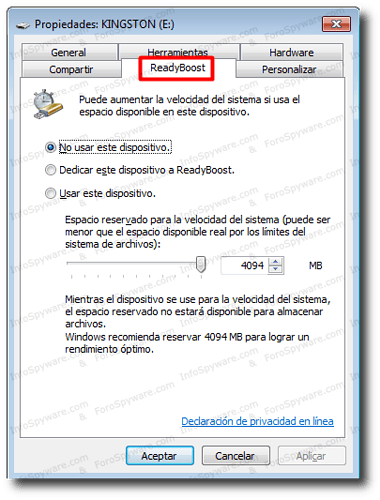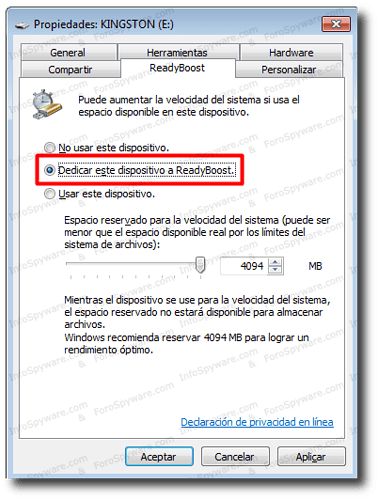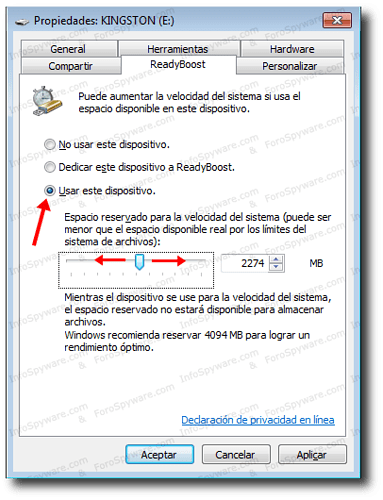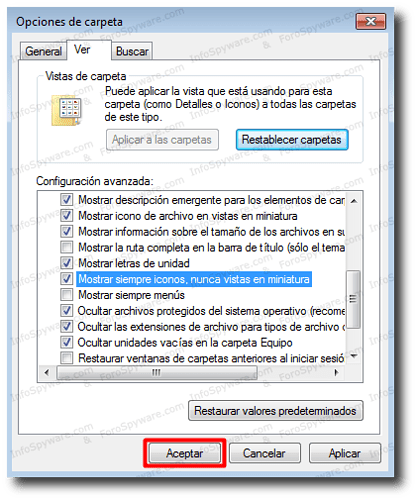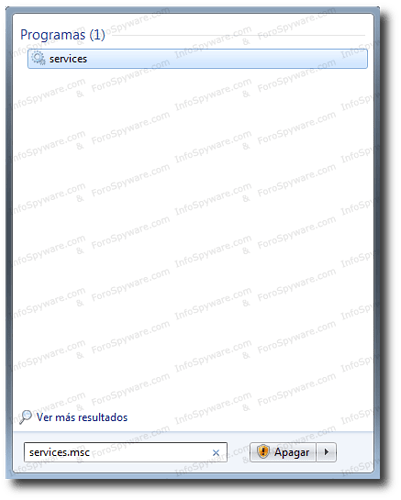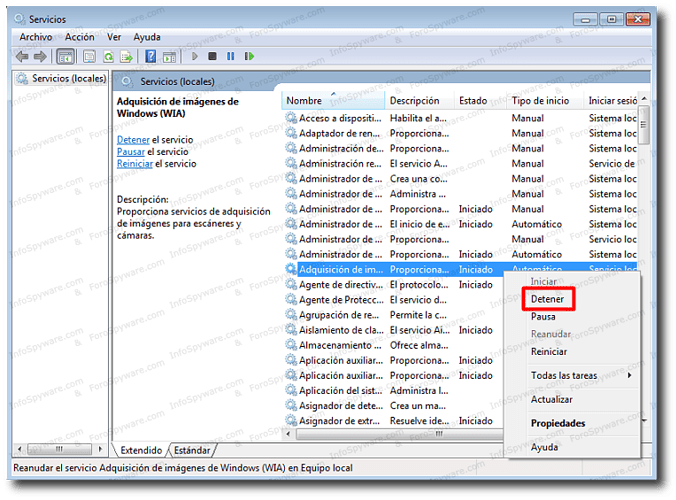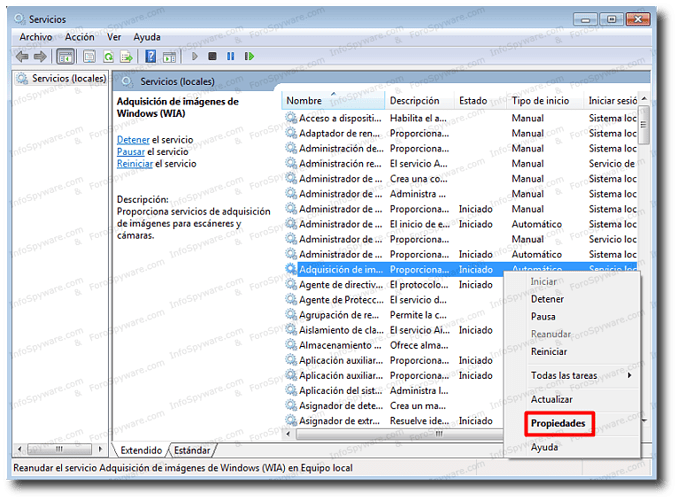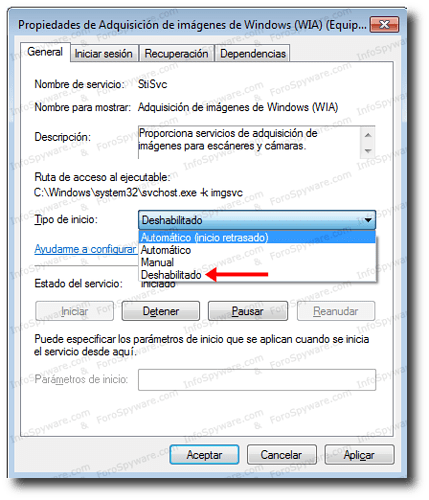Trucos para acelerar y mejorar rendimiento de Windows 7

Índice
- Acelerar el apagado de Windows 7
- Desactiva sonidos del sistema
- Iniciar Windows usando todos los Núcleos de tu procesador
- Acelera la barra de tareas
- Eliminar programas que no se usen nunca
- Desfragmentar el disco duro
- Limpiar el disco duro
- Desactivar efectos visuales
- Aumentar la memoria
- Seleccionar un plan de energía: Alto rendimiento
- Desactivar programas cargados en el inicio
- Opciones de Carpeta: siempre mostrar iconos, nunca miniaturas
- Desactivar la opción de Indexación (Buscador de archivos)
- Limpiar el registro de Windows 7
Acelerar el apagado de Windows 7
De verdad desde mi punto de vista pienso que si los de la Microsoft determinan que el tiempo indicado para apagar el sistema es el estipulado por ello este no debería ser cambiado ya que no le da tiempo al sistema de guardar configuraciones importantes en dicho tiempo, pero a muchos les fastidia esperar que el pc dure tanto para apagarse y aquí tenemos el dato de como acelerarlo:
- Vamos a Inicio y escribimos Regedit
- Buscamos la llave o entrada HKEY_LOCAL_MACHINESYSTEM\CurrentControlSet\Control
- Luego hacemos clic derecho sobre WaitToKillServiceTimeOut y clic en “Modificar”
- Allí podremos cambiar el mínimo (12 segundos) por el valor que deseas, así el sistema no tendrá que esperar para nada para apagarse.
Desactiva sonidos del sistema
Para los que son más exigente y no necesitan los sonidos de Windows pueden conseguir más velocidad al sistema desactivándolos.
- Vamos al menú de inicio y escribimos mmsys.cpl
- Luego en la pestaña de sonidos encontraremos un menú llamado combinación de sonidos donde elegiremos “sin sonidos”.
- Damos clic en Aceptar
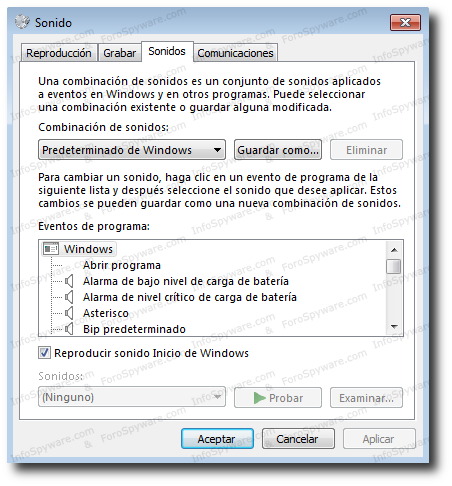
Iniciar Windows usando todos los Núcleos de tu procesador
Para los que tienen un equipo algo actual tienen la opción de sacarle el mayor provecho posible, para los que tienen procesadores de 2, 4 o más núcleos tienen la opción de darle el mayor rendimiento al sistema en el momento del inicio, lo que muchos no saben es que el sistema solo usa un núcleo para el arranque, aquí te daremos el tips de cómo poner a funcionar los que tengas al momento de iniciar el sistema:
- Vamos a inicio y escribimos msconfig
- Luego vamos a la zona de arranque y damos clic en opciones avanzadas
- Allí observaremos una opción llamada “Número de procesadores”, donde deberemos introducir el número del que dispone el nuestro y listo.
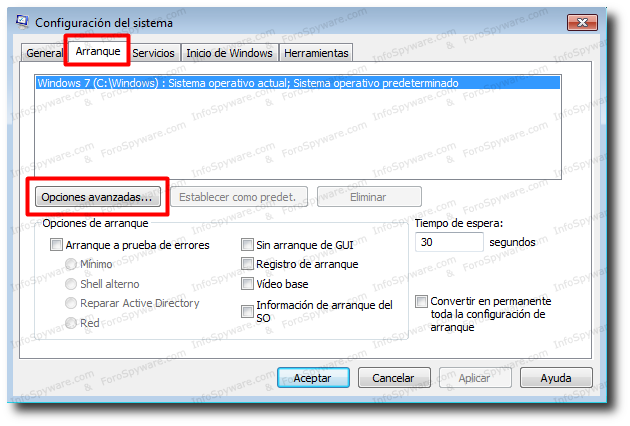
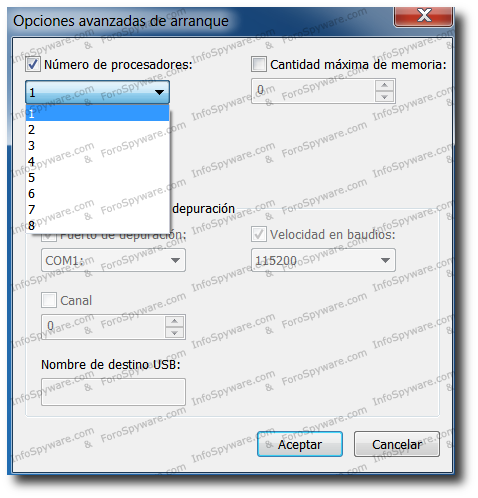
Acelera la barra de tareas
- Vamos a inicio escribimos regedit y pulsamos enter
- Buscaremos la siguiente entrada HKEY_CURRENT_USER\Software\Microsoft\Windows\CurrentVersion\Explorer\Advanced
- Hacemos clic derecho y seleccionamos Nuevo Valor de DWORD
- A esa entrada le colocamos el nombre ThumbnailLivePreviewHoverTime
- Luego de esto haremos clic derecho sobre esta nueva entrada, seleccionamos Modificar , Base , Decimal.
- Después seleccionamos un número en milisegundos, por ejemplo 200
Cabe destacar que el valor DWORD es para versiones 32bit y QWORD para 64bit.
Eliminar programas que no se usen nunca
Aunque es un Tips muy sencillo es uno de los más correctos y eliminar programas que no usemos podrían darle más rapidez al sistema por lo cual lo más recomendable al momento de desinstalar estos programas es usar el desinstalador del propio Windows o Revo Uninstaller para tener mayor eficacia al momento de desinstalar un programa, revisar el manual de cómo usarlo >> Manual de Revo Uninstaller
Aquí una imagen del desinstalador del sistema y su ubicación:
Desfragmentar el disco duro
Ya todos sabemos que la fragmentación hace que el disco duro realice trabajo adicional que puede ralentizar el equipo. El Desfragmentador de disco vuelve a organizar los datos fragmentados de manera que el disco duro pueda funcionar de manera más eficaz. Esta herramienta se ejecuta según una programación, pero también es posible desfragmentar el disco duro de manera manual.
Para ello, clic en Inicio, Todos los programas >> Accesorios >> Herramientas del sistema y allí encontraremos Desfragmentar el disco duro.
Limpiar el disco duro
Los archivos innecesarios de su disco duro ocupan espacio en disco y pueden ralentizar el equipo. Una de las soluciones es quitar archivos temporales, vaciar la papelera de reciclaje y quitar varios archivos del sistema y otros elementos que ya no necesitan, para esto podemos usar el Liberador de espacio en disco que trae el sistema o cualquier otra herramienta como Ccleaner, si nos decidimos por usar la herramienta del sistema esta es la localización:
- Abra el Liberador de espacio en disco haciendo clic en el botón Inicio . En el cuadro de búsqueda, escriba Liberador de espacio en disco y, a continuación, en la lista de resultados, haga clic en Liberador de espacio en disco .
- En el cuadro de diálogo Liberador de espacio en disco para (nombre de la unidad) , haga clic en Limpiar archivos de sistema. Si se le solicita una contraseña de administrador o una confirmación, escriba la contraseña o proporcione la confirmación.
- Se abrirá una ventana calculando el espacio que se puede liberar:
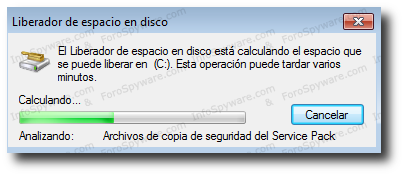
- En la siguiente ventana presiona en “Aceptar”
- En el cuadro de diálogo Liberador de espacio en disco, haga clic en Eliminar Archivos .
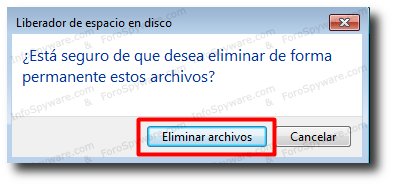
Desactivar efectos visuales
Aproximadamente, en Windows 7, existen unos 20 efectos visuales (aspecto de cristal transparente, si se muestran las sombras en los iconos del escritorio, la forma en la que se abren o se cierran los menús, etc…) encaminados a mejorar la apariencia, pero que consumen recursos y por tanto, el rendimiento del equipo será menor.
Para ajustar todos estos efectos visuales, realice lo siguiente:
- Pulse sobre Inicio y en el recuadro de búsqueda escriba Información y herramientas de rendimiento; pulse sobre Aceptar.
- Pulse sobre Ajustar efectos visuales. Proporcione la contraseña de administrador en el caso de que se le solicite.
- En la nueva ventana sobre Opciones de rendimiento, seleccione la pestaña Efectos visuales. Seleccionar la opción Ajustar para obtener el mejor rendimiento, y pulse sobre Aceptar.
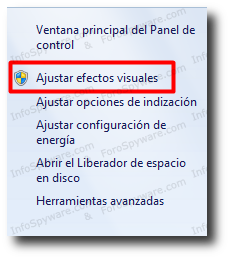
Aumentar la memoria
Ante la lentitud de un equipo con Windows 7, uno de los aspectos a tener en cuenta es comprobar que cuenta con la suficiente memoria RAM (como mínimo, para tener una velocidad “aceptable”, se debería contar con 2GB de RAM). Una de las posiblidades que contamos para aumentar la cantidad de memoria es utilizar Windows ReadyBoost, ya que proporciona una memoria adicional mediante el uso de una unidad flash a un puerto USB. Los requisitos que debe cumplir la memoria USB son los siguientes:
- USB 2.0
- Tamaño mínimo de 64 MB.
- Velocidad de lectura mínima de 3.5 MB/s
- Velocidad de escritura mínima de 2.5 MB/s
Si tiene dudas sobre si tu dispositivo USB cumple los requisitos, simplemente siga los pasos para activarlo y comprobará si es válido. Para activarlo:
-
Conecte el dispositivo USB a tu equipo:
- Si está conectada la reproducción automática, aparecerá una ventana con distintas opciones:
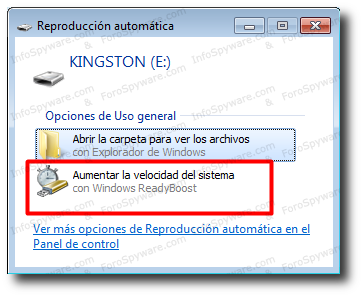
En Opciones de Uso general, haga clic en Aumentar la velocidad del sistema. Se abrirá un nuevo cuadro de diálogo correspondiente a Propiedades: Disco extraible.
- De no tener la reproducción automática, pulse sobre Inicio >> Equipo. Ahora pulsa con el botón derecho del ratón, sobre la unidad USB, y selecciona Propiedades:
- Tanto si tenía la reproducción automática o no, llegará a la misma ventana sobre Propiedades del disco extraíble . Ahora podrá comprobar si su dispositivo usb es válido para esta función, seleccionando la pestaña ReadyBoost. Selecciónela:
(dispositivo no válido para esta función)
(ejemplo de ventana, si el dispositivo es válido)
- Si quiere dedicarle el máximo de espacio disponible, marque la opción Dedicar este dispositivo a ReadyBoost:
Todos los archivos ya almacenados en el dispositivo no serán modificados, pero el resto del espacio será utilizado para aumentar la velocidad del sistema.
- Para no utilizar todo el espacio disponible para ReadyBoost, haga clic en Usar este dispositivo y, a continuación, mueva el control deslizante para elegir la cantidad de espacio que desea dedicarle:
- Pulsar sobre Aplicar/Aceptar.
Es importante destacar que Microsoft recomienda:
Para que ReadyBoost aumente de forma efectiva la velocidad del sistema, la unidad flash o tarjeta de memoria debe tener al menos 1 gigabyte (GB) de espacio disponible. Si la unidad o tarjeta no tiene suficiente espacio disponible para ReadyBoost, verá un mensaje que le indica que debe liberar espacio en ella. Para obtener los mejores resultados, use una unidad flash o tarjeta de memoria flash con al menos el doble del espacio disponible que la cantidad de memoria (RAM) del equipo.
Seleccionar un plan de energía: Alto rendimiento
Contamos con la posibilidad de elegir diferentes planes de energía, que no son otra cosa que la configuración de una serie de valores relacionados con el hardware y el sistema que administra la forma en que es usada la energía. Por tanto, podemos elegir un plan de energía orientado a aumentar el rendimiento (alto rendimiento), para disminuir la cantidad de energía a utilizar por el equipo (economizador), o bien para equiparar ambos factores (equilibrado).
Lo habitual es que el plan de energía activado sea el equilibrado, que es el recomendado por el sistema. Pero si queremos aumentar el rendimiento del mismo, deberemos modificar este plan de energía:
- Pulse sobre Inicio >> Panel de control >> Sistema y seguridad >> Opciones de energía .
- Seleccione el plan relativo a Alto rendimiento (es posible que pueda encontrarse dentro de “planes adicionales”).
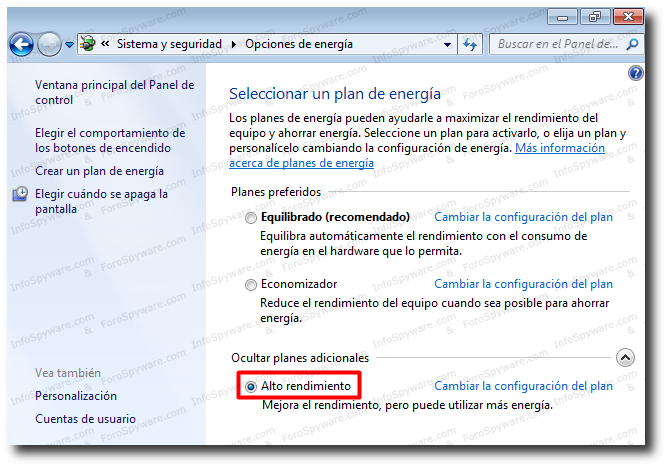
En portátiles, solo escoger esta opción cuando esté conectado a la red eléctrica.
Desactivar programas cargados en el inicio
Esta recomendación no es nada novedosa, pero no por ello deja de ser eficaz, aumentando la rapidez de carga de Windows cuando lo iniciamos. Y es que muchos de los programas que nos instalamos en el equipo, se cargan de forma predeterminada en el inicio del mismo. Esto no supondría mayor problema si no fuese porque va a terminar por ralentizar el arranque del sistema. Para evitarlo, debemos desactivar del inicio, los programas que no son estrictamente necesarios para el arranque de Windows:
- Pulsamos sobre Inicio y en el recuadro de búsqueda escribimos msconfig.
- Seleccionamos la pestaña superior de Inicio de Windows, y destildamos los programas que vayamos a desactivar.
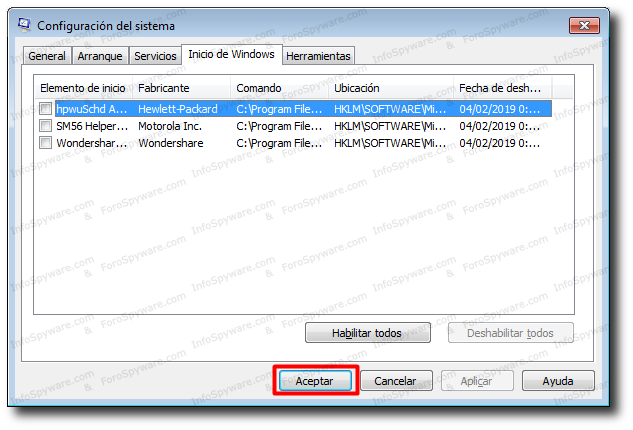
Opciones de Carpeta: siempre mostrar iconos, nunca miniaturas
Windows cuenta con una función que le permite la creación de miniaturas para archivos multimedia, a modo de una previsualización del contenido del archivo. Aparte de consumir almacenamiento en el disco duro, va a repercutir en el rendimiento del sistema. Para desactivar dicha función, realiza lo siguiente:
- Haga clic en el botón Inicio y después en Panel de control.
- Haga clic en Apariencia y personalización.
- Haga clic en Opciones de carpeta.
- Haga clic en la pestaña Ver.
- Busque y seleccione la opción Mostrar siempre íconos, nunca miniaturas.
Ahora estaremos consumiendo menos recursos del sistema y aumentaremos la velocidad al navegar por las carpetas de nuestro equipo.
Desactivar la opción de Indexación (Buscador de archivos)
Windows 7 incluye un servicio que permite indexar los archivos de tu disco duro con el fin de que cuando hagas una búsqueda, esta sea mas rápida.
Esta función consume recursos, ya que cada vez que efectúas algún cambio en los archivos de tu disco duro se está actualizando el índice. Si no usas frecuentemente el buscador de archivos puedes deshabilitar el servicio para evitar un gasto de recursos innecesario.
Para deshabilitarlo haz lo siguiente:
- Ve a inicio, escribe services.msc y pulsa Enter.
- Busca el servicio Windows Search y haz clic con el botón secundario de tu ratón sobre él, pulsa en Detener.
- Vuelve a hacer clic con el botón secundario sobre este servicio, pero ahora selecciona la opción Propiedades.
- En la pestaña General haz clic en Tipo de inicio y selecciona Deshabilitado, luego pulsa en Aplicar y Aceptar.
Ahora el servicio ya estará totalmente deshabilitado, si en un futuro quieres usar esta opción tienes que revertir los pasos para volver a habilitarlo.
Limpiar el registro de Windows 7
Con el paso del tiempo y la instalación/desinstalación de programas nos quedan claves inservibles en nuestro registro de Windows. Estas entradas erróneas dificultan el correcto funcionamiento del sistema operativo, ralentizándolo o incluso provocando errores.
Es conveniente efectuar una limpieza periódica del registro, para ello podemos usar una de estas herramientas:
Éste y otros artículos publicados en nuestra red, ForoSpyware.com & InfoSpyware.com, están bajo licencia Creative Commons.
Pueden reproducirse libremente siempre y cuando, se respete la licencia mencionando claramente con un enlace directo hacia este artículo como su fuente original.
Respetemos el trabajo de otros…