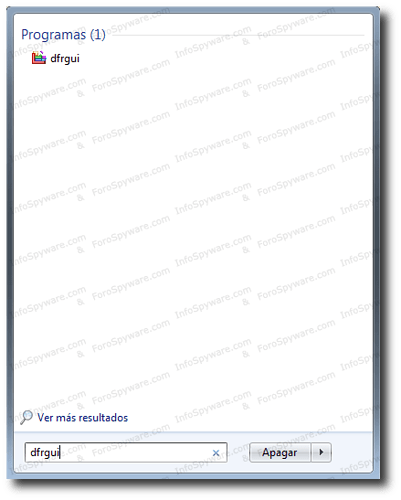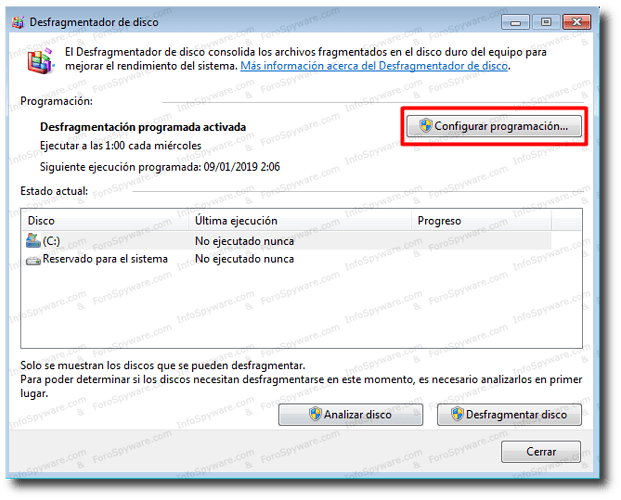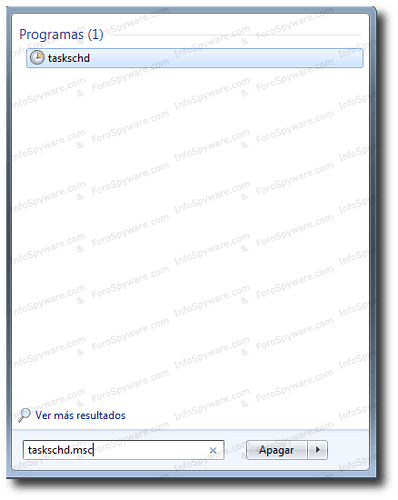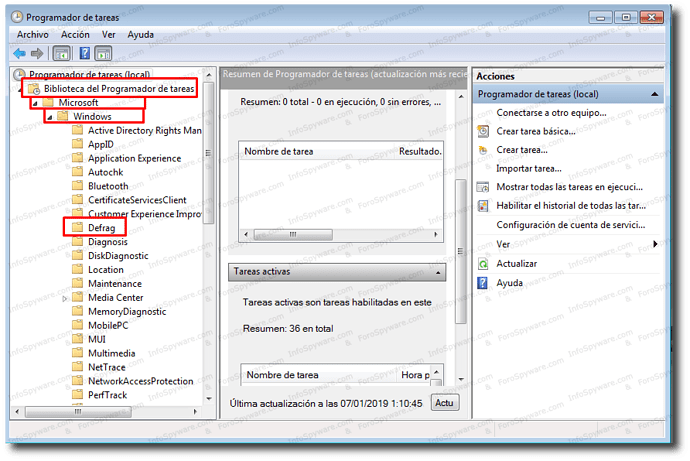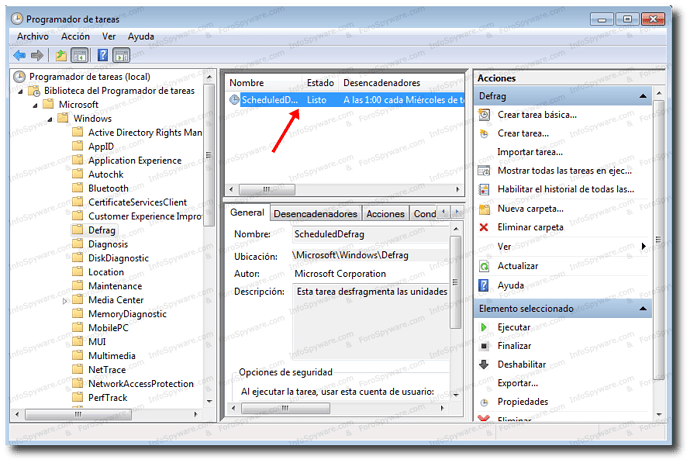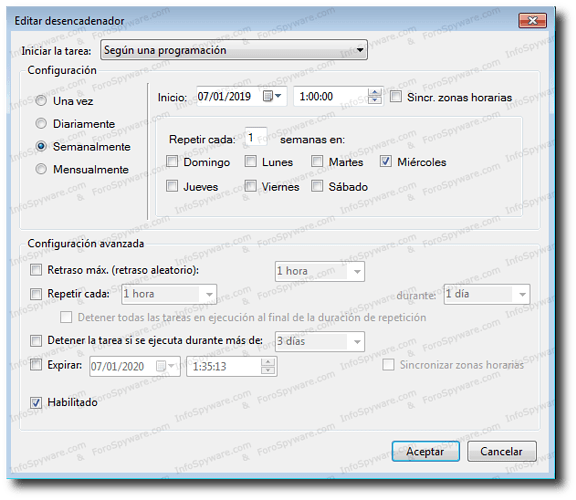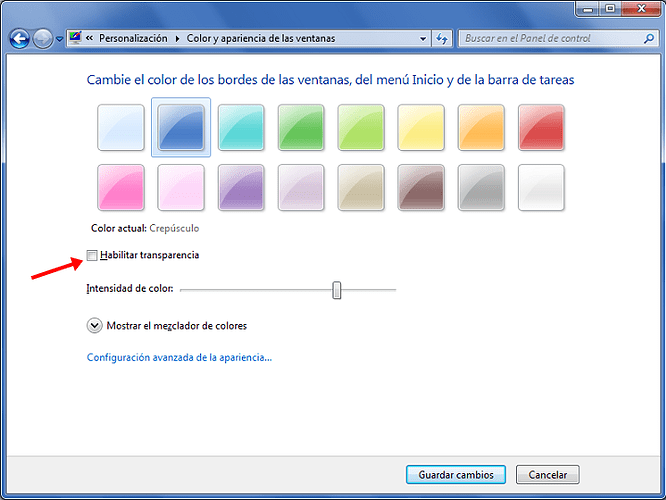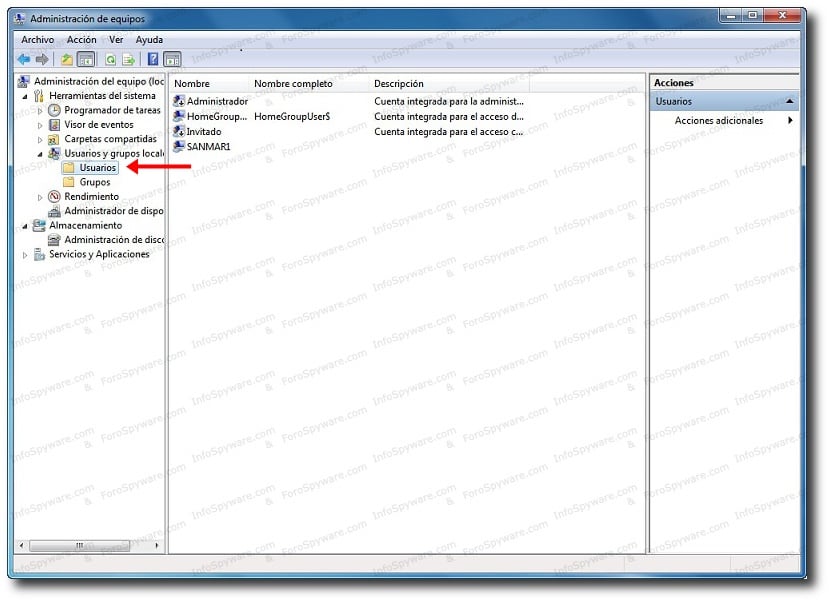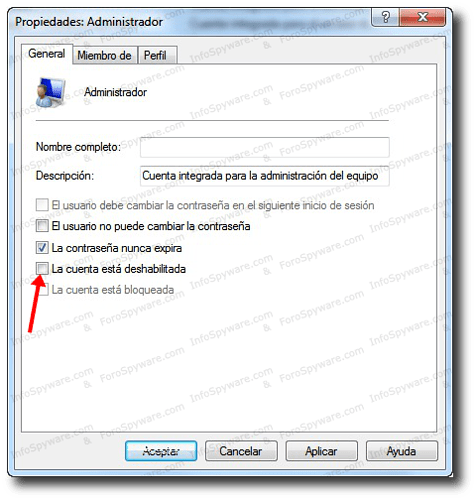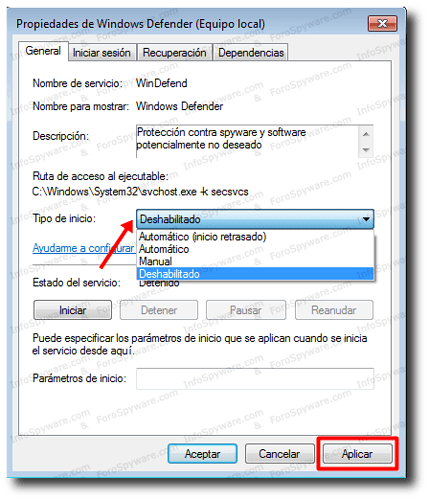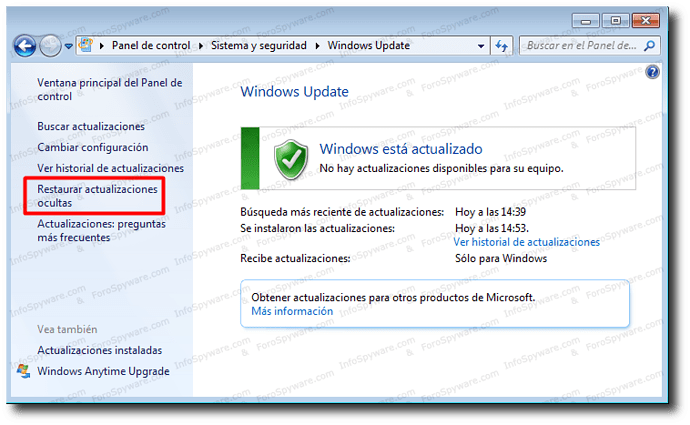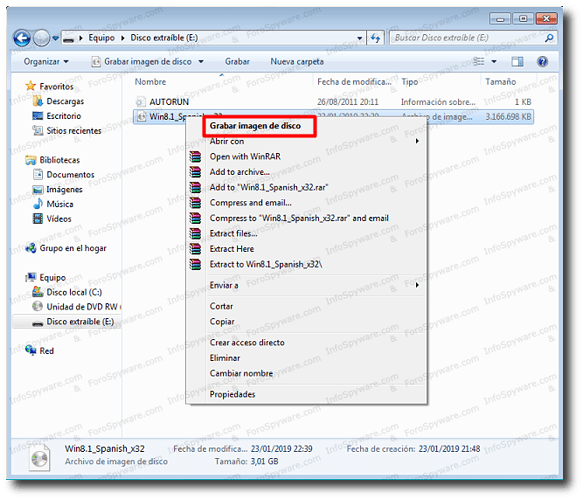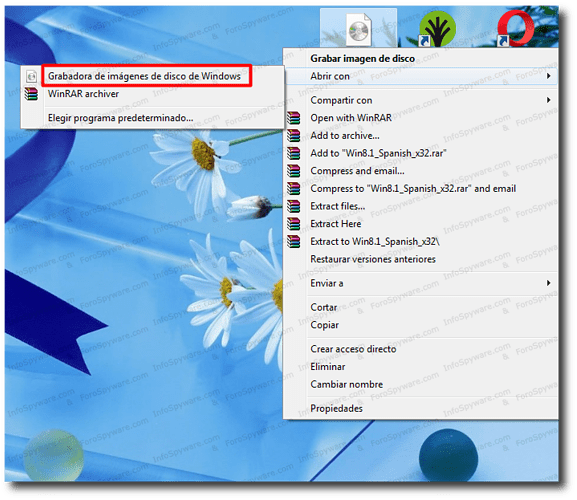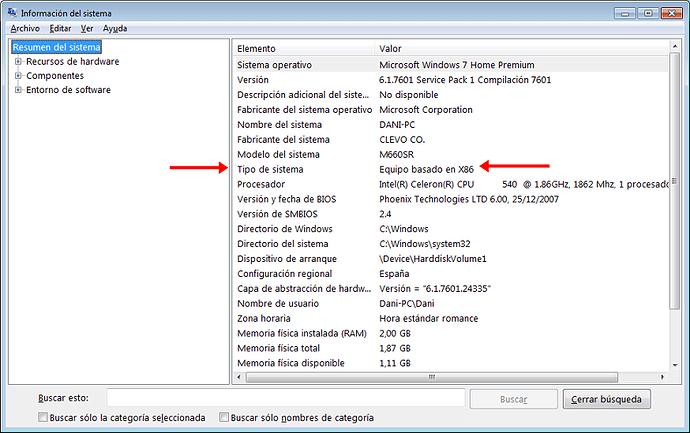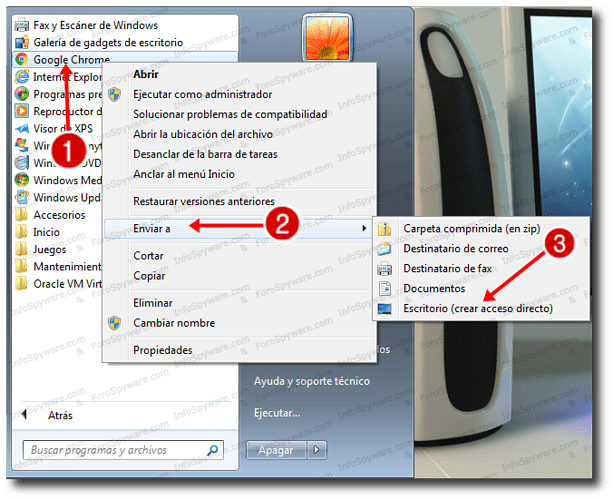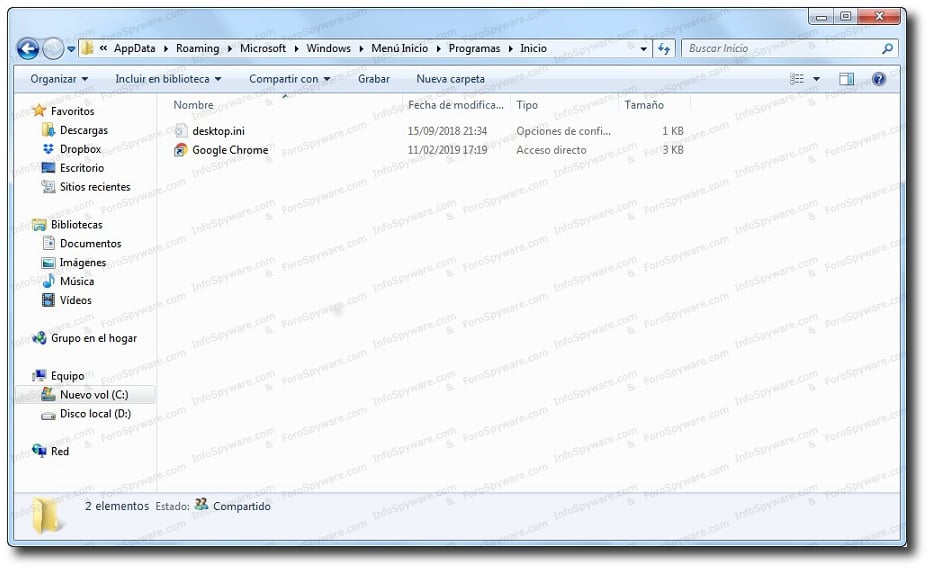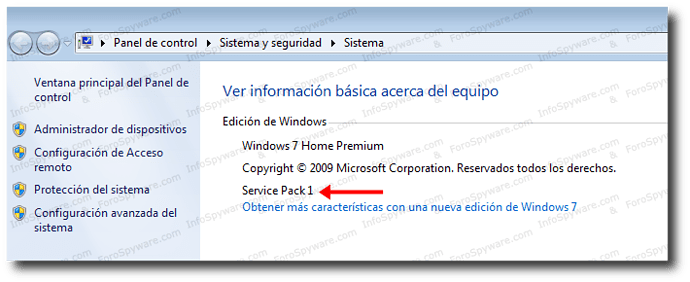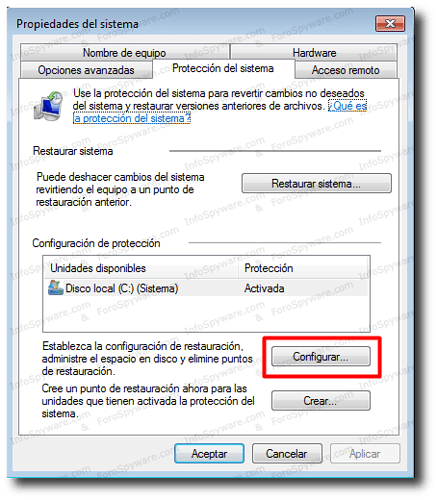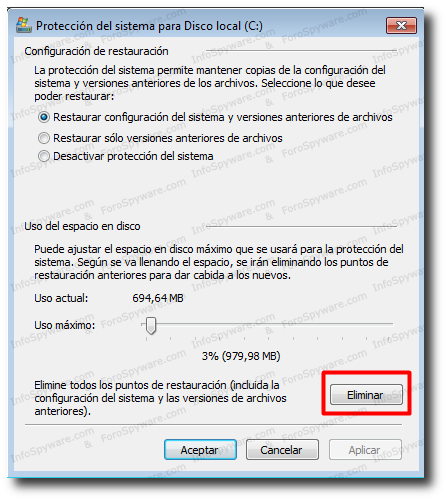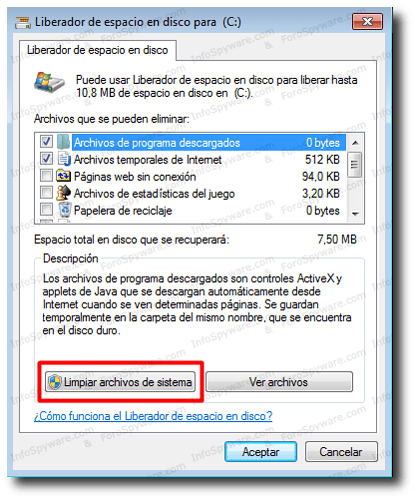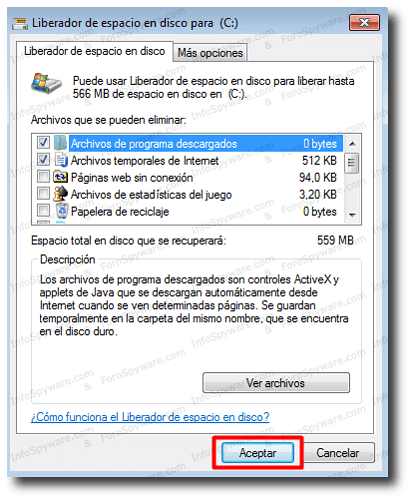Pregunta: ¿Cómo puedo programar una desfragmentación del disco duro?
Respuesta: Para aumentar el rendimiento de tu pc es importante su mantenimiento regular. Dentro de este mantenimiento, no hay que olvidarse de la desfragmentación del disco duro, que puedes programar fácilmente.
Empieza por abrir el Desfragmentador de disco incorporado en el sistema: ves a Inicio y en el recuadro de búsqueda escribe dfrgui, y posteriormente pulsa Aceptar:
Se habrá abierto la herramienta para desfragmentar el disco:
Como lo que queremos es programar y no realizar ahora la desfragmentación, pulsa sobre Configurar programación, y se abrirá la siguiente ventana:
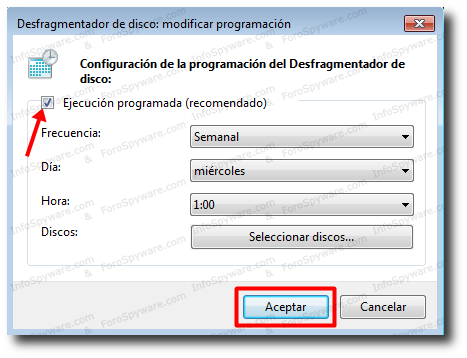
Debes prestar atención a que esté tildada la opción Ejecución programada; también debes configurar el resto de parámetros a tus necesidades. Al finalizar pulsa sobre Aceptar.
Es posible que los parámetros para configurar la programación te parezcan insuficientes, ya que verdaderamente tienes pocas opciones. Pero ahora que hemos programado la tarea de desfragmentar, podemos utilizar el Programador de Tareas para obtener más opciones de configuración. Para abrir esta última herramienta, ves a Inicio y escribe taskschd.msc, y Aceptar:
Con ello, habrás abierto el programador de tareas:
Busca la siguiente ruta: Biblioteca del Programador de tareas >> Microsoft >> Windows >> Defrag. Fíjate que ahora, en la ventana central aparece la tarea que hemos programado para desfragmentar:
Haz doble clic, con el botón izquierdo del ratón, sobre la misma. Se habrá abierto una nueva ventana con las propiedades de la tarea:
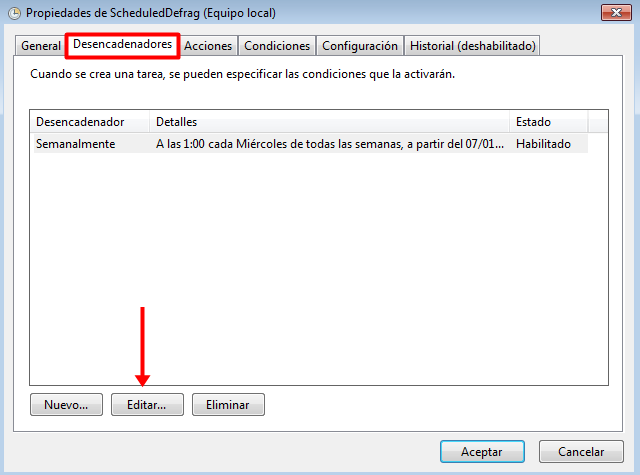
En las pestañas superiores, selecciona Desencadenadores y pulsa sobre Editar:
Habrás llegado a la ventana final donde cuentas con más opciones para programar la desfragmentación de tu disco.
Pregunta: ¿Qué es y cómo activar el modo “Todopoderoso”?
Respuesta: El modo “Todopoderoso” en Windows 7 no tiene nada que ver con el término asociado para los juegos (God mode). Se trata más bien de una especie de panel de control con un gran número de funciones (un panel de control gigante). Para activarlo, debes crear una carpeta nueva, y le pones por nombre: GodMode.{ED7BA470-8E54-465E-825C-99712043E01C} Observarás que el icono de esa carpeta nueva cambiará a una similar al panel de control:
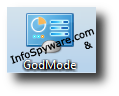
Haz doble clic sobre ese icono y se te abrirá una nueva ventana:
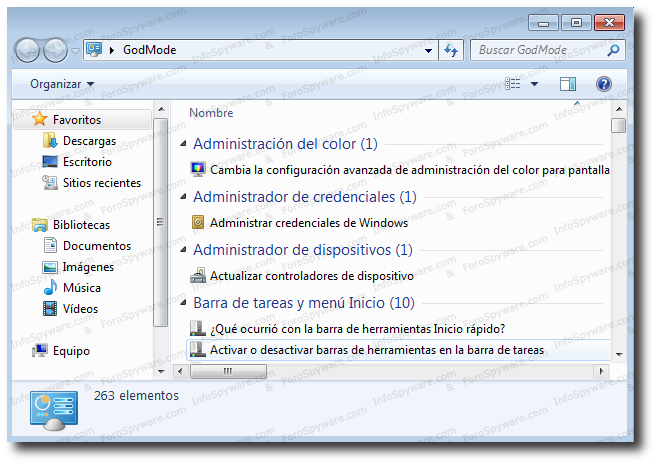
Acabas de acceder al panel central del modo todopoderoso de Windows 7, un centro general de operaciones administrativas, centralizado en una sola carpeta.
Pregunta: ¿Cómo desactivar la transparencia en Windows 7?
Respuesta: Según lo leído e investigado esta función es una de las que más recursos consume en el sistema de Windows 7 pero existe la forma de desactivarla sin necesidad de desactivar totalmente el aero y seguir disfrutando de las demás opciones del mismo, solo sigamos los pasos como mostraremos en las siguientes imágenes:
Sobre el escritorio damos clic al botón derecho del mouse y procedemos a entrar en Personalizar.
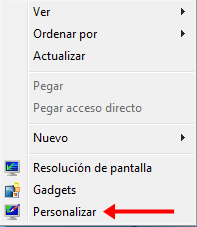
Luego damos otro clic en Color de ventana.
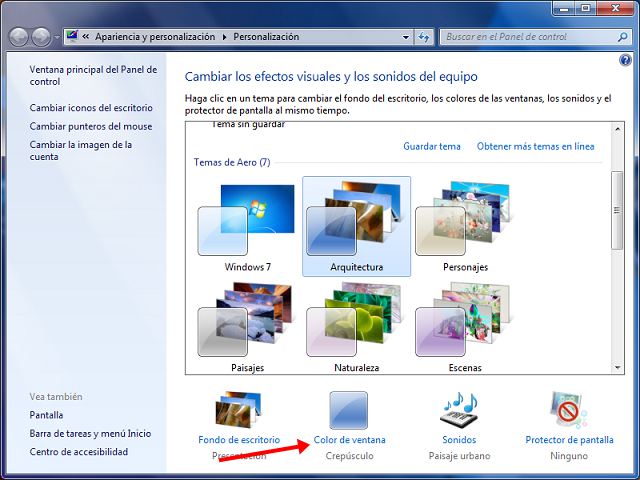
Por último desactivamos la casilla de transparencia y damos en guardar los cambios para que tenga efecto la desactivación.
Esta opción es recomendable para cuando tenemos equipos con pocos recursos.
Pregunta: ¿Cómo crear un disco de reparación del sistema?
Respuesta: Windows 7 posee una herramienta que le permite crear un disco de reparación del sistema.
Esta opción puede ser de mucha utilidad en caso de haber extraviado el DVD de Windows 7 o de haber comprado un PC con el sistema preinstalado, algo que cada vez es más común y en estos casos no dispondría del DVD de instalación.
Con este disco tiene acceso a diversas herramientas que le pueden ayudar a recuperar Windows de un error grave o restaurar el equipo a partir de una imagen del sistema entre otras opciones como: reparar el inicio, abrir una ventana del símbolo del sistema o hacer un test de diagnóstico de memoria de Windows.
Para crear el Disco de reparación del sistema necesita un CD o DVD virgen y hacer lo siguiente:
Vaya a inicio , escriba Crear un disco de reparación del sistema y pulse Enter :
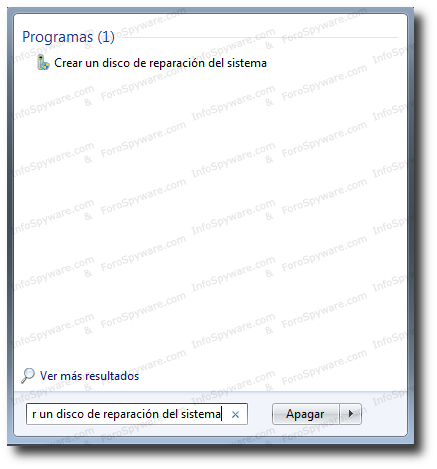
Se le abrirá la herramienta de creación del disco, inserte el CD o DVD en la lectora de su PC, si dispone de más de una lectora debe seleccionar la unidad en la que lo haya introducido.
Pulse en Crear disco :
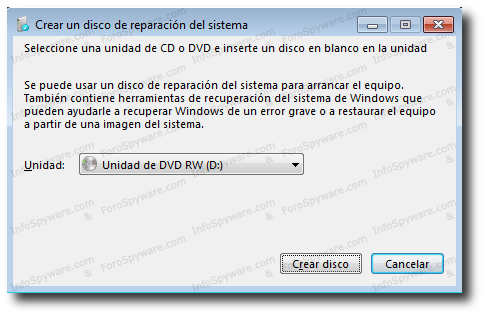
Ahora podrá ver el proceso de creación y grabación del disco, sea paciente y espere unos minutos hasta que finalice:
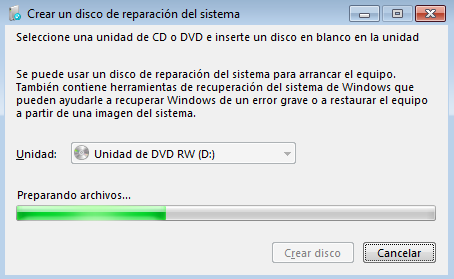
Al finalizar se le abrirá una nueva ventana informativa y ya tendrá su disco de reparación listo para ser usado. Etiquete el disco con el nombre aconsejado, en este caso " Disco de reparación de Windows 7 32 bits ":
Pregunta: ¿Cómo Habilitar Usuario Administrador en Windows 7?
Respuesta: Lo que pocos saben es que por defecto en Windows 7, el usuario Administrador está deshabilitado, así que si quieres habilitar dicha cuenta tienen que seguir estos pasos. Ejecutaremos los pasos que correspondan según la versión de sistema operativo Windows 7 que usemos.
Para versiones de Windows 7 Home Basic y Windows Home Premium
Nos dirigimos a Inicio >> Todos los programas >> Accesorios >> Símbolo de Sistema. Pinchamos sobre Símbolo de Sistema con el botón derecho del ratón y Ejecutamos como Administrador .
En la ventana CMD que se abre escribimos el siguiente comando para activar esta característica::
- net user administrador /active:yes
Se acepta pulsando Enter y saldrá una ventana de confirmación como esta:
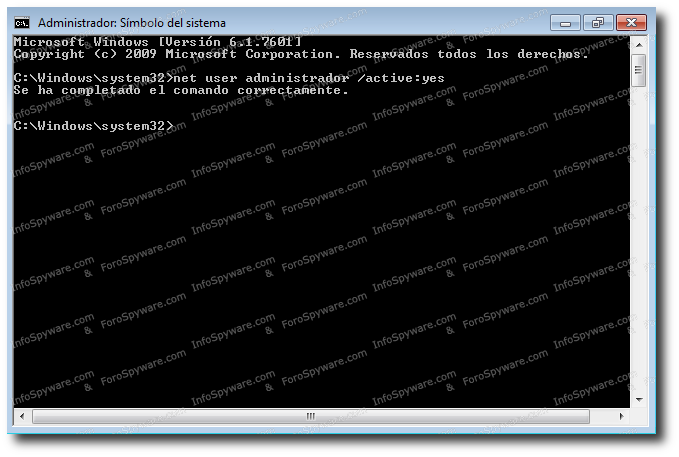
Reiniciamos el equipo, y veremos que en el siguiente inicio aparece una nueva cuenta, llamada Administrador.
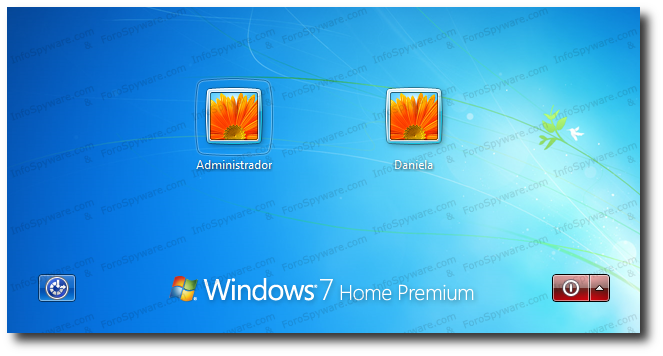
Para deshabilitar esta característica escribiremos este otro comando en la misma ventana CMD::
- net user administrador /active:no
Reiniciamos y dicha cuenta de administrador ya no se mostrará.
Para sistemas operativos Windows 7 Business y Ultimate
Nos dirigimos a Inicio >> Panel de control>> Sistema y Seguridad >> Herramientas administrativas, luego damos doble clic en Administración de equipos >> Usuarios y Grupos locales y luego Usuarios.
Luego damos doble clic en la cuenta de Administrador y des tildamos la casilla de “La cuenta está desactivada” para activarla, Aplicamos y Aceptamos los cambios, en el próximo reinicio veremos la cuenta de administrador activa.
Pregunta: ¿Por qué y cómo desactivar Windows Defender?
Respuesta: Windows Defender es un software facilitado por Microsoft y que se encuentra instalado de fábrica en el sistema operativo Windows 7. Su misión consiste en defender el sistema de spywares y demás familiares cercanos indeseables. Para esta misión, hoy en día, nos encontramos con numeroso software especializado que puede cubrir esa tarea, y dicho sea de paso, de una manera mucho más eficaz: herramientas antispywares.
En este último caso, y siempre que vayas a utilizar otro programa antispyware (utilizando su modo residente), primero debes desactivar/deshabilitar Windows Defender. Para ello, realiza lo siguiente:
- Abrir la herramienta Windows Defender: pulsar sobre inicio, y en el recuadro de búsqueda escribir “Windows defender”. Pulsar “intro”.
- En la interfaz principal de la herramienta, pulsar sobre Herramientas >> Opciones >> Administrador .
- Desmarcar la casilla “ usar este programa ”. A continuación, pulsar sobre “Guardar”, y cerrar la aplicación.
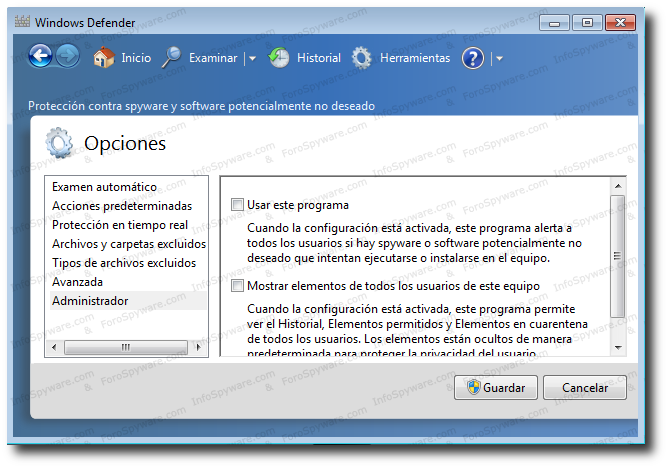
- A continuación, vamos a asegurarnos de que está desactivado el programa totalmente. Para ello, pulsamos sobre el menú Inicio y en el recuadro de búsqueda escribimos services.msc, y pulsamos “intro”.
- En la nueva ventana abierta, buscar en su parte central Windows Defender, pulsar doble clic sobre el mismo.
- En la nueva ventana, seleccionar la opción Deshabilitado dentro de Tipo de inicio.
- Pulsar sobre “Aplicar”.
Ahora ya puedes instalar cualquier otra aplicación similar para defender tu sistema operativo.
Pregunta: ¿Cómo recuperar y mostrar las actualizaciones ocultas?
Respuesta: A través de Windows Update puedes ocultar cualquier tipo de actualización que hayas recibido para tu Windows 7. Puedes recibir 3 tipos diferentes de actualizaciones: importantes, recomendadas y opcionales. Los dos primeros tipos no deberían ocultarse y se recomienda siempre instalarlas. Si no fue así, o bien has ocultado una actualización opcional, puedes recuperarla de la siguiente forma:
- Ve a Inicio >> Panel de control >> Sistema y Seguridad >> Windows Update. De esa manera, se habrá abierto la interfaz principal de gestión de las actualizaciones en Windows 7:
-
Puede ser que se informe sobre “Windows está actualizado”. Esto puede que no sea del todo cierto, siempre que hayas ocultado alguna actualización importante/crítica/recomendada… En ese caso, estas actualizaciones no se tendrán en cuenta, pero el equipo en realidad no se encuentra actualizado. Por tanto, para recuperar esa actualización oculta, ahora pulsa sobre Restaurar actualizaciones ocultas .
-
En la nueva ventana abierta, selecciona las actualizaciones ocultas que quieres recuperar y pulsa sobre el icono Restaurar.
Ahora ya habrás recuperado esas actualizaciones y volverán a mostrarse como disponibles.
Pregunta: ¿Cómo grabar imágenes ISO?
Respuesta: Si tienes una imagen ISO o IMG, y no tienes un programa predeterminado para poder grabarlo/quemarlo en un disco, con Windows 7 puedes grabar dicha imagen directamente en un CD/DVD. Para ello, introduce en la unidad un cd/dvd grabable, y posteriormente abre el “explorador de archivos”. Busca el fichero con la imagen, lo seleccionas y pulsas con el botón derecho del ratón sobre el mismo. Ahora seleccionas la opción Grabar imagen de disco :
Tan solo te queda seguir las instrucciones que guiarán el proceso hasta finalizarlo. En caso de que tengas un programa determinado para realizar esta labor, puedes encontrar esta herramienta que incorpora Windows 7 de una forma similar: buscas el fichero con la imagen, lo seleccionas y pulsas con el botón derecho del ratón sobre el mismo, pero ahora seleccionas Abrir con >> Grabadora de imágenes de disco de Windows .
Solo quedaría continuar con las indicaciones para grabar la imagen al CD/DVD.
Pregunta: ¿Cómo saber si mi Windows es de 32 o 64 bits?
Respuesta: Pulse la combinación de teclas Windows + R y se le abrirá el comando ejecutar.
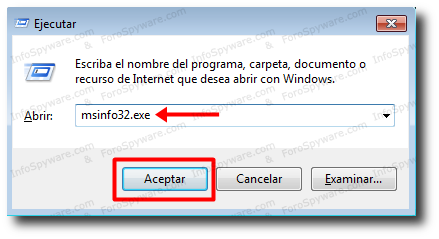
Escriba msinfo32.exe como lo muestra la imagen y pulse Aceptar, ahora se le abrirá la siguiente ventana:
Busque el apartado Tipo de sistema y verá una de las siguientes opciones:
- PC basado en x64: Su sistema es de 64 bits.
- PC basado en x86: Su sistema es de 32 bits.
Pregunta: ¿Cómo hacer para que un programa se inicie automáticamente al arrancar Windows 7?
Respuesta: Normalmente recomendamos y tratamos de Desactivar programas cargados en el inicio de Windows porque estos ralentizan el arranque del sistema y en muchas ocasiones son programas totalmente innecesarios.
Algunos programas traen entre sus opciones de configuración la de poder elegir si queremos que se inicie al arrancar el sistema, pero hay muchos otros en los que esta opción no existe y que por X o Y motivo podemos querer que se inicien automáticamente al arrancar nuestro sistema.
En este caso y como ejemplo, explicaré los pasos a seguir para que el navegador Chrome inicie automáticamente al encender mi PC (se puede hacer con cualquier programa, archivo o carpeta):
- Para empezar debemos crear un acceso directo del programa que queremos que inicie con nuestro sistema. Haz clic derecho sobre el icono del programa, y selecciona Crear acceso directo :
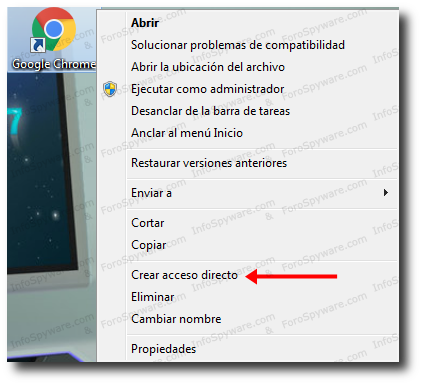
Si no tienes un icono en el escritorio, puedes ir a Inicio >> Todos los programas >> Buscar el programa que necesitas, hacerle clic derecho y seleccionar Enviar a: >> Escritorio. De este modo también tendrás un acceso directo del programa en tu escritorio.
- Ahora tienes que buscar y abrir la siguiente carpeta (marcada en rojo):
C:\Users\TU NOMBRE DE USUARIO\AppData\Roaming\Microsoft\Windows\Menú Inicio\Programas\ Inicio
Para ello puedes seguir la ruta indicada, o, si quieres hacerlo de un modo mas sencillo, ve a: Inicio >> Todos los programas, busca la carpeta llamada Inicio, le haces clic con el botón secundario de tu ratón y seleccionas Abrir:
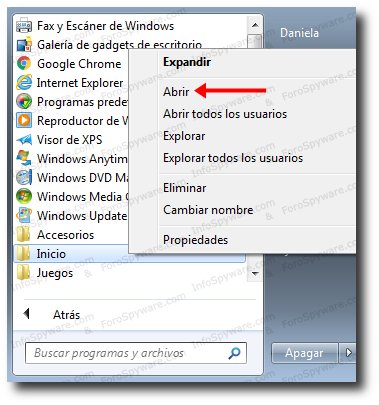
- Una vez tenemos abierta esta carpeta, simplemente tenemos que introducir en ella los accesos directos de los programas que queremos que inicien con nuestro sistema:
- Cierra la carpeta y reinicia tu PC. Ahora los programas ya se iniciarán automáticamente.
Nota: Si en un futuro quieres que un programa que añadiste con este método deje de arrancar con el sistema, has de abrir nuevamente la carpeta de Inicio y eliminar el acceso directo al programa en cuestión.
Importante: Recuerda que si pones demasiados programas al inicio de Windows se ralentizará el arranque de tu sistema, por lo que únicamente debes tener los que creas muy necesarios. También debes de asegurarte de que lo que introduces en esa carpeta solo son accesos directos, ya que Windows, al iniciar el sistema, ejecuta absolutamente todo el contenido de dicha carpeta.
Pregunta: ¿Que es Service Pack (SP) o Sp1?
Respuesta: Es un conjunto de update o actualizaciones de Windows que contiene una combinación de las actualizaciones anteriores, la función de cualquier Service Pack es ayudar a que el sistema sea más estable y más confiable, estos Service Packs están compuestos por mejoras en cuanto a compatibilidad, rendimiento y seguridad.
Ademas también compete para nueva compatibilidad con gama de nuevo Hardware que hubiera aparecido, así como para que algunos programas puedan funcionar de la forma correcta.
Para saber si ya tenemos o no instalado el SP1 o cualquier Service Pack instalado en nuestro equipo damos clic en el botón de inicio luego clic con el botón secundario en Equipo y, a continuación, hacemos clic en Propiedades.
Si Service Pack 1 u otro se encuentra instalado, bajo la edición de Windows, aparecerá SP1 ya está instalado en su equipo, o la versión que tuviéramos instalada.
Descargar SP1 para Windows 7 desde el centro de descargas de Windows.
Nota: Validación requerida del sistema operativo para realizar este procedimiento de actualización.
Pregunta: ¿Cómo configurar el espacio designado para el Asistente de Restaurar Sistema en Windows 7?
Respuesta: Para designar y ajustar el espacio que se dedicará para la protección del sistema, debe realizar los siguientes pasos:
- Clic en Inicio
- Clic derecho en Equipo y luego clic en Propiedades .
- Clic en la pestaña Protección del sistema .
- Bajo la sección Restaurar sistema , hacer clic en Configurar.
- En la sección Uso del espacio en disco aparecerá la opción para configurar el espacio reservado para dicha utilidad.

El espacio que le aconsejamos reservar para Restaurar Sistema debe ser entre un 3% a un 5% del espacio total del disco duro. A medida que el espacio se va llenando con puntos de restauración, elimina los puntos de restauración más antiguos para dejar espacio a los puntos nuevos.
Pregunta: ¿Cómo eliminar los puntos de restauración en Windows 7?
Respuesta: Restaurar sistema le permite restaurar los archivos de sistema del equipo a un momento anterior. Es una manera de deshacer cambios del sistema realizados en el equipo, sin que esto afecte a los archivos personales, como el correo electrónico, documentos o fotografías.
A veces, la instalación de un programa o un controlador puede hacer que se produzca un cambio inesperado en el equipo o que Windows funcione de manera imprevisible. Por lo general, al desinstalar el programa o el controlador se corrige el problema. Si la desinstalación no soluciona el problema, puede intentar restaurar el sistema del equipo al estado en que se encontraba en una fecha anterior, cuando todo funcionaba bien. Algunos virus, por copiarse en ciertas carpetas o ubicaciones especiales, también son “respaldados”, causando problemas a los antivirus al intentar eliminarlos.
Por todo ello, es posible que necesitemos eliminar los puntos de restauración creados en el sistema. Esta acción puede realizarla a través de dos métodos.
1er. MÉTODO:
Para eliminar todos los puntos de Restauración creados, debemos apagar Restaurar Sistema realizando los siguientes pasos:
- En el panel de Inicio clic sobre Panel de control.
- Vaya a: Sistema y Seguridad >> Sistema
- En el panel de la izquierda seleccione Protección del sistema
- En Configuración de protección seleccione la Unidad (cada una corresponde con un disco duro del PC).
- Clic en Configurar.
- Seleccione Desactivar protección del sistema.
- Clic en Aceptar.
De esta manera se eliminarán los puntos de restauración existentes en el sistema. Posteriormente, puede volver a habilitar la opción de Restaurar el Sistema (siga el proceso inverso al indicado anteriormente).
2º MÉTODO:
A través del Liberador de espacio en disco podemos eliminar todos los puntos de Restauración existentes en el equipo, excepto el más reciente. Para ello, realice los siguientes pasos:
- Abra el Liberador de espacio en disco haciendo clic en el botón Inicio . En el cuadro de búsqueda, escriba Liberador de espacio en disco y, a continuación, en la lista de resultados, haga clic en Liberador de espacio en disco .
- En el cuadro de diálogo Liberador de espacio en disco para (nombre de la unidad) , haga clic en Limpiar archivos de sistema. Si se le solicita una contraseña de administrador o una confirmación, escriba la contraseña o proporcione la confirmación.
- Se abrirá una ventana calculando el espacio que se puede liberar:
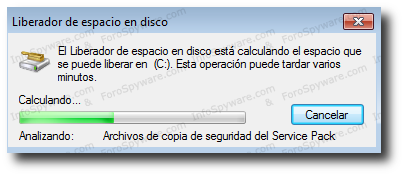
- En la siguiente ventana presiona en “Aceptar”
- En el cuadro de diálogo Liberador de espacio en disco , haga clic en Eliminar Archivos .
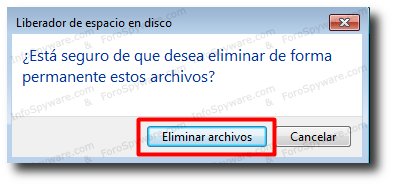
Éste y otros artículos publicados en nuestra red, [color=#679107]ForoSpyware.com[/color][color=#679107] & InfoSpyware.com[/color], están bajo licencia Creative Commons.
Pueden reproducirse libremente siempre y cuando, se respete la licencia mencionando claramente con un enlace directo hacia este artículo como su fuente original.
Respetemos el trabajo de otros…