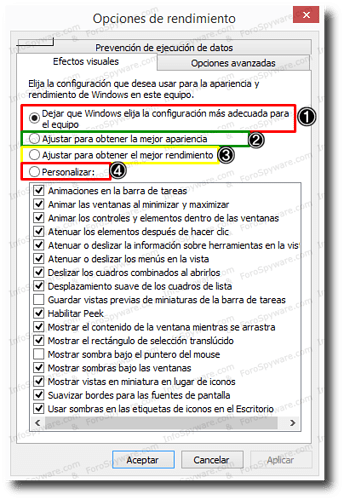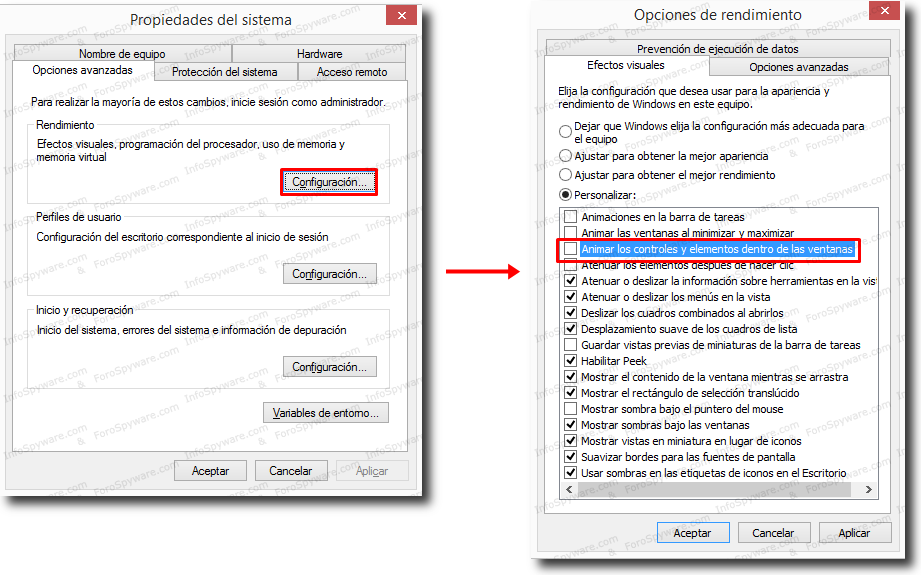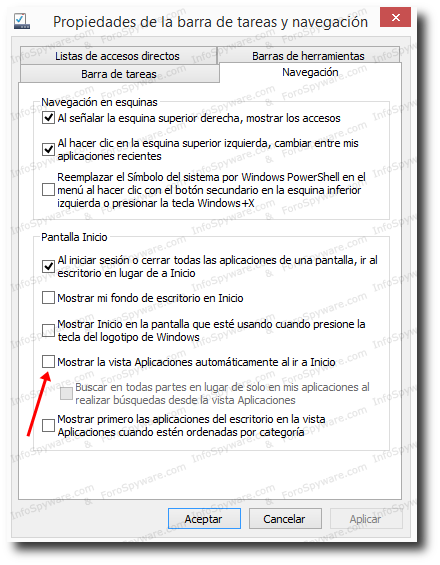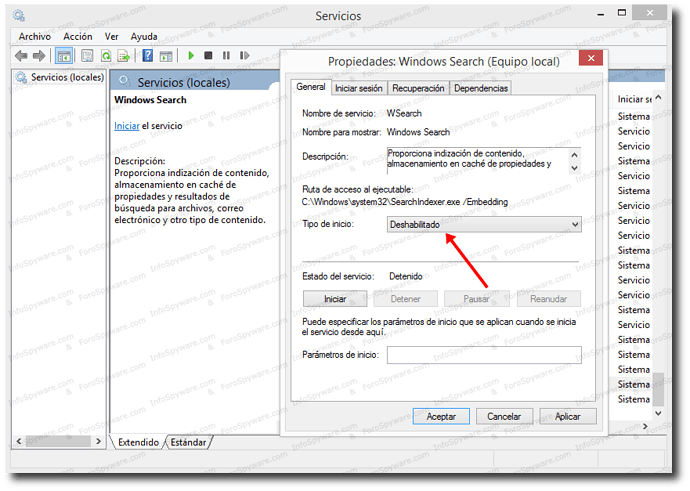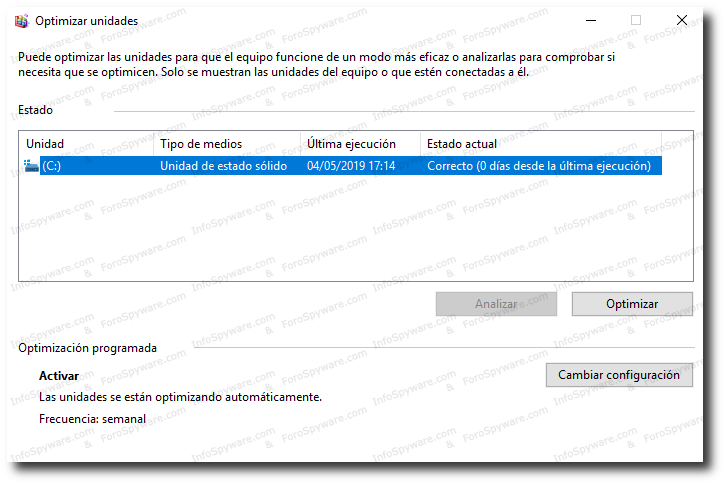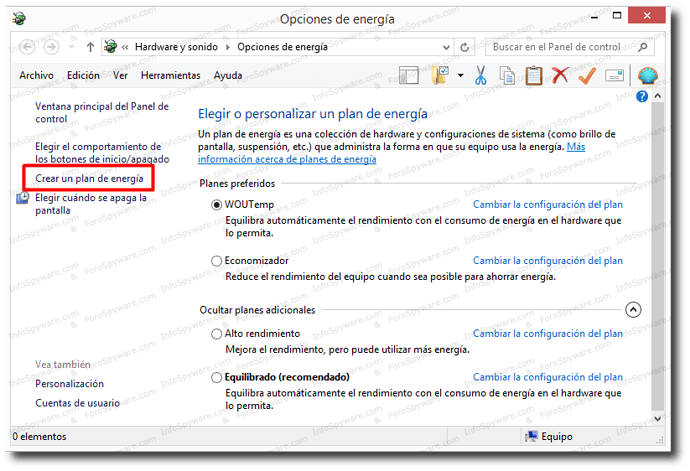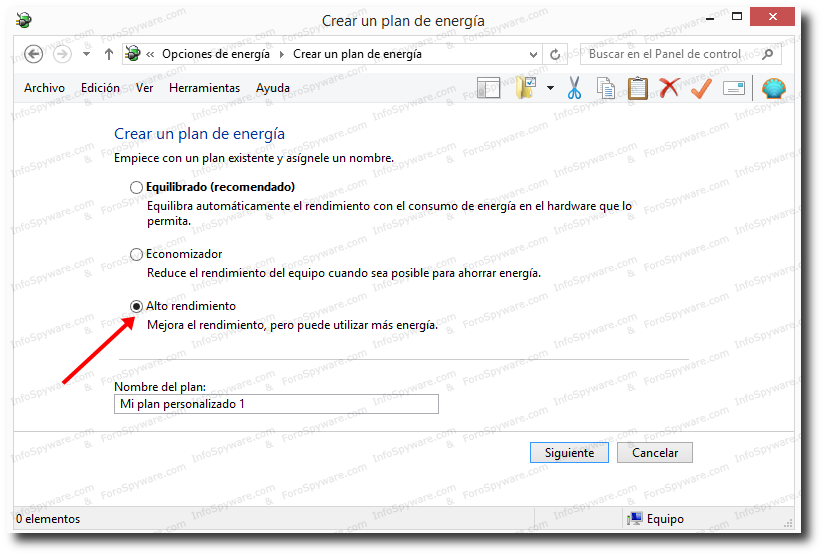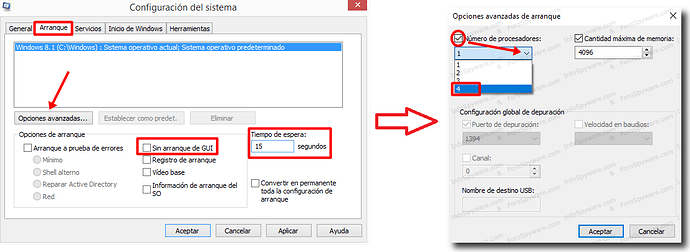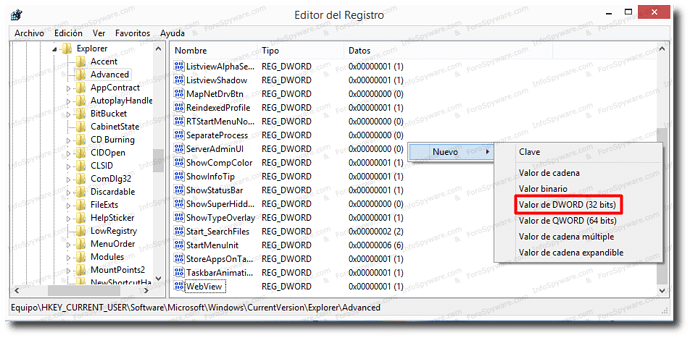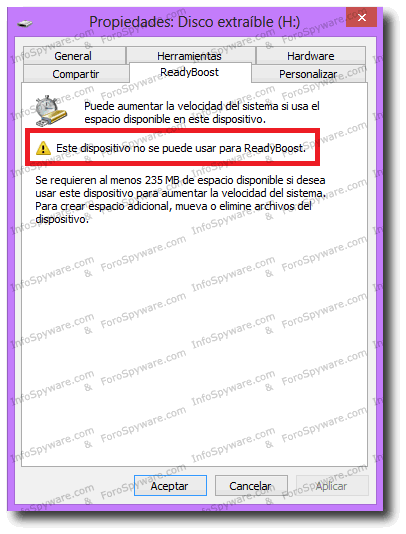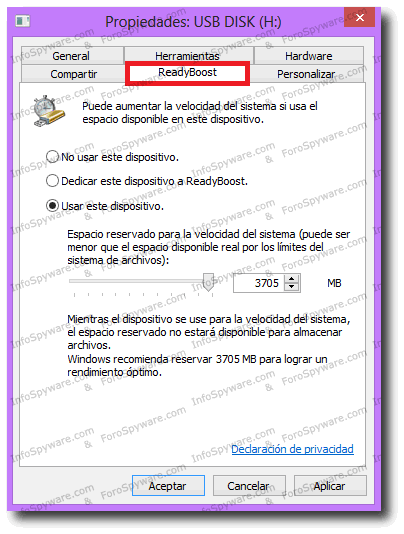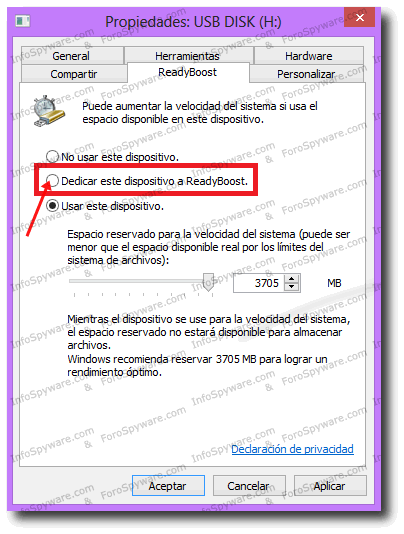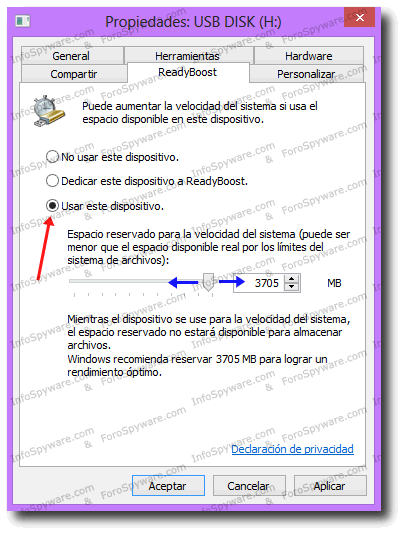Trucos para acelerar y mejorar el rendimiento de Windows 8
Cuando estrenamos nuestro flamante equipo, su funcionamiento es rápido, tiene un arranque perfecto y un rendimiento espectacular, y nada hace presagiar que el paso del tiempo acabará afectándole. Este tema está pensado precisamente para rejuvenecer nuestros equipos, ofreciendo una serie de recomendaciones que ayudarán a optimizar nuestro Windows 8.
Índice:
- Desactivar los efectos visuales
- Desactivar programas cargados en el inicio
- Desactivar la animación de las live tiles en la pantalla inicio
- Desactivar la opción de Indexación (Buscador de archivos)
- Desfragmentar el disco duro
- Seleccionar un plan de energía: Alto rendimiento
- Acelerar el Encendido de Windows 8
- Acelerar el Apagado de Windows 8
- Eliminar archivos temporales
- Acelerar la barra de tareas
- Deshabilitar servicios innecesarios
- Desactivar sonidos del sistema
- Aumentar la memoria
- Eliminar programas que no se usan nunca
Desactivar los efectos visuales
Esta primera cuestión que planteamos estaría relacionada con el antagonismo que presenta el rendimiento frente al aspecto, y viceversa. Mientras el equipo funciona sin problemas, no deberíamos renunciar a ninguna opción. En cambio, si nuestro Windows anda lento, nos decantaríamos por reducir sus efectos visuales y así ganar en rendimiento.
Para ajustar estos efectos, debe realizar los siguientes pasos:
- Pulse la combinación de teclas Windows + R.
- En la ventana Ejecutar escriba SystemPropertiesPerformance y pulse Enter/Intro.
- Acabará de abrirse la ventana correspondiente a Opciones de rendimiento; tiene 4 opciones a elegir:
-
Dejar que Windows elija la configuración más adecuada para el equipo: es la opción activada por defecto; Windows elige que opciones activar para obtener una mejor resolución tanto en cuanto a su rendimiento como a su aspecto.
-
Ajustar para obtener la mejor apariencia: Con esta opción, se activan todas las opciones sobre las visualizaciones gráficas del equipo, por lo que la exigencia va a ser máxima y se requerirá un equipo potente, además de una buena tarjeta gráfica.
-
Ajustar para obtener el mejor rendimiento: justamente hace lo contrario del punto anterior, desactivando todas las opciones de los efectos visuales de nuestro sistema, para así aumentar el rendimiento. Es ideal para máquinas muy lentas y de escasos recursos, ya que el aspecto de Windows puede resultar un tanto terrible al tener todo su aspecto visual desactivado.
-
Personalizar: Esta opción es la que nos permite configurar de forma manual los efectos visuales que deseamos desactivar. De esta manera, aumentaremos el rendimiento de nuestro equipo, pero conservando aquellos efectos visuales que más nos gusten.
Para equipos lentos, recomendamos que primero se elija la opción Dejar que Windows elija la configuración más adecuada para el equipo para que el sistema desactive los efectos que crea más oportunos, y a continuación pulsemos sobre Personalizar. De esta forma, ya tendremos una gran parte de los efectos desactivados por Windows y sobre los mismos podremos seguir desactivando aquellos que menos sea de nuestro gusto, para así aumentar más el rendimiento de nuestro sistema.
Algunos efectos que podemos desactivar, sin que nuestro sistema se vuelva muy espartano, serían:
- Animaciones en la barra de tareas.
- Animar las ventanas al minimizar y maximizar.
- Animar los controles y elementos dentro de las ventanas.
- Atenuar los elementos después de hacer clic.
- Atenuar o deslizar la información sobre herramientas.
- Atenuar o deslizar los menúes en la vista.
- Deslizar los cuadros combinados al abrirlos.
- Desplazamiento suave de los cuadros de la lista.
- Guardar vista previas de miniaturas de las barras de tareas.
- Habilitar Peek.
- Mostrar sombra bajo el puntero del mouse.
- Mostrar sombra bajo las ventanas.
Desactivar programas cargados en el inicio
Esta recomendación no es nada novedosa, pero no por ello deja de ser eficaz, aumentando la rapidez de carga de Windows cuando lo iniciamos, ya que muchos de los programas que instalamos en el equipo, se cargan de forma predeterminada en el inicio del mismo. Esto no supondría mayor problema si no fuese porque va a terminar por ralentizar el arranque del sistema. Para evitarlo, debemos desactivar del inicio, los programas que no son estrictamente necesarios para el arranque de Windows:
-
Para deshabilitar los programas que no quieres que inicien con Windows, debe utilizar la utilidad msconfig . Para ello, siga los pasos indicados en nuestra FAQ:
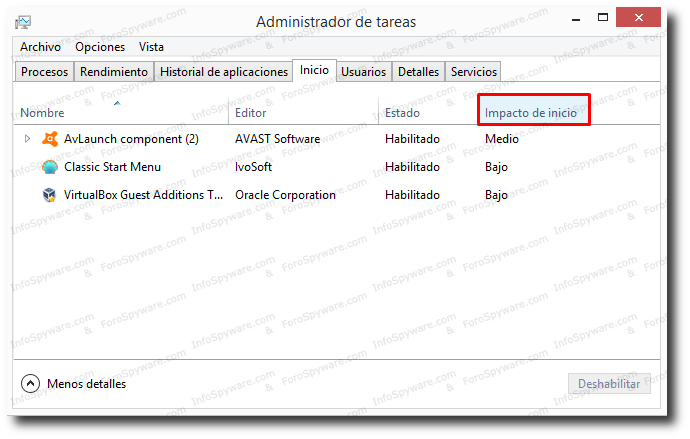
- Además, en la columna Impacto de inicio podrá observar que programas consumen más recursos al iniciarse.
Desactivar la animación de las live tile en la pantalla inicio
Se puede conseguir una pantalla de inicio más rápida si desactivamos la animación de las live tiles, además de que equipos con pocos recursos van a mejorar su rendimiento. Para ello:
- Pulsa la combinación de teclas Windows + R.
- En la ventana Ejecutar escribe SystemPropertiesAdvanced.exe y pulsa Enter/Intro.
- En el campo correspondiente a Rendimiento pulse sobre Configuración.
- Busqua y destilda la opción “Animar los controles y elementos dentro de las ventanas”; a continuación, pulsa sobre Aplicar/Aceptar.
Con estas acciones, ya tendrá desactivado los efectos de animación. Por otro lado, si cuenta con Windows 8.1, además tienes la posibilidad de reemplazar las live tiles por la vista Aplicaciones. De esta manera, las aplicaciones instaladas se mostrarán en una lista organizada por categorías, nombre, frecuencia de uso o fecha de instalación. Esta vista Aplicaciones es mucho más rápida que la interfaz Metro con sus baldosas. Pero como decimos, esta segunda acción solamente es posible para Windows 8.1.
Para habilitarla debe realizar lo siguiente:
- Pulse botón derecho del ratón sobre un espacio libre de la barra de tareas de Windows. A continuación, pulse sobre Propiedades:
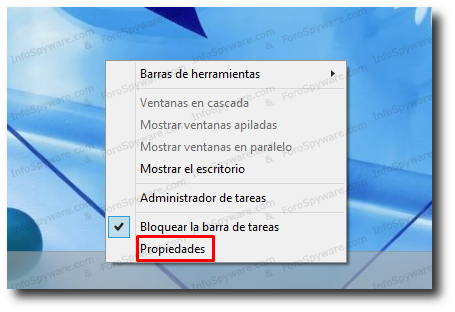
- Seleccione la pestaña Navegación y marque la opción Mostrar la vista Aplicaciones automáticamente al ir a Inicio:
Desactivar la opción de Indexación (Buscador de archivos)
El servicio de indexado de Windows permanentemente se encuentra activado y en ejecución para que sean más rápidos los resultados cuando se realiza una búsqueda. Por tanto, este servicio va consumiendo recursos del CPU para buscar cambios realizados en los archivos. Si el buscador de archivos no es una aplicación que utilices frecuentemente, la mejor opción es deshabilitarla con la finalidad de recuperar ese gasto de recursos que necesita dicho servicio.
Para deshabilitarlo, realice lo siguiente:
- Pulse la combinación de teclas Windows + R.
- En la ventana Ejecutar escriba services.msc y pulse Enter/Intro.
- Busque el servicio Windows Search, selecciónelo y haga clic con el botón derecho de su ratón sobre el mismo; pulse en Detener.
- Vuelva a seleccionar el servicio Windows Search, selecciónelo de nuevo y vuelva a hacer clic con el botón derecho de su ratón sobre el mismo; ahora pulse en Propiedades. En la pestaña Generalde la nueva ventana que se abre, haga clic en Tipo de inicio y seleccione Deshabilitado; luego pulse en Aplicar y Aceptar:
Con estos pasos, el servicio de indexado estará totalmente deshabilitado. Si en un futuro quisiera volver a activarlo, solo debe revertir los pasos que acabamos de realizar.
Desfragmentar el disco duro
La fragmentación de datos puede provocar que el disco duro se ralentice, por el simple hecho de los constantemente procesos de copia y lectura que se producen, hecho normal que se engloba dentro de la propia dinámica del funcionamiento del sistema. Para que su funcionamiento vuelva a ser normal y eficaz, el Desfragmentador de disco vuelve a organizar estos datos fragmentados. Con Windows 8, la tradicional herramienta “Desfragmentar” pasa a denominarse Optimizar. Esta herramienta optimiza y desfragmenta los discos de forma automática semanalmente, aunque este proceso predeterminado tiene un prioridad de ejecución predeterminada baja, por lo que su repercusión en el rendimiento del equipo es verdaderamente bajo.
Para abrir la herramienta Optimizar debe realizar los siguientes pasos:
- Sitúe el cursor del ratón en el extremo inferior derecho de la pantalla, y deslícelo hacia arriba para elegir posteriormente Buscar.
- Escriba Desfragmentar y posteriormente pulse sobre Desfragmentar y optimizar las unidades para ejecutarlo:
- Si pulsamos sobre Cambiar Configuración podremos variar la frecuencia temporal con la que se ejecuta automáticamente dicha herramienta, y así cambiar el periodo semanal por otro que se adapte a nuestras costumbres de uso.
- Si desea desfragmentar manualmente una unidad, después de seleccionarla, pulse sobre Analizar; una vez terminado este proceso, pulse sobre Optimizar para comenzar el proceso de desfragmentación (puede utilizar el equipo mientras se realiza este proceso). El proceso de desfragmentación de disco puede durar desde varios minutos hasta varias horas, dependiendo del grado de fragmentación del disco y de su tamaño.
Seleccionar un plan de energía: Alto rendimiento
Contamos con la posibilidad de elegir diferentes planes de energía, que no son otra cosa que la configuración de una serie de valores relacionados con el hardware y el sistema que administra la forma en que es usada la energía. Por tanto, podemos elegir un plan de energía orientado a aumentar el rendimiento (alto rendimiento), para disminuir la cantidad de energía a utilizar por el equipo (economizador), o bien para equiparar ambos factores (equilibrado).
Lo habitual es que el plan de energía activado sea el equilibrado, que es el recomendado por el sistema. Pero si queremos aumentar el rendimiento del mismo, deberemos modificar este plan de energía:
- Sitúe el cursor del ratón en el extremo inferior derecho de la pantalla, y deslícelo hacia arriba para elegir posteriormente Buscar.
- Escriba Opciones de energía y posteriormente, en los resultados de esta búsqueda pulse sobre Opciones de energía para ejecutarlo.
- En la nueva ventana que se ha abierto, pulse sobre Crear un plan de energía:
- Seleccione el plan relativo a Alto rendimiento y valídelo:
En portátiles, solo escoger esta opción cuando esté conectado a la red eléctrica, ya que es el plan que más energía gasta.
Acelerar el Encendido de Windows 8
Windows 8 se caracteriza por tener un arranque bastante rápido. Pero aun así, podemos realizar unas pequeñas configuraciones para todavía acelerar más el encendido de nuestro sistema:
- Presione la combinación de teclas Windows + R
- En la ventana Ejecutar escriba msconfig y pulse Enter/Intro.
- Sitúese en la pestaña Arranque y marque la casilla Sin arranque de Gui
(no mostrará la pantalla de bienvenida de Windows al iniciar). - En la casilla Tiempo de espera escriba 15 segundos (en esta casilla se determina cuánto tiempo se muestra el menú de arranque antes de que se seleccione la entrada de arranque predeterminada; el valor predeterminado es 30 segundos.).
- Seleccione Opciones Avanzadas y activa la casilla Número de Procesadores: seleccione el número máximo que le ofrezca el desplegable (en este caso, seleccionamos 4 que es el número máximo de procesadores que posee mi sistema):
- Pulsamos sobre Aplicar/Aceptar.
Acelerar el Apagado de Windows 8
Cuando Microsoft marca un tiempo de apagado del sistema, se supone que es el tiempo necesario para que se guarden las configuraciones más importantes de dicho sistema. Sin embargo, muchos usuarios desean acortar este tiempo, que por otro lado hará que nuestro Windows 8 vista más rápido y joven:
- Presione la combinación de teclas Windows + R
- En la ventana Ejecutar escriba regedit y pulse Enter/Intro.
- Se nos abrirá el editor de registro. Ahora nos dirigimos a la siguiente dirección:
HKEY_LOCAL_MACHINE/SYSTEM/CurrentControlSet/Control
- Seleccionamos el valor WaitToKillServiceTimeout y pulsamos botón derecho del ratón para modificarlo: ponemos el valor 2000.
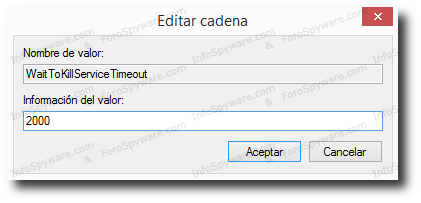
Eliminar archivos temporales
Eliminar archivos innecesarios va a adelgazar nuestro sistema y va a hacerlo que sea mucho más rápido:
- Eliminar archivos temporales de Windows:
- Pulsamos la combinación de teclas Windows + R y escriba Temp >> eliminamos todos los archivos que están dentro de esa carpeta.
- Pulsamos la combinación de teclas Windows + R y escriba Prefetch >> eliminamos todos los archivos que están dentro de esa carpeta.
- Eliminamos archivos temporales de Usuario:
- Pulsamos la combinación de teclas Windows + R y escriba %temp% >> eliminamos todos los archivos que están dentro de esa carpeta.
- Usar el Liberador de espacio en disco: es la utilidad que el sistema aporta para eliminar los archivos innecesarios que se van acumulando en el mismo. Para utilizarlo, puede seguir las indicaciones de nuestra FAQ ¿Cómo eliminar archivos con el Liberador de espacio en disco?.
Tal vez prefiera que sea un programa el que se encargue de estas tareas de limpieza de archivos basura. Uno de los mejores software que realiza estas tareas es CCleaner // Manual de usuario . El Limpiador es una de las funciones principales de CCleaner para borrar cookies, temporales de Internet y todos los archivos que éste muestra como obsoletos, realizándolo de forma sencilla y muy efectiva.
Acelerar la barra de tareas
Otra opción a tener en cuenta es optimizar la barra de tareas, ya que existe la posibilidad de que pueda ralentizar nuestro sistema Windows 8. Para optimizarla:
- Presione la combinación de teclas Windows + R
- En la ventana Ejecutar escriba regedit y pulse Enter/Intro.
- Se nos abrirá el editor de registro. Ahora nos dirigimos a la siguiente dirección:
HKEY_CURRENT_USER/SOFTWARE/Microsoft/Windows/CurrentVersion/Explorer/Advanced
- Pulse botón derecho del ratón sobre un espacio en blanco del editor del registro y a continuación selecciona Nuevo >> Valor de DWORD:
- Póngale el nombre de ThumbnailLivePreviewHoverTime.
- Sobre este nuevo valor que acaba de crear, pulse botón derecho del ratón y seleccione Modificar >> Base >> Decimal y le asigna el número en milisegundos de 200 .
Cabe destacar que el valor DWORD es para versiones 32bit y QWORD para 64bit
Deshabilitar servicios innecesarios
Los Servicios de Windows activos en el sistema se ejecutan constantemente, y por tanto consumen parte de los recursos del sistema constantemente. Algunos de estos servicios pueden deshabilitarse sin que represente ningún tipo de problema para el buen funcionamiento de Windows. Es más, podemos establecer su Tipo de Inicio en Manual, para que el sistema los pueda iniciar cuando los necesite.
Para ampliar información sobre cómo administrar los servicios de Windows 8 y qué servicios se pueden detener, recomendamos la lectura del tema:
Desactivar sonidos del sistema
Podemos conseguir mayor velocidad del sistema con la desactivación de los sonidos de Windows. Si no te importa prescindir de ellos, realiza los siguientes pasos:
- Pulsamos la combinación de teclas Windows + R.
- En la ventana Ejecutar escriba mmsys.cpl y pulse Enter/Intro.
- En la pestaña Sonidos, desplegamos el menú correspondiente a Combinaciones de sonidos y elegimos Sin sonidos; pulse Aceptar:
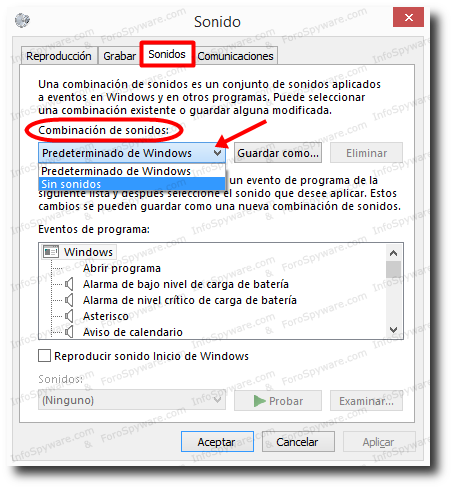
Aumentar la memoria
Si un equipo con Windows 8 presenta lentitud, uno de los aspectos a tener en cuenta es comprobar que cuenta con la suficiente memoria RAM (como mínimo, para tener una velocidad “aceptable”, se debería contar con 2GB de RAM). Una de las posiblidades que contamos para aumentar la cantidad de memoria es utilizar Windows ReadyBoost , ya que proporciona una memoria adicional mediante el uso de una unidad flash a un puerto USB. Los requisitos que debe cumplir la memoria USB son los siguientes:
- USB 2.0
- Tamaño del dispositivo entre 256 MB y 4 GB.
- Tasa de transferencia mínima de 2,5 MB para lectura aleatoria de 4 K.
- Tasa de transferencia mínima de 1,75 MB para grabación de datos aleatoria de 512 K.
Si tiene dudas sobre si tu dispositivo USB cumple los requisitos, simplemente siga los pasos para activarlo y comprobará si es válido. Para activarlo:
- Conecte el dispositivo USB a su equipo.
- Si está conectada la reproducción automática, aparecerá una ventana con distintas opciones:

Haga clic en Aumentar la velocidad del sistema - Windows ReadyBoost. Se abrirá un nuevo cuadro de diálogo correspondiente a Propiedades: Disco extraible.
- De no tener la reproducción automática, diríjase al Escritorio y pulse sobre la carpeta Bibliotecas. Ahora pulse con el botón derecho del ratón, sobre la unidad USB, y seleccione Propiedades.
- Tanto si tenía la reproducción automática o no, llegará a la misma ventana sobre Propiedades del disco extraíble. Ahora podrá comprobar si su dispositivo usb es válido para esta función, seleccionando la pestaña ReadyBoost. Selecciónela:
(dispositivo no válido para esta función)
(ejemplo de ventana, donde el dispositivo es válido)
- Si quiere dedicarle el máximo de espacio disponible, marque la opción Dedicar este dispositivo a ReadyBoost:
Todos los archivos ya almacenados en el dispositivo no serán modificados, pero el resto del espacio será utilizado para aumentar la velocidad del sistema.
- Para no utilizar todo el espacio disponible para ReadyBoost, haga clic en Usar este dispositivo y, a continuación, mueva el control deslizante para elegir la cantidad de espacio que desea dedicarle:
- Pulsar sobre Aplicar/Aceptar.
Es importante destacar que Microsoft recomienda:
Para que ReadyBoost aumente de forma efectiva la velocidad del sistema, la unidad flash o tarjeta de memoria debe tener al menos 1 gigabyte (GB) de espacio disponible. Si la unidad o tarjeta no tiene suficiente espacio disponible para ReadyBoost, verá un mensaje que le indica que debe liberar espacio en ella. Para obtener los mejores resultados, use una unidad flash o tarjeta de memoria flash con al menos el doble del espacio disponible que la cantidad de memoria (RAM) del equipo.
Eliminar programas que no se usan nunca
Todos aquellos programas que no usemos, deberíamos desinstalarlos ya que así le aportaríamos mayor rapidez al sistema. Para ello podemos utilizar el propio desinstalador de Windows:
- Abra el Panel de control >> seleccione “Programas” >> pulse sobre “Programas y características” >> seleccione el programa a desinstalar y pulse sobre “Desinstalar”:
Otra opción es utilizar software especializado para tal fin que elimina con mucha mayor profundidad sin dejar ningún rastro en nuestro sistema del programa desinstalado. En este campo destacamos la labor de RevoUnistaller//manual de uso.
Éste y otros artículos publicados en nuestra red, ForoSpyware.com & InfoSpyware.com, están bajo licencia Creative Commons.
Pueden reproducirse libremente siempre y cuando, se respete la licencia mencionando claramente con un enlace directo hacia este artículo como su fuente original.
Respetemos el trabajo de otros…