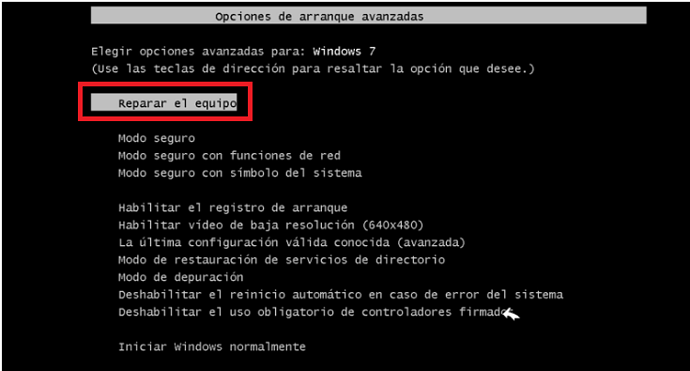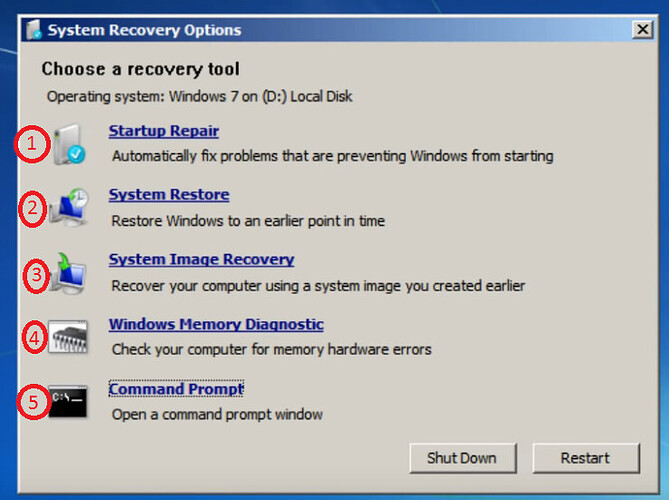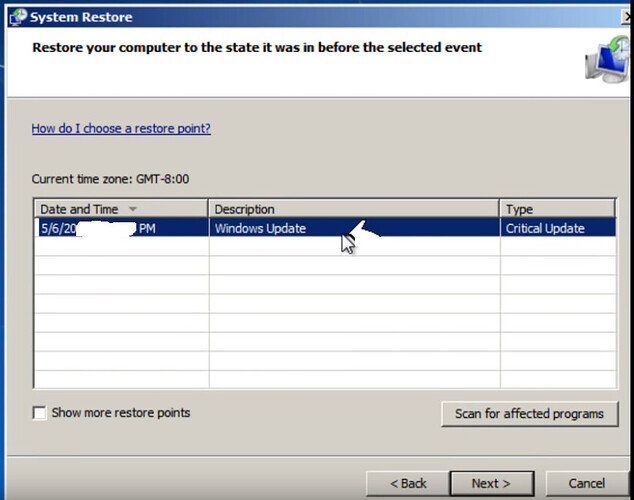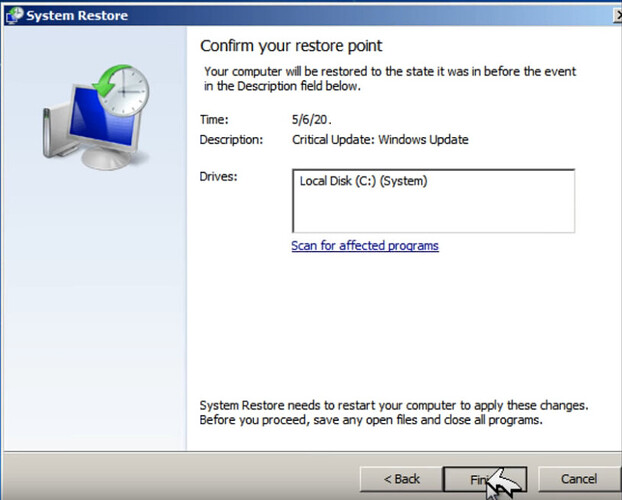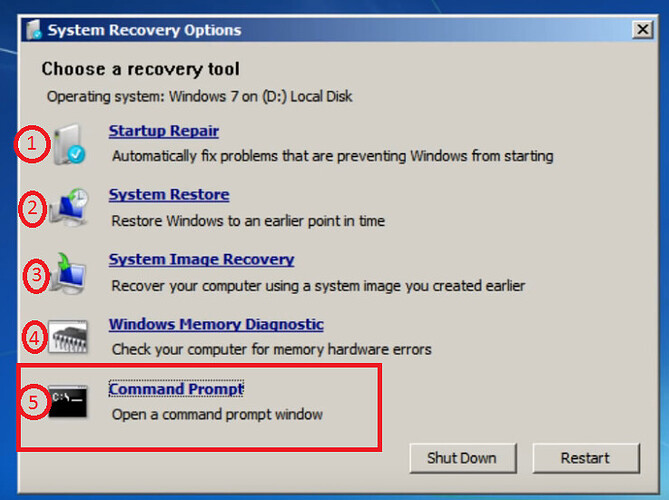Hola, Al arranchar el portátil, tengo Windows 7, me aparece una pantalla en azul, muy rápida, en la que en la parte de arriba pone Bad_system_config_info, y se reinicia el equipo y así todo el rato. Supungo que será porque he tocado algo de la configuración, siguiendo unos pasos para que vaya más rápido el portátil. Ahora ha entrado en bucle y no sale de ahí Muchas gracias Saludos
Hola @Lmls;
Creo que puedo echarte una mano con eso,hace tiempo me paso casi lo mismo:
Lo primero que debes hacer es iniciar el computador en modo seguro
Para iniciar el computador en modo seguro para entrar a tu PC en modo seguro reinicia el computador y antes de que salga la pantalla de carga del sistema operativo presiona la tecla F8 repetidamente.
Ahora en la opciones que te aparecen pulsa en la de reparar equipo
Ahora te pedirá el idioma del teclado pones el tuyo,y pulsas siguiente te da la posibilidad de un punto de restauración ahora pulsa en restaurar si ha funcionado tu equipo debería volver a la normalidad.
si no es así te saldrá esta ventana:
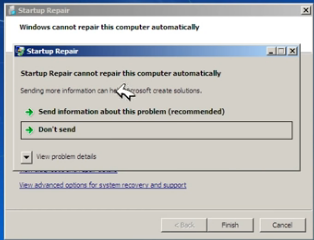
Le das a cerrar esta ventana y te quedara esta otra:
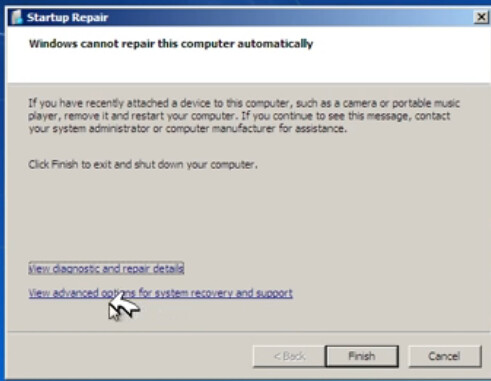
Ahora pulsa en la opcion de abajo,y saldrá otra ventana te pedirá que introduzcas tu nombre de usuario y contraseña y pulsas ok y te saldrá esta ventana:
La primera opcion es la que probamos antes esa ya no nos vale.
ahora tienes que elegir entre la segunda y tercera opcion
Si usas la segunda opcion el equipo volverá al ultimo punto de restauración que hayas hecho tu manualmente o si lo tenias puesto en automático el ultimo punto que haya el ordenador en cierta fecha predeterminada (ten en cuenta porque el ordenador volverá a como estaba ese día si hace mucho tiempo, veras cambios muy notables sobre todo en tu escritorio,habra programas desinstalados, ect)
la tercera opcion es lo mismo, pero usando el dvd de recuperacion (si es que alguna vez creaste un dvd de recuperación o un medio extraible como un pendrive como copia de seguridad) tu ordenador volverá a como estaba en la fecha en la que hiciste dicha copia de seguridad.deberas usar la opcion 3.
Si pulsas la opcion numero 3 restauración te saldrá esta ventana con la fecha elige la mas cercana al día actual y pulsa siguiente luego te saldrá otra ventana pidiéndote confirmación de esa fecha como punto de restauración darle a confirmar y espera a termine el proceso
Si todo a ido bien tu pc volverá a funcionar de manera normal antes de que realizases esos cambios erróneos para que fuese mas rápido to ordenador.
Si tienes dudas o preguntas házmelas!
Nota: Si quieres abre un tema: como acelerar tu portatil con windows 7 y podemos darte unos consejos para acelerar el sistema y que son seguras, para evitar que te ocurra esto de nuevo. 
Y recuerda realizar siempre puntos de restauración antes de hacer cualquier cambio en tu equipo así en caso de error podrás volver a como estabas antes.
Un saludo!
Hola Loren, Muchas gracias. He realizado lo dicho, me aparecen dos puntos de restauración, con el más cercano que es de octubre no se soluciona y con el otro que es de septiembre me aparece este mensaje: Restaurar el sistema no se completó correctamente. No se cambió ningún archivo ni configuración del sistema en el equipo. Detalles: Error no especificado durante la ejecución de Restaurar sistema. (0x800700b7)
Saludos
Hola de nuevo!
Tranquilo, aun hay varias cosas que podemos hacer ![]()
Tendrás repetir el proceso que hiciste antes , volver a hacer un reinicio y Pulsar la tecla F8 de nuevo,etc hasta que volvamos de nuevo a esta ventana:
Pero ahora deberás pulsar la opcion numero 5º para usar un comando llamado CHKDSK que sirve para chequear y arreglar si hay fallos en el disco duro,a ver si asi conseguimos arreglar el problema Voy a dejarte enlace un video donde lo explican muy bien exactamente exactamente a partir del minuto 3:39 que creo que así vas saber como hacerlo mas fácilmente:
Como explican en el video lo primero es confirma en que letra tienes instalado tu sistema operativo y luego realizar el chequeo con el codigo.
Cuando hayas realizado el proceso y me comentas, porque hay otra cosa mas que podemos hacer.
Nota: Después de realizarlo también puedes revisar a ver si ahora te permite usar ahora a ese punto de restauración que antes no funcionaba.(realizando los pasos que hicimos la primera vez)
Un saludo!
Hola, Siguiendo los pasos me aparece este mensaje al introducir chkdsk c: /r El tipo del sistema de archivos es NTFS. Ckhkdsk no puede ejecutarse ya que el volumen está siendo usado por otro proceso. Chkdsk puede ejecutarse si se desmonta previamente este volumen. ¿Desea exigir el desmontaje de este volumen? (S/N)
Un saludo, gracias de nuevo
Hola de nuevo!
Este mensaje te indica que hay procesos abiertos en el disco y es necesario que sea desmontado para que CHKDSK pueda funcionar de manera normal (solo significa que no tendremos acceso al disco durante el análisis), para solucionar esto sólo debes escribir la letra S y presionar la tecla Enter.
iniciara el análisis, ten un poco paciencia porque tardara un buen rato.
Un saludo!
Hola Loren, Lo he hecho, sí que se ha restaurado correctamente a un punto anterior, pero al reiniciar sigue con el problema del pantallazo azul en bucle saludos
Hola @Lmls!
Yo opino que tu problema puede ser una falla en tu HDD, lo que te recomiendo hacer es retirar el HDD de tu portatil, luego respaldar tus archivos personales en otro equipo y en el equipo de respaldo ejecutar mediante booteo de USB un programa llamado “HDD Regenerator”. Dentro del programa debes seleccionar para que te haga un scaneo de sectores afectados del disco, cuando te los haga selecciona la opción para fixear cada sector del disco y intentar recobrar los sectores reparables.
Luego de ese proceso lo mejor es instalar el HDD en otro equipo y usar otra herramienta llamada “Low Level Format” (Que se debe instalar dentro del Windows que usa el equipo que te esta reparando el HDD) para restaurar el HDD como vino de fabrica, una vez hecho eso checar el S.M.A.R.T del HDD utilizado el simbolo del sistema de Linux con un determinado comando o utilizando HD Sentinel o Cristaldisk (Mejor es HD Sentinel pero utiliza ambos igual).
Sí te aparecen bien todos los sectores procede a crear un .iso con un sistema booteable mediante USB y ejecútalo para instalar el S.O de tu preferencia, sí el plato esta afectado ya en una semana deberías tener problemas como lentitud frecuente, desaparición de archivos, pantallazos azules, chillidos dentro del HDD, etc. Lo que te recomiendo personalmente mientras pruebas el S.O es ejecutarle el Diskmark para probar las velocidades del disco (por lo general los discos de las laptop son de menos velocidad que las de un PC ya que van a 5400RPM).
Saludos!
Hola de nuevo!
Lo primero Gracias al compañero @Ghost, la ayuda es bienvenida  ,
,
A ver si el opina igual sobre esto:
Antes de sacar el disco duro intentaría una ultima cosa que es el comando sfc / scannow
¿Tienes aun CD de instalación de windows 7 ? si es así dejatelo amano (Tu equipo Podría solicitártelo durante el proceso, igualmente puedes intentarlo sin el)
Tendrías repetir el proceso que ya hiciste antes , volver a hacer un reinicio y Pulsar la tecla F8 de nuevo,etc hasta que volvamos de nuevo a esta ventana y pulsa el en punto 5 de nuevo:
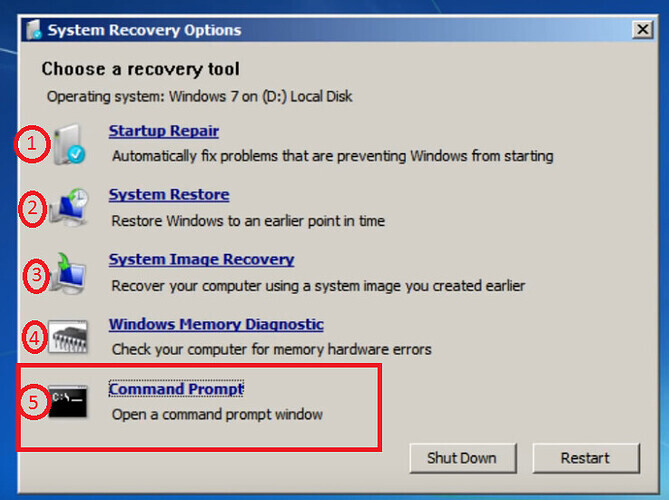
y ahora escribir sfc / scannow y pulsa enter.
Nota : Hay un espacio entre sfc y /scannow. No olvides ponerlo.
Llevara tiempo,a veces parece que se para pero luego sigue, cuando termine totalmente 100%.
Entonces te pueden salir varios mensajes (los he resumido pero creo que lo entendederas)
1º Todo esta bien y no hay nada que reparar.
2º protección de archivos encontró daños y los reparo.
3º protección de archivos encontró daños y no los pudo reparar o no pudo reparar algunos.
Si te sale la segunda opcion reinicia el ordenador y mira si se soluciono lo de la pantalla azul.
Si te sale la tercera opcion entonces debes, Escribir el siguiente comando:
dism/online /cleanup-image /restorehealth y pulsa enter. y espera que termine.
Luego Tendrias que reiniciar el equipo para aplicar los cambios.
y volver a comprobar si se arreglo lo de la pantalla azul.
Si no tampoco funciona siempre podrá hacer después lo de sacar el disco duro y demás.
Nota: al principio indicaste que creías que hiciste unos cambios de configuración que podrían ser el origen del problema ¿podrías decirnos cuales fueron? ¿o recuerdas que estabas tocando?
Un saludo!
Hola @Loren! 
Me pareció excelente la solución que aportas y me puse a investigar sobre el “sfc / scannow” y me parece que es una muy buena solución para este tipo de problemas que suelen ocurrir. Otra cosa que quiero agregar es que sí nuestro amigo @Lmls no posee el CD de instalación del S.O puede conectar el equipo a internet para que el proceso ocupe a Windows Update para agregar los archivos y reparar los daños.
Ahora, no sé sí entrando al modo de reparar equipo se tenga el acceso a la red. 


Gracias Ghost y Loren, Intentando sfc /scannow me sale el mensaje siguiente: “Está pendiente una reparación del sistema que requiere reiniciar para completarse. Reinicie Windows y vuelva a ejecutar sfc.” Como no completa el reinicio no me deja. Los cambios que hice fueron estos:
hasta el apartado de iniciar con todos los nucleos. Ahí creo que había que reiniciar y al hacerlo ya apareción el problema.
Saludos,
Hola de nuevo!
Vale, vamos a dejar apartado un momento lo del scannow ya volveremos a ello despues si nos hace falta.
En cuanto a lo de los cambios: entiendo que activaste todos los núcleos,reiniciaste y zas pantallazo azul.
En base a esa ultima información que nos has dado creo que podríamos tener una posible solución:
Tendrás repetir el proceso que hiciste antes , volver a hacer un reinicio y Pulsar la tecla F8 de nuevo,etc hasta que volvamos de nuevo a esta ventana y al punto 5º
Ahora tienes que escribir:
bcdedit y pulsar enter
En la información que te aparece fíjate si están estos dos truncatememory y numproc
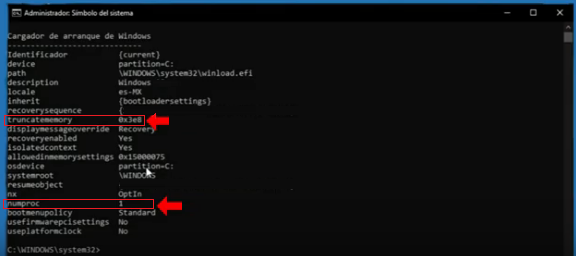
Si te aparecen esos dos entonces tendrás que teclear esto:
bcdedit/deletevalue {default} truncatememory y pulsar enter
bcdedit/deletevalue {default} numproc y pulsar enter
y volver a reiniciar para ver si se soluciono.
Si no te aparecen o ninguno de los dos falta uno ellos que creo que va ser tu caso;
tendrás primero que escribir esto:
Bcdedit/set {default} truncatememory 1000 y pulsar enter
Bcdedit/set {default} numproc 1 y pulsar enter
nota:Si solo te faltaba uno ,solo escribe el que te faltaba.
luego vuelve a escribir:
bcdedit y pulsar enter
y comprueba que ahora ya aparezcan ahi:
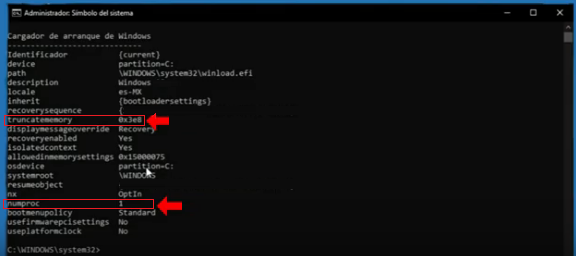
Si ya te aparecen esos dos entonces tendrás que teclear esto:
bcdedit/deletevalue {default} truncatememory y pulsar enter
bcdedit/deletevalue {default} numproc y pulsar enter
y volver a reiniciar para ver si se soluciono.
Explicación: Si consigues realizar esto, se desharán los cambios de configuración de iniciar con todos los núcleos y procesadores que creo que realizaste y tu equipo debería poder realizar el arranque de nuevo sin problemas.
Nota: Ten especial cuidado con los espacios y los corchetes si te equivocas poniendo alguno no funcionara.
Inténtalo y ya nos cuentas.
Un saludo!
Hola de nuevo,
Sí que me aparecían Truncatememory y numproc, he realizado el paso y al reiniciar ya desapareció el problema. Inició bien windows.

Hola de nuevo! Me alegro ya funcione! :

Si te surge alguna otra duda o problema ponla en el foro y trataremos de ayudarte de nuevo  .
.
Por favor si eres tan amable,y esto ha solucionado tu consulta marca la casilla solución en mi casillero a si se cerrara el tema automáticamente en 2 días.
Un saludo!
Sí, muchas gracias por el tiempo, las explicaciones y el problema resuelto, Un saludo
Este tema se cerró automáticamente 2 días después de la última publicación. No se permiten nuevas respuestas.