Hola, tengo un ordenador Aspire E-17 con Windows 8.1 y desde hace un día no se me inicia correctamente. He probado reiniciarlo un par de veces y se queda bloqueado con la pantalla en negro. He probado utilizar las herramientas avanzadas de restauración y todas se me quedan con la pantalla en negro
Hola @Toni_Soare
Bienvenido al Foro!!!
Recuerdas si se instalaron actualizaciones antes del problema?
O si hiciste alguna modificación de Hardware o software?
Tienes acceso a otro equipo y un Usb?
Nos comentas.
Salu2
hola Toni_Soare probaste entrar en la bios o checar las memorias? te paso eso luego de una actualizacion?
Hola, gracias por vuestra ayuda.
No, no se me ha actualizado el ordenador. Dudo que sea un problema de software. Hace 2 meses se me cayó café encima del ordenador y lo llevé a un técnico y me cambió el teclado y luego me empezó a funcionar todo bien hasta ahora. He intentado instalar un nuevo sistema operativo, quemé la ISO en un USB y se inició el loader del instalador pero al darle a seguir se bloquea. He intentado utilizar los sistemas de reparación desde el USB y solo me funciona iniciar la consola de comandos (X:\Source), las otras opciones como reparar inicio del sistema o restaurar el sistema a un punto anterior se me bloquean. Lo dejé ayer por la noche con la opción de reparar inicio y se queda con la pantalla en azul. Hay alguna manera de comprobar si es por el Hardware? Gracias.
Edito: tengo un USB y acceso a otro ordenador para quemar archivos etc…
Hola no necesitamos quemar isos, estos pasos son para ver el estado del Sistema Operativo si lo encuentra.
Realice lo siguiente:
Herramientas necesarias.
- Un ordenador limpio con conexión a Internet.
- Un USB.
Desde el ordenador limpio:.
- Descargue FRST.EXE a su escritorio, seleccionando la versión adecuada para la arquitectura (32 o 64bits) de su equipo. >>> ** ¿Cómo saber si mi Windows es de 32 o 64 bits.?
- Copie Frst.exe o Frst64.exe a su unidad USB.
Desde el equipo complicado:
Conecte el Usb en el equipo …
- Ingrese a Símbolo de Sistema del Entorno de Recuperación.:
Para acceder a las Opciones de Recuperación del Sistema:
Instrucciones para Windows 7.
- Reinicie el equipo.
- Tan pronto como se carga el BIOS comienze a apretar la tecla F8 hasta que aparezcan las opciones avanzadas de arranque.
- Selecciona Reparar el Equipo y presione enter.
- Espere a que cargue, seleccione el idioma y configuración de teclado, clic en siguiente.
- Seleccione el sistema operativo que desee reparar y haga clic en siguiente.
- Seleccione su cuenta de usuario haga clic en siguiente.
En el menú de Opciones de Recuperación del Sistema vera las siguientes opciones:
- Reparación de inicio.
- Restaurar sistema.
- Restauración de imagen del sistema.
- Diagnóstico de memoria de Windows.
- Símbolo del sistema.
Una vez en el Símbolo del Sistema:
- En la ventana de Comandos, escriba notepad.exe, presione “Enter”.
- Se abrirá la ventana del programa, en la parte superior vaya a Archivo >>> Abrir. *Seleccione “Equipo” para encontrar la letra de su Unidad USB, cierre el Bloc de Notas.
- Una vez dentro de la Ventana de Comandos escribe tal cual x:frst.exe o x:frst64.exe según sea su caso, donde x debe ser reemplazada por la letra de Su unidad Usb.
- Presione Enter.
- La herramienta comenzará a correr.
- Cuando la herramienta se abra le mostrará la ventana “Disclaimer”, haga clic en “Sí/Yes”.
Luego abrirá la ventana del programa:
- Pulse el botón Scan.
Al finalizar el escaneo se creará un reporte Frst.txt o Frst64.txt en su USB. Conecte de nuevo el USB en el ordenador limpio, abra el archivo Frst.txt o Frst64.txt copie y pegue su contenido en su próxima respuesta.
Cualquier duda nos consulta.
Para tu seguridad imprime los pasos.
Salu2
Hola. He entrado en el símbolo del sistema, he escrito notepad.exe, la letra de la unidad USB es la D:, puse D:FRST64.exe en la consola y se abre pero luego se me queda congelado el programa, me he fijado en las unidades y por ejemplo, la unidad C:, donde tengo instalado el sistema operativo no me deja acceder a ella y al poner “C:” en la consola de comandos se bloquea y no deja acceder a dicha partición.
Hola @Toni_Soare
Una consulta tienes el USB vació solo con FRST64??
Otra opción que tienes para descartar problemas de Hardware (ya que este método no utiliza tu disco duro), es intentar con un Live USB de Ubuntu, de hecho si puedes entrar con el intenta recuperar tus archivos mas importantes siempre que el daño no este en el disco.
Iniciando sistema con Live USB de Ubuntu
-
Acceder a la web de descarga de Ubuntu .
-
Haz clic en el botón verde “Download” el cual te permitirá bajar el fichero ISO de casi 2 Gigas.
-
Una vez bajado, puedes crear un Pendrive booteable grabando ese fichero ISO. Para ello puedes usar el programa Rufus.
-
Instrucciones sobre cómo crear un pendrive autoarrancable usando Rufus, la tienes en la web 2. Creando la USB booteable . 3. Vete directamente a la sección 2 (Creando la USB booteable).
Una vez con tu pendrive y el Live Cd De Ubuntu grabado en él, debemos comprobar si la BIOS tiene la secuencia de arranque configurada para iniciar desde los puertos USB. Entra en tu BIOS y comprueba la secuencia de arranque la cual debe tener la opción de USB el primer lugar.
Una vez configurada correctamente nuestra BIOS, ya podemos introducir el pendrive en un puerto USB de nuestro PC y reiniciar nuestro PC. El sistema Ubuntu iniciará.
Nos aparecerá una ventana donde podemos elegir entre:
-
Try Ubuntu (probar Ubuntu): que permite probar el sistema operativo Ubuntu iniciándose desde el pendrive, y por tanto sin hacer ningún cambio en tu computadora.
-
Install Ubuntu: Instalar Ubuntu.
Haz clic en el botón “Try Ubuntu” y espera hasta que aparezca el escritorio de Ubuntu.
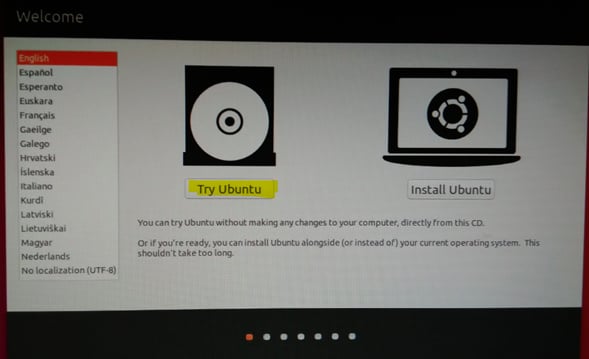
Una vez iniciado el escritorio, conectarnos a nuestra red wifi (si tenemos cable Ethernet este paso no será necesario). Para ello, en la esquina superior derecha aparece una flecha hacia abajo. Púlsela y se desplegará una ventana.
Seleccione “Wi-Fi Off” y luego “Select Network”. Nos aparecerá la lista de redes wifis. Elijamos la nuestra. Pulse botón “Conectar” y luego introduzca su contraseña.
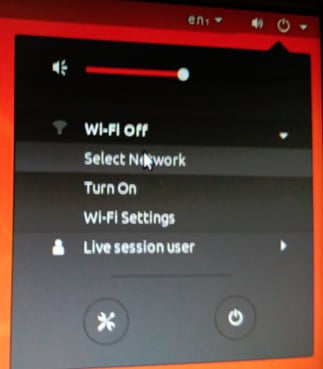
Enlace de Interés: ¿Cómo puedo salvar mis archivos si en mi PC NO arranca el sistema?
Nos comentas.
Salu2
Hola. Ya lo hice y pude entrar a Ubuntu, al entrar a “Lugares - Equipo” me sale lo siguiente:
- Computer (1.6 GB / 2.0 GB available)
- 500GB Volume (dev/sdb4 - Este es el disco duro principal del ordenador) Pero al intentar entrar a “500 GB Volume” me sale el siguiente error:
Unable to access location - Volume not mounted
He investigado un poco y creo que es debido a un cierre rápido del ordenador. He hecho lo siguiente:
1- Abrir la Terminal de Ubuntu.
2- Escribir los siguientes comandos:
# sudo su
# sudo mount /dev/sdb4 /mnt
Y me aparece el siguiente error:
root@ubuntu:/media/win1# sudo mount /dev/sdb4 /mnt
The disk contains an unclean file system (0, 0).
Metadata kept in Windows cache, refused to mount.
Falling back to read-only mount because the NTFS partition is in an
unsafe state. Please resume and shutdown Windows fully (no hibernation
or fast restarting.)
ntfs_attr_pread_i: ntfs_pread failed: Input/output error
Failed to read NTFS $Bitmap: Input/output error
NTFS is either inconsistent, or there is a hardware fault, or it's a
SoftRAID/FakeRAID hardware. In the first case run chkdsk /f on Windows
then reboot into Windows twice. The usage of the /f parameter is very
important! If the device is a SoftRAID/FakeRAID then first activate
it and mount a different device under the /dev/mapper/ directory, (e.g.
/dev/mapper/nvidia_eahaabcc1). Please see the 'dmraid' documentation
for more details.
He intentado también copiar el disco duro haciendo una copia read-only y me sale este error:
root@ubuntu:/media/win1# sudo mount -o ro /dev/sdb4 /mnt
ntfs_attr_pread_i: ntfs_pread failed: Input/output error Failed to read NTFS $Bitmap: Input/output error NTFS is either inconsistent, or there is a hardware fault, or it’s a SoftRAID/FakeRAID hardware. In the first case run chkdsk /f on Windows then reboot into Windows twice. The usage of the /f parameter is very important! If the device is a SoftRAID/FakeRAID then first activate it and mount a different device under the /dev/mapper/ directory, (e.g. /dev/mapper/nvidia_eahaabcc1). Please see the ‘dmraid’ documentation for more details.
Hola @Toni_Soare
mmm Huele a disco frito…
Intenta chequear el disco pero desde el Live USB de Ubuntu con el comando fdisk
Nos comentas.
Salu2
He hecho los pasos y este ha sido el resultado:
Comando 1:
root@ubuntu:/# sudo fdisk -l
Disk /dev/loop0: 1.9 GiB, 2029981696 bytes, 3964808 sectors Units: sectors of 1 * 512 = 512 bytes Sector size (logical/physical): 512 bytes / 512 bytes I/O size (minimum/optimal): 512 bytes / 512 bytes
Disk /dev/loop1: 89.1 MiB, 93417472 bytes, 182456 sectors Units: sectors of 1 * 512 = 512 bytes Sector size (logical/physical): 512 bytes / 512 bytes I/O size (minimum/optimal): 512 bytes / 512 bytes
Disk /dev/loop2: 54.7 MiB, 57294848 bytes, 111904 sectors Units: sectors of 1 * 512 = 512 bytes Sector size (logical/physical): 512 bytes / 512 bytes I/O size (minimum/optimal): 512 bytes / 512 bytes
Disk /dev/loop3: 44.9 MiB, 47063040 bytes, 91920 sectors Units: sectors of 1 * 512 = 512 bytes Sector size (logical/physical): 512 bytes / 512 bytes I/O size (minimum/optimal): 512 bytes / 512 bytes
Disk /dev/loop4: 160.2 MiB, 167931904 bytes, 327992 sectors Units: sectors of 1 * 512 = 512 bytes Sector size (logical/physical): 512 bytes / 512 bytes I/O size (minimum/optimal): 512 bytes / 512 bytes
Disk /dev/loop5: 4.2 MiB, 4403200 bytes, 8600 sectors Units: sectors of 1 * 512 = 512 bytes Sector size (logical/physical): 512 bytes / 512 bytes I/O size (minimum/optimal): 512 bytes / 512 bytes
Disk /dev/loop6: 14.8 MiB, 15462400 bytes, 30200 sectors Units: sectors of 1 * 512 = 512 bytes Sector size (logical/physical): 512 bytes / 512 bytes I/O size (minimum/optimal): 512 bytes / 512 bytes
Disk /dev/loop7: 956 KiB, 978944 bytes, 1912 sectors Units: sectors of 1 * 512 = 512 bytes Sector size (logical/physical): 512 bytes / 512 bytes I/O size (minimum/optimal): 512 bytes / 512 bytes
Disk /dev/sda: 14.5 GiB, 15514730496 bytes, 30302208 sectors Units: sectors of 1 * 512 = 512 bytes Sector size (logical/physical): 512 bytes / 512 bytes I/O size (minimum/optimal): 512 bytes / 512 bytes Disklabel type: dos Disk identifier: 0x32c3ed74
Device Boot Start End Sectors Size Id Type /dev/sda1 * 2048 30302207 30300160 14.5G c W95 FAT32 (LBA)
Disk /dev/sdb: 465.8 GiB, 500107862016 bytes, 976773168 sectors Units: sectors of 1 * 512 = 512 bytes Sector size (logical/physical): 512 bytes / 4096 bytes I/O size (minimum/optimal): 4096 bytes / 4096 bytes Disklabel type: gpt Disk identifier: DAEB98B7-7A4A-4D60-9D9E-08C257218FA9
Device Start End Sectors Size Type
/dev/sdb1 2048 616447 614400 300M Windows recovery environment
/dev/sdb2 616448 821247 204800 100M EFI System
/dev/sdb3 821248 1083391 262144 128M Microsoft reserved
/dev/sdb4 1083392 976773119 975689728 465.3G Microsoft basic data
Disk /dev/loop8: 3.7 MiB, 3825664 bytes, 7472 sectors Units: sectors of 1 * 512 = 512 bytes Sector size (logical/physical): 512 bytes / 512 bytes I/O size (minimum/optimal): 512 bytes / 512 bytes
Comando 2:
root@ubuntu:/# sudo mount -t ntfs-3g -o rw /dev/sdb4 /media/win1
The disk contains an unclean file system (0, 0). Metadata kept in Windows cache, refused to mount. Falling back to read-only mount because the NTFS partition is in an unsafe state. Please resume and shutdown Windows fully (no hibernation or fast restarting.) ntfs_attr_pread_i: ntfs_pread failed: Input/output error Failed to read NTFS $Bitmap: Input/output error NTFS is either inconsistent, or there is a hardware fault, or it’s a SoftRAID/FakeRAID hardware. In the first case run chkdsk /f on Windows then reboot into Windows twice. The usage of the /f parameter is very important! If the device is a SoftRAID/FakeRAID then first activate it and mount a different device under the /dev/mapper/ directory, (e.g. /dev/mapper/nvidia_eahaabcc1). Please see the ‘dmraid’ documentation for more details.
Comando 3:
root@ubuntu:/# sudo ntfsfix /dev/sdb4
Mounting volume… The disk contains an unclean file system (0, 0). Metadata kept in Windows cache, refused to mount. FAILED Attempting to correct errors… Processing $MFT and $MFTMirr… Reading $MFT… OK Reading $MFTMirr… OK Comparing $MFTMirr to $MFT… OK Processing of $MFT and $MFTMirr completed successfully. Setting required flags on partition… OK Going to empty the journal ($LogFile)… OK Checking the alternate boot sector… OK NTFS volume version is 3.1. NTFS partition /dev/sdb4 was processed successfully.
El formato es un poco raro ya que no incluye espaciados, asi que te dejo aquí el pastebin de los comandos: Ubuntu disk commands - Pastebin.com
Hola @Toni_Soare
Entra a tu Bios, verifica si tienes el Inicio Rápido habilitado
Si es así lo deshabilitas.
Sigue los pasos a la inversa a partir de Cómo activarlo en BIOS/UEFI
Si ya lo tenias deshabilitado vienes y lo comentas.
Ahora si lo pudiste deshabilitar vuelve a realizar los comandos para chequear el disco con el Live USB de Ubuntu como ya lo hiciste anteriormente.
Salu2
Hola. En mi BIOS no tengo ninguna opción semejante a la de Fast Boot / Inicio Rápido. Te puedo adjuntar fotos de la BIOS y sus opciones, aquí te dejo información que te podría resultar útil:
System BIOS Version: V1.04
GOP Version: Intel GOP Driver 7.2.1004
Serial Number: NXMS3EB001447053A97600
Product name: Aspire ES1-711G
Manufacturer: Acer
Aquí tienes un video que encontré de las opciones que me salen en la BIOS: https://youtu.be/17PeWpqaLf0
PD: Hay 3 opciones en la Pestaña “Main” que no las tengo. Estas son:
- SATA Mode
- Lid Open Resume
- GPT Partition Recovery / GPT Partition Record
Aparte de estas 3, es todo igual.
Hola @Toni_Soare
Si que se nos va complicando.
Algo que no te pregunte tu Windows 8.1 es de 64 bits? Y recuerdas si tu sistema esta instalado basado en una Bios Legacy o UEFI/GPT? Yo descifro que es esta ultima.
Alguno de los errores que se muestran desde los comandos de Ubuntu es por una imcompatibilidad entre Ubuntu/Linux y la función Inicio Rápido/Hibernación que viene por defecto en los Windows a partir de 8.
Es por ello que no podemos acceder a tus archivos y recuperarlos desde Ubuntu.
Si tu equipo arrancara normalmente, se desactiva fácilmente pero no es tu caso.
Estoy investigando tu bios a ver si le encuentro la función.
Para intentar una reparación desde Windows tienes una imagen .iso de tu SO?
Salu2
Hola @SanMar
Mi Windows 8.1 es de 64 bits y esta instalado en UEFI/GPT.
Te explico, las opciones de reparación de mi sistema operativo no funcionan, simplemente se congelan. Te acuerdas del paso que me dijistes que haga desde el símbolo del sistema? Pues ese paso lo hice arrancando el ordenador desde un USB con una imagen ISO de Win 8.1 64 bits y desde allí si que me funcionó esa opción. Aparte de esa opción también probé las demás como por ejemplo:
- Restaurar sistema -> me sale una opción que es Windows 8.1, la selecciono y se queda congelado con la pantalla en negro.
- Recuperación de imagen del sistema (Recuperar windows con una imagen del sistema concreto) -> No probada.
- Reparación de inicio -> La seleccioné y espere 12 horas, la pantalla seguía en negro.
- Simbolo del sistema -> Funciona.
- Configuración de Firmware UEFI -> No probada.
En ese paso del símbolo del sistema que me dijistes que haga, tenía el .ISO de Win 8.1 quemado + la aplicación de FRST64.exe dentro.
Hola @SanMar mientras dormía se me ocurrió una idea pero no sé si es posible.
He investigado un poco más y he encontrado que la opción de Firmware UEFI solo sale si es compatible con la BIOS. ¿Sería posible desactivar el Fast Boot desde esa parte?
Voy a bootear desde el ISO de Windows y voy a elegir esa opción para ver si se queda en negro o realmente hace algo. Editaré este mensaje dentro de un rato con el resultado.
Hola @Toni_Soare
Si, fui yo quien me confundí creyendo que lo hacías desde las Opciones Avanzadas - Símbolo del Sistema de tu 8.1.
Realmente desconozco tu Bios.
Algo de info de lo que te mencionaba del porque Ubuntu no puede acceder correctamente.
Le pediré al compañero @frica a ver si nos puede dar una mano con ello o con el Hardware de tu equipo, para hacer otro tipo de pruebas.
Yo no soy experta en Hardware precisamente, pero si no hay manera de entrar intentaría llevar ese disco como esclavo a otro PC con Windows para probar y analizarlo.
Salu2
Buenos dias. Lo primero que vamos a hacer es determinar la salud de su unidad de disco. Para ello vamos a usar el programa Hard Disk Sentinel, en el cual tengo una gran confianza.
Recuerdo que tenías acceso a otro equipo. ¿puedes conectar mediante algún adaptador SATA/USB el disco duro con problemas? Para ello deberías sacar el disco problemático del portatil/PC donde lo tuvieras y necesitarías un adaptador para conectarlo al puerto USB del otro equipo.

En caso de que esta opción no sea posible podemos usar un PLAN B:
- Desde tu otro equipo acceder a la web de Hard disk Sentinel y crear un pendrive booteable que contenga la versión DOS de Hard Disk Sentinel.
Hard Disk Sentinel modo DOS: https://www.hdsentinel.com/hard_disk_sentinel_dos.php
Creando pendrive booteable con Hard Disk Sentinel: https://www.hdsentinel.com/usbboot.php
Si tienes problemas con el inglés de lo dices y podemos traducirte.
Muchas gracias @SanMar por tu ayuda.
Buenos días @frica como no tengo ningún adaptador SATA/USB he hecho el Plan B.
Ya tengo el USB booteable con Hard Disk Sentinel.
Pues introduce el pendrive en el equipo con problemas y reinicia el equipo.
Antes deberás entrar en la BIOS y confirma si lo tienes preparado para iniciar desde pendrive.
Al iniciar el equipo te aparecerá una pantalla con fondo negro. Hazle una fotografía con el móvil y me la envías.