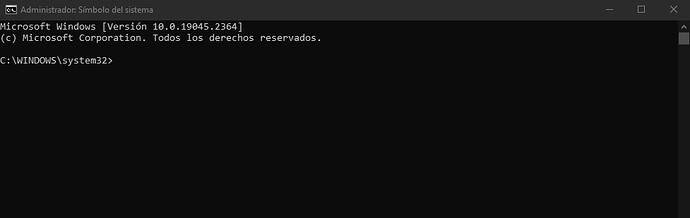Ahora, como se ha desinstalado el programa: 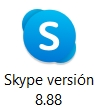 lo que se va a realizar a continuación es pasarle de nuevo el programa:
lo que se va a realizar a continuación es pasarle de nuevo el programa:  y el programa:
y el programa:  para dejar completamente limpio el Registro de Windows de su ordenador de alguna entrada de dicho programa que se acaba de desinstalar.
para dejar completamente limpio el Registro de Windows de su ordenador de alguna entrada de dicho programa que se acaba de desinstalar.
A continuación, le pongo los siguientes pasos que debe de seguir usted.
Aclaración:
Como usted ya tiene instalados los siguientes programas en su ordenador:




No hace falta que los instale usted de nuevo sólo debe de seguir el manual y las indicaciones que yo le indico a continuación:
IMPORTANTE:
 Si alguno de los programas de los que se le indiquen en este foro ya los tuviera instalados, NO hace falta que los instale de nuevo, simplemente lo ejecuta y siga las indicaciones dadas y su Manual que le dejo junto al programa.
Si alguno de los programas de los que se le indiquen en este foro ya los tuviera instalados, NO hace falta que los instale de nuevo, simplemente lo ejecuta y siga las indicaciones dadas y su Manual que le dejo junto al programa.
 Pásele cada programa por separado y hasta que NO termine el programa de pasarse por completo, siguiendo los pasos indicados y su Manual, NO le pase usted el siguiente programa y así con el resto de programas que se le indiquen en este foro.
Pásele cada programa por separado y hasta que NO termine el programa de pasarse por completo, siguiendo los pasos indicados y su Manual, NO le pase usted el siguiente programa y así con el resto de programas que se le indiquen en este foro.
Aclarado todo esto, siga usted los siguientes pasos que se le indican a continuación:
 Descargue, instale y Ejecute: Ccleaner. Aquí le dejo la Url de Descarga, para que pueda instalarlo y descargarlo correctaente: Click aquí: Ccleaner. Aquí te dejo su Manual del: Ccleaner, para que sepa cómo utilizarlo y configurarlo correctamente: Manual de CCleaner.
Descargue, instale y Ejecute: Ccleaner. Aquí le dejo la Url de Descarga, para que pueda instalarlo y descargarlo correctaente: Click aquí: Ccleaner. Aquí te dejo su Manual del: Ccleaner, para que sepa cómo utilizarlo y configurarlo correctamente: Manual de CCleaner.
MUY IMPORTANTE:
En estas últimas versiones de CCleaner, junto al instalador del programa, viene añadida la opción de instalar el software Avast antivirus. Recomendamos DESTILDAR esa opción para hacer una instalación limpia solo de CCleaner y para ello debe de realizar una una instalación personalizada haciendo un click en la pestaña que pone:  y siguiendo el proceso de instalación que le vaya indicando en tal proceso de instalación:
y siguiendo el proceso de instalación que le vaya indicando en tal proceso de instalación:
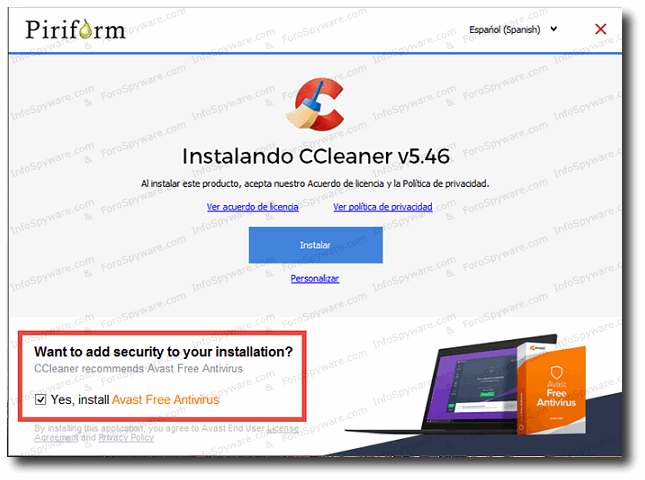
Tal como lo muestra la siguiente imagen, DESTILDAMOS la opción de Avast cuando inicie el programa que ha instalado usted clickeando en la pestaña que pone: Recharzar o un mensaje similar y presionamos el botón rechazar o un mensaje similar tal y como se muestra en la siguiente imagen:
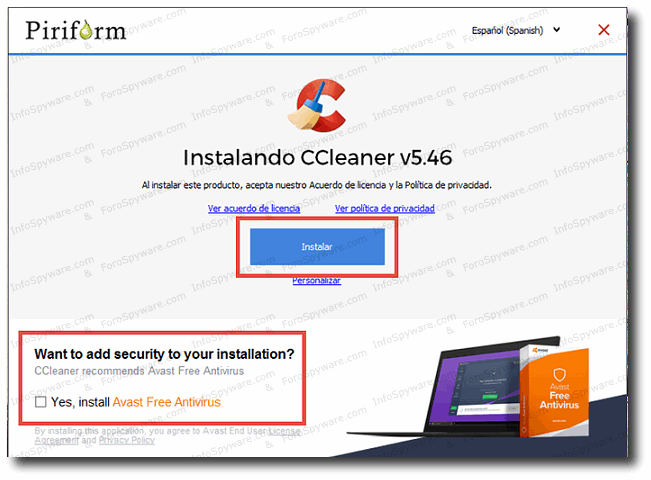
Aclarado todo esto debe de seguir los siguientes pasos a seguir:
Aquí te dejo su Manual del: Ccleaner, para que sepa cómo utilizarlo y configurarlo correctamente: Click aquí: Manual de CCleaner y seguidamente realice usted los siguientes pasos que se le indican a continuación:
Lo instalas y lo ejecutas. En la pestaña Limpieza personalizada dejas la configuración predeterminada. Haces clic en Analizar y esperas a que termine. Seguidamente haz clic en Ejecutar Limpiador. Clic en la pestaña Registro > clic en Buscar Problemas esperas que termine. Finalmente clic en Reparar Seleccionadas y realizas una Copia de Seguridad del registro de Windows. (IMPORTANTE: En la opción de Registro pásele varias veces dicho procedimiento hasta que se refleje que: NO SE HAN ENCONTRADO PROBLEMAS ó TODOS LOS PROBLEMAS HAN SIDO RESUELTOS o un mensaje similar).
Finalizado el proceso completo me manda usted sólo una Captura de Pantalla en el que refleje el dicho programa el siguiente mensaje: NO SE HAN ENCONTRADO PROBLEMAS ó TODOS LOS PROBLEMAS HAN SIDO RESUELTOS o un mensaje similar).
Quedo a la espera de su respuesta!
Ahora, realice usted los siguientes paso que le indico a continuación:
 Descargue, instale y Ejecute: Glary Utilities. Aquí le dejo la Url de Descarga del: Glary Utilities, para que pueda descargarse el programa e instalarlo correctamente: Click aquí: Glary Utilities.
Descargue, instale y Ejecute: Glary Utilities. Aquí le dejo la Url de Descarga del: Glary Utilities, para que pueda descargarse el programa e instalarlo correctamente: Click aquí: Glary Utilities.
Aquí le dejo su: Manual del: Glary Utilities, para que sepa usted cómo utilizarlo y configurarlo correctamente: siga usted los siguientes pasos del manual:
-
Abrir el programa: Glary Utilities con Derechos de Administrador.
-
Click donde pone la opción Mantenimiento en 1-Click y dejar Todas las opciones Habilitadas como se puede observar en esta imagen y clickea en la pestaña que pone Buscar problemas tal y como se refleja en la siguiente imagen:
- Empezará el proceso. Una vez finalizado dicho proceso click en la pestaña que pone: Reparar Problemas. Dejar que termine dicho proceso, empezará a solucionar los problemas encontrados.
Repetir nuevamente todo este procedimiento desde el principio hasta que en todos los recuadros ponga que: NO se han encontrado problemas ó todos los problemas han sido resueltos ó un mensaje similar.
Me manda usted sólo una Captura de Pantalla en donde se refleje que: todos los problemas han sido reparados ó un mensaje similar.
Quedo a la espera de su respuesta!
![]() Selecciona el botón
Selecciona el botón ![]() y luego
y luego
![]() >
> ![]() >
>
![]() . (Lista de Opciones que sale en la parte izquierda) tal y como se muestra en una pantalla similar a esta:
. (Lista de Opciones que sale en la parte izquierda) tal y como se muestra en una pantalla similar a esta:![]() .
.![]()
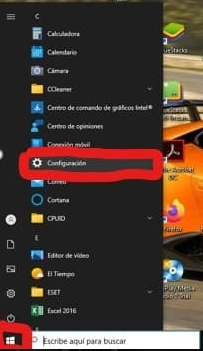
![]() .
.![]()
![]() .
.![]()
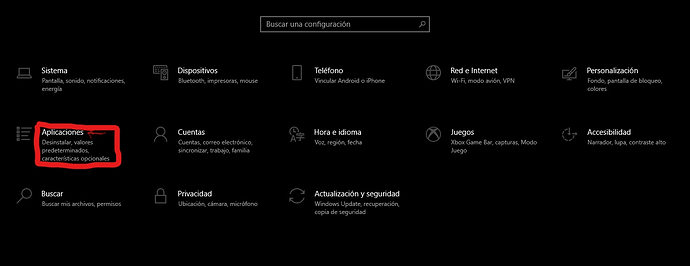
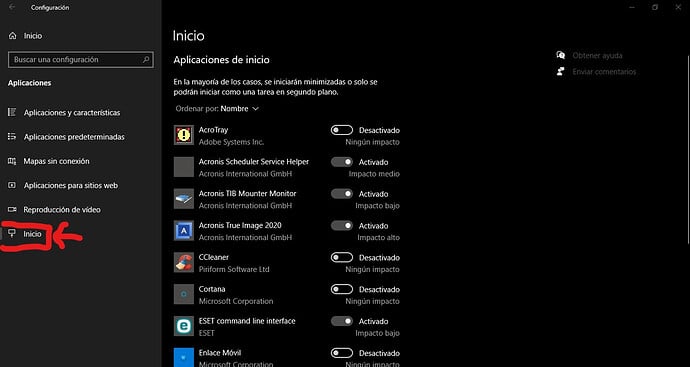
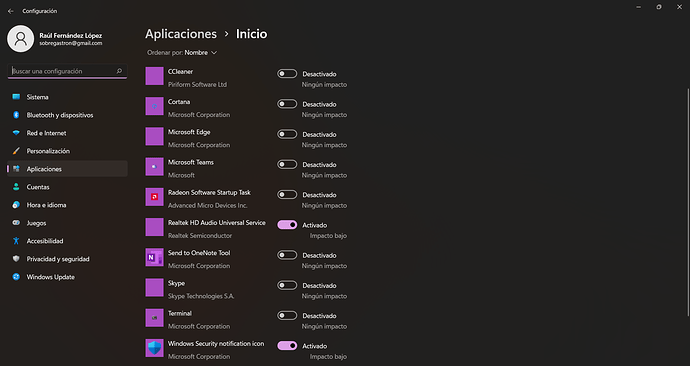
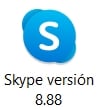

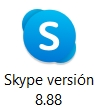 le solicita que debe de ´´REINICIAR´´ su ordenador procedes!
le solicita que debe de ´´REINICIAR´´ su ordenador procedes!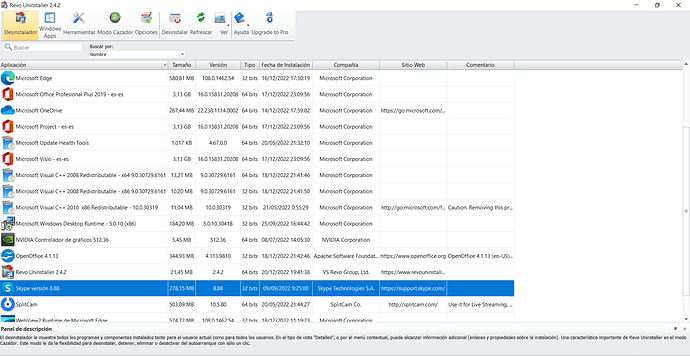
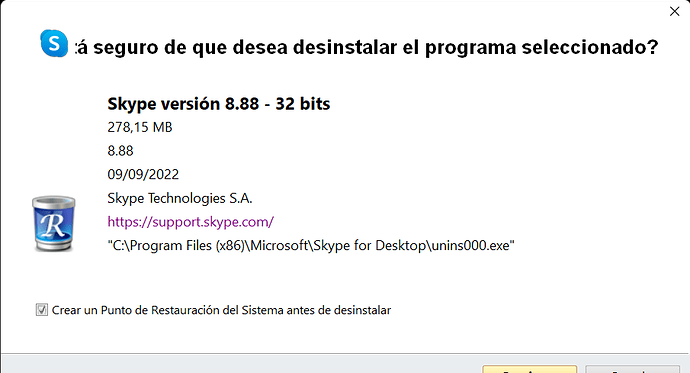
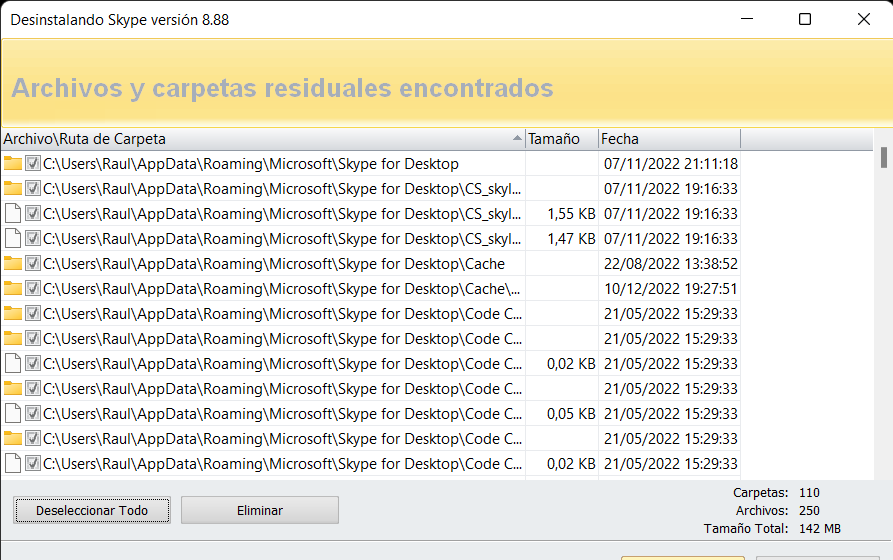
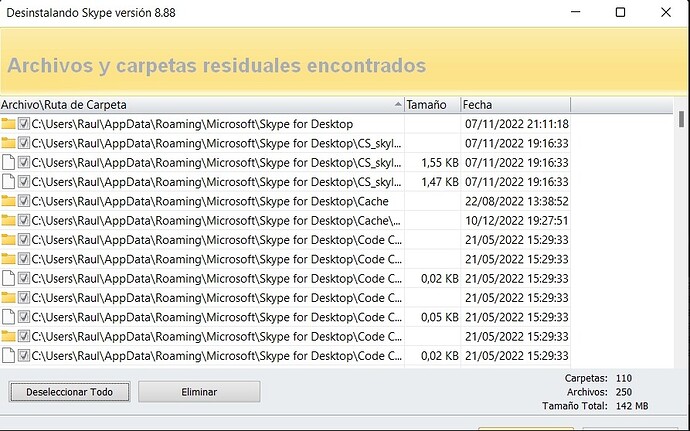
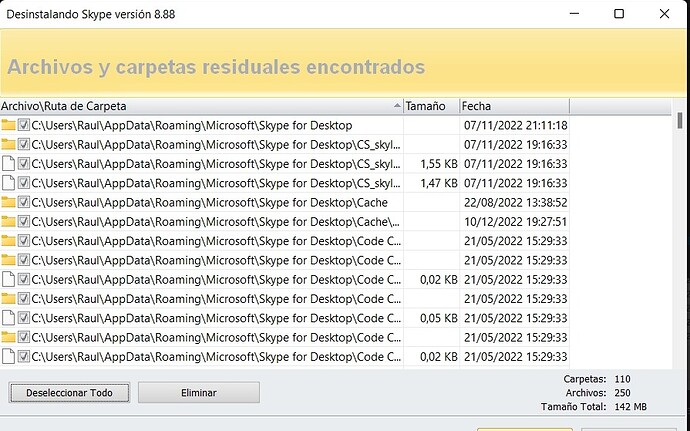
 y el programa:
y el programa:  para dejar completamente limpio el Registro de Windows de su ordenador de alguna entrada de dicho programa que se acaba de desinstalar.
para dejar completamente limpio el Registro de Windows de su ordenador de alguna entrada de dicho programa que se acaba de desinstalar.

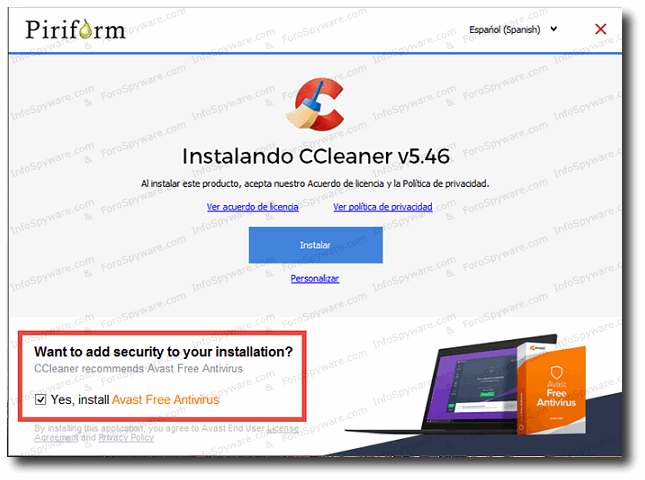
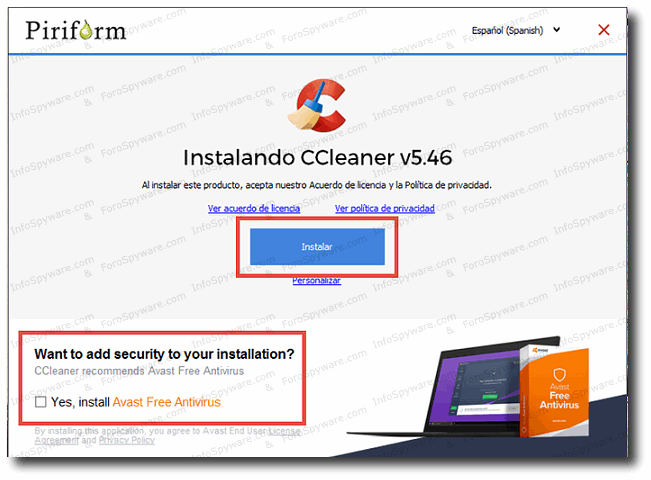
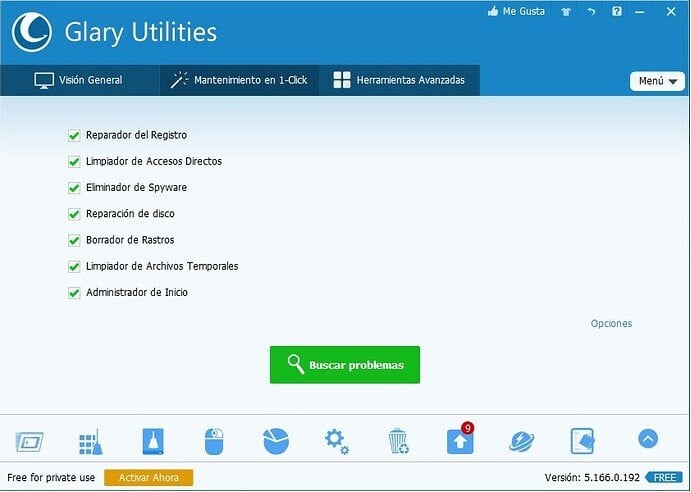
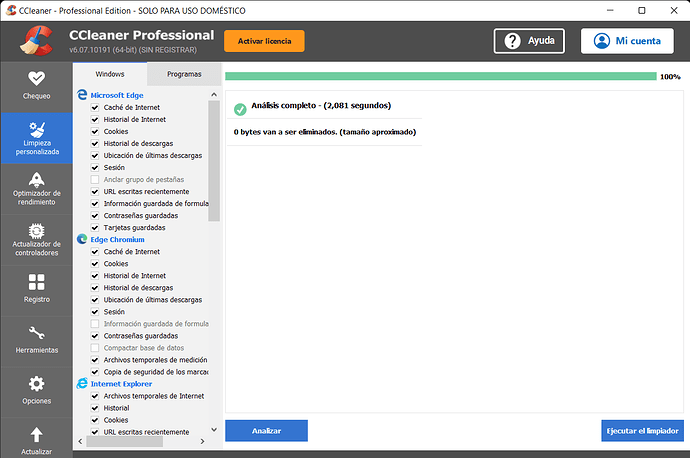
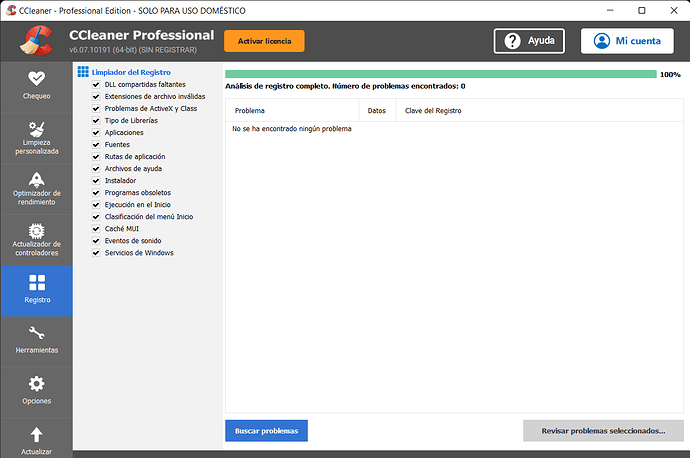
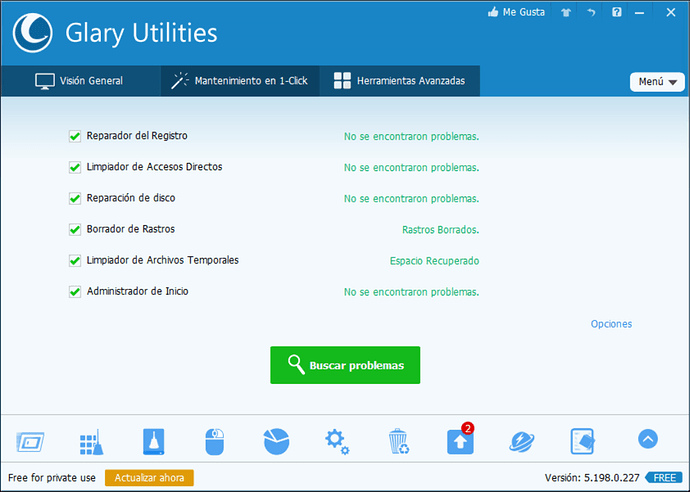
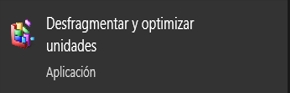
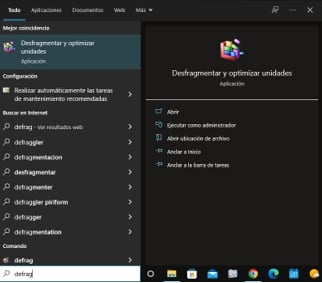
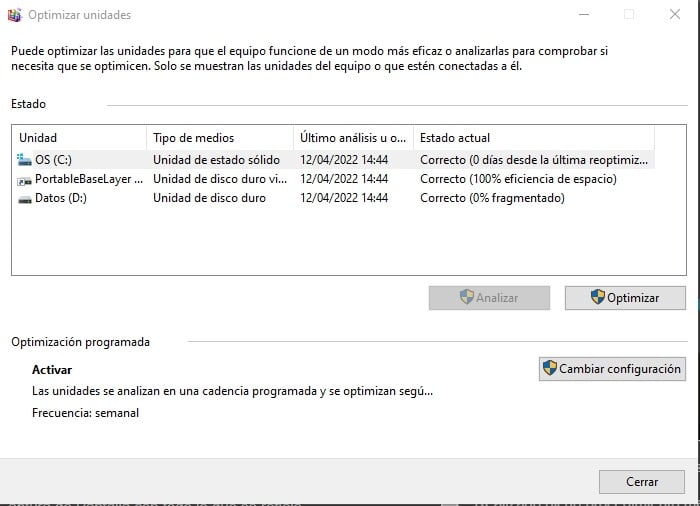
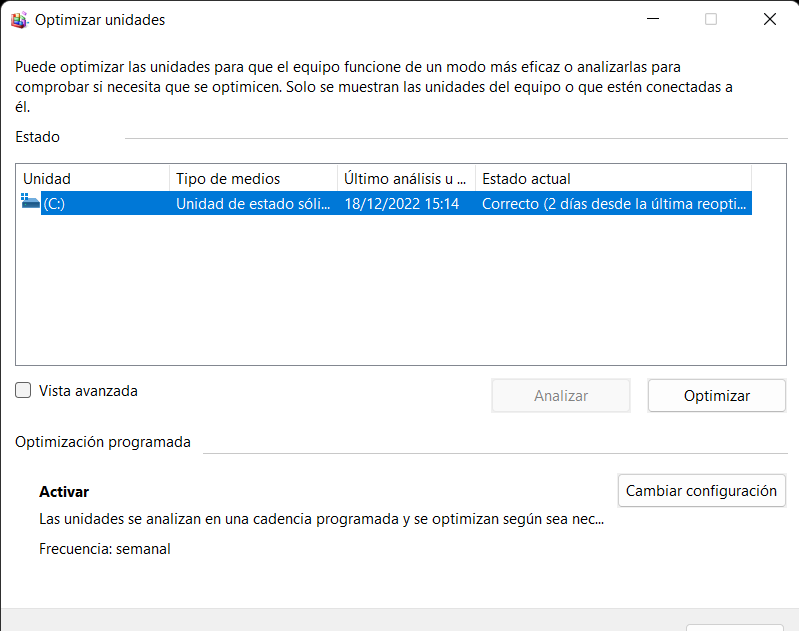
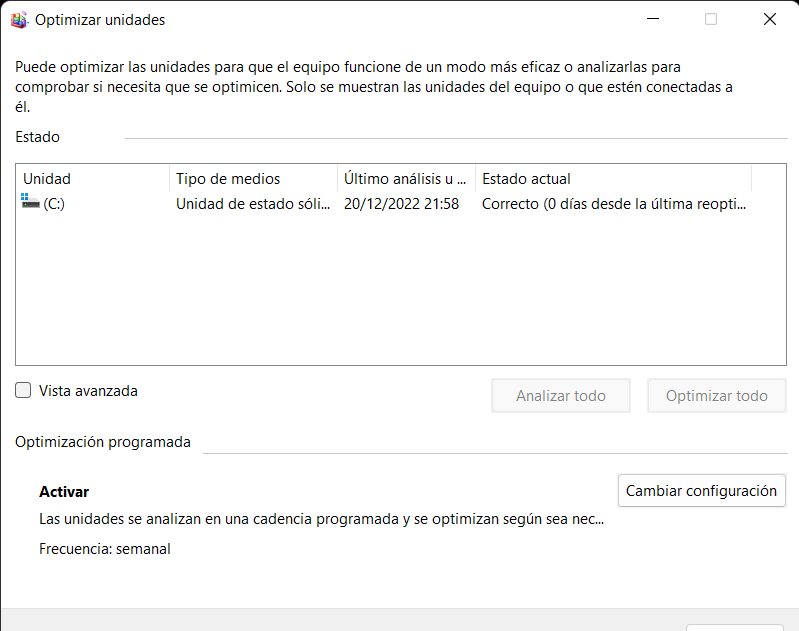
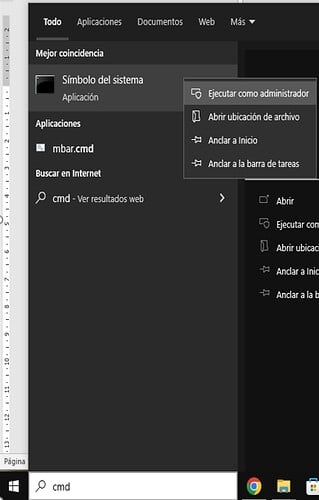
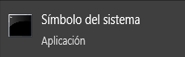 y aparecerá la siguiente imagen que se muestra a continuación:
y aparecerá la siguiente imagen que se muestra a continuación: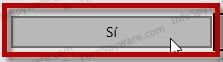 tal y como se muestra en la pantalla:
tal y como se muestra en la pantalla: