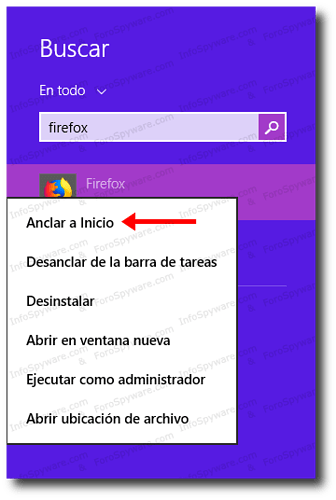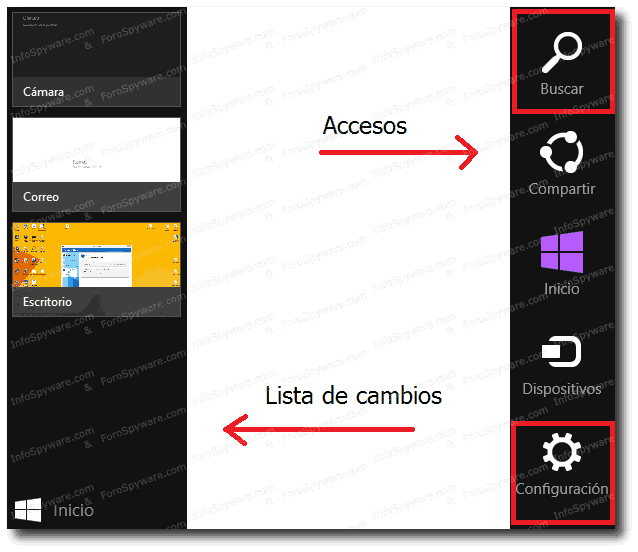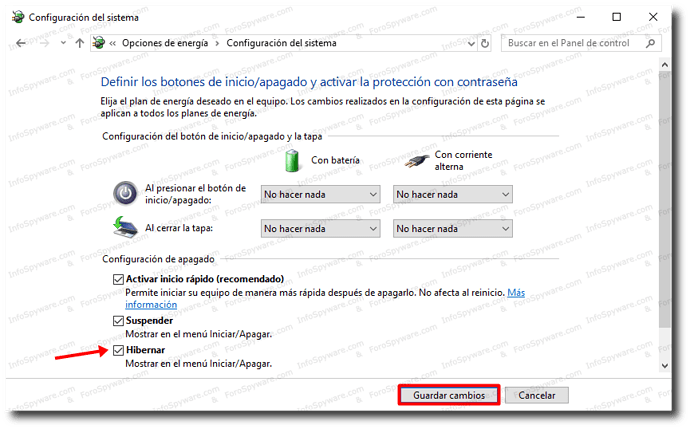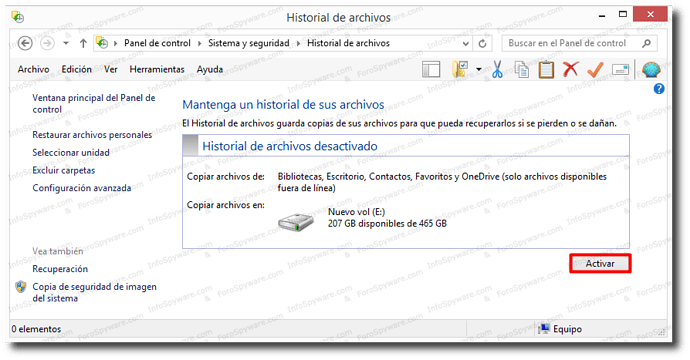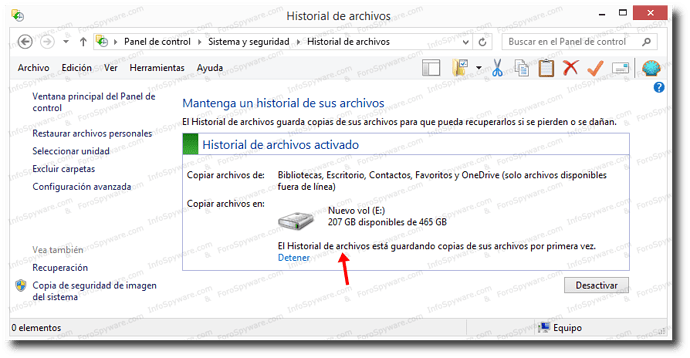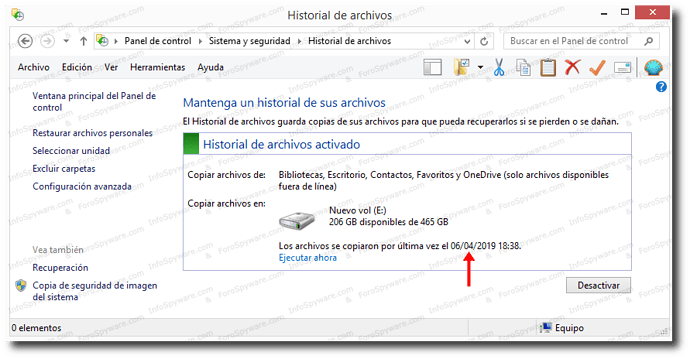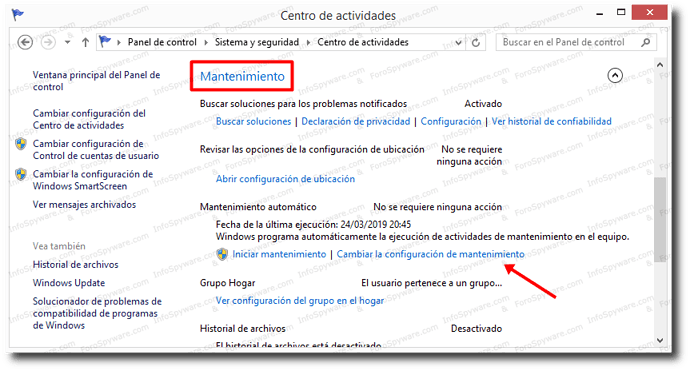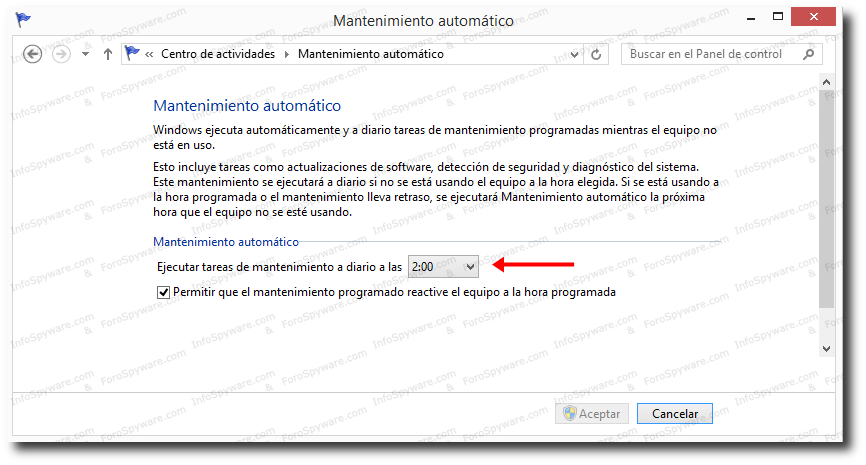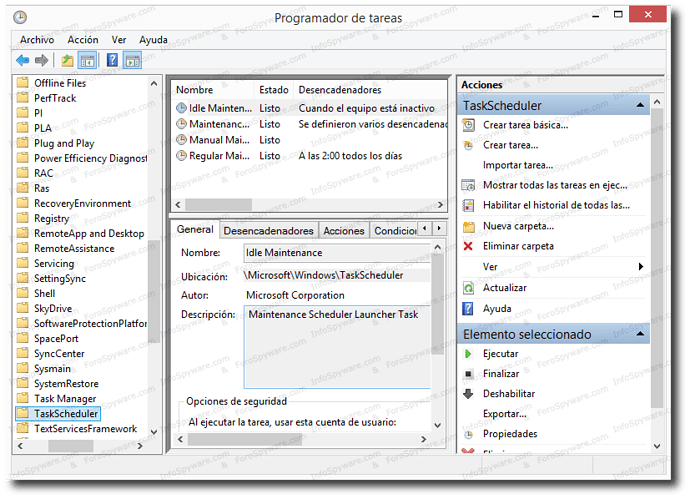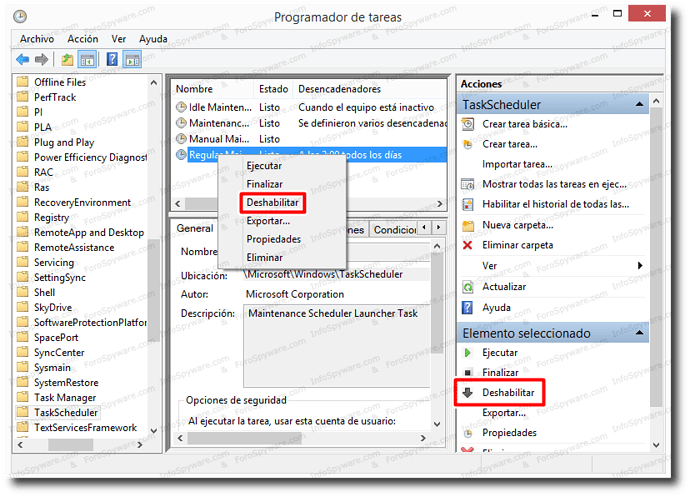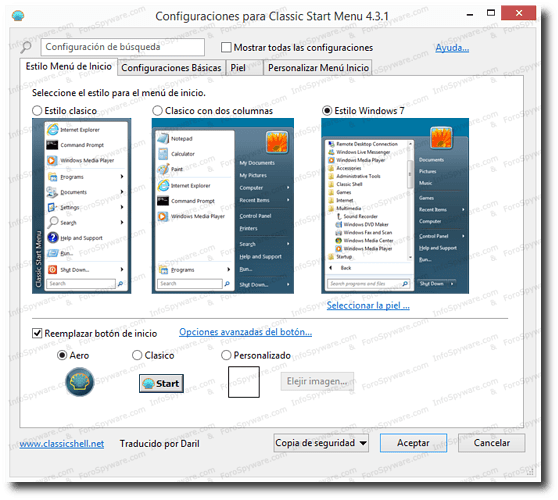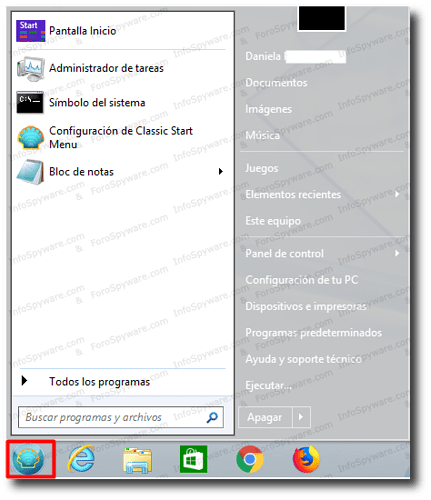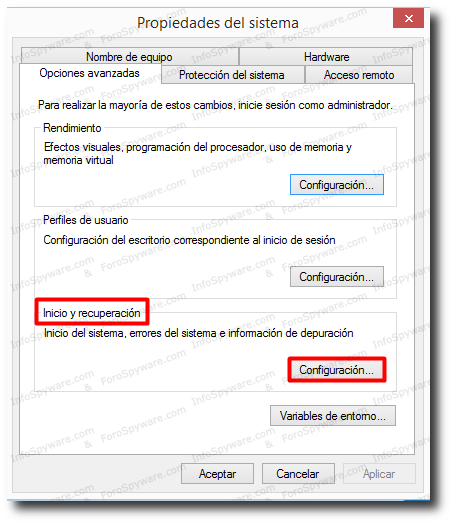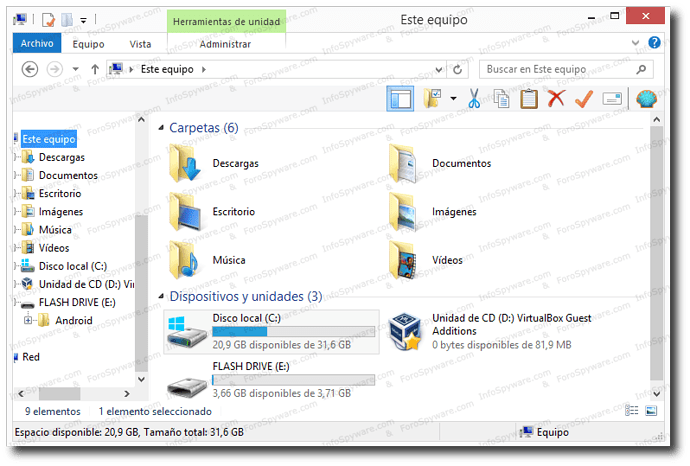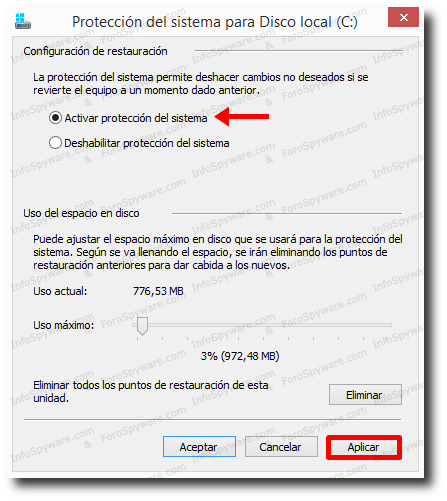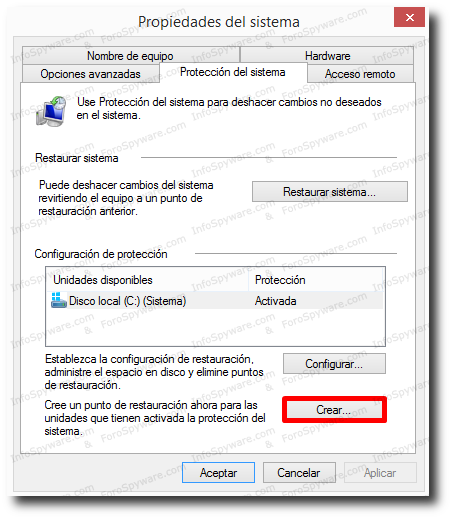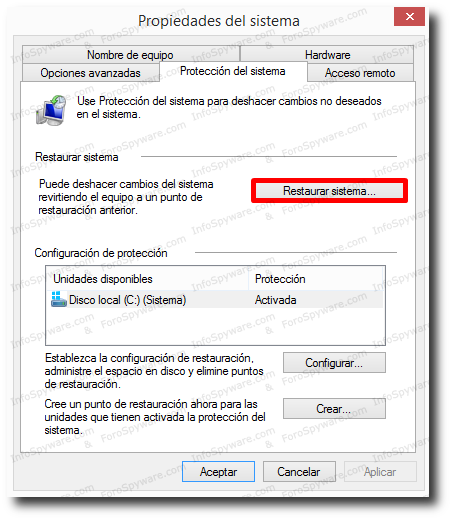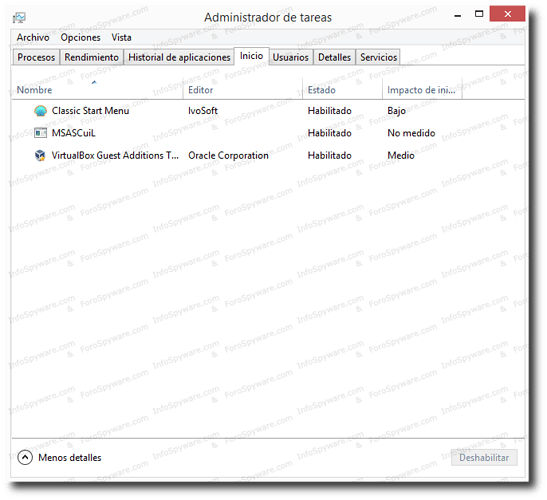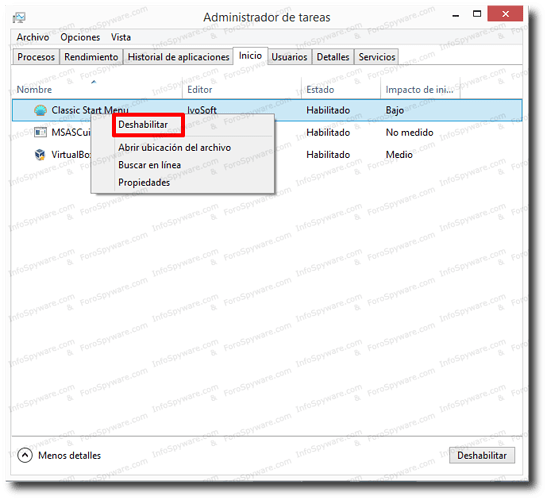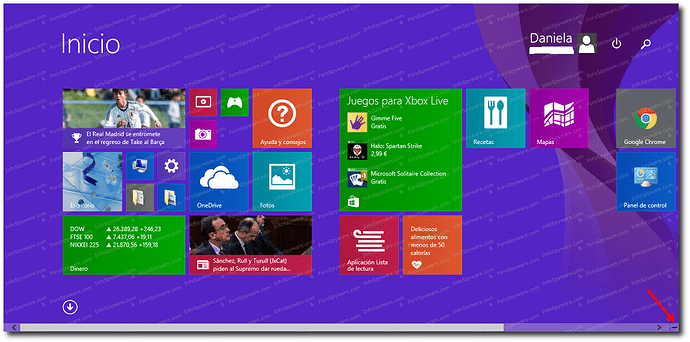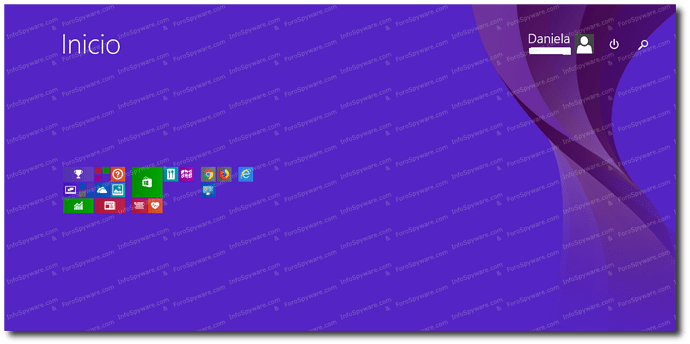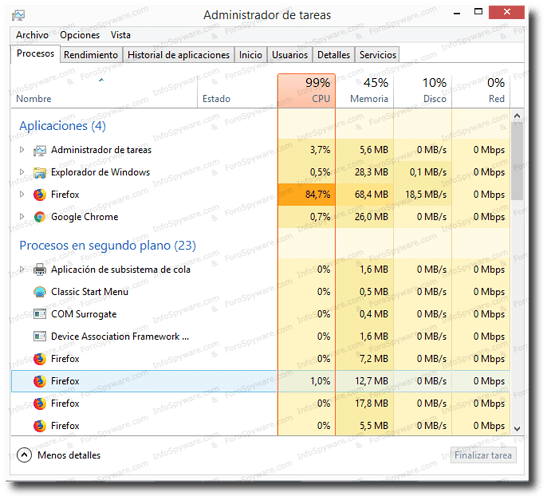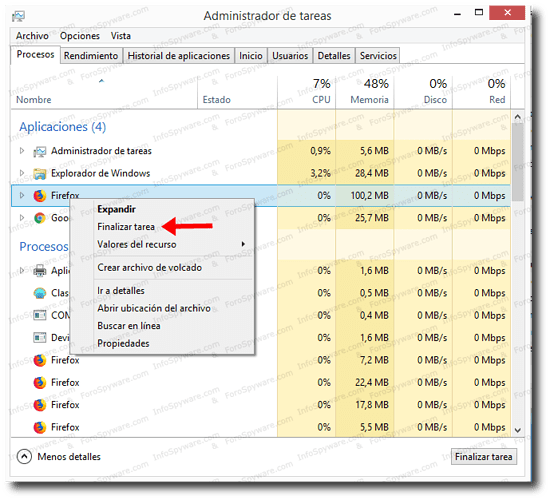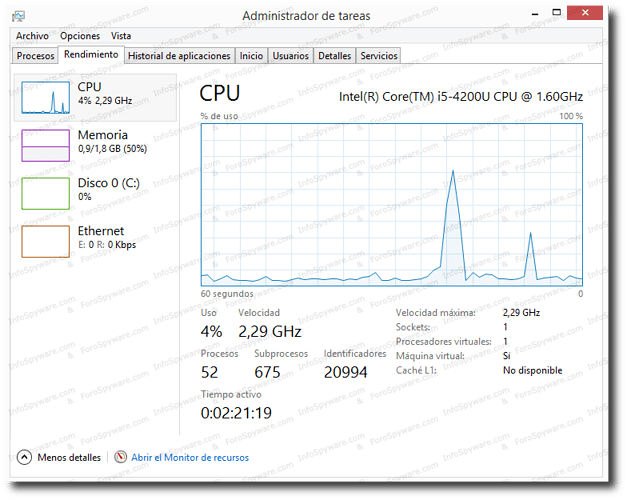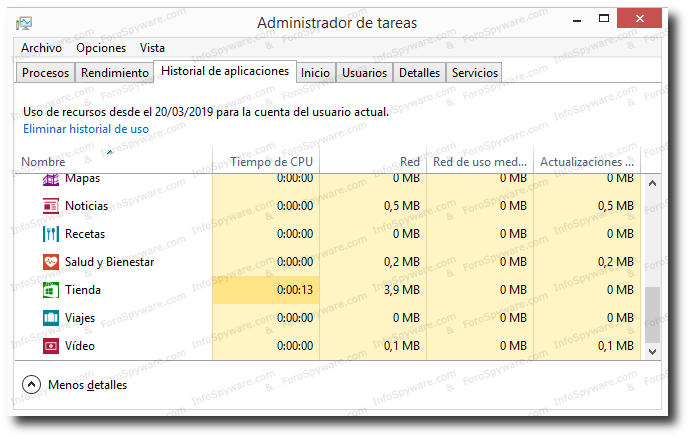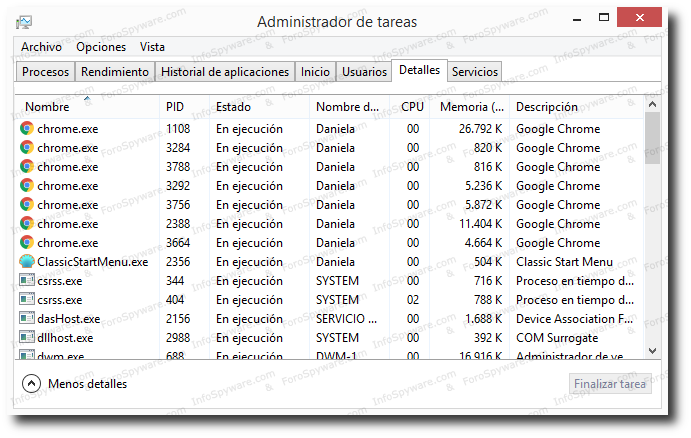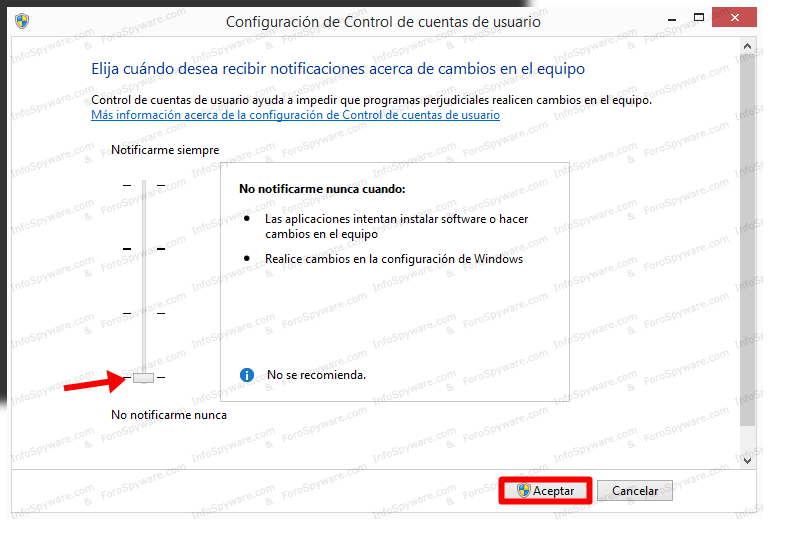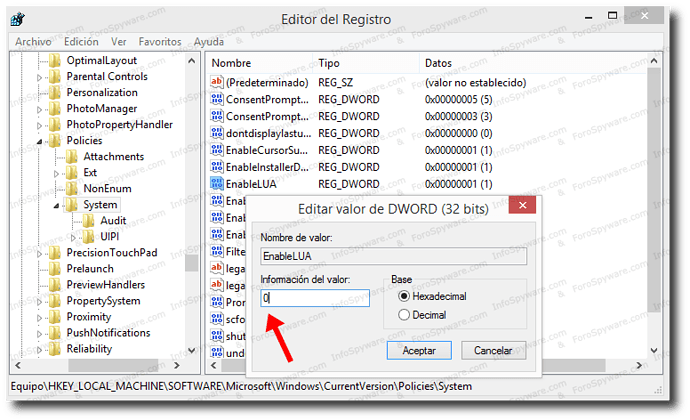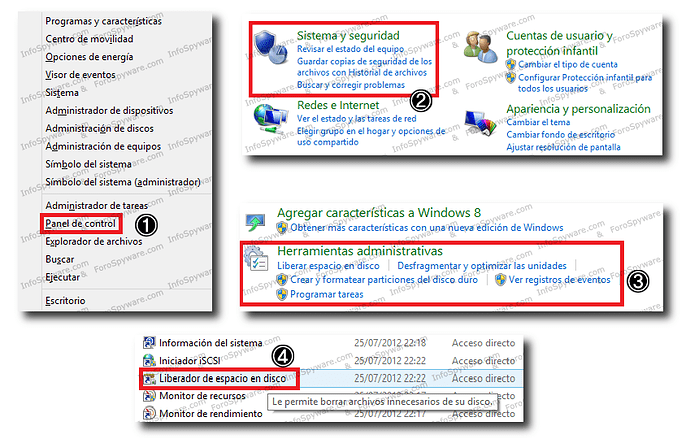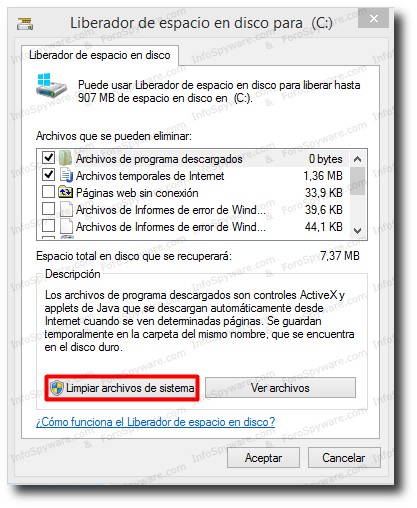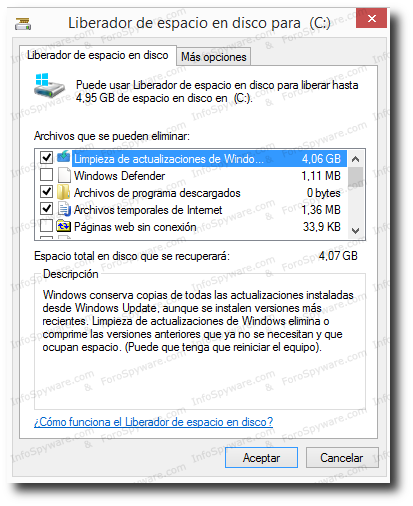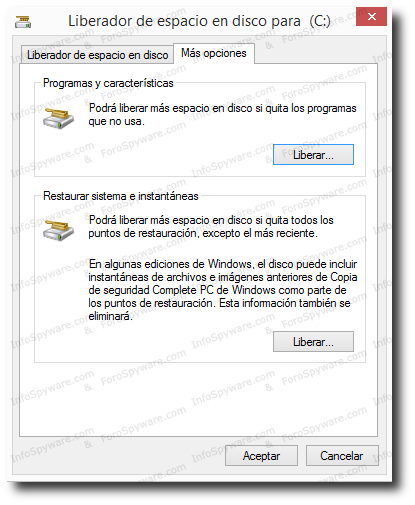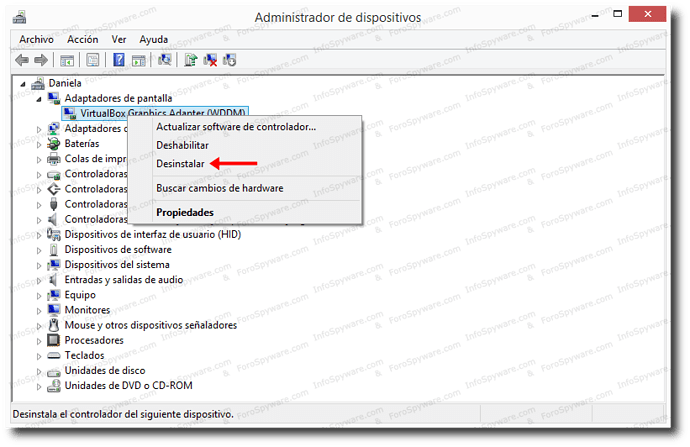Pregunta: ¿Qué es Windows 8?
Respuesta: Se trata del último sistema operativo de Microsoft. De esta forma, su versión anterior (Windows 7) tiene su continuidad en este nuevo sistema. Windows 8 nace con un espíritu totalmente diferente a las versiones predecesoras, alejándose del entorno del escritorio y orientándose hacia los dispositivos táctiles.
Entre sus muchas novedades podemos destacar: su nueva interfaz de usuario Modern (conocida también como Metro), desde donde se pueden adquirir las apps para este sistema (Windows 8 cuenta con su propia tienda de aplicaciones), un nuevo administrador de tareas, un inicio mucho más rápido, una perfecta integración con las redes sociales y con SkyDrive, mejoras en el explorador de windows 8 (Cambios en la barra de herramientas, nuevas opciones al copiar archivos y carpetas…), un menú de comandos avanzados (ausencia del menú inicio), etc…
Actualmente se comercializa Windows 8 y Windows 8.1 , que es la actualización que implementó Microsoft para mejorar la primera versión de este nuevo sistema.
Pregunta: ¿Cuáles son los requisitos mínimos para instalar Windows 8?
Respuesta: Los requisitos mínimos recomendandos para Windows 8 son:
- Velocidad del procesador: 1 GHz o más rápido, compatible con PAE, NX y SSE2 (Para 32-bit o 64-bit)
- Memoria RAM: 1 GB (32-bit) 2 GB (64-bit)
- Tarjeta gráfica: Dispositivo de gráficos DirectX 9 con WDDM 1.0 o superior
- Espacio libre: 16 GB para 32bit y 20GB para 64bit
- Unidades: DVD-ROM
- Pantalla capacitiva (opcional) para aprovechar la entrada táctil.
Pregunta: ¿Qué requisitos adicionales necesito para usar algunas de sus características?
Respuesta: Estos requisitos adicionales son:
- Para usar las funciones táctiles, necesitas una tableta o un monitor que sea compatible con la función multitáctil.
- Para acceder a la Tienda Windows y descargar, ejecutar y acoplar apps, necesitas una conexión a Internet activa y una resolución de pantalla de al menos 1024 x 768
- Algunas características necesitan una cuenta Microsoft
- Acceso a Internet (pueden aplicarse tarifas adicionales del ISP).
- Para un arranque seguro se requiere firmware compatible con UEFI v2.3.1 Errata B y con la entidad de certificación de Microsoft Windows en la base de datos de firmas UEFI
- Es posible que algunos juegos y programas requieran tarjetas gráficas compatibles con DirectX 10 o superior para ofrecer un rendimiento óptimo.
- Para ver discos DVD se requiere un software de reproducción independiente
- BitLocker To Go necesita una unidad flash USB (solo en Windows 8.1 Pro)
- BitLocker necesita el Módulo de plataforma segura (TPM) 1.2 o una unidad flash USB (solo en Windows 8.1 Pro)
- Cliente Hyper-V necesita un sistema de 64 bits con servicios de traducción de direcciones de red de segundo nivel (SLAT) y 2 GB de RAM adicionales (solo en Windows 8.1 Pro)
- Si quieres reproducir y grabar programas de televisión en Windows Media Center, necesitarás un sintonizador de TV (solo en Windows 8.1 Pro Pack y Windows 8.1 Media Center Pack)
- Miracast necesita un adaptador de pantalla que sea compatible con el Modelo de controladores de pantalla de Windows (WDDM) 1.3 y un adaptador Wi-Fi que admita Wi-Fi Direct.
- La impresión directa por Wi-Fi requiere un adaptador Wi-Fi que admita Wi-Fi Direct y un dispositivo compatible con la impresión directa por Wi-Fi.
- El contenido gratuito de TV en Internet varía según el área geográfica. Pueden aplicarse cargos adicionales por algunos contenidos (solo en Windows 8.1 Pro Pack y Windows 8.1 Media Center Pack)
Pregunta: ¿Dónde se encuentra el botón/menú Inicio? ¿Cómo puedo acceder a la nueva pantalla inicio?
Respuesta: En Windows 8 se ha prescindido del botón inicio y, por tanto un icono tan representativo de Windows desde sus inicios, desaparece con este nuevo sistema. En sustitución del menú inicio se ha incorporado una funcional pantalla de inicio. Las aplicaciones serán ancladas en esta pantalla inicio, así como los contactos y los sitios web que se visitan habitualmente, desde donde se podrán acceder a todas las aplicaciones (tanto las que hayas instalado como aplicaciones de escritorio, así como las aplicaciones de la tienda windows), o podrá agrupar/reorganizar/asignar un nombre a las categorías de aplicaciones/etc…
Para acceder a esta pantalla inicio puede hacerlo de varias formas:
- Pulse sobre la tecla del logotipo de Windows
 en el teclado.
en el teclado.
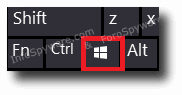
- Sitúe el cursor del ratón en la esquina inferior izquierda para que aparezca la imagen de la pantalla de inicio sobre la que puede pulsar (solo para windows 8):
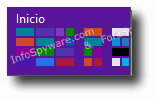
- Pulse sobre
 en la esquina inferior izquierda de la pantalla (solo para Windows 8.1):
en la esquina inferior izquierda de la pantalla (solo para Windows 8.1):
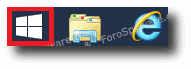
- Sitúe el puntero en la esquina superior derecha de la pantalla, muévalo hacia abajo y pulse sobre Inicio.
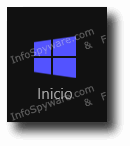
Pregunta: ¿Cómo puedo desactivar la interfaz de usuario Modern (conocida también como Metro)?
Respuesta: No se puede desactivar. Además de esta interfaz, existe un Escritorio donde se puede utilizar las aplicaciones de escritorio, y donde Windows es visualizado desde un entorno más tradicional.
Pregunta: ¿Cómo puedo añadir aplicaciones a la pantalla Inicio?
Respuesta: Si las aplicaciones son de la tienda de Windows, éstas se anclan de forma automática en la pantalla Inicio una vez que las instalas. Si quieres anclar otras aplicaciones distintas, debes realizar lo siguiente:
- Se sitúa el puntero del ratón en la esquina superior derecha y se desplaza hacia abajo para que aparezca la barra lateral. Ahora pulsas sobre Buscar :

- Escribes el nombre de la aplicación:
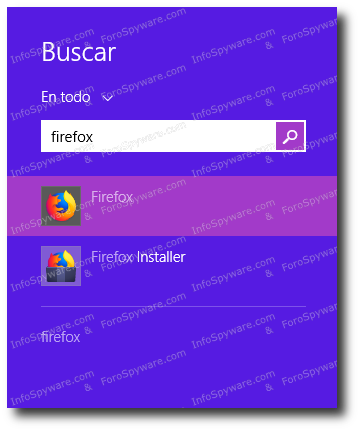
- Seleccionas la aplicación deseada y sobre la misma se pulsa con el botón derecho del ratón. A continuación, pulsas sobre Anclar a Inicio :
Ahora ya tendrás esa aplicación anclada en la pantalla Inicio.
Pregunta: ¿Cómo acceder al Panel de Control?
Respuesta: Puedes hacerlo de varias formas:
- Estando en el escritorio, sitúa el cursor del ratón en la esquina inferior derecha de la pantalla, y deslízalo hacia arriba: habrá aparecido la barra lateral (la Charm Bar); pulsa sobre Configuración :

En el menú desplegable podrás seleccionar “Panel de control”.
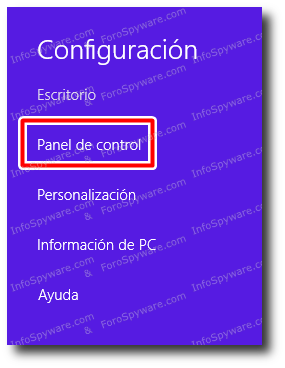
- Añadir un icono de Panel de control en la pantalla Inicio: desde la pantalla Inicio de Windows 8 debe acceder de nuevo a la Charm Bar (situando el cursor en la esquina inferior derecha, y deslizarlo hacia arriba): pulsas sobre Buscar. Sobre el cuadro de búsqueda debe escribir Panel de Control:
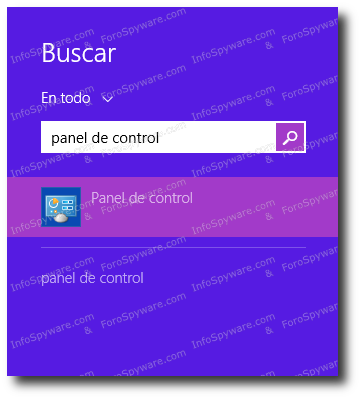
Situando el cursor sobre el mismo, pulse el botón derecho del ratón; aparecerá un menú con varias opciones y deberá pulsar sobre Anclar a Inicio:
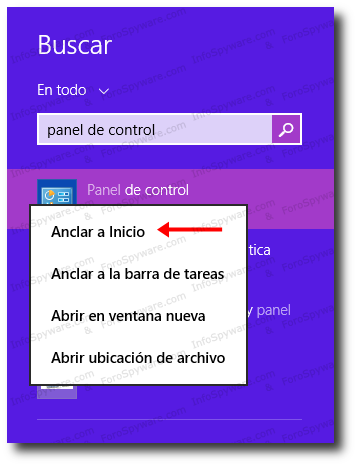
Si ahora se dirige a la pantalla Inicio, podrá percibir un nuevo mosaico correspondiente al Panel de control. Pulsando sobre el mismo podrá acceder a todas las funciones que tradicionalmente nos ofrece Panel de control.

Pregunta: ¿Qué es Hot Corners?
Respuesta: Es una utilidad que le asigna una acción a cada una de las esquinas de la pantalla:
- Colocando el cursor del ratón en la esquina superior derecha o inferior derecha y posteriormente deslizándolo hacia arriba/abajo, se llega a Accesos (tenemos opciones como Buscar, Configuración, etc).
- Colocando el cursor del ratón en la esquina superior izquierda o inferior izquierda, y posteriormente deslizándolo hacia arriba/abajo, se accede a la Lista de cambio: se puede observar las últimas aplicaciones que se han abierto, y se puede cambiar de una a otra. Esta función está presente solo en Windows 8.
Pregunta: ¿Cómo crear la carpeta mágica?
Respuesta: Se trata de una carpeta especial, muy parecido al Panel de Control, y que contiene el acceso a todas las herramientas que existen para Windows 8, ordenadas por categorías. Puede ser muy útil tenerla ya que en un solo acceso directo tendremos acceso a todas esas funciones.
Para crearla, debes realizar lo siguiente:
- Sitúate sobre el escritorio de Windows, y pulsa clic derecho con el ratón; crea una nueva carpeta.
- Ahora vas a renombrarla: selecciónala, pulsa clic derecho con el ratón y selecciona sobre Cambiar nombre .
- El nuevo nombre que vas a ponerle es:
cualquiernombre.{ED7BA470-8E54-465E-825C-99712043E01C}
El nombre que escribas en cualquiernombre, será el nombre que recibirá la carpeta creada. 4. En mi caso, como ejemplo, renombré la carpeta a SuperPControl.{ED7BA470-8E54-465E-825C-99712043E01C}, apareciendo en el escrito con el nombre de SuperPControl (observarás que la carpeta adopta el icono característico):
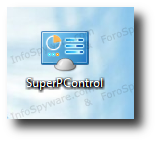
Pregunta: ¿Cómo suspender, apagar o reiniciar?
Respuesta: De forma tradicional estas funciones podemos encontrarlas en el menú Inicio, pero con Windows 8 vamos a tener que realizar otras opciones si queremos encontrarlas. Para encontrar las opciones de suspender, apagar o reiniciar el equipo hay dos formas:
- Pulsa las teclas Windows + I para abrir el panel de Configuración >> dirígete hacia el extremo inferior >> pulsa sobre “Iniciar/Apagar” para elegir la opción adecuada.
- Situándote en el Escritorio, pulsa las teclas ALT + F4.
Pregunta: ¿Cómo crear botones para suspender, apagar o reiniciar?
Respuesta: Como la opción de encontrar las funciones para suspender, apagar o reiniciar en Windows 8 no se encuentran tan a mano como en sistemas anteriores, tal vez te resulte cómodo crear unos botones en el escritorio o en la pantalla de inicio. Para ello:
-
Sitúate en el Escritorio y pulsa en un espacio vacío del mismo con el botón derecho del ratón >> en el menú contextual que aparece, sitúate con el cursor sobre Nuevo y a continuación pulsa sobre Acceso directo.
-
Sobre el cuadro “Escriba la ubicación del elemento”, debes escribir lo siguiente:
- Para apagar: shutdown /s /t 0
- Para reiniciar: shutdown /r /t 0
- Para suspender/hibernar: shutdown /h /f
-
A cada acceso directo que vas creando, ponle un nombre adecuado.
-
Por último, debes asignarle un icono: te sitúas encima y pulsas clic derecho del ratón >> pulsas sobre Propiedades >> utiliza “Cambiar icono”.
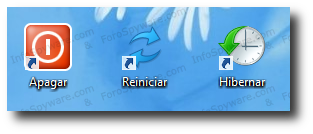
Ahora ya tienes los botones en el Escritorio; pero si además quieres tenerlos en la pantalla de inicio debes pulsar sobre ellos con el botón derecho del ratón y elegir “Anclar a inicio”.
Pregunta: ¿Cómo habilitar la hibernación?
Respuesta: Aunque hay posibilidad de habilitar la hibernación, la verdad es que Windows no la incluye de forma predeterminada en las opciones de apagado. Este estado de hibernación es muy similar al de suspensión, pero la gran diferencia es que el equipo se apaga completamente (cuando se suspende, una sección de la placa base se mantiene consumiendo energía).
Si quieres habilitar la hibernación, debes realizar lo siguiente:
- Ve al Panel de Control.
- Pulsa sobre Sistema y Seguridad >> Opciones de energía.
- En el panel de la izquierda, pulsamos sobre “Elegir el comportamiento del botón de inicio”
- Pulsa sobre “Cambiar la configuración actualmente no disponible”.
- Debes dirigirte hacia abajo y marcar la casilla “Hibernar”.
- Para finalizar, haga clic en Guardar cambios.
Pregunta: ¿Cómo hacer copias de seguridad automáticas?
Respuesta: De todos es sabido que una excelente y saludable práctica es tener una política de copias de seguridad adecuada, y realizarlas de forma regular. La práctica nos dice que más vale prevenir que curar; esto se puede observar claramente en muchos de los casos de infecciones provocados por malwares encriptores, donde estas copias de seguridad nos evitan un gran dolor de cabeza a la hora de poder recuperar nuestros archivos.
En Windows 8, la copia de seguridad está deshabilitada de forma predeterminada. Para activarla, debes acceder al Panel de control, y seleccionar Sistema y Seguridad. A continuación, se selecciona Guardar copias de seguridad de los archivos con Historial de archivos
Deberás tener conectado un Disco Duro externo para poder activarlo.
Presionar Activar y comenzará a hacer copias de todos los archivos de las bibliotecas (Documentos, Música, Imágenes y Vídeos), escritorio, contactos y favoritos .
No permitirá seleccionar carpetas en otros lugares. Si tienes otros archivos que desees administrarlos con el Historial de Archivo, puedes añadirlo a una de las bibliotecas existentes o crear una nueva biblioteca.
En cuanto termina de hacer la copia de seguridad de los archivos, se muestra la fecha y hora y la cantidad de espacio en disco que está disponible.
Pregunta: ¿Cómo realizar un mantenimiento automático de Windows?
Respuesta: Una de las mejoras que viene implementado tanto en Windows 8 como en 8.1. es su sistema de mantenimiento automático. Gracias a esta función, se realizan tareas de mantenimiento: comprobación de las actualizaciones del sistema y aplicaciones, ejecución del desfragmentador, o bien realizar análisis de antivirus (incluyendo los de terceros) y ejecutarlas sin impactar en el rendimiento o en la eficiencia energética del PC.
Pero lo más probable es que tengáis programada estas funciones para que se realicen en horas donde de forma muy improbable se puedan llevar a cabo, ya que no estará encendido el equipo (en mi caso estaba programado de fábrica para que se llevara a cabo a las 2:00h. de la madrugada).
Para modificar la configuración de este mantenimiento automático (y por tanto, para poder cambiar la hora de su ejecución), hay que dirigirse al Panel de Control >> Sistema y Seguridad >> pulsar sobre Centro de actividades.
Dentro del apartado Mantenimiento >> Cambiar la configuración de mantenimiento
Pregunta: ¿Cómo desactivar el mantenimiento automático de Windows?
Respuesta: Cuando el sistema está inactivo o no se está utilizando, hay algunas tareas de mantenimiento programadas para que se lleven a cabo; pero otras de las tareas no se producen durante esta inactividad. Este mantenimiento automático que se ha introducido con Windows 8 puede provocar ralentización del sistema, si tu equipo no es demasiado potente. Por tanto si tienes este problema, puedes probar a deshabilitar esta función de mantenimiento automático. Para ello, debes realizar lo siguiente:
- Sitúa el cursor del ratón en el extremo inferior derecho de la pantalla, y deslízalo hacia arriba para elegir posteriormente Buscar.
- Escribe Programar Tareas y ejecútalo.
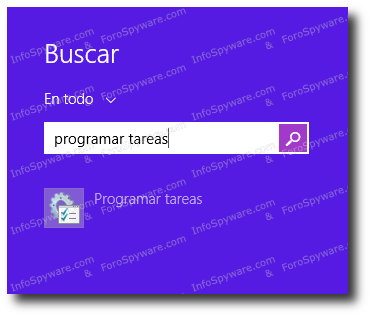
- La nueva ventana que se ha abierto corresponde al Programador de Tareas; debes navegar por la “Biblioteca del Programador de tareas/Microsoft/Windows/TaskSheduler”
- Ahora debes fijarte en el panel central, que es donde aparecen las tareas de mantenimiento: situándote encima de cada una de ellas, y pulsando el botón derecho del ratón, puedes desactivarlas (o bien cambiar su horario o comportamiento) o seleccionar y desactivarlas en el panel derecho.
Pregunta: ¿Cómo puedo actualizar a Windows 8.1 desde Windows 8?
Respuesta: Como suele ser habitual, Windows suele publicar periódicamente actualizaciones para introducir nuevas características, mejores controladores y software, así como aumentar la protección, la seguridad del sistema y su rendimiento en general. Así que Windows 8.1 no deja de ser una actualización que busca esos mismos objetivos, intentando además que Windows sea más cómodo y familiar.
Dicha actualización es gratuita siempre que lo realices desde Windows 8. Existe una diferencia significativa para efectuar dicha actualización, ya que no la efectuarás desde Windows Update (como venía sucediendo en versiones anteriores), sino que la vas a conseguir a través de la Tienda de Windows.
Los requisitos del sistema que se necesitan para realizar esta actualización son los mismos que los requisitos del sistema necesarios para ejecutar windows 8. Pero es bueno que antes de actualizar tengas en cuenta que:
- Se transferirán tus archivos, aplicaciones de escritorio, cuentas de usuario y configuración. Las apps que tengas procedentes de la Tienda de Windows no se conservarán, pero podrás reinstalarlas una vez que se realice la actualización. Windows 8.1 se instalará junto con algunas aplicaciones integradas en el mismo, que van a sustituir o actualizar a algunas de las aplicaciones que ya tienes.
- La mayoría de las aplicaciones de escritorio (por ejemplo, impresoras) y las conexiones de red funcionarán de forma normal tras la actualización.
- La descarga e instalación puede durar entre 30 minutos y varias horas, todo depende de tu velocidad de conexión a internet y de la velocidad/configuración de tu equipo. Sin embargo, puedes seguir utilizando tu equipo mientras se instala en segundo plano. En caso de dejar desatendido tu PC, guarda el trabajo que estés realizando y cierra las aplicaciones que estés usando, ya que el equipo necesitará reiniciarse y lo hará automáticamente, y perderás todo lo que no hayas guardado.
Por otro lado, antes de iniciar la descarga de Windows 8.1, te recomendamos que realices las siguientes tareas:
- Hacer una copia de seguridad de tus archivos.
- Has de tener suficiente espacio en tu disco para instalar la actualización: asegúrate de contar con 3.000 MB de espacio libre para instalar la versión de 32 bits de Windows 8.1 y 3.850 MB para la versión de 64 bits de Windows 8.1.
- Mantén tu equipo conectado en todo momento: en caso de que se produjera un corte eléctrico, la actualización no se instalará de forma correcta.
- Mantén tu equipo conectado a internet en todo momento: si se produce algún corte en la conexión a internet, necesitarás conectarte de nuevo para que pueda finalizar la configuración (la instalación tardará más tiempo).
- Tu equipo debe de estar totalmente actualizado. Como requisito inicial y para que esté disponible la opción de actualización a Windows 8.1 es necesario haber instalado previamente la actualización KB2871389. Normalmente el propio Windows Update se habrá encargado de instalarlo, pero si por cualquier razón no ha sido así, puedes obtenerlo desde:
Actualización KB2871389 (Windows 8 - 32 bits)
Actualización KB2871389 (Windows 8 - 64 bits)
- Deberías desactivar temporalmente tu antivirus, algunos softwares antivirus pueden interferir durante el proceso de instalación. Una vez finalizada la actualización, recuerda volver a activar el antivirus.
Para iniciar esta actualización a Windows 8.1 debes realizar lo siguiente:
- Dirígite a la pantalla de inicio y pulsas sobre la aplicación Tienda para acceder a Windows Store.
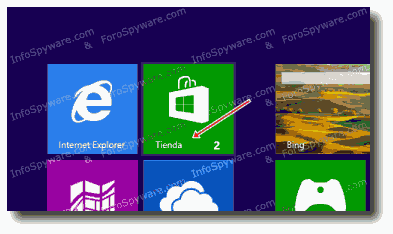
- Nada más accedemos, nos daremos cuenta que se nos ofrece la opción de instalar Windows 8.1
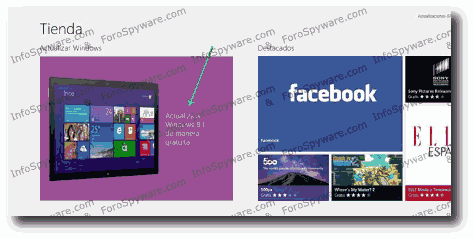
- Pulsamos sobre la misma; se abrirá una nueva ventana donde nos informa de la versión que vamos a instalar: pulsamos sobre “Descargar”.
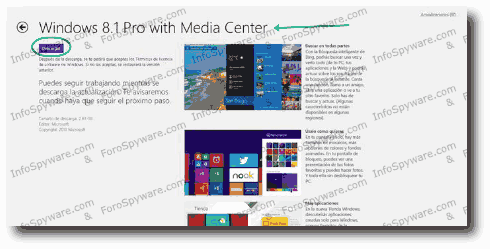
- Se inicia la descarga, así como las primeras acciones de la actualización (comprobaciones para asegurarse de que hay suficiente espacio en disco, que las aplicaciones y equipos funcionarán con Windows 8.1, que tienes todas las actualizaciones necesarias, etc).
- Una vez que el anterior paso haya finalizado, el sistema te pedirá que reinicies el sistema:
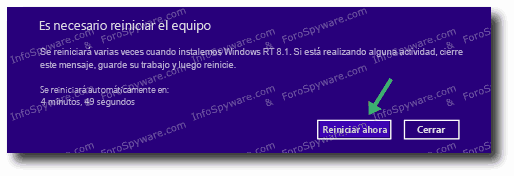
Contarás con 15 minutos para finalizar, guardar y cerrar las aplicaciones que estés utilizando, ya que el equipo se reiniciará automáticamente (también se puede reiniciar de forma manual). El proceso de reinicio va a durar más de lo habitual (entre 20 minutos y una hora). Además, según la configuración de su equipo y si requiere otras actualizaciones, es posible que su equipo tenga que reiniciarse varias veces. Durante este último proceso, ya no podrá utilizar su equipo hasta que finalice la actualización. 6. Cuando finalice el proceso anterior, aparecerá una nueva ventana: configuración rápida.
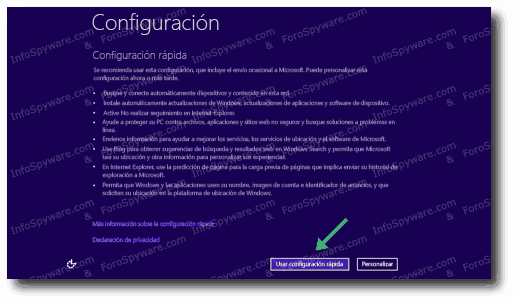
Para aceptar y continuar, debe pulsar sobre “Usar configuración rápida” (más adelante podrá cambiar estas opciones, pero si prefiere modificarlas ahora debe pulsar sobre “Personalizar”). 7. Ahora se te solicitará que inicies sesión. Si anteriormente contabas con una cuenta local, puedes continuar utilizándola ahora (debes escribir la contraseña de la misma), y si utilizabas una cuenta Microsoft para iniciar sesión, ya aparecerá escrito el nombre de tu cuenta sin necesidad de que tengas que especificarlo. 8. Ahora te aparecerán las nuevas opciones de OneDrive (si cuentas con otro equipo con Windows 8.1 y activaste la sincronización de configuración, no verás la siguiente pantalla ya que las opciones de OneDrive se sincronizarán entre los dos equipos y ya no será necesario que lo configures):
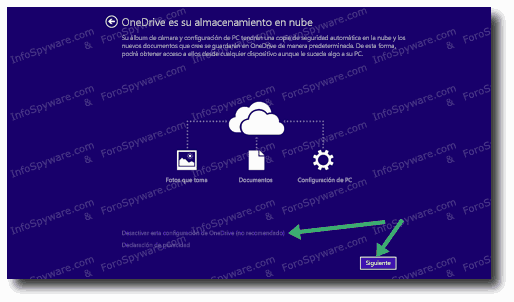
Pulsa en “Siguiente” y tu equipo utilizará la configuración predeterminada de OneDrive (más adelante se pueden modificar estas opciones predeterminadas en Configuración del equipo). Si por el contrario prefieres desactivar todas estas opciones, pulsa en “Desactivar esta configuración de OneDrive (no se recomienda)”. 9. Actualizaciones finales: es posible que haya nuevas actualizaciones críticas disponibles posteriores a la actualización de Windows 8.1. De ser así, Windows las buscará, las descargará y las instalará de forma automática. Solo tardará unos pocos minutos (según las actualizaciones necesarias) y es posible que de nuevo sea necesario reiniciar el equipo varias veces para completar esas últimas actualizaciones. 10. Finalmente, aparecerá la nueva pantalla de Inicio: habrás actualizado a Windows 8.1.
Pregunta: ¿Cómo recuperar el clásico botón de Inicio?
Respuesta: Una de las novedades de Windows 8 es que ha desaparecido el clásico botón de Inicio. Así que, con gran probabilidad, no solo es posible que lo eches en falta sino que también prefieras empezar directamente desde el tradicional escritorio.
Para recuperarlos podemos descargar e instalar Classic Shell. Usarlo es gratis y muy sencillo: no requiere ningún ajuste avanzado, aunque es posible configurar infinidad de parámetros para tener el menú de inicio exactamente a nuestro gusto y necesidades.
Después de instalarlo, puedes dar un clic con el botón derecho sobre el botón de inicio: se abrirá una ventana con un desplegable en el que pulsaremos sobre Configuración, para que podamos escoger un estilo.
Ahora, ya tenemos el Botón de Inicio incorporado a nuestro sistema y se iniciará directamente en el Escritorio.
Pregunta: ¿Cómo desactivar el reinicio automático en caso de error del sistema?
Respuesta: Realice lo siguiente:
- Se sitúa el puntero del ratón en la esquina superior derecha y se desplaza hacia abajo para que aparezca la barra lateral. Ahora pulse sobre Buscar:

-
Escriba Ver la configuración avanzada del sistema, y haga clic en el mismo.
-
En la nueva ventana que se ha abierto, en el apartado “Inicio y Recuperación”, pulse sobre “Configuración”:
- Desmarque la casilla “Reiniciar automáticamente” y haga clic en “Aceptar”.
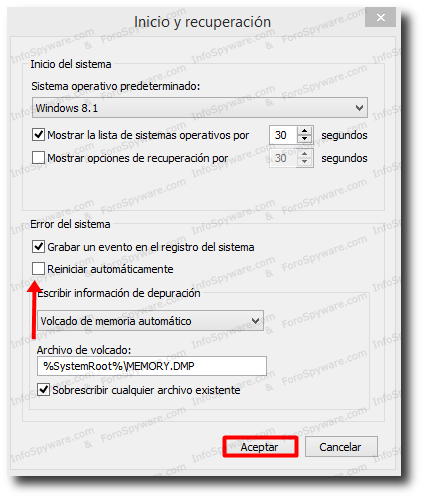
- Reinicie el equipo.
Pregunta:
Pregunta: ¿Qué es, por qué se produce y cómo podemos analizar un “pantallazo azul”?
Respuesta: Cuando el sistema operativo Windows no puede recuperarse de un error del sistema, nos muestra una pantalla informativa que tiene un característico color azul de fondo. Dicha ventana recibe el nombre de “pantalla azul de la muerte”, “pantallazo azul”, BSoD (B lue S creen o f D eath) o “Stop Error”.
La primera consecuencia producida por el “pantallazo azul” es la finalización de todos los programas que se estuvieran ejecutando, así como el bloqueo del teclado.
Con Windows 8/8.1 el pantallazo azul se muestra algo diferente de lo que tradicionalmente lo conocíamos: ahora se presenta con una pantalla de fondo azul, con un icono de carita triste y un mensaje que incluye un código de error.

Las principales causas que pueden provocar un “pantallazo azul” son fundamentalmente por drivers/DLLs (controladores) erróneos, mal instalados o incompatibles con el sistema; por datos escritos de forma incorrecta en algún componente del hardware; por el funcionamiento inadecuado de algún dispositivo hardware o problemas relacionados con el mismo (memoria RAM, temperatura alta, disco duro, etc…); y por la corrupción del registro, por ejemplo provocado por la acción de algún malware.
Para solucionar los problemas vinculados a un pantallazo azul puede seguir nuestra guía:
¿Cómo solucionar un error de “Pantallazo azul”? (Error BSoD)
Pregunta: ¿Cómo formatear un pendrive/USB?
Respuesta: Para realizar un formateo rápido a un pendrive/USB siga los siguientes pasos:
- Pulse las teclas Windows + E
- En la nueva ventana que se abre, se observarán los discos duros que contenga el equipo y el icono que representa el pendrive/USB.
- Haga clic derecho sobre el pendrive/USB y en el menú contextual que se despliega, pulse sobre la opción Formatear.
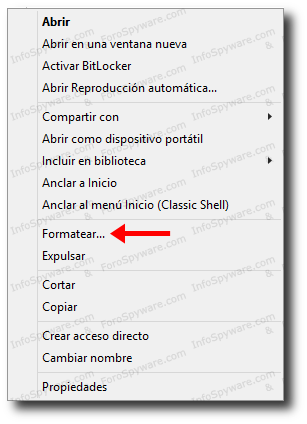
- En la ventana que se abre pulse el botón Iniciar:
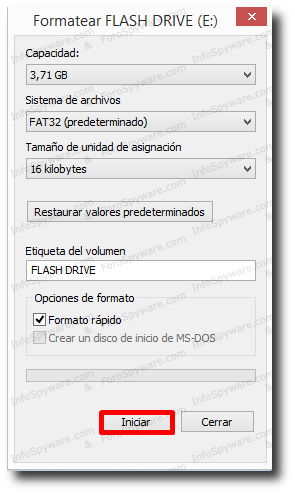
- Se abre una nueva ventana de ADVERTENCIA: todo el contenido de ese pendrive/USB será eliminado. A continuación, pulse sobre Aceptar. Se iniciará el formateo de la unidad extraible.
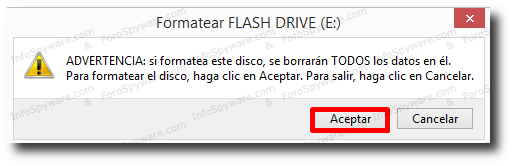
- Para finalizar, surgirá una nueva ventana indicando que el Formato Completo. Pulse sobre el botón Aceptar.
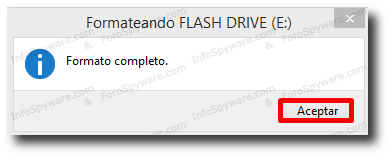
Pregunta: ¿Cómo desactivar o reactivar la restauración del sistema? ¿Cómo suprimir los puntos de restauración?
Respuesta: La lucha contra el malware que mantenemos diariamente en nuestro foro, nos indica que en muchos casos después de un proceso de desinfección, es necesario eliminar los puntos de restauración del sistema simplemente porque algunos de ellos están infectados y corremos el riesgo de volver a reinfectarnos en el caso de que restauremos el sistema utilizando esos puntos de restauración. En sistemas anteriores, era necesario desactivar la restauración del sistema, pero con Windows 8/8.1 es posible eliminarlos sin necesidad de desactivarla.
Para poder desactivar/reactivar la restauración del sistema o simplemente eliminar los puntos de restauración, debe realizar lo siguiente:
- Estando en el escritorio, sitúa el cursor del ratón en la esquina inferior derecha de la pantalla, y deslízalo hacia arriba: habrá aparecido la barra lateral (la Charm Bar); pulsa sobre Configuración:

En el menú desplegable podrás seleccionar “Información de PC”.
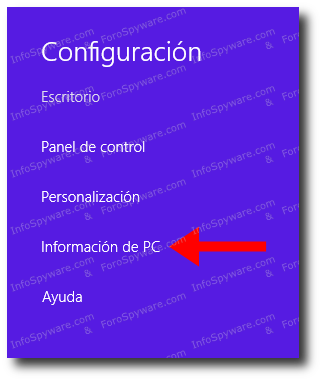
- A continuación, debes seleccionar “Protección del sistema”.
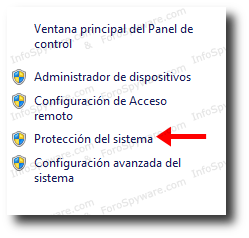
- Se abrirá una nueva ventana; debes pulsar sobre “Configurar”.
- Ahora, tendremos la ventana correspondiente a Protección del Sistema.
- Para desactivar la restauración del sistema, debes seleccionar la opción
 “Deshabilitar protección del sistema”; posteriormente pulse sobre
“Deshabilitar protección del sistema”; posteriormente pulse sobre  “Aplicar”.
“Aplicar”.
- Si solo va a suprimir los puntos de restauración, debe pulsar sobre
 “Eliminar”; a continuación, se le pedirá que confirme que quiere eliminar esos puntos de restauración:
“Eliminar”; a continuación, se le pedirá que confirme que quiere eliminar esos puntos de restauración:
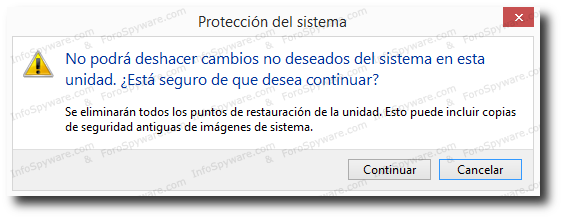
- Si solo quiere activar la restauración del sistema simplemente debe seleccionar la opción “Activar protección del sistema”; posteriormente pulse sobre “Aplicar”.
.
Pregunta: ¿Cómo crear un punto de restauración?
Respuesta: Aunque Windows 8/8.1 realiza de forma automática puntos de restauración antes de instalaciones de software o durante intervalos regulares, también es posible realizarlos de forma manual. Para ello, debe de realizar lo siguiente:
- Estando en el escritorio, sitúa el cursor del ratón en la esquina inferior derecha de la pantalla, y deslízalo hacia arriba: habrá aparecido la barra lateral (la Charm Bar ); pulsa sobre Configuración:

En el menú desplegable podrás seleccionar " Información de PC ".
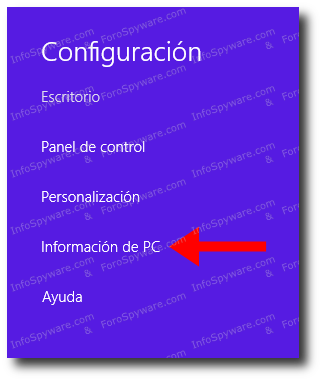
- A continuación, debes seleccionar “Protección del sistema”.
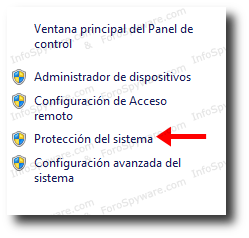
- Se abrirá una nueva ventana; ahora debe pulsar sobre “Crear”.
- En la nueva ventana, debe escribir un nombre descriptivo para identificar el punto de restauración que está creando; pulse sobre “Crear”.
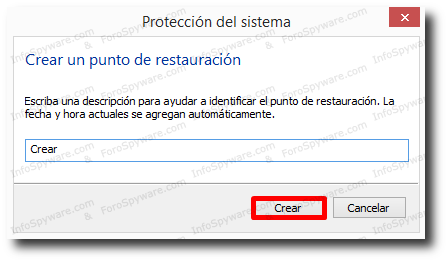
- El proceso se iniciará y se creará el punto de restauración. Una última ventana le indicará que el punto de restauración se creó correctamente; para finalizar pulse sobre “Cerrar”.
Pregunta: ¿Cómo restaurar su equipo cuando Windows 8/8.1 inicia normalmente?
Respuesta: Si su equipo empieza a tener un mal funcionamiento, puede intentar restaurarlo a un estado anterior donde el equipo no mostraba problemas. Para ello, debe contar al menos con un punto de restauración y realizar los pasos siguientes:
- Estando en el escritorio, sitúa el cursor del ratón en la esquina inferior derecha de la pantalla, y deslízalo hacia arriba: habrá aparecido la barra lateral (la Charm Bar); pulsa sobre Configuración:

En el menú desplegable podrás seleccionar “Información de PC”.
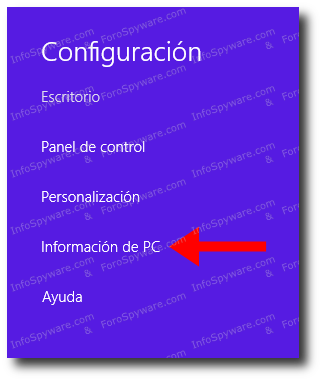
- A continuación, debes seleccionar “Protección del sistema”.
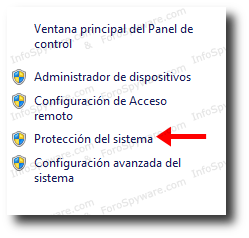
- Se abrirá una nueva ventana; ahora debe pulsar sobre “Restaurar Sistema”.
- Se abrirá una nueva ventana para restaurar el sistema; debe pulsar sobre “Siguiente”:
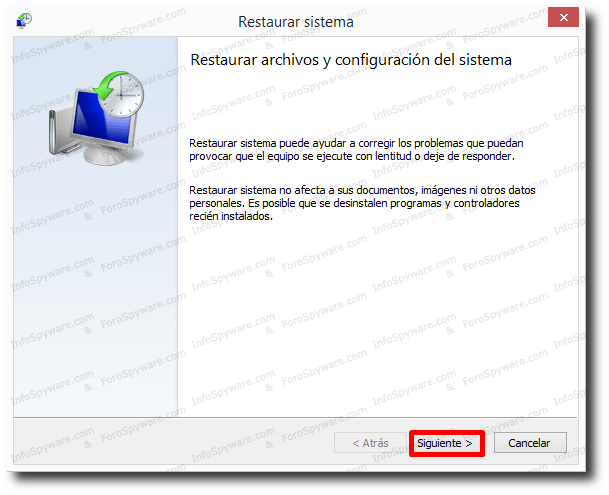
- Debe seleccionar el punto de restauración que desea utilizar y a continuación vuelva a pulsar sobre “Siguiente”:
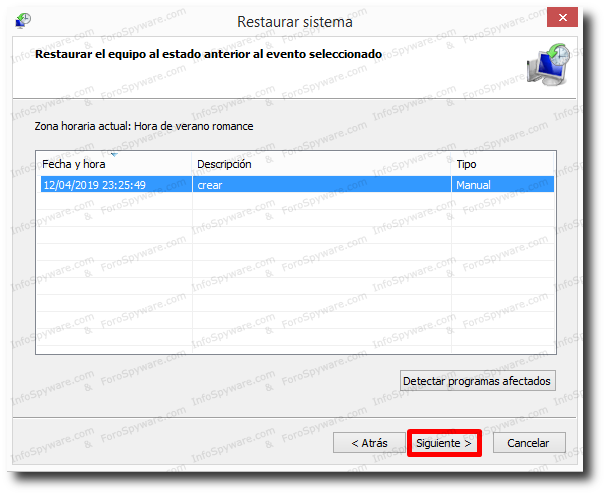
- Se abrirá una nueva ventana para que confirme su punto de restauración. Pulse sobre “Finalizar” para restaurar el equipo a un estado anterior:
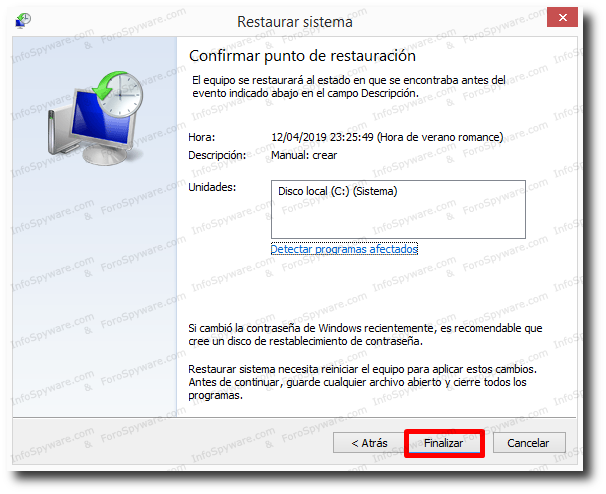
- Aparecerá una nueva ventana advirtiéndole que no interrumpa Restaurar Sistema una vez que se haya iniciado el proceso, ya que podría dañar el disco duro y provocar todavía más problemas. Pulse sobre “Sí”:
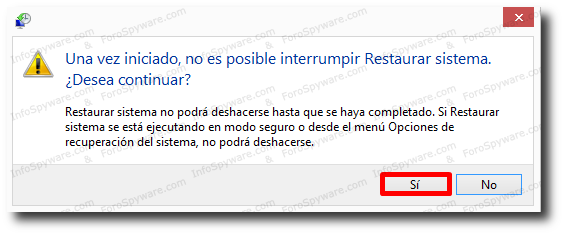
- Finalmente, Restaurar Sistema devolverá su equipo a una configuración anterior. Para terminar, se reiniciará el equipo.
Pregunta: ¿Cómo deshabilitar programas con MSCONFIG?
Respuesta: Con el nuevo sistema operativo de Windows, msconfig cambia su entorno de actuación para estar incorporado ahora dentro del administrador de tareas. Vamos a ver cuáles serían los pasos que tenemos que realizar para poder utilizarlo en el caso que deseemos deshabilitar programas que arrancan de inicio:
- Lo primero que debemos hacer es acceder a la utilidad de Configuración del sistema (msconfig). Aunque hay varias formas de hacerlo, dos maneras sencillas de ejecutar esta utilidad son:
- Se sitúa el puntero del ratón en la esquina superior derecha >> ahora se pulsa sobre Buscar y escribimos msconfig, aparecerá el nombre de la utilidad, pulse sobre ella para ejecutarla.
- Pulse windows + R para que se abra Ejecutar >> en el campo “Abrir” escribimos msconfig y pulsamos sobre “Aceptar”.
- Siguiendo cualquier de los dos caminos anteriores, se habrá abierto ahora la utilidad de Configuración del sistema (msconfig):
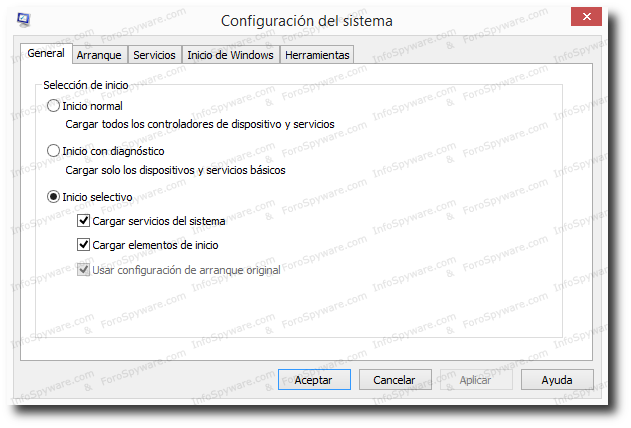
- Pulsamos sobre la pestaña “Inicio de Windows”; observamos que nos indica que debemos Abrir el administrador de tareas (es donde ahora se encuentra ubicado):
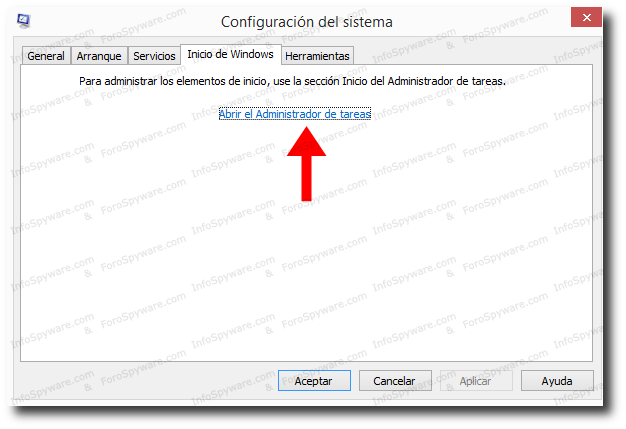
- Pulsamos sobre el mismo y se nos abrirá una nueva ventana correspondiente al Administrador de Tareas.
- Si ahora queremos evitar que un programa arranque junto a Windows, desde la pestaña Inicio, solo debemos seleccionarlo >> pulsar botón derecho del ratón >> y pulsar sobre “Deshabilitar”.
Pregunta: ¿Cómo puedo organizar y crear grupos de mis aplicaciones en la pantalla de inicio?
Respuesta: En el momento que se van sumando más y más aplicaciones a la nueva y funcional pantalla de inicio (Enlazar), llega un punto en que se hace difícil la ubicación de las mismas. En ese preciso momento, agradeceremos saber cómo organizar y crear grupos de nuestras aplicaciones. Para ello, debe seguir los pasos siguientes:
- ¿Cómo puedo reorganizar las aplicaciones? Pulse sobre el icono de la aplicación y arrástrelo hacia la nueva posición que desee que ocupe. Si desea moverlo de un extremo a otro de la pantalla de inicio, clic en el signo menos de la parte inferior derecha de la pantalla). Así se mostrarán todo el mosaico de iconos y es más fácil moverlo distancias largas.
- ¿Cómo puedo agrupar las aplicaciones? Para crear un nuevo grupo debe arrastrar el icono de la aplicación a un espacio abierto y suéltelo en cuanto aparezca una barra de color gris (un divisor).
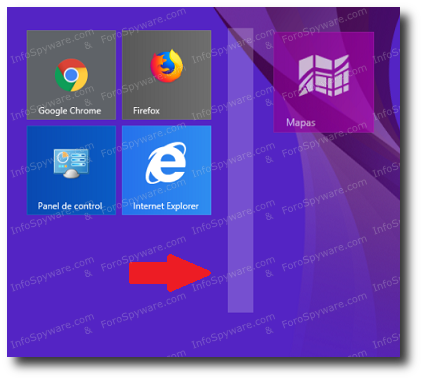
A continuación, arrastre otros iconos de aplicaciones y colóquelos junto al anterior. Ponga todas las aplicaciones que desee que pertenezcan a ese grupo.
-
¿Cómo puedo reorganizar mis grupos? Para reorganizar los grupos, mantenga pulsado sobre el grupo deseado y arrástrelo a su nueva posición.
-
¿Cómo le asigno un nombre a un grupo? Pulsar con el botón derecha en alguna parte que no haya iconos >> clic en “Nombrar grupos”, encima de cada grupo puede poner el nombre que decida.
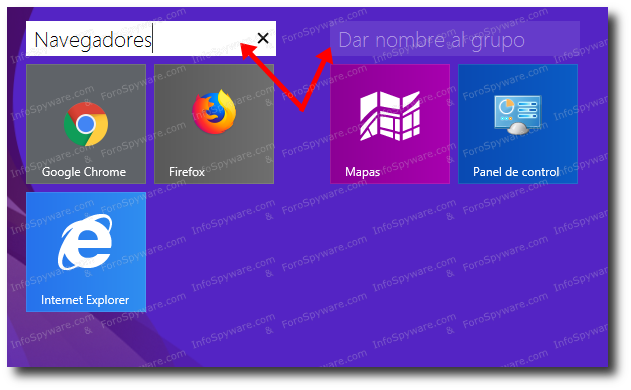
Pregunta: ¿Qué nuevas características tiene el Administrador de Tareas?
Respuesta: Dentro de todas las novedades que presenta el nuevo sistema de Windows se encuentra un renovado Administrador de Tareas. Este nuevo rediseño está enfocado en facilitar la gestión de las aplicaciones y procesos del pc, al mismo tiempo que ofrece una información mucho más útil.
La gran mayoría de usuarios Windows ha utilizado alguna vez el Administrador de Tareas para finalizar aplicaciones o procesos que estaban bloqueando su equipo ya que ésa ha sido, desde sus inicios, una de sus funciones más utilizadas.
Para acceder al mismo, pulsar la combinación “Ctrl+Mayusc.+Esc” y se abrirá directamente el Administrador de Tareas.
Contaremos con una serie de información muy útil en cada una de sus pestañas:
- Procesos: En primer lugar, se observa que las aplicaciones se presentan ordenadas tipológicamente y no en orden alfabético: Aplicaciones, Procesos en segundo plano, Procesos de Windows. Nos aporta también información en tiempo real de utilización de la CPU, memoria RAM, disco duro y de la capacidad de red. Además, uno de los aspectos más visuales es su código de colores: si algún proceso requiere de tu atención inmediata, se te mostrará en rojo. Si queremos finalizar alguna aplicación simplemente debemos seleccionarla y pulsar sobre Finalizar Tarea.
- Rendimiento: Te ofrece en tiempo real el consumo de recursos que se produce en tu equipo.
- Historial de aplicaciones: es una nueva pestaña que se presenta en Windows 8/8.1 donde se muestra un histórico de todas las aplicaciones que se han ejecutado en el equipo. Nos aporta información del tiempo total de CPU que ha utilizado, así como del consumo de red (en MB). Para limpiar el historial se debe pulsar sobre Eliminar historial de uso.
- Inicio: con esta pestaña, se ha resituado la Configuración del sistema (msconfig) integrándola dentro del Administrador de Tareas, desde donde se podrá habilitar y deshabilitar programas que se inician con Windows.
- Usuarios: en el supuesto de que el equipo esté siendo utilizado por varios usuarios, en esta pestaña se podrá obtener información sobre la utilización de recursos del equipo por usuario.
- Detalles: Se muestra un resumen de las aplicaciones y procesos en ejecución (semejante al Adminstrador de Tareas de Windows anteriores).
- Servicios: Se nos muestra información sobre los servicios que están en ejecución.
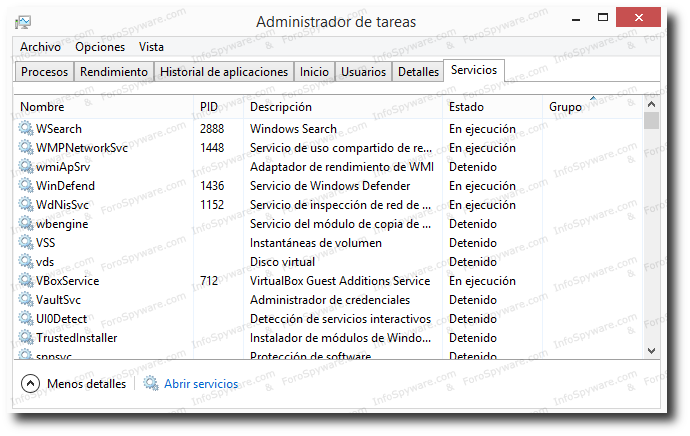
Pregunta: ¿Cómo desactivar el control de cuentas de usuario?
Respuesta: Para desactivar totalmente el control de cuentas de usuarios en Windows 8/8.1 debemos modificar una clave del Registro de Windows. Pero la desactivación total imposibilita usar las aplicaciones o Apps incluidas en Windows o descargadas desde la tienda de Windows (no afecta a los programas/aplicaciones instaladas de forma tradicional en el modo Escritorio).
Pero sí se puede desactivar de forma parcial sin que afecte al uso de ninguna aplicación/programa. De esta manera, se puede reducir la cantidad de notificaciones. Para realizar la desactivación parcial del control de cuentas de usuarios debe realizar lo siguiente:
- Abra el Panel de Control y seleccione “Cuentas de Usuario”.
- A continuación, debe pulsar sobre “Cambiar configuración de Control de cuentas de usuario”.
- Deslizar la barra hacia abajo, situándolo en “No notificarme nunca”.
- Finalmente, guarde los cambios.
Los usuarios que no utilicen aplicaciones/Apps incluidas en Windows o descargadas desde la tienda de Windows y quieran desactivar totalmente el control de cuentas de usuario, debe de realizar lo siguiente:
- En la pantalla de inicio escribe regedit y pulsa enter/intro.
- Se habrá abierto el Editor del Registro de Windows. Debe navegar hasta la clave:
HKEY_LOCAL_MACHINE\SOFTWARE\Microsoft\Windows\CurrentVersion\Policies\System
- En el panel de la derecha busque el valor EnableLUA y pulse doble clic sobre el mismo; su valor predeterminado 1 debe cambiarlo por 0.
- Reinicie el equipo.
Pregunta: ¿Debo desactivar Windows Defender en Windows 8/8.1? ¿Qué ha ocurrido con Microsoft Security Essentials, la solución antivirus de Windows?
Respuesta: A la hora de intentar instalar Microsoft Security Essentials (MSE) en un sistema Windows 8/8.1 se va a encontrar en un primer lugar con el problema de que no va a encontrar una versión de este antivirus para este nuevo sistema operativo, e incluso si insiste e intenta instalar el antivirus MSE adecuado para otra versión de Windows, el programa le va a devolver un error de instalación:
¿Cómo es posible que Windows no haya desarrollado una versión adecuada de su antivirus para su nuevo sistema operativo Windows 8? La respuesta es que, efectivamente, Microsoft no ha desarrollado una versión de MSE para Windows 8, sino que a partir de ahora Windows Defender pasará a ser el equivalente a MSE, es decir, Windows Defender no solo será la solución anti-espía de Microsoft, tal y como hasta ahora venía siendo su función, sino que pasará a ser el antivirus de Microsoft, con protección completa y gratuita para todo tipo de malware, y que va a estar presente de forma nativa en Windows 8.
Por tanto, si tiene la intención de utilizar una solución antivirus diferente a la que le ofrece Microsoft sería recomendable que desactivara Windows Defender en Windows 8, para evitar que puedan surgir diferentes problemas en el sistema:
Pero Microsoft es totalmente conocedor del inconveniente que supone tener 2 antivirus activos simultáneamente, por eso cuando detecta que otro antivirus ha sido instalado en el sistema, su antivirus Windows Defender es desactivado de forma automática sin que el usuario tenga que realizar ninguna acción y sin ofrecer la posibilidad de poder activarlo:
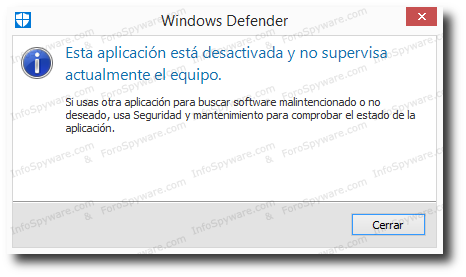
La única manera de poder activar de nuevo Windows Defender es con la desinstalación de su otro antivirus: tampoco tendrá que hacer absolutamente nada el usuario porque Windows inmediatamente volverá a activar de forma automática a Windows Defender .
Por otro lado, si es usuario del antivirus Windows Defender y necesita desactivar de forma momentánea este antivirus, deberá seguir las indicaciones mostradas en nuestro post genérico:
Pregunta: ¿Cómo grabar imágenes ISO?
Respuesta: Si tienes una imagen ISO o IMG, y no tienes un programa predeterminado para poder grabarlo/quemarlo en un disco, con Windows 8 puedes grabar dicha imagen directamente en un CD/DVD. Para ello, introduce en la unidad un cd/dvd grabable, y posteriormente localiza el archivo a grabar; hacemos clic derecho sobre el mismo y seleccionamos la opción “Grabar imagen de disco”. Ahora se abrirá una nueva ventana en la que deberemos escoger la unidad grabadora, e incluso podremos solicitar la comprobación del disco después de grabar:
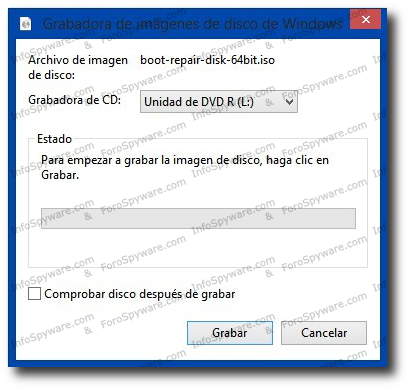
Pulsamos sobre " Grabar " y dejamos que finalice el proceso.
Pregunta: ¿Cómo puedo montar una imagen ISO?
Respuesta: Para montar una imagen ISO se ha necesitado desde siempre un software de terceros; este software creaba una unidad de disco virtual y en ella montaba la imagen que nos interesaba para que el sistema operativo pudiera reconocerlo como CD/DVD.
Con Windows 8 ya no es necesario utilizar un software para realizar esta acción ya que el propio sistema operativo nos ofrece esta oportunidad. Para ello, haz clic derecho sobre la imagen ISO y en el menú contextual que aparece pulsamos sobre la opción “Montar”:
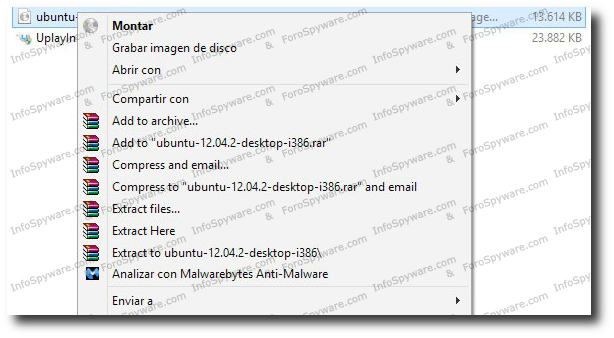
Con esta opción, Windows 8 creará una unidad virtual donde montar la imagen. Puedes acceder desde el Explorador de Archivos (igual que si conectaras un disco externo).
Cuando termines de utilizar la imagen ISO, se recomienda desmontar la unidad virtual: clic derecho sobre la unidad y pulsar sobre “Expulsar”. De esta manera se eliminará virtualmente la imagen y volverá al estado original.
Pregunta: ¿Cómo eliminar archivos con el Liberador de espacio en disco?
Respuesta: Una manera de poder recuperar espacio en disco es eliminar/reducir los archivos innecesarios en las unidades del sistema: eliminando archivos temporales y del sistema, vaciando la papelera de reciclaje y quitando elementos que ya no son necesarios.
Para eliminar archivos:
- Pulse las teclas Windows + X, seleccione Panel de control >> pulse sobre Sistema y seguridad >> seleccione Herramientas administrativas >> ahora pulse en Liberador de espacio en disco:
- El liberador de espacio en disco se pondrá a calcular el espacio que puede ser liberado.
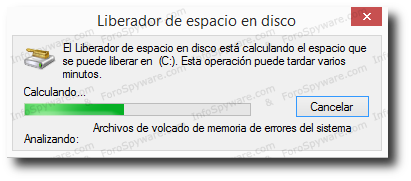
- A continuación, debe seleccionar los elementos que desee eliminar (active los tipos de archivos a eliminar) y pulse en Aceptar; a continuación en “Eliminar archivos”:
Para eliminar archivos de sistema: con este procedimiento, se eliminan además instalaciones anteriores de Windows, archivos de Windows Defender innecesarios, así como archivos de registro de actualizaciones de Windows que ya no se necesitan.
- Debe abrir el Liberador de espacio en disco tal y como indicamos en el procedimiento anterior. Una vez que haya calculado el espacio que puede ser liberado, debe pulsar en Limpiar archivos de sistema (escriba su contraseña de administrador si se la solicita):
- Seleccione/active las casillas del tipo de archivos que va a eliminar >> pulse en Aceptar, posteriormente en Eliminar archivos.
Para eliminar más espacio: partiendo del punto anterior, podemos liberar aún más espacio. Retomando las acciones desde el final del punto anterior, pulse sobre Más opciones y elija una de ellas:
- Programas y características: En la columna Tamaño viene definido el espacio que usa cada programa. Puede desinstalar los programas que no usa.
- Restaurar sistema e instantáneas: Si el equipo no muestra ningún problema, puede eliminar todo a excepción del punto de restauración más reciente de la unidad. Además, los puntos de restauración pueden incluir versiones anteriores de los archivos (conocidos como instantáneas) así como imágenes de copia de seguridad, que también serán eliminados.
Pregunta: ¿Cómo hacer capturas de pantalla?
Respuesta: En muchas ocasiones, necesitarás subir imágenes de tu pantalla para poder explicar o mostrar lo que está sucediendo en tu ordenador y para ello necesitarás realizar capturas de pantalla. Para llevarlas a cabo, tienes varias opciones:
- Utilizar la tecla “Impr Pant”: con ella vamos a capturar toda la pantalla, después abrir “Paint” y pegar.
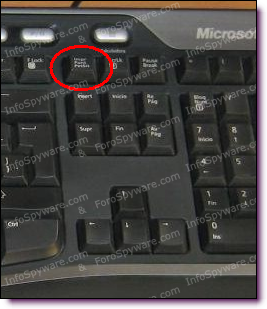
-
Utilizar la combinación de teclas “Alt + Impr Pant”: Similar a la anterior con la diferencia de que se captura la ventana que tengamos activa en ese momento.
-
Utilizar la combinación de teclas “Windows + Impr Pant”: Hace una captura de toda la pantalla, similar a la tecla Impr Pant, pero la diferencia es que no necesitamos abrir un editor para guardarla. Con esta combinación de teclas se guarda una captura de imagen (en formato PNG) dentro de la carpeta Capturas de pantalla (dentro de Imágenes) y asignándole como nombre “Captura de pantalla (n).png” (donde “n” es un número consecutivo que se asigna automáticamente). La ruta donde se guarda es “Usuarios\usuario\Imagenes\Capturas de pantalla”
-
Utilizar “Grabación de acciones de usuario”: Esta opción ya venía presente por primera vez con Windows 7. Gracias a la misma, vas a poder grabar todo lo que estés realizando en el ordenador: clics de ratón, programas que ejecutas, teclas pulsadas, ventanas de error que aparecen, etc. Posteriormente, obtendrás un fichero mhtml donde tendrás esas acciones representadas en una sucesión de grabación de pantallas, junto con las explicaciones de las acciones que has realizado. Su procedimiento de uso viene explicado en ¿Cómo registrar todas las acciones que realizas en el ordenador? (Steps Recorder).
-
Utilizar la herramienta “Recortes”: Es una herramienta que hace acto de presencia con Windows Vista: puedes capturar toda la pantalla del equipo o parte de ella, agregar notas, guardar el recorte, etc.
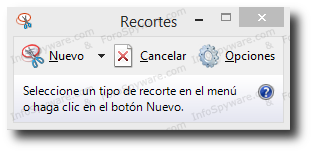
Para abrir Recortes: sitúa el puntero del ratón en la esquina inferior derecha de la pantalla, muévelo hacia arriba y, a continuación, haz clic en Buscar >> en el cuadro de búsqueda escribe Recortes y después selecciónalo para que se ejecute.
Es un programa muy intuitivo y las diferentes posibilidades que te ofrece es:
- Recorte de pantalla completa: se captura la pantalla entera.
- Recorte de ventana: se realiza solo la captura de una ventana.
- Recorte rectangular: arrastra el cursor alrededor de un objeto para rodearlo con un rectángulo que será la captura.
- Recorte de forma libre: arrastra el cursor para dibujar cualquier forma alrededor de un objeto.
Pregunta: ¿Cómo desinstalar un driver/controlador correctamente?
Respuesta: En muchas ocasiones, nos encontramos con drivers obsoletos o corruptos que dejan de funcionar correctamente, o simplemente con controladores que no son los adecuados. Antes de intentar reinstalarlos, lo adecuado es desinstalar los antiguos.
Para desinstalarlos de forma correcta, vamos a hacerlo a través del Administrador de dispositivos:
- Se sitúa el puntero del ratón en la esquina superior derecha y se desplaza hacia abajo para que aparezca la barra lateral. Ahora pulsas sobre Buscar:

- Escriba el nombre de administrador de dispositivos en el cuadro de búsqueda, y haga clic en el mismo para ejecutarlo.
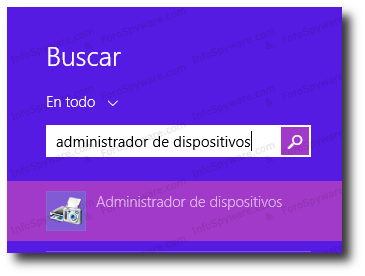
- Ahora habremos accedido al Administrador de dispositivos. Busque el controlador que desea desinstalar desplegando el grupo donde se encuentre >> seleccionamos el controlador con el botón secundario del ratón >> en el menú contextual que se habrá abierto seleccionas Desinstalar:
Siga las instrucciones del asistente para completar la desinstalación. 4. Una vez que haya terminado el proceso y hayamos reiniciado el sistema, es conveniente eliminar archivos innecesarios y limpiar el registro de Windows. Para ello, recomendamos utilizar un software como CCleaner.