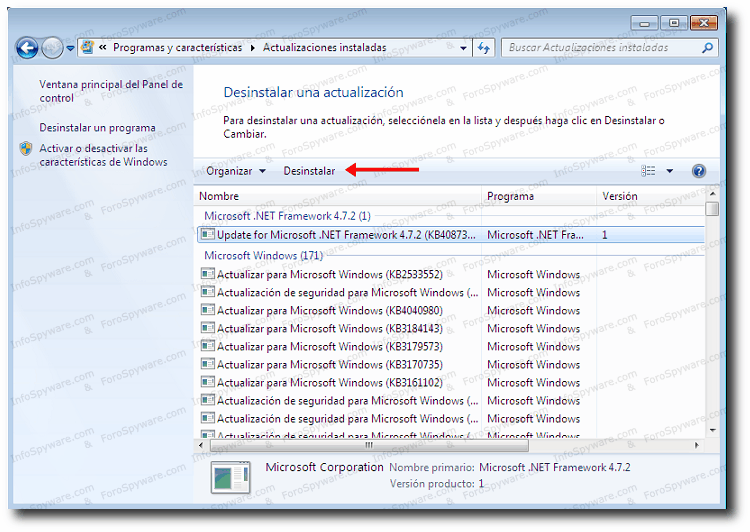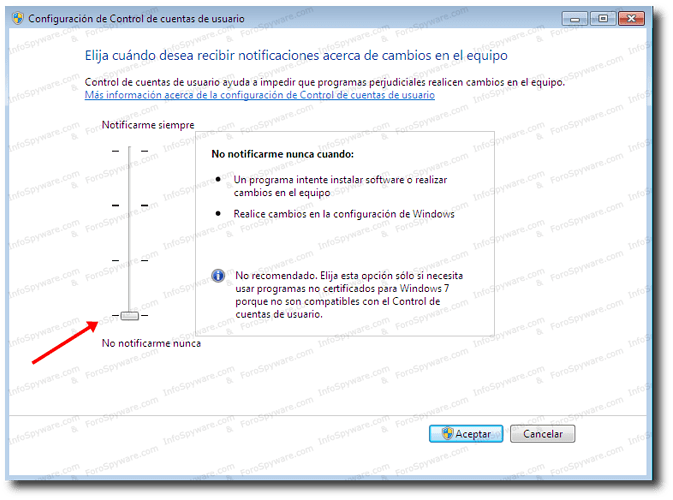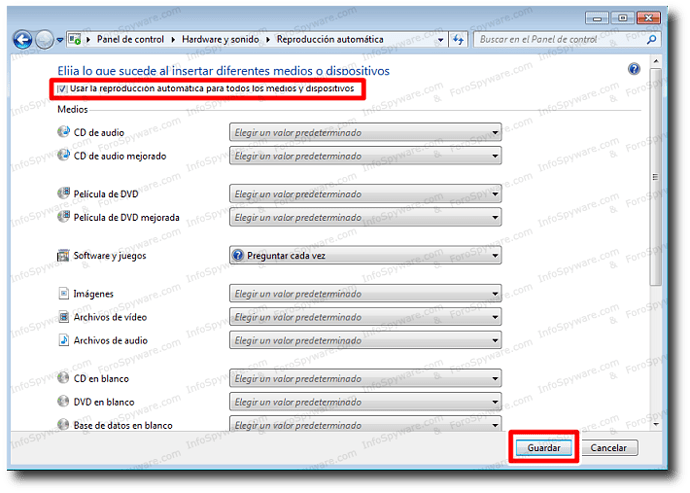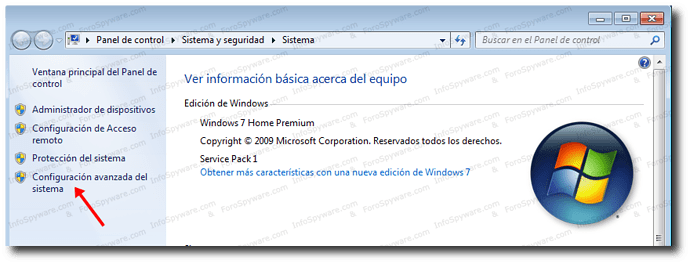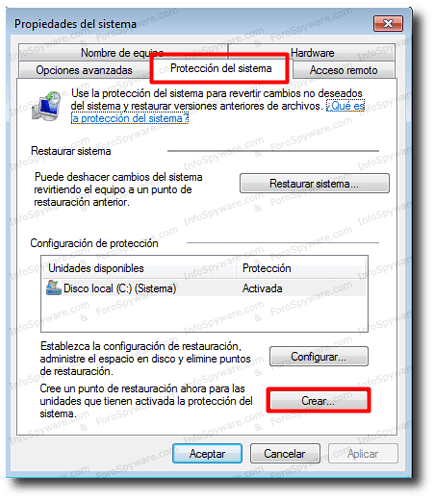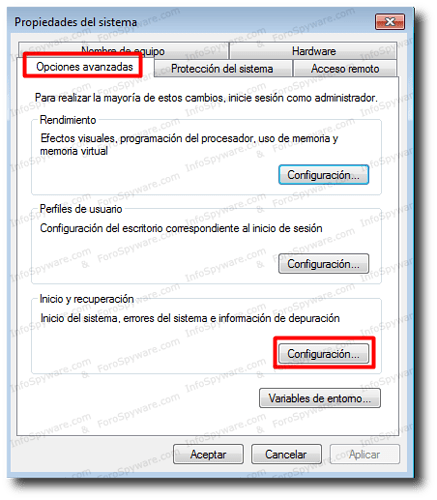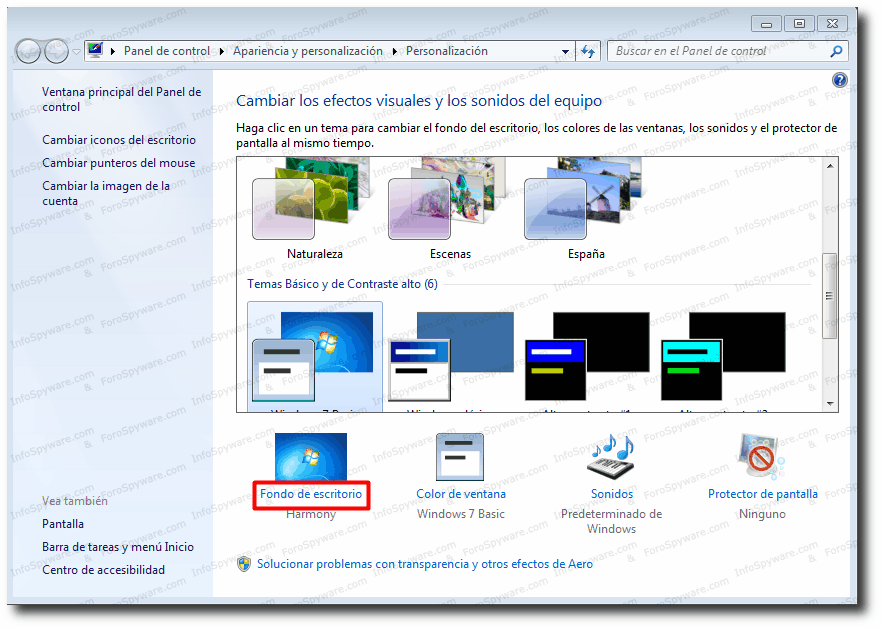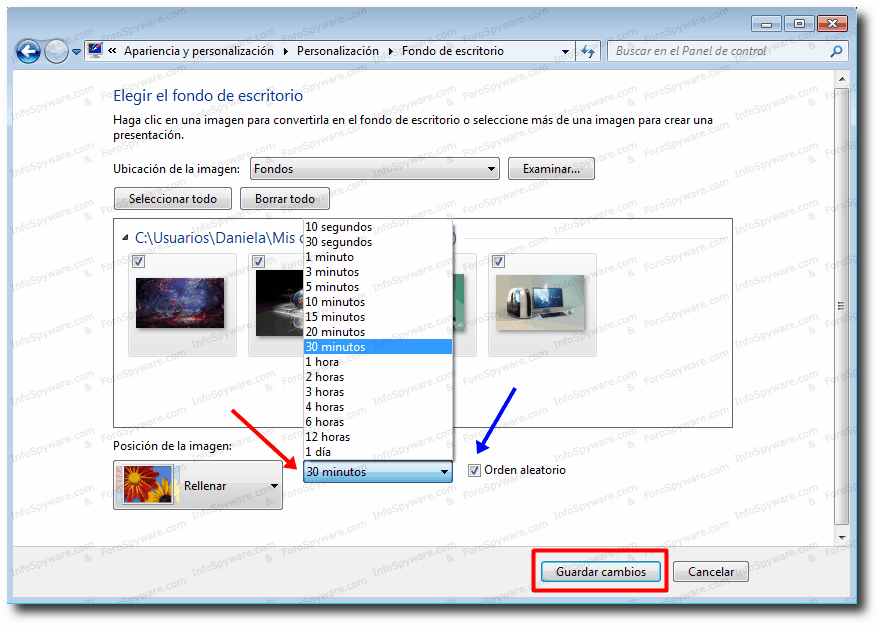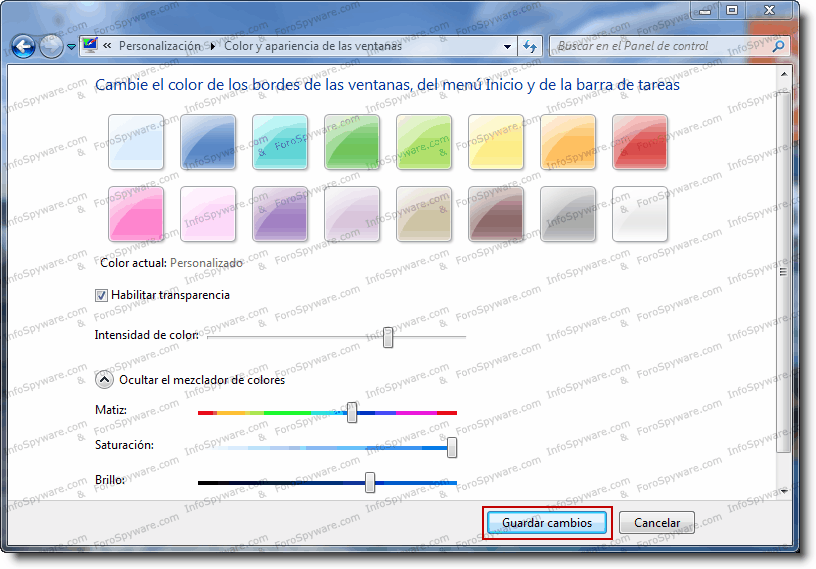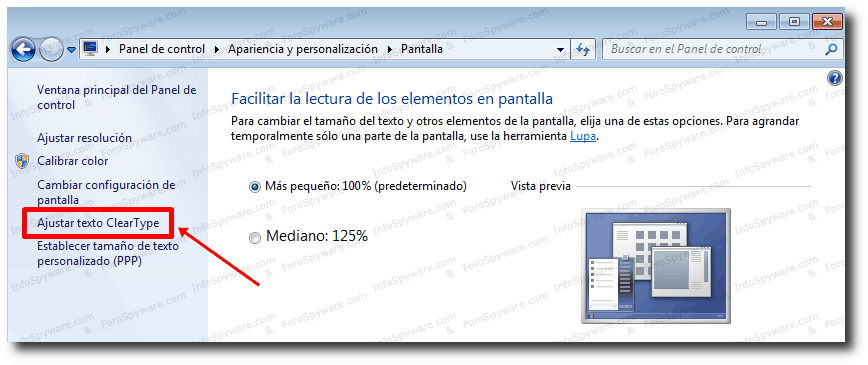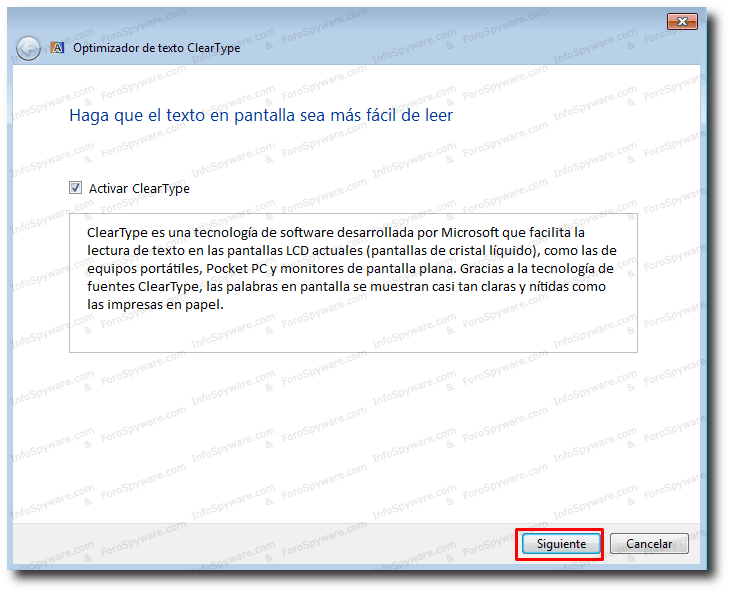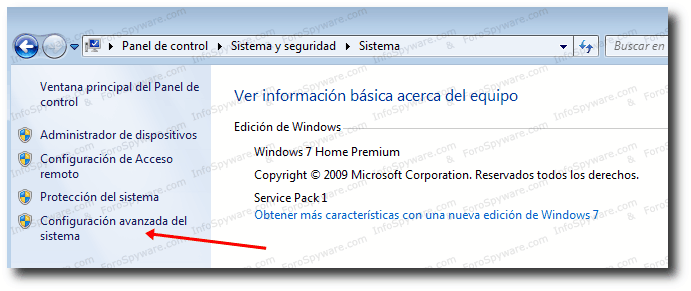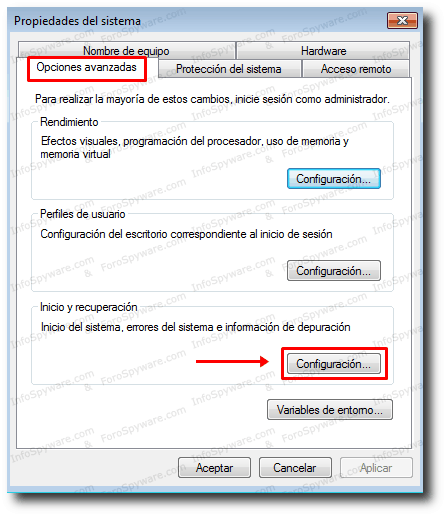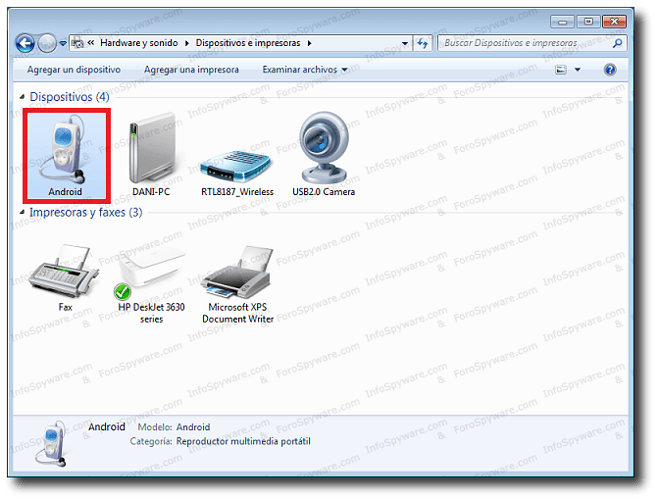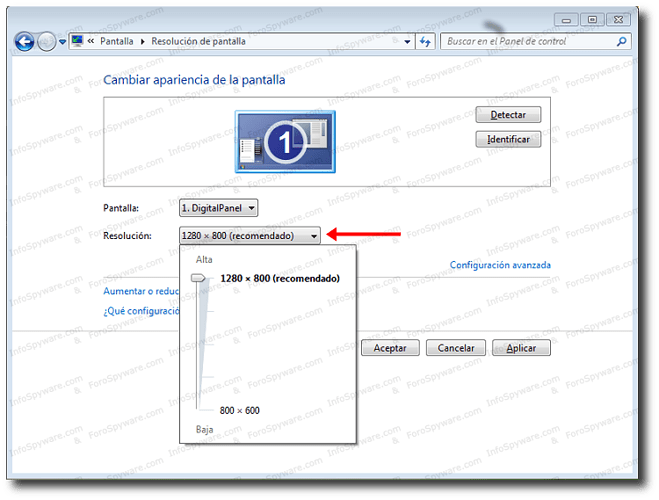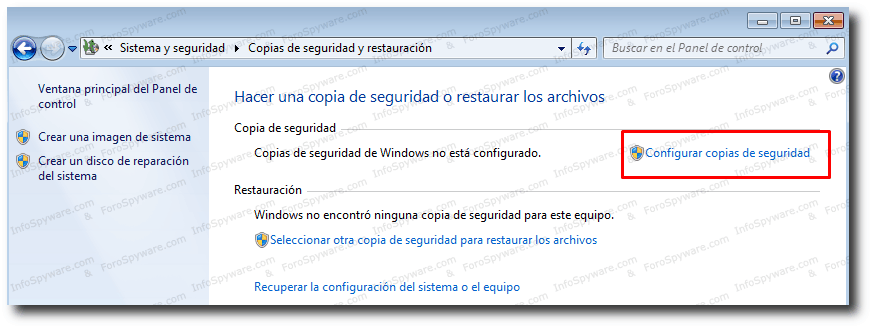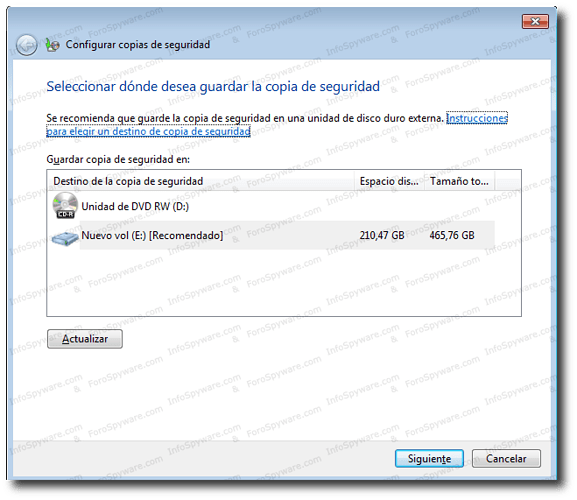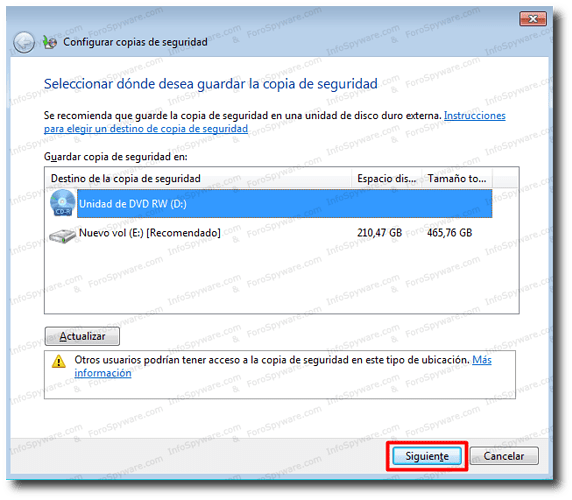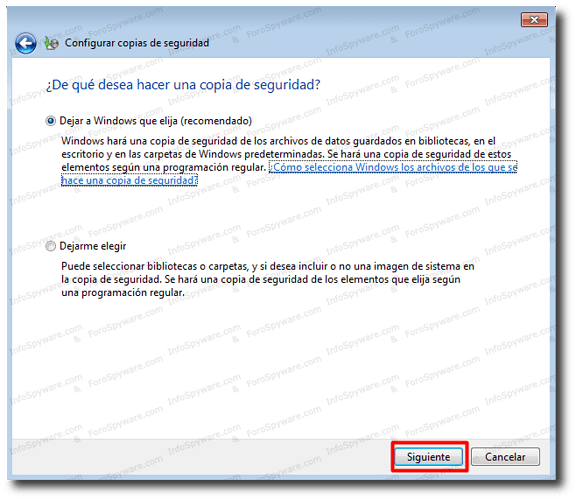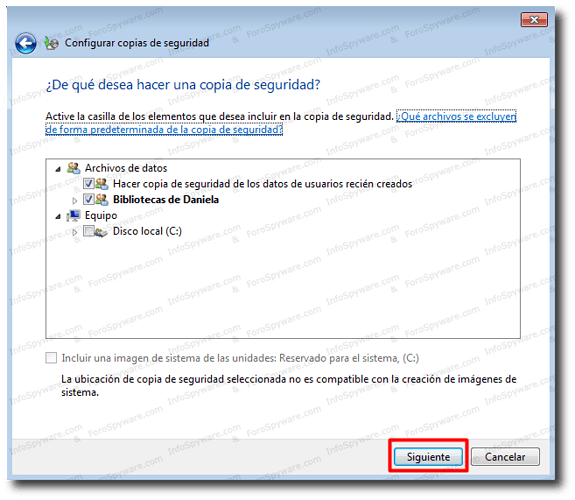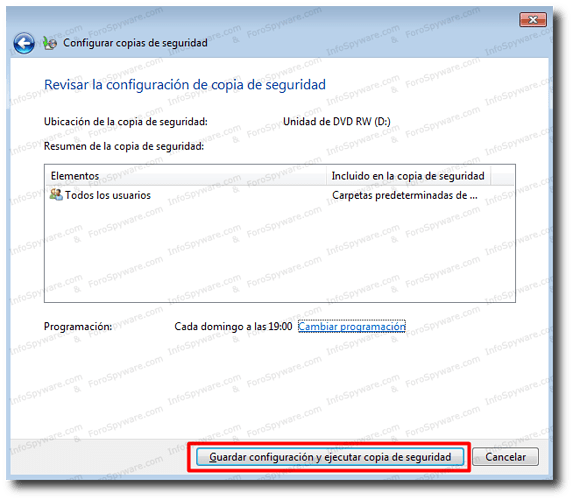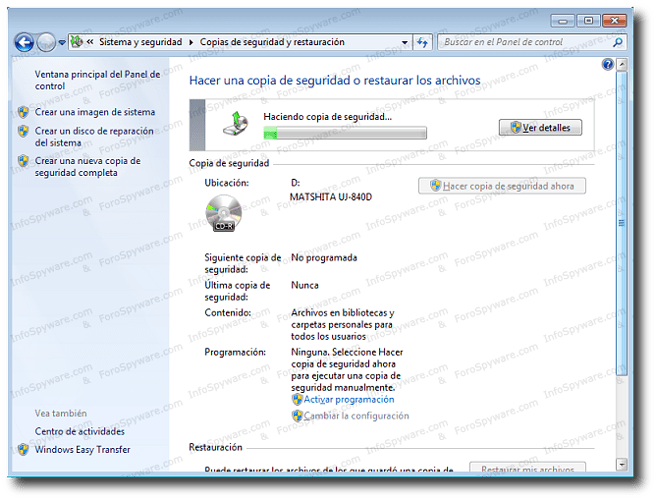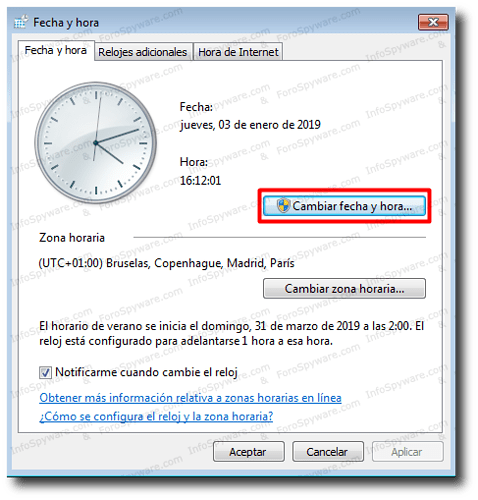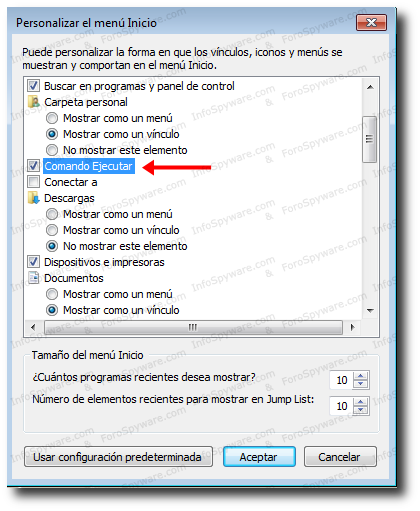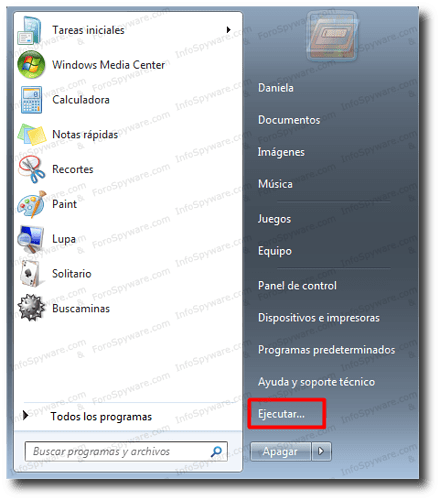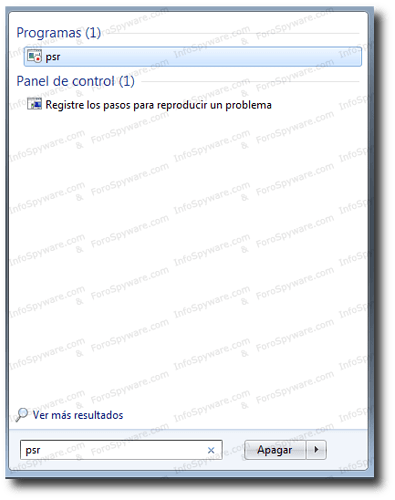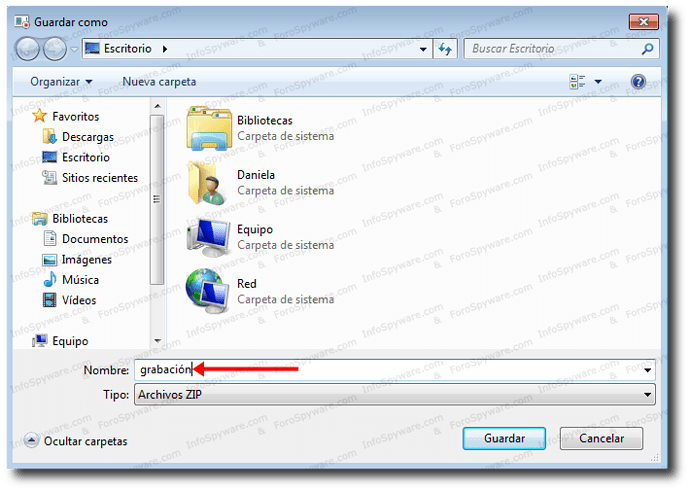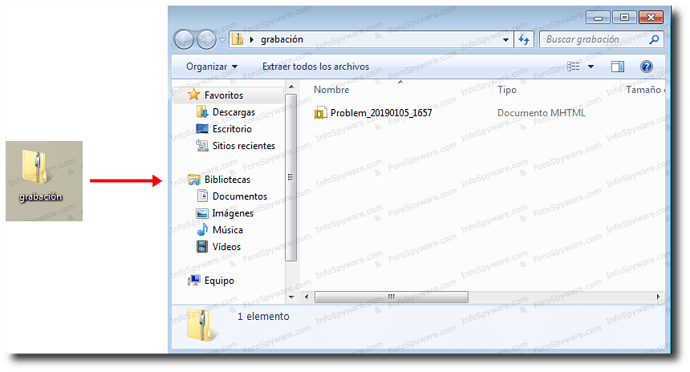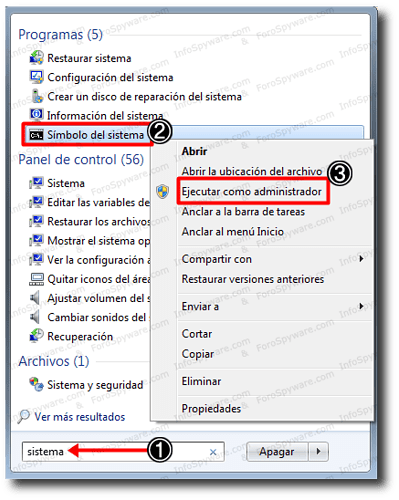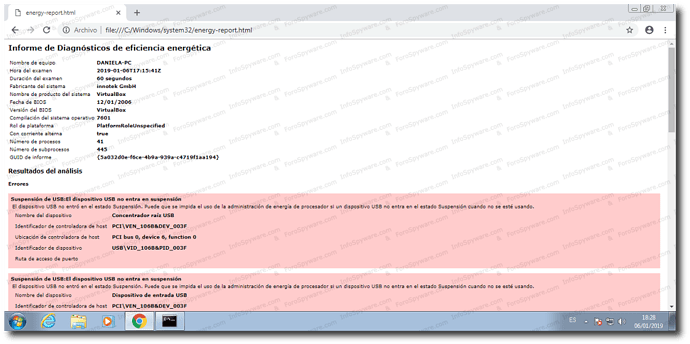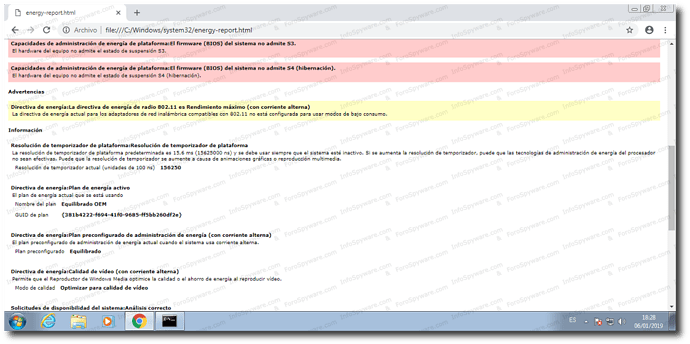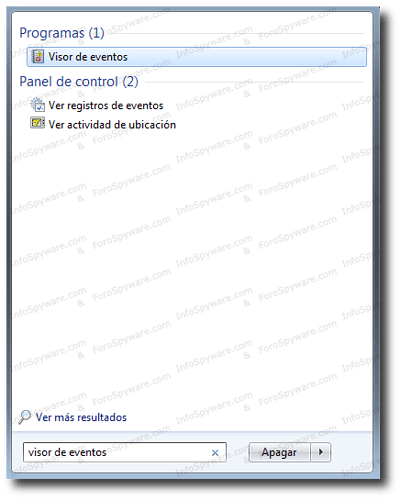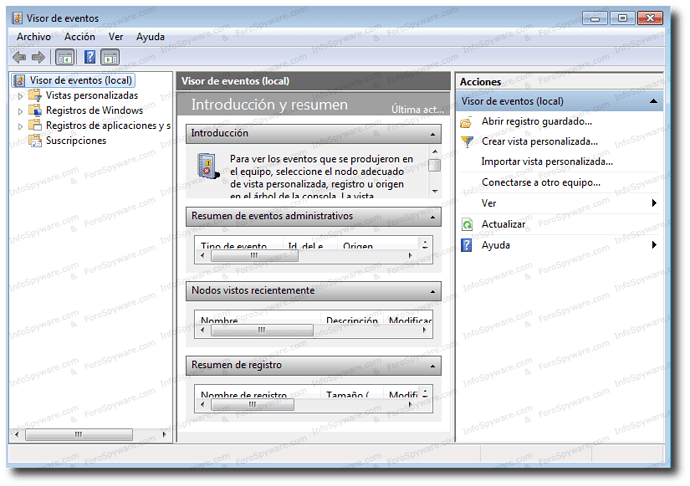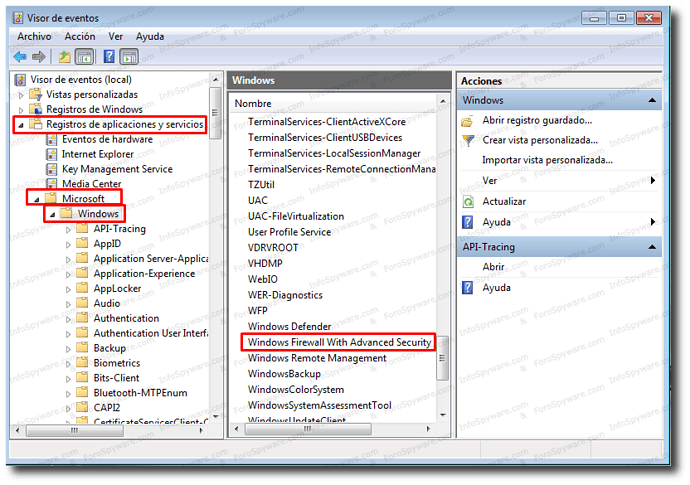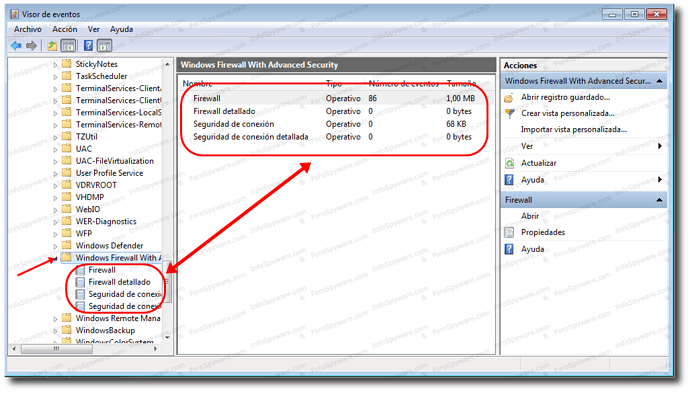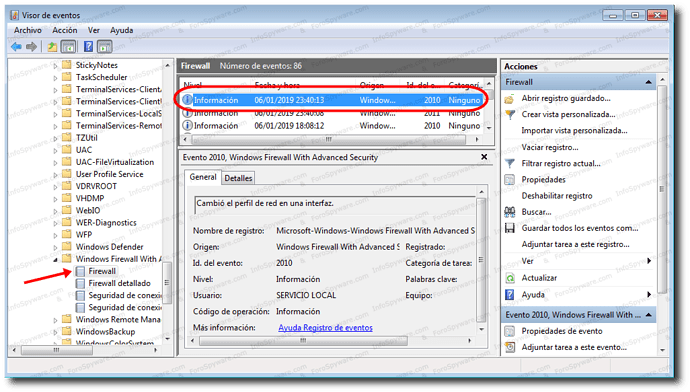Pregunta: ¿Cuáles son los requisitos mínimos para instalar Windows 7?
Respuesta: Para poder instalar Windows 7, los requisitos mínimos del PC son los siguientes:
Velocidad del procesador: 1 GHz
Memoria RAM: 1 GB (32-bit) 2 GB (64-bit)
Tarjeta gráfica: Dispositivo de gráficos DirectX 9 con WDDM 1.0 o superior
Espacio libre en el disco duro: 20 GB
Unidades: DVD-ROM
Pregunta: ¿Qué es una clave de producto y por qué necesito una?
Respuesta: La clave o serial del producto es una serie de dígitos con el cual podrá validar o poner como original el sistema operativo usado, y disfrutar de las ventajas de un software legal.
Pregunta: ¿Puedo eliminar las actualizaciones?
Respuesta: Se pueden quitar algunas actualizaciones, pero no aquellas que puedan afectar a los archivos del sistema operativo. También se recomienda que solamente se elimine una actualización si se está completamente seguro de que es la causante de algún problema.
Para hacerlo, diríjase a Inicio >> Panel de control >> Programas >> Programas y características >> Ver Actualizaciones instaladas >> escoja la actualización que desee eliminar >> pulse Desinstalar
Pregunta: ¿Cómo desactivar el Control de cuentas de usuario en Windows 7?
Respuesta: Vaya a Inicio >> Panel de Control >> Cuentas de usuario y protección infantil >> Cuentas de Usuario y, una vez allí, pulse en Cambiar configuración de Control de cuentas de usuario.
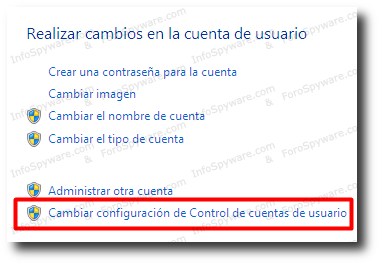
Después de pulsar en “Cambiar configuración de Control de cuentas de usuario” se abrirá la siguiente ventana:
Para desactivarlo, lo debe de establecer en No notificarme nunca (donde se ve la flecha roja) y pulsar en Aceptar .
Las otras opciones disponibles son:
- Notificarme siempre cuando un programa intente hacer cambios en el equipo o instalar software; cuando se realicen cambios en Windows.
- Notificarme sólo cuando un programa intente hacer cambios en Windows (opción predeterminada).
- Notificarme sólo cuando un programa intente hacer cambios en Windows (la única diferencia con la anterior es que no atenúa el Escritorio).
Pregunta: ¿Se puede cambiar la barra de tareas de Windows 7 al estilo clásico?
Respuesta: Sí se puede. Una de las novedades que Windows 7 trae, tanto en funciones como en aspecto visual, es la barra de tareas, pero si no le gusta o no se acostumbra a esta nueva barra, la puede dejar con las funciones de las clásicas de XP o Vista .
Éste es el aspecto de la nueva barra:
Para cambiarlo tendrá que hacer estos pocos pasos:
Haga clic derecho en la barra de tareas y pulse en Propiedades :
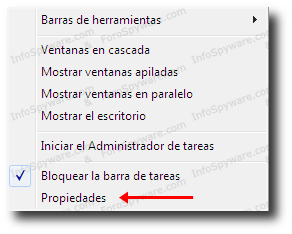
En la ventana que se abrirá, vaya a la pestaña Barra de tareas, haga clic al lado de Botones de la barra de tareas, seleccione No combinar nunca y haga clic en Aceptar :
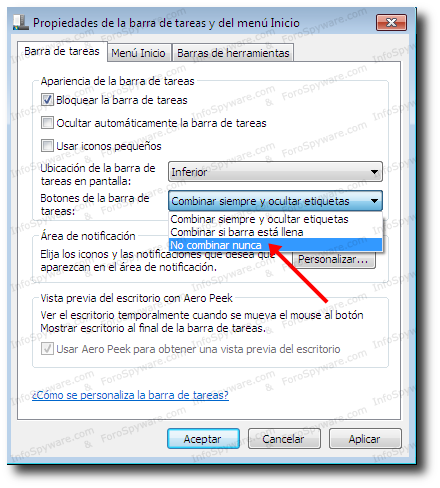
Ahora el aspecto de su barra de tareas será el siguiente:
Pregunta: ¿Cómo desactivar la reproducción automática?
Respuesta:
Vaya a Inicio >> Panel de Control >> Hardware y sonido y pulse sobre ![]() Reproducción automática.
Reproducción automática.
Se abrirá la siguiente ventana, en la cual debe desmarcar la casilla de Usar la reproducción automática para todos los medios y dispositivos y hacer clic en Guardar.
Pregunta: ¿Cómo se agregan más herramientas a la Barra de Herramientas?
Respuesta: Un primer método para agregar más herramientas a la Barra de Herramientas, consiste en colocar el puntero del ratón sobre la Barra de tareas y hacer clic con el botón derecho sobre el mismo, de forma que aparecerá un panel como el de la imagen:
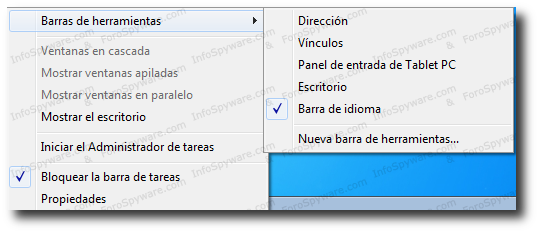
Escoja la opción de Barra de herramientas y marque las herramientas deseadas, de manera que se vayan anexando a la Barra de Herramientas. Las herramientas que no queden marcadas, se borrarán de dicha barra.
Un segundo método para realizar este proceso, es a partir del cuadro de Propiedades de la barra de tareas y del menú Inicio, al cual se puede acceder colocando el puntero del ratón sobre la barra de tareas y haciendo clic con el botón derecho sobre la misma.
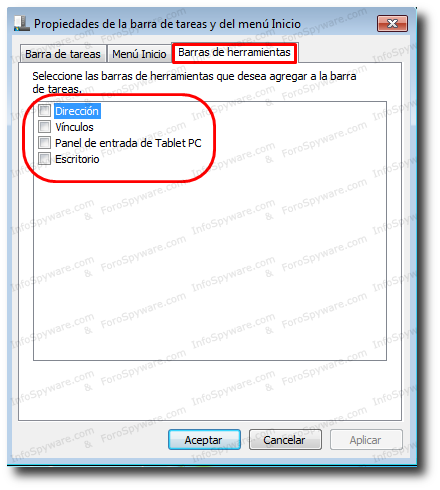
Deberá marcar las herramientas que desee tener en la barra y a continuación, pulsar Aplicar y Aceptar.
Pregunta: ¿Cómo Restaurar Sistema y Crear un punto de restauración en Windows 7?
Respuesta: El proceso es muy sencillo, pero antes de poder restaurar el sistema a un estado anterior, es necesario que previamente haya guardado un punto de restauración. Para crear un punto de restauración, debe realizar los siguientes pasos: Vaya a Inicio >> botón derecho del ratón sobre Equipo >> y haga clic en Propiedades.
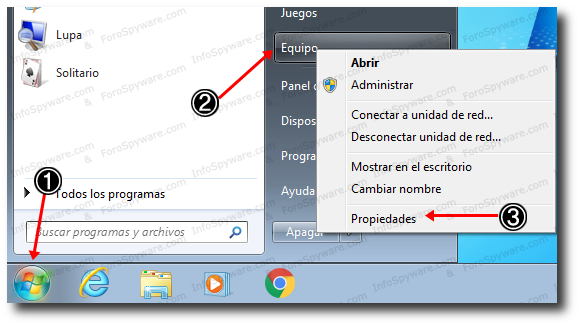
De esta forma, llegará a la zona de Sistema, donde también podrá acceder desde el Panel de Control (Panel de control >> Sistema y Seguridad >> Sistema). Haga clic en Configuración avanzada del sistema.
Luego se abrirá la siguiente pantalla, en la cual deberá seleccionar la pestaña Protección del sistema. Además, podrá ver la zona donde crear un punto de restauración para que en un futuro pueda utilizarlo (botón Crear).
Para restaurar el sistema a un punto anterior, haga clic en el botón Restaurar sistema y verá los distintos puntos de restauración que han sido guardados con anterioridad. Escoja el punto de restauración al que desee volver y pulse Siguiente.
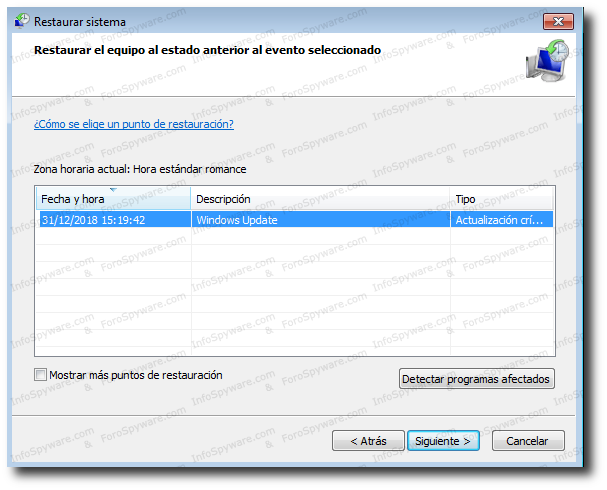
A continuación, deberá confirmar que desea restaurar el sistema en este punto, pulsando en Finalizar.
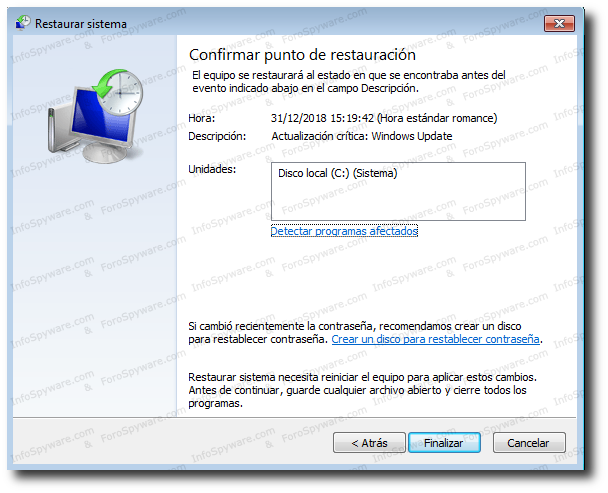
Saldrá un mensaje de advertencia, que indica que una vez se inicie el proceso de restaurar el sistema a un punto anterior, no podrá interrumpirse. Además, si está ejecutando Restaurar Sistema desde Modo Seguro o desde el menú Opciones de recuperación del sistema, esta acción no podrá deshacerse. Para continuar, pulse Sí.
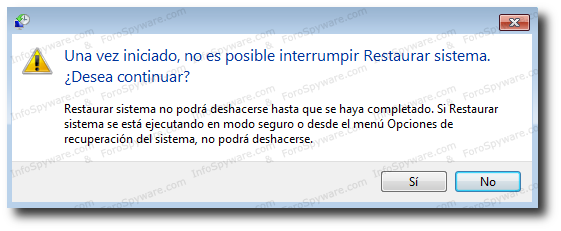
Para indicar que el proceso se está llevando a cabo, aparecerá la siguiente imagen:

Una vez terminado, se reiniciará el ordenador. Al iniciar de nuevo Windows 7, aparecerá la siguiente ventana, la cual indica que la operación se ha realizado con éxito:
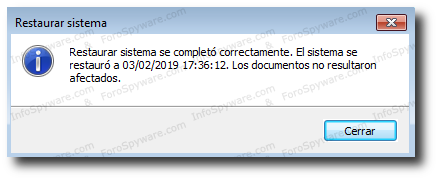
Pulse el botón Cerrar.
Pregunta: ¿Cómo desactivar el reinicio automático en caso de error del sistema?
Respuesta:
Vaya a Inicio >> Panel de Control >> Sistema y seguridad, pulse sobre ![]() Sistema y, en la ventana que se abrirá, haga clic sobre Configuración avanzada del sistema:
Sistema y, en la ventana que se abrirá, haga clic sobre Configuración avanzada del sistema:
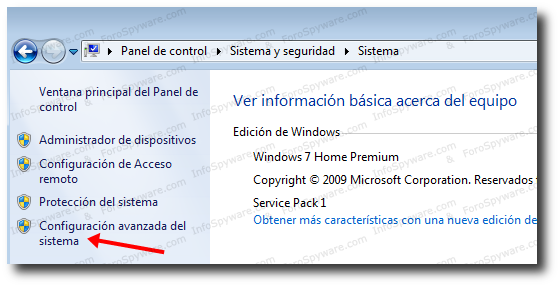
Ahora, diríjase a la pestaña de Opciones avanzadas y, en el apartado de Inicio y recuperación, haga clic sobre Configuración:
Desmarque la casilla Reiniciar automáticamente y haga clic en Aceptar. Se cerrará la ventana. Ahora pulse nuevamente en Aceptar, pero en la ventana de Propiedades del sistema.
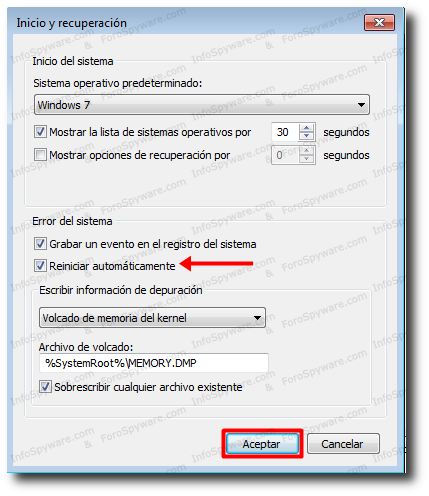
Pregunta: ¿Cómo crear una presentación de fondo de escritorio personalizada?
Respuesta: Un modo de hacerlo es el siguiente:
Cree una carpeta nueva en alguna ubicación de su PC (deberá permanecer ahí). En mi caso hice una carpeta de nombre Fondos y la puse en el interior de la carpeta Documentos.
Introduzca y/o copie en el interior de dicha carpeta los fondos, imágenes y fotografías que quiera usar para la presentación de fondo de escritorio.
Una vez tenga lista esa carpeta con todos los fondos que vaya a utilizar, haga clic derecho sobre un espacio libre del Escritorio y pulse en Personalizar:
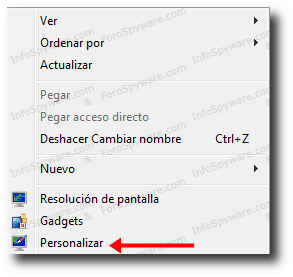
Se abrirá una ventana, en la cual debe pulsar en Fondo de escritorio:
A continuación, haga clic en Examinar:
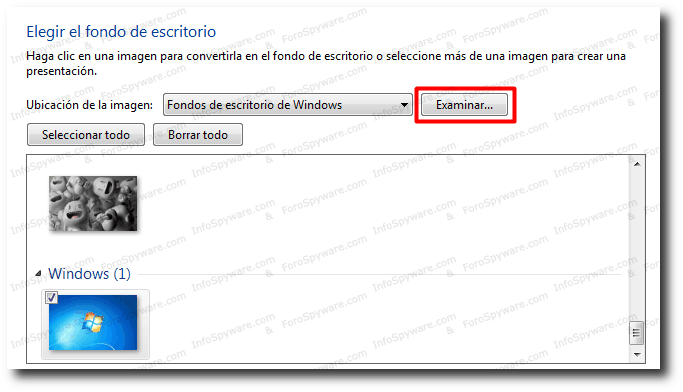
Navegue hasta encontrar la ubicación de la carpeta que creó anteriormente con todos los fondos e imágenes que desea utilizar. Selecciónela y haga clic en Aceptar:
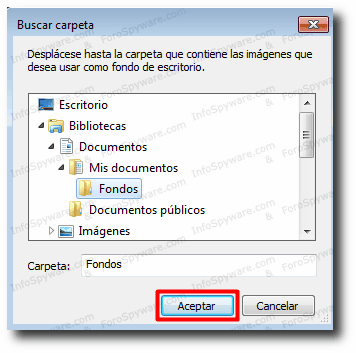
Ahora podrá configurar varios aspectos, tales como cada cuánto tiempo desea que se cambie el fondo (flecha roja), cambiar los fondos en Orden aleatorio (marcando la casilla que señala la flecha azul) o la Posición de la imagen (se puede elegir entre Rellenar, Ajustar, Expandir, Mosaico o Centro ).
Una vez tenga todo a su gusto, pulse en Guardar cambios:
Para elegir el color de las ventanas, haga clic sobre Color de ventana:
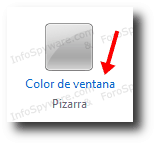
En este apartado, además de elegir el color y personalizar la intensidad, matiz, saturación y el brillo, se pueden habilitar o deshabilitar las transparencias. Al acabar, haga clic en Guardar Cambios:
Para terminar, sólo falta guardar el tema que ha creado. Para ello haga clic derecho sobre el Tema sin guardar y pulse en Guardar tema:
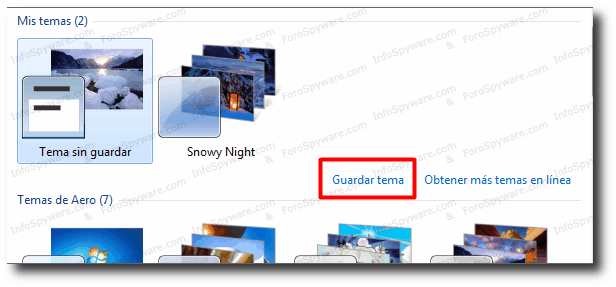
Introduzca un nombre apropiado y haga clic en Guardar para finalizar el proceso:
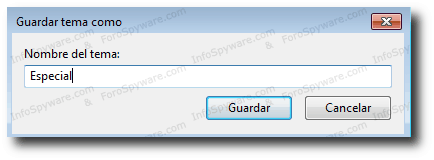
Pregunta: ¿Cómo activar y optimizar el suavizado de texto Clear Type?
Respuesta: Clear Type es una tecnología que facilita la lectura de texto en pantallas LCD, de portátiles, Pocket PC y monitores de pantalla plana.
Para activarla y optimizarla tiene que realizar lo siguiente:
Diríjase a Inicio >> Panel de control >> Apariencia y personalización y haga clic en Pantalla. Se abrirá una ventana en la que ha de pulsar en Ajustar texto Clear Type :
Marque la casilla Activar Clear Type y haga clic en Siguiente:
En las cuatro ventanas que aparecerán, debe ir seleccionando el texto que usted lea mejor y, a continuación, pulsar en Siguiente.
Para acabar esta optimización, haga clic en Finalizar.
Pregunta: ¿Cómo cambiar el sistema predeterminado y el tiempo de espera del arranque múltiple desde Windows 7?
Respuesta: Vaya a Inicio >> Panel de Control >> Sistema y Seguridad pulse sobre Sistema y, en la ventana que se abrirá, haga clic sobre Configuración avanzada del sistema:
Diríjase a la pestaña de Opciones avanzadas y, en el apartado de Inicio y recuperación , haga clic sobre Configuración:
En el apartado de Inicio del sistema, pulse sobre el nombre del sistema operativo que tenga como predeterminado. Se desplegará un menú con los sistemas operativos que tiene disponibles. Seleccione el que quiera establecer como predeterminado y haga clic en Aceptar .
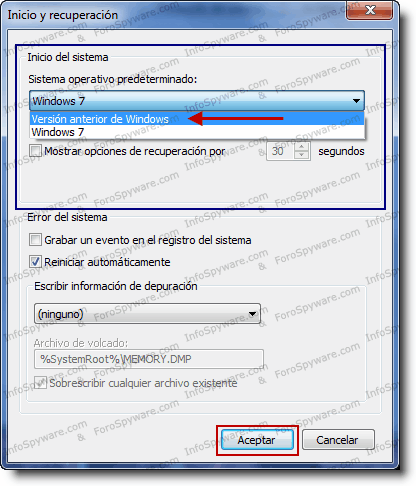
Si desea modificar el tiempo de espera para que arranque automáticamente el sistema predeterminado, debe regresar a la anterior pantalla de Inicio y recuperación pulsando nuevamente en Configuración.
Por defecto, la espera para darle a elegir con qué sistema operativo quiere iniciar el PC, está establecida en 30 segundos. Ese tiempo puede ser modificado a través del apartado Mostrar la lista de sistemas operativos por X segundos . Ponga el tiempo que crea apropiado y pulse en Aceptar.
Al finalizar los cambios, también debe hacer clic en Aceptar en la ventana de Propiedades del sistema.
Pregunta: ¿Qué es Device Stage?
Respuesta: Es una nueva tecnología que incorpora Windows 7, de forma que cuando conecte un equipo o un dispositivo compatible con Device Stage , podrá ver la imagen del dispositivo y ver distintas acciones que puede realizar, como intercambiar archivos o, simplemente, ver el estado de la batería. Cabe recordar que sólo se podrá hacer con equipos o dispositivos que sean compatibles con Device Stage.
Pregunta: ¿Cómo modificar resolución del monitor?
Respuesta: En ciertos equipos las resoluciones altas necesitan el consumo de mucho de los recursos del sistema para poder dar un buen desarrollo del mismo y poder visualizarlos correctamente, si vemos que tenemos problemas con dichas resoluciones solo tenemos que disminuir la resolución para que el problema se resuelva.
Hacemos clic en el botón de Inicio >> Panel de control >> Apariencias y personalización >> Pantalla >> Ajustar resolución de pantalla.
También tenemos una vía más directa, damos clic con el botón derecho del mouse sobre el escritorio y luego Resolución de pantalla.
De las dos maneras visualizaremos la siguiente imagen donde nos muestra las resoluciones a escoger y adaptar nuestro monitor a como mejor nos parezca, luego para que los cambios tengan efectos tenemos que Aplicar y Aceptar.
Pregunta: ¿Cómo crear o realizar una copia de Seguridad?
Respuesta: Tenemos que tener en cuenta que una Copia de Seguridad es diferente a una Imagen de Sistema. La Imagen de Sistema es una copia exacta de nuestro disco duro (incluyendo sistema operativo); y la Copia de Seguridad es un respaldo de toda la información importante que tengamos en nuestro equipo (SIN incluir sistema operativo). Las Copias de Seguridad pueden configurarse para que se ejecuten automáticamente o manualmente.
Para realizar una Copia de Seguridad hacemos Clic en el botón Inicio >> Panel de Control >> Sistemas y Seguridad >> Copias de Seguridad y Restauración.
Veremos la siguiente Imagen:
Luego le damos clic donde indica la imagen Configurar copias de Seguridad, de allí se nos abrirán dos Ventanas simultáneas una que nos indica que se está iniciando el gestor de copias de seguridad y el otro ya con el gestor ejecutado que serán las siguientes imágenes a continuación:

Podremos ver que dicha ventana nos da la opción de seleccionar “dónde se guardará” dicha copia de seguridad. Cabe destacar, que las copias de seguridad se pueden guardar en Unidades de disco duro internas, Unidades de disco duro externas, CDs o DVDs grabables, Unidades flash USB y Ubicaciones de red. Ésta última funciona si el equipo se encuentra en una red, una carpeta compartida o una unidad en la red. Pueden ser un lugar adecuado para guardar las copias de seguridad ya que, no usaría espacio de almacenamiento en el equipo. Hay que destacar que tenemos una amplia área para poder escoger diferentes opciones, y la última recomendable sería el mismo disco físico de la unidad del sistema cuando no hay mas.
En este tutorial vamos a hacer las Copias de Seguridad usando CDs o DVDs grabables. Teniendo la pantalla de “Selección”, damos clic en Unidad de DVD RW, y hacemos clic en “Siguiente” como podemos ver en la imagen:
Luego nos saldrá una pantalla que nos preguntará: “¿De qué dese hacer la copia de seguridad?”. Muchos seguirían el protocolo de siempre, y harían lo que recomienda Windows, pero en este caso queda a criterio de cada persona. En “Dejarme elegir” puede seleccionar las carpetas y material que desee y la ventaja, que con la elección manual podemos elegir si de casualidad tenemos una imagen de sistema esta también podríamos agregarla cosa que si dejamos que Windows lo haga automáticamente esta omitirá dicho archivo siempre y cuando no esté en los sectores que este respalda, así que escogemos la mejor opción y pulsamos siguiente:
Vemos en la siguiente imagen que podemos seleccionar todo lo que queramos guardar y le damos siguiente:
Luego viene uno de los pasos mas importantes: la verificación de lo que estamos haciendo. Este paso es importante porque podemos Activar la Configuración Programada de las Copias de Seguridad. Si se quiere evitar que las Copias de Seguridad se hagan automáticamente, sólo desmarcamos la casilla de “Automatización de la Copia de Seguridad”, y le damos clic al botón de Guardar Configuración y Ejecutar Copia de Seguridad. Si lo dejamos en automático sólo se guardarán las copias de los sectores que elijamos.
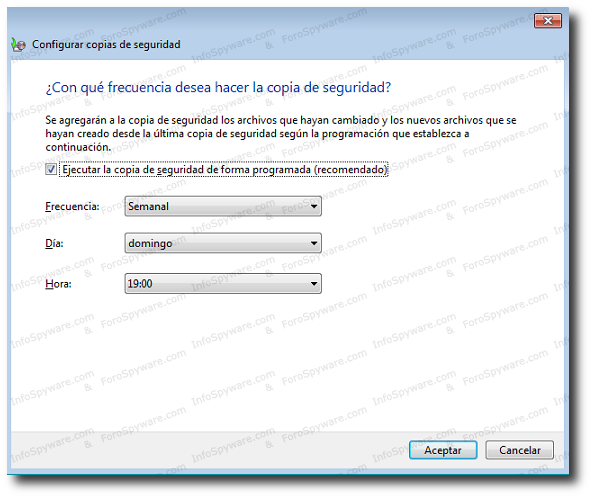
Luego se empezarán a cargar los archivos, y tendremos que tener el DVD o CD preparado, dependiendo de los que estemos copiando en dicha unidad, para que el proceso se complete:
Luego de realizado la copia de seguridad podemos activarla cuando queramos.
Pregunta: ¿Cambiar el tema para mejorar el rendimiento en el equipo?
Respuesta: La mayoría de veces instalamos el sistema Windows 7 en algunos equipos, no tienen todos los recursos necesarios para un buen desempeño de los programas, y por ende puede que el tema (¿de escritorio?) consuma demasiada memoria, y esto contribuya a una lentitud en el equipo.
A continuación vamos a mostrar como cambiar el tema a contraste básico de Windows. Este tema nos ayudará a mejorar el rendimiento en el PC cuando tiene pocos recursos. Se mejorará el rendimiento; pero se perderán algunas funciones gráficas como la función Aero.
Para cambiar al tema mencionado, hacemos lo siguiente, nos vamos a Inicio >> Panel de control >> Apariencia y personalización >> Personalización, allí veremos la siguiente imagen donde podremos elegir el Tema Básico y Contraste alto, haga clic en Básico de Windows 7 o uno de los demás temas de contraste alto.
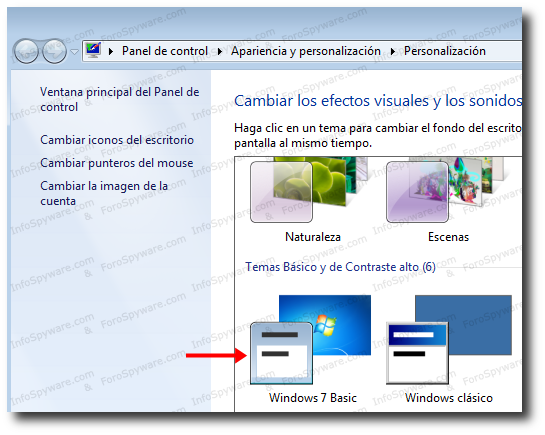
Ahora podremos disfrutar de un mayor desempeño en nuestro equipo.
Pregunta: ¿Cómo cambiar la fecha, hora y Zona Horaria de nuestro sistema operativo?
Respuesta: Esta modificación la podemos hacer de la forma más sencilla, damos clic en Inicio >> Panel de control >> Reloj, idioma y región >> Fecha y hora, donde se nos abrirá la siguiente ventana donde le daremos clic en la sección de Cambiar fecha y hora:
Luego veremos otra ventana donde podremos hacer la configuración tanto de la hora como día fecha y año, luego de realizar la modificación le damos Aceptar y listo la modificación se realizara con éxito.
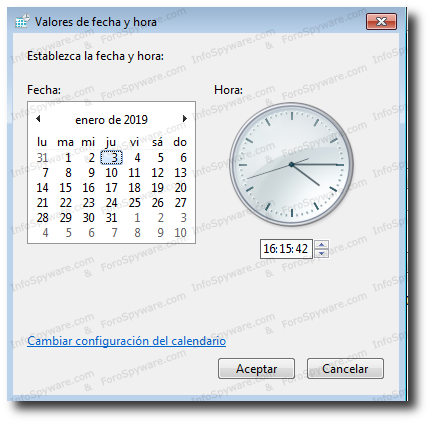
Con la Zona Horaria es igual, damos clic en el botón y seleccionamos nuestra zona o país donde vivimos, para que los cambios tengan efecto damos clic en aceptar.
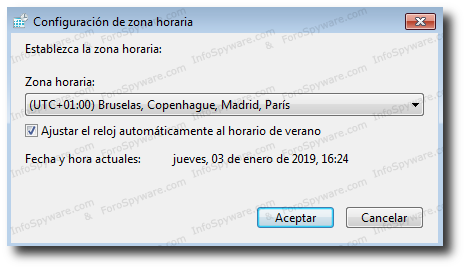
Pregunta: ¿Cómo cambiar el fondo de escritorio en Windows 7 Starter y Windows Home Basic?
Respuesta: Pues lastimosamente la solución es muy simple y es que no podemos hacer dichos cambios de forma legal, aunque existen muchos trucos para realizar dichos cambios, el porqué sobre esto en esta versiones es que por ejemplo Windows 7 Starter solo trae u ofrece funciones básicas y no tiene tantas opciones como las versiones más fuertes como profesional o ultímate, podemos ver que en estas versiones donde se reducen las opciones no están disponibles muchas opciones como Aero peek.
Para poder cambiar o disfrutar de más opciones de nuestra pantalla necesitamos actualizar el sistema a una versión superior a Windows 7 Starter y Windows home Basic, aunque existen ya programas para hacer dichos cambios.
Pregunta: ¿Cómo cambiar el tamaño de los iconos en el escritorio de Windows 7 con la rueda del ratón?
Respuesta: En muchas ocasiones el tamaño de los iconos del escritorio en Windows Seven son demasiado grandes, o demasiado pequeños. Si nuestro ratón dispone de “ruedecilla” (Scroll); con un simple click de ratón se puede cambiar su tamaño. Vamos a nuestro escritorio de Windows Seven y mantenemos la tecla “Ctrl” pulsada. Se selecciona cualquier icono del escritorio con la tecla izquierda del ratón haciendo un sólo click
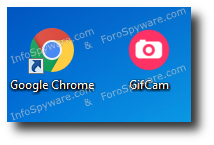
Una vez que aparece marcada, y sin soltar la tecla “Ctrl” se mueve la rueda del ratón.
Se podrá apreciar que el tamaño de los iconos disminuye, o aumentan.
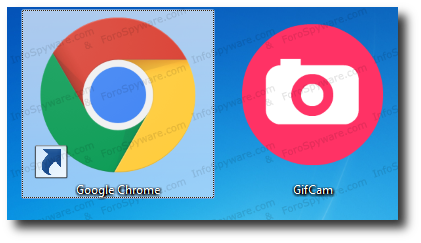
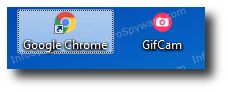
NOTA: El cambio de tamaño de los iconos del escritorio, suele ocasionar su desorden posterior. Ordenar a gusto cuando el tamaño sea el deseado.
Pregunta: ¿Temas escondidos en nuestro Windows 7?
Respuesta: Navegando por la internet me encontré una curiosa información que más que todo es como un truco y es que Windows 7 trae escondido ciertos temas de países, en este casi en mi versión Windows 7 profesional solo me trajo el tema de México y España, muy buenos por cierto.
Solo tenemos que dar clic en Inicio, donde dice buscar colocamos C:\Windows\Globalization\MCT y se nos abrirá una carpetas con otras carpetas, la cantidad depende de la versión que tengamos, cada carpeta pertenece a un país, para activar el tema solo entramos en la carpeta de dicho país y luego en Theme y lo ejecutamos y listo, ya hemos cambiado y descubierto un nuevo tema para nuestro equipo.
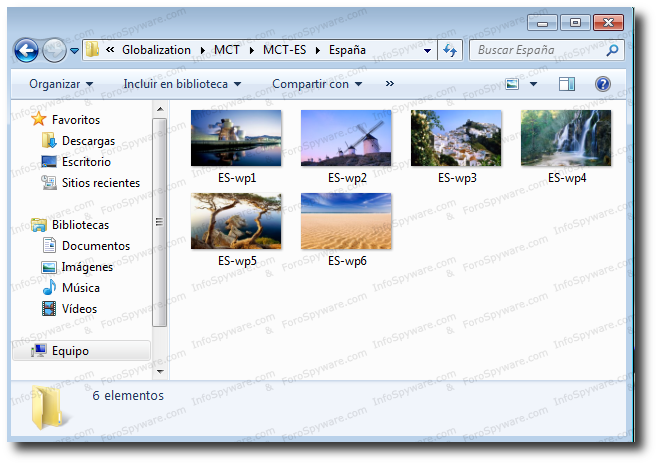
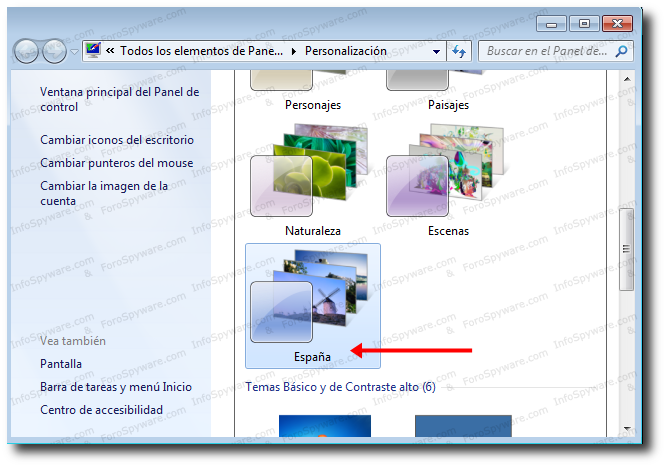
Pregunta: ¿Cómo puedo recuperar el comando “Ejecutar”?
Respuesta: Si hasta ahora estabas utilizando Windows XP, habrás observado que la opción de Ejecutar no se encuentra en el menú de Inicio. Al igual que sucede con Windows Vista, la función que realiza dicho comando se puede efectuar a través del recuadro de búsqueda, o bien pulsando la combinación de teclas Windows + R. Si por cualquier motivo, encuentras a faltar dicho comando Ejecutar, porque lo utilizabas sacándole bastante provecho, puedes recuperarlo realizando los siguientes pasos:
Sitúate en un área vacía de la barra de tareas y pulsa el botón derecho del ratón. Se abrirá una ventana, donde deberás seleccionar Propiedades:
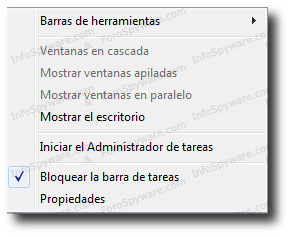
Ahora se habrá abierto una nueva ventana correspondiente a Propiedades de la barra de tareas y del menú Inicio. Debes seleccionar la pestaña superior correspondiente a Menú Inicio, y posteriormente pulsar sobre Personalizar en la parte superior derecha:
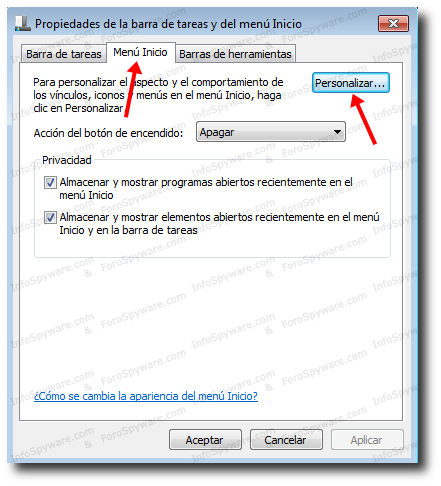
La ventana que ahora se mostrará es la correspondiente a Personalizar el menú Inicio. Dentro del mismo, debes seleccionar la casilla correspondiente a Comando Ejecutar:
Tan solo te queda pulsar sobre Aceptar en esa misma ventana correspondiente a Personalizar el menú Inicio, y posteriormente pulsar de nuevo sobre Aceptar en la parte inferior de la ventana Propiedades de la barra de tareas y del menú Inicio. Ahora comprueba que verdaderamente el comando Ejecutar vuelve a aparecer en el menú de Inicio:
Pregunta: ¿Cómo registrar todas las acciones que realizas en el ordenador?
Respuesta: Tal vez lo tuyo no sean las palabras, o quizá no encuentres como explicar de forma acertada lo que está sucediendo en tu ordenador. O bien, como se suele decir, una imagen vale más que mil palabras. Por ello, en Windows 7 cuentas con una herramienta que te va a facilitar esta labor: Grabación de acciones de Usuarios. Gracias a la misma, vas a poder grabar todo lo que estés realizando en el ordenador: clics de ratón, programas que ejecutas, teclas pulsadas, ventanas de error que aparecen, etc. Posteriormente, obtendrás un fichero mhtml donde tendrás esas acciones representadas en una sucesión de grabación de pantallas, junto con las explicaciones de las acciones que has realizado.
Para utilizarlo debes ir a Inicio, y en el recuadro de búsqueda escribir psr, y pulsar intro:
En este momento, se abrirá la sencilla e intuitiva interfaz de Grabación de acciones de Usuarios:

En el momento que pulses sobre Iniciar Grabación, Windows empezará a grabar todas las acciones que realices. Tienes opción, durante la grabación, de abrir un cuadro de diálogo para escribir alguna anotación que consideres oportuno. Cuando pulses sobre Detener grabación, se abrirá una ventana para que guardes la grabación con el nombre que consideres más adecuado:
Se guardará en formato mhtml, comprimido en zip, y podrás abrir dicho archivo en cualquier ordenador a través del explorador IE, o cualquier otro explorador compatible.
Pregunta: ¿Cómo generar un “Informe de Diagnóstico de eficiencia energética”?
Respuesta: Windows 7 incorpora una herramienta que se ejecuta desde la línea de comandos, muy útil para conocer el consumo de energía, y así poder corregir los posibles errores que nos indique. Evidentemente, en un ordenador de sobremesa, el consumo de energía no va a ser muy relevante, pero en un portátil la situación cambia sustancialmente, y ese informe va a ser de nuestro interés.
Para ejecutarlo, lo primero que debes hacer es ejecutar Símbolo del Sistema. Para ello, vamos a Inicio, y escribimos símbolo en el “recuadro de búsqueda”. En la parte superior, aparecerá Símbolo del sistema: pulsamos con botón derecho del ratón y seleccionamos Ejecutar como administrador:
Ahora habrá aparecido una nueva ventana: la consola de comandos de administrador. En la misma, debes escribir powercfg -energy, y pulsar intro. En aproximadamente 1 minuto, te informará sobre los problemas de eficiencia energética encontrados:
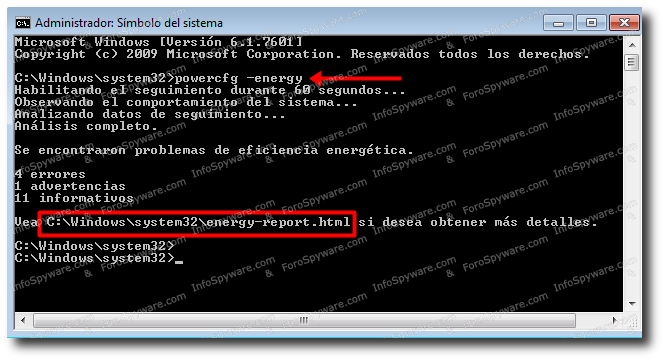
Al final del mismo, puedes encontrar la página web donde podrás consultar de forma más detallada dicho Informe. Tan solo debes ejecutar tu navegador favorito y cargar la página C:\Windows\System32\energy-report.html Ahora tendrás todos los detalles: en color rosa te va a mostrar los errores encontrados, en amarillo los avisos, y finalmente sin color te ofrece información general.
Ahora, ya cuentas con todos los datos para intentar reducir el consumo de energía.
Pregunta: ¿Cómo puedo consultar las posibles incidencias que surjan en el Firewall de Windows 7? (Visor de eventos)
Respuesta: Windows guarda todos aquellos errores que tiene el sistema en una serie de logs que puedes consultar a través del visor de eventos. Gracias al mismo, podemos encontrar problemas del equipo, consultar los eventos importantes que hayan sucedido, depurar aplicaciones, etc…
Cuando se produce una incidencia con el firewall, en sistemas anteriores a Windows 7, se podía configurar para registrar estas incidencias en un archivo de texto (a modo de ejemplo, en Windows Vista, por defecto, se almacenaba en C:\ Windows \ System32 \ LogFiles \ Firewall \ Pfirewall.log). Con Windows 7, estas incidencias quedan también registradas en el Visor de Eventos, por lo que ya no es necesario analizarlos solamente abriendo un archivo de texto, además de que se facilita enormemente el acceso a esta información.
Para acceder al Visor de Eventos, pulsa sobre Inicio. En el recuadro de búsqueda escribe Visor de eventos, y a continuación Aceptar.
Se abrirá la ventana del control de cuentas de usuario advirtiendo que dicho programa intenta ejecutarse: pulsamos sobre permitir. Finalmente obtendremos la ventana principal del Visor de Eventos:
Ahora debemos ir a: Registro de aplicaciones y servicios >> Microsoft >> Windows >> Windows Firewall With Advanced Security .
Dentro de la carpeta Windows Firewall with Advanced Security podemos consultar los diferentes eventos sucedidos. Si hacemos doble clic sobre uno de ellos, se nos abrirá una nueva ventana con información más detallada:
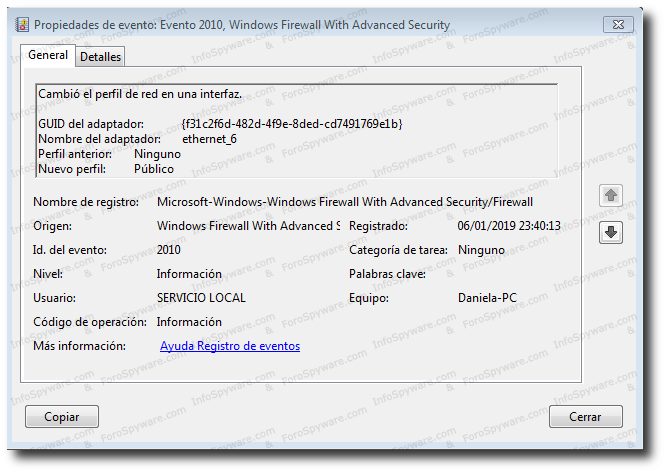
A parte de consultar los datos de cada evento, contamos con otras opciones como filtrarlos para localizar el evento que buscamos con mayor facilidad, exportar el archivo que nos interesa, crear vistas personalizadas, etc…