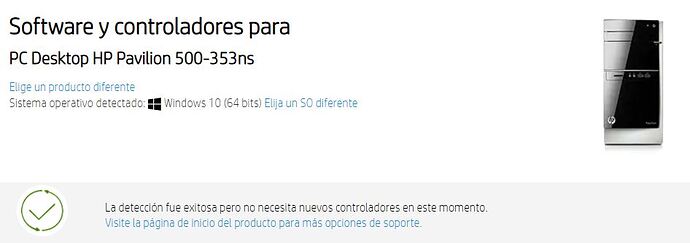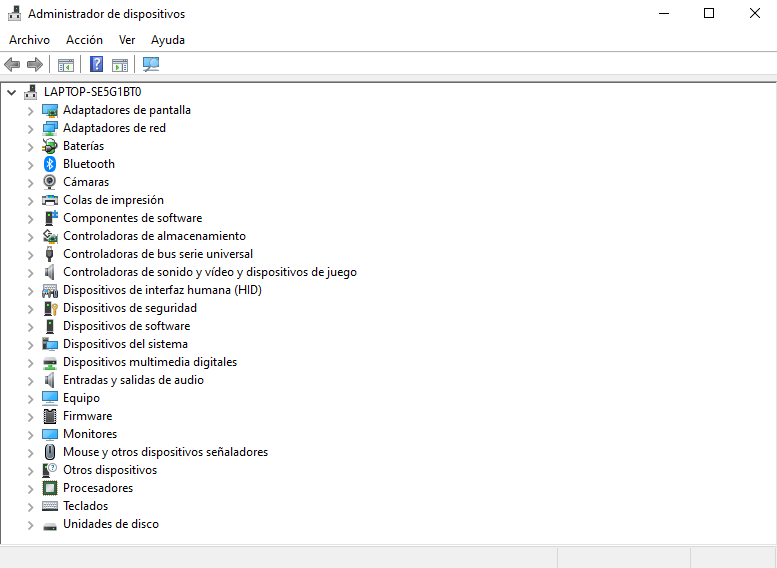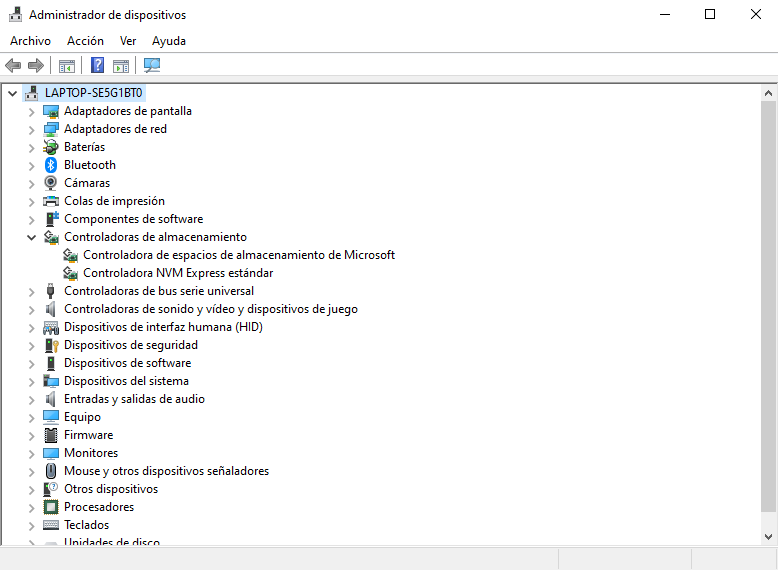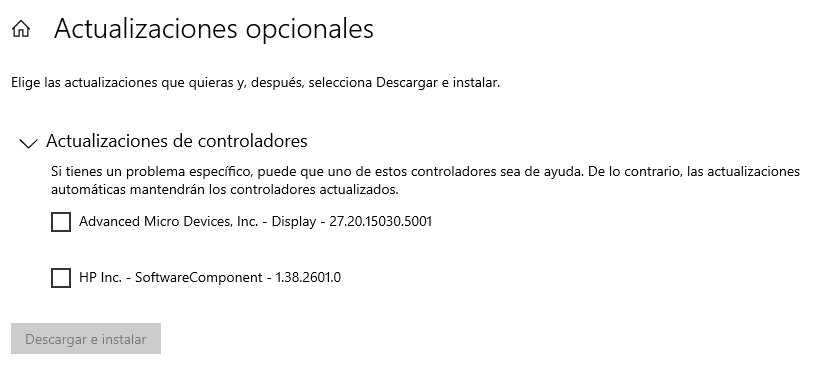Me puedes indicar cómo hacer eso?
Hay dos formas:
- En el administrador de dispositivos, ir uno a uno, lo cual puede ser un poco tedioso.
- Ir a la página web del fabricante (HP, Toshiba, Asus, Lenovo, etc.) y buscar y descargar las versiones más nuevas de los drivers correspondientes al modelo de tu ordenador. Por ejemplo: si tu ordenador es un Lenovo ThinkPad 3, debes de ir a la página web de Lenovo y descargarte las versiones más nuevas de los drivers correspondientes al modelo ThinkPad 3.
Te recomiendo que lo hagas de la segunda forma.
Mañana lo intentaré por el método rápido.
Aprovecho para comentar que al portátil le ha vuelto a pasar… Le pasa menos, pero como digo, lo uso bastante menos también.
En el último error el archivo que da el error se llama DCP_WATDOCH_VIOLATION. En este caso no es nada de .sys.
He intentado realizar el proceso por la web de HP de manera automática y comento lo sucedido:
Accedo al apartado de Software y drivers y me pide que descargue HP Support Solution Framework. Lo hago, lo instalo y me reconoce el modelo exacto de mi pc. El siguiente paso es reconocer automáticamente los drivers de mi pc, pero aquí me vuelve a decir que descargue Hp Support Solution Framework antes de continuar. Por lo tanto entiendo que sigue sin reconocer el programa. Vuelvo a instalarlo y nada, no avanza.
Abajo salen todos los controladores, pero claro, ni sé cual necesito, ni sé si al instalar alguno que no corresponda voy a estropear algo, que no sé cuánto de delicado son los drivers.
Por lo tanto, busco una alternativa en la web de HP. Me dice que acceda a HP Support Assistant y que me vaya a configuración y a actualización de software y controladores, pero cuando intento actualizar me dice que todos están actualizados. ¿Qué me recomiendas?
He optado por la solución larga, la de actualizar mediante Administrador de Dispositivos y he ido intentando actualizar uno por uno. En todos los controladores me salía el mensaje de que “Ya están instalados los mejores controladores para el dispositivo”, seguido de un mensaje que dice que puedo encontrar mejores controladores en Windows Update y la web del fabricante.
Finalmente, instalando y desinstalando HP Support Solution Framework, he conseguido llegar hasta el final del proceso rápido y que la web reconozca los controladores que necesita mi PC. Pero me ha salido lo siguiente:
En los últimos minutos se han producido dos errores del mismo archivo, llamado Ndu.sys. He buscado en internet sobre este archivo y por lo visto es algún controlador WiFi o algo así, yo mi pc de sobremesa lo tengo conectado por cable ethernet. Algunas web aconsejan un proceso de renombrar este archivo por lo visto es un error común, el problema mío es que no es sólo ese archivo el que me da error…
¿Con el portátil qué debo hacer?
Gracias de nuevo.
Si sólo lo conectas a Internet por cable, puedes desactivar el controlador WiFi simplemente, no hace falta renombrar el archivo ni nada.
Corrígeme si me equivoco: el último mensaje de error que te dió en el ordenador portátil es DPC_WATDOCH_VIOLATION, ¿verdad? De ser así la causa es que el temporizador de vigilancia DPC ha detectado que una DPC (llamada a procedimiento diferido ) se está ejecutando más allá de su tiempo de ejecución predeterminado, y para solucionarlo tienes que seguir éstos pasos:
- Abre el Administrador de dispositivos.
- Expande la categoría de controladores IDE ATA / ATAPI si la puedes ver.
- Has clic con el botón derecho en el controlador que tiene «SATA AHCI» en su nombre y selecciona Propiedades.
- En la pestaña Controlador, elige Detalles del controlador.
- Selecciona Actualizar controlador luego Buscar controladores en mi computadora después Permítame elegir de una lista de controladores disponibles en mi computadora.
- Elige Controlador AHCI SATA estándar y luego da Siguiente para iniciar la instalación.erminado por el sistema. La forma de solucionarlo es la siguiente:
En ocasiones, el error DPC Watchdog Violation se produce cuando los controladores de un dispositivo USB plug-and-play inalámbrico no cooperan con Windows. En este caso intenta desenchufarlo o deshabilitarlo en el Administrador de dispositivos para ver si el BSOD (nombre técnico que reciben las pantallas azules de la muerte) se repite. Incluso si no estás usando un dispositivo USB inalámbrico o no es el culpable del error de vigilancia, mientras estás en el Administrador de dispositivos, verifica si hay notificaciones que te puedan indicar un problema con un dispositivo diferente. Es posible que tengas que deshabilitarlo para confirmar que está relacionado con el error de pantalla azul.
También es aconsejable que instales las últimas actualizaciones de Windows, ya que existe un historial de hardware defectuoso que causa errores DPC_WATCHDOG_VIOLATION y las actualizaciones de Windows los solucionan.
Buenas tardes.
Cómo desactivo el controlador Ndu.sys? Otro fallo muy común en el sobremesa es bddci.sys, desconozco que tipo de archivo es.
Mañana realizaré el proceso indicado para el portátil.
Gracias.
No puedo ver dentro del administrador de dispositivos de mi portátil el apartado de controladores IDE ATA/ATAPI.
¿Puedes pasar una captura de pantalla con lo que ves dentro del administrador de dispositivos? Es para poderte guiar y que puedas completar los pasos que te he indicado.
El portátil lleva varios días sin fallar y lo he usado unas cuantas horas.
El sobremesa me ha dado un último fallo que es igual que el comenté del portátil DPC_WATCHDOG_VIOLATION.
Expande la categoría Controladoras de almacenamiento, haz una captura de pantalla y pegala aquí.
Tienes que seguir los mismos pasos que en el ordenador portátil.
Haz clic con el botón derecho del ratón en Controladora NVM Express estándar y realiza estos dos pasos:
Después haz una captura de pantalla y pégala aquí.
He realizado los pasos en el sobremesa, de actualizar el controlador SATA AHCI y me ha pedido reiniciar el equipo, de momento en el sobremesa tengo que hacer algo más? Si me vuelve a dar error tendría que desactivar ese controlador?
En relación a su último mensaje, no sé qué tengo que pegar aquí…
El sobremesa acaba de dar error (Ndu.sys), pero no sé cómo desactivar ese controlador como me dijiste.
Lo que tienes que pegar es la captura de pantalla donde aparezca la ventana de Permítete elegir de una lista de controladores disponibles en mi computadora.
No, en el sobremesa no tienes que hacer nada más, y si te vuelve a dar el error; la causa podría ser algún divertido de algún dispositivo USB que no esté colaborando con Windows, con lo que si lo desactivas lo único que tendrás es una solución pasajera. Habría que deshabilitar uno a uno todos los controladores USB hasta encontrar al que causa el problema.
Ése controladores no tiene nada que ver con el temporizador de vigilancia DPC, así que no deberías de deshabilitar el controlador del temporizador. Ahora mismo no me acuerdo cómo se soluciona el error del archivo Ndu.sys, pero ahora lo miro y te digo.
Cuando le doy en el portátil a actualizar ese controlador, se me abre la ventana de “Windows Update” y hay una opción que pone “ver actualizaciones opcionales”, si clico ahí me sale esto:
No sé si es exactamente lo que quieres ver.
Aprovecho este mensaje para citar los archivos que producen de forma más frecuente errores en el sobremesa, por si conoces la forma de solucionarlo.
1º Ndu.sys (condiferencia el que más) - 21 veces 2º bddci.sys - 11 veces 3º ntoskrnl.exe - 8 veces 4º Por último, de forma aislada, otros archivos han sido el motivo del error de pantalla azul (NETIO.SYS, nvlddmkm.sys, cng.systcpip.sys, nsiproxy.sys o fwpkclnt.sys) como digo todos ellos de manera aislada, una o dos veces tan solo.
En total, como se puede ver, en se ha producido el error en mi sobremesa hasta en 46 veces aproximadamente y como dije al principio, es un pc que no había dado nunca el más mínimo problema.
Sí, es lo que quería ver. Marca las dos casillas y luego haz clic en el botón Descargar e instalar.
Para solucionar todos ésos errores vamos a hacerlo uno a uno, empezando por el error de Ndu.sys. Realiza estos pasos:
- Abre el icono «Mi PC» haciendo doble clic sobre él o yendo al menú Inicio y haciendo clic con el botón izquierdo desde allí.
- Haz doble clic para entrar en la partición «C:/» o en cualquier otra partición en la que hayas instalado la vista previa técnica de Windows 10.
- Haz doble clic en la carpeta «Windows» para abrirla.
- Busca el archivo «System32» dentro de la carpeta «Windows» y haz doble clic para abrirlo.
- Ve a la carpeta «System32», busc la carpeta «drivers» y haz doble clic sobre ella para abrirla.
- Después de llegar a la carpeta «Drivers», tienes que buscar el archivo «Ndu.sys».
- Haz clic con el botón derecho del ratón en el archivo «Ndu.sys» y con el botón izquierdo del ratón o pulsa sobre la opción «Renombrar» del menú que aparece.
- Nombra el «Ndu.sys» como «Ndu.sys11» o cualquier otro nombre que desees, pero asegúrate de cambiar el nombre y recuérdalo. Nota: Si no puedes cambiar el nombre del archivo, tendrás que iniciar sesión con tu cuenta de administrador o simplemente cambiar los permisos que tienes sobre este archivo específico a administrador.
- Abre de nuevo la partición «C:».
- Busca en la partición «C:» la carpeta «Windows.old» esta vez porque este debería ser el antiguo sistema operativo Windows desde el que se actualizó.
- Abre de nuevo la carpeta «System32» que se encuentra en la carpeta «Windows.old».
- Busca y haz doble clic para abrir la carpeta «drivers».
- Busca el archivo «Ndu.sys» en la carpeta «drivers».
- Haz clic con el botón derecho del ratón y seleccione la opción «Copiar».
- Ahora pégalo en la carpeta «drivers» de la versión de Windows 10.
- Cierra las ventanas que hayas abierto.
- Reinicia el ordenador.
- Comprueba si sigues teniendo la misma pantalla azul de muerte con el error Ndu.sys.
Realizada la actualización del portátil.
Estoy con el sobremesa, pero no me deja cambiar el nombre del archivo Ndu.sys. ¿Cómo inicio sesión como administrador o cambio los permisos sobre Ndu.sys?
Para cambiar de propietario (y, por ende, de permisos) al archivos Ndu.sys tienes que realizar estos pasos:
- Haz clic con el botón derecho del ratón sobre el archivo Ndu.sys y selecciona la opción Propiedades.
- Ve a la pestaña Seguridad.
- Haz clic en Opciones avanzadas.
- Selecciona la opción Cambiar que aparece justo al lado del nombre de usuario del propietario del archivo. Aparecerá un buscador en el que tendrás que indicar a qué usuario transferir la propiedad del archivo.
He conseguido cambiarlo como se ve en la imagen.

Pero sigue sin dejarme modificar el nombre de Ndu.sys.
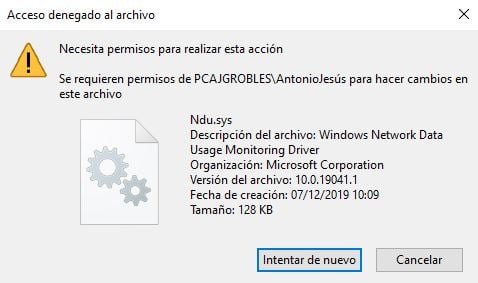
 Vamos a ver si podemos hacerlo con el programa Unlocker. Para ello sigue estos pasos:
Vamos a ver si podemos hacerlo con el programa Unlocker. Para ello sigue estos pasos:
- Descarga e instala el programa Unlocker.
- Ejecuta el programa y en el cuadro de selección que te aparece busca el archivo Ndu.sys.
- Cuando te salga la ventana con el mensaje indicándote el estado del archivo, selecciona Renombrar en el menú desplegable que aparece en la esquina inferior izquierda de dicha ventana.
- Haz clic en el botón Aceptar.
Después comenta los resultados aquí.