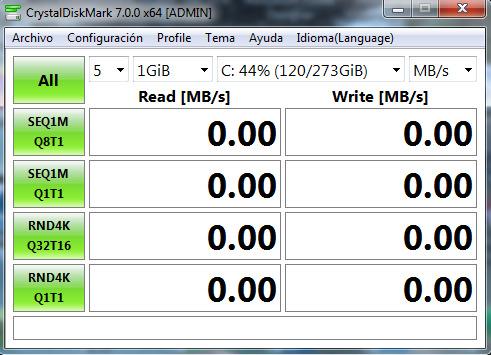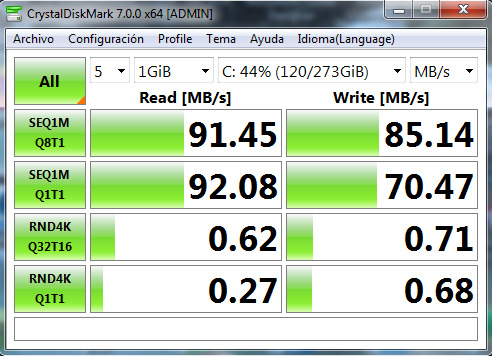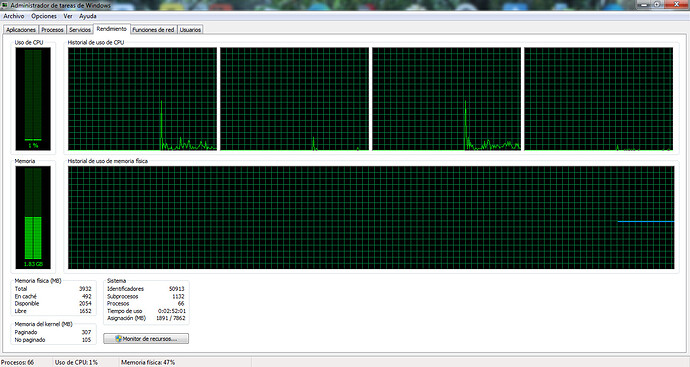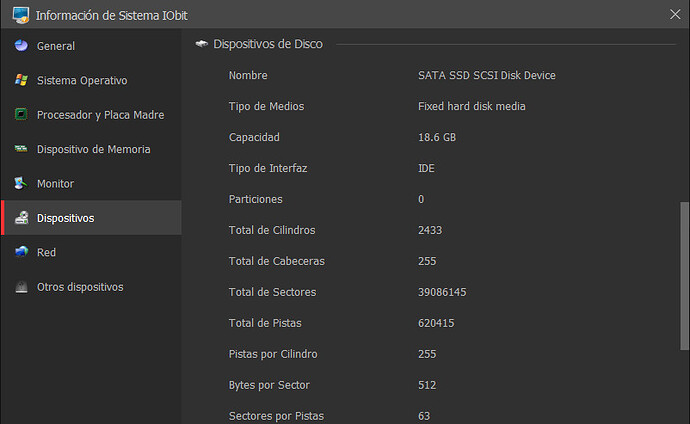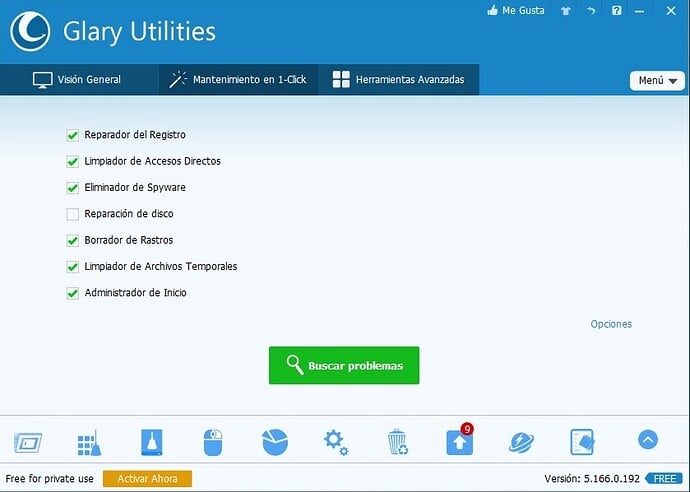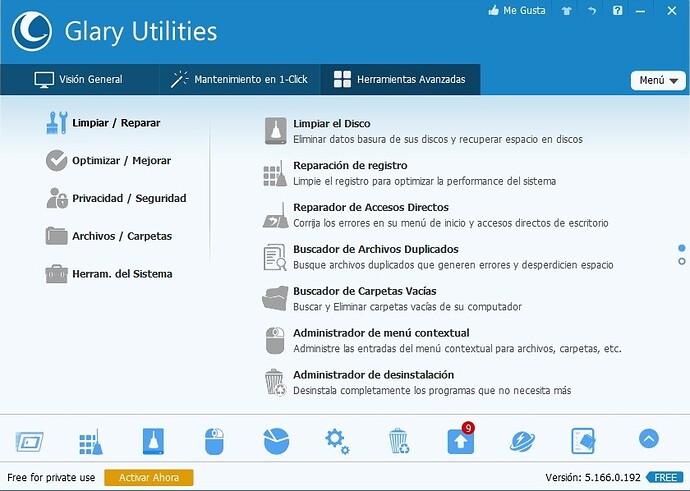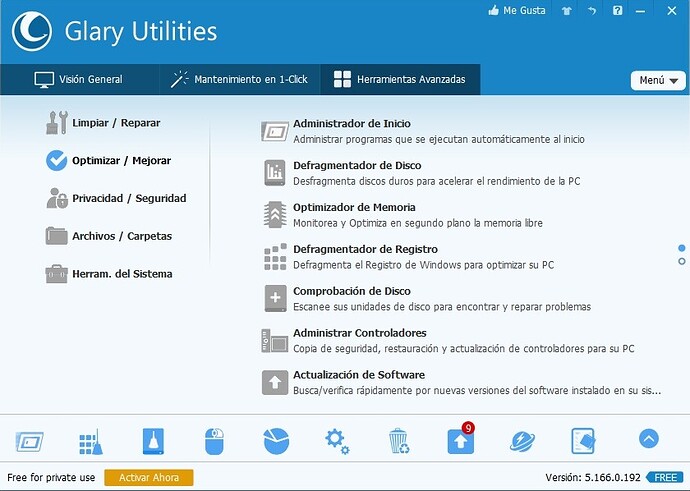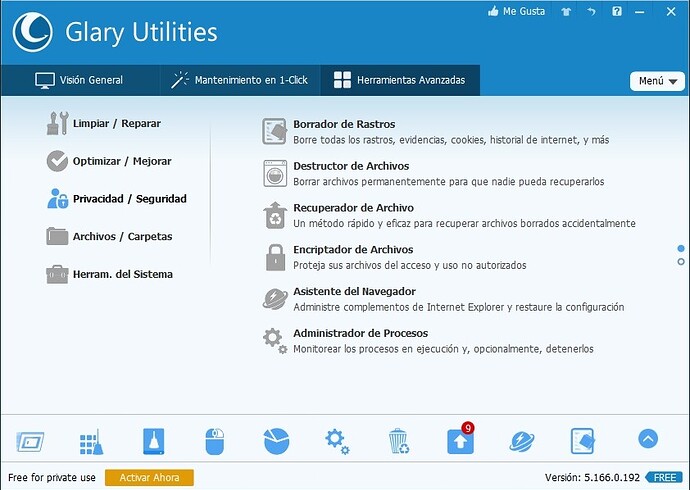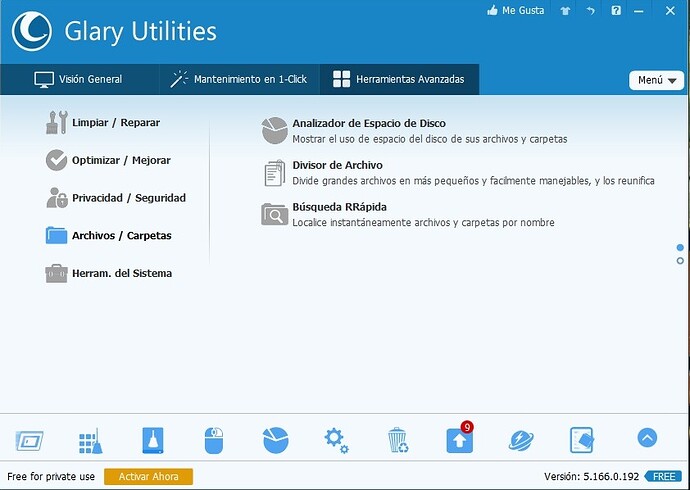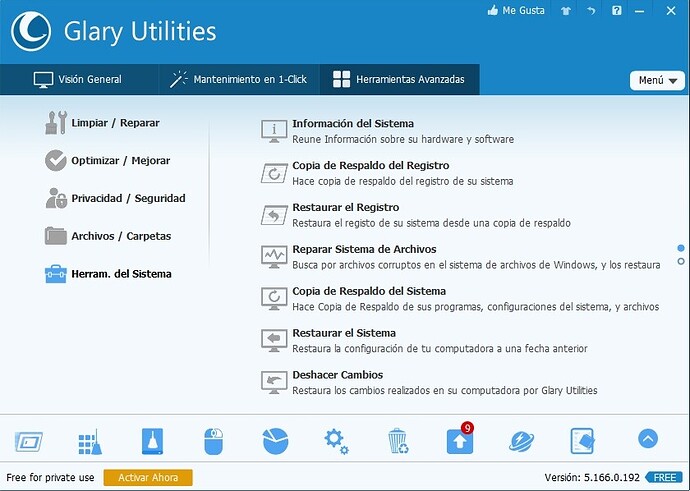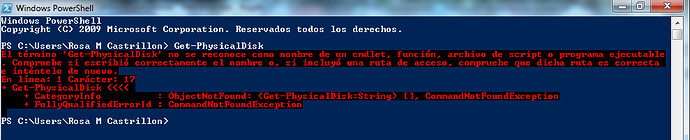Manual de Uso del Programa Glary Utilities Pro:
Punto 1: Abrir el programa “Glary Utilities” con botón secundario con "Derechos de Administrador
Punto 2: Click donde pone la opción “Mantenimiento en 1-Click” y dejar “Las siguientes opciones marcadas” como se puede observar en esta imagen y click en la pestaña que pone “Buscar problemas" como se reflejan en la siguiente imagen y empezará dicho proceso:
Recomendación:
"Reparación de Disco": “No” es recomendable su uso en un “Disco Duro SSD”, como es su caso, ya que "NO" debe de marcar dicha opción.
Punto 3: Una vez finalizado dicho proceso click en la pestaña que pone: “Reparar Problemas” . Empezará a reparar los problemas encontrados, dejar que termine dicho proceso, empezará a solucionar los problemas encontrados.
Repetir nuevamente el “Punto 2” y “Punto 3” varias veces hasta que en todos los recuadros ponga que "NO se han encontrado problemas."
Punto 4: Una vez finalizado dicho proceso, click en: Herramientas Avanzadas Click en la opción "Limpiar / Reparar" y podemos utilizar las siguientes opciones:
Opciones recomendadas:
-
Limpiar el Disco (Elimina datos basura de sus discos y recuperar espacio en discos)
-
Reparación de Registro (Reparación de registro, con ello elimina entradas de registro no válidas de resto de desinstalaciones de los programas no válidas y corrige problemas de inestabilidad en el Sistema Operatvo. Lo que hace es eliminar los accesos directos de aquellos programas que están desinstalados)
-
Reparador de Accesos Directos (Corrija los errores en su menu de inicio y accesos directos de escritorio)
-
Administrador de desinstalación. (Desinstala completamente los programas que no necesita más).
El resto de opciones serían para optimizar más todavía el Sistema Operativo pero “teniendo un Disco SSD instalado en tu equipo” “NO” es necesario usarlas ya que podría ser contraproducente, esas opciones serían conveniente utilizarlas si tuvieras un Disco Duro HDD, que no es tu caso
Reflejo de la imagen imagen:
Punto 5: En la siguiente imagen se refleja las siguientes opciones, en cuanto a las opciones recomendadas son las siguentes:
Opciones recomendadas:
-
Administrador de inicio (Administrar programas que se ejecutan automáticamente al inicio)
-
Desfragmentador de Disco (Esta opción “NUNCA” se debe de utilizar al ser un “Disco Duro SSD” ya que ACORTA LA VIDA del “Disco Duro SSD” ya que esta función “SI” que es necesaria en un Disco Duro HDD" que no es su caso ya que tu tienes un DISCO DURO SSD
-
Optimizador de Memoria (Monitorea y optimiza en segundo plano la memoria libre)
-
Desfragmentador de Registro (Desfragmenta el Registro de Windows para optimizar su PC )
-
Administrador Controladores. (Opcional: Puede realizar una copia de seguridad, actualizar y restaurar los controladores de su ordenador).
-
Actualización de Software. (Opcional: Puede usarlo para poder actualizar la mayoría de los programas que instala en su ordenador con lo que puede conllevar a una mejora de estabilidad del software instalado).
Reflejo de la Imagen:
Punto 6: En la siguiente imagen se refleja las siguientes opciones, en cuanto a las opciones recomendadas son las siguentes:
Opciones recomendadas:
Borrador de Rastros (Elimina todo lo relacionado con los cookies, historial de internet, evidencias, rastros y mucho más con lo cual mantiene tu provacidad de datos y el ordenador funciona mucho más estable manteniendo un estado optimo con respecto a la navegación de internet. )
-
Destructor de archivos (Destruye los archivos para que no de opción a poder recuperarlos)
-
Recuperador de Archivo (Como su propio nombre indica da la opción de poder recuperar archivos borrados acidentalmente)
-
Encriptador de Archivos (Protege sus archivos del acceso y uso no autorizados)
-
Asistente del Navegador. (Restaura la configuración y administra complementos de internet explorer ).
-
Administrador de Procesos. (Utilidad bastante práctica para poder mostrar los procesos que se ejecutan al inicio del Sistema Operativo Windows para opcionalmente poder detenerlos esta utilidad es practica para cuando un proceso que se encuentra en segundo plano consume más memoria Ram con lo cual da opción a poder detener dicho proceso dando como resultado una mejoría en la estabilidad del ordenador).
Reflejo en la siguiente Imagen:
Estas opciones que se reflejan en la siguiente imagen son opcionales las puede usar sin ningún problema:
Estas opciones que se reflejan en la siguiente imagen son opcionales las puede usar sin ningún problema: