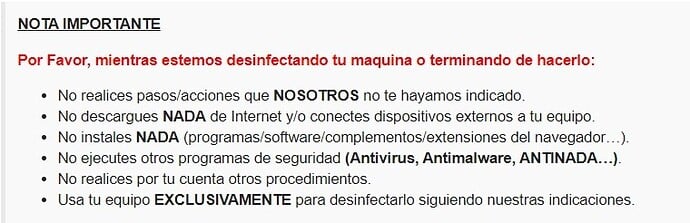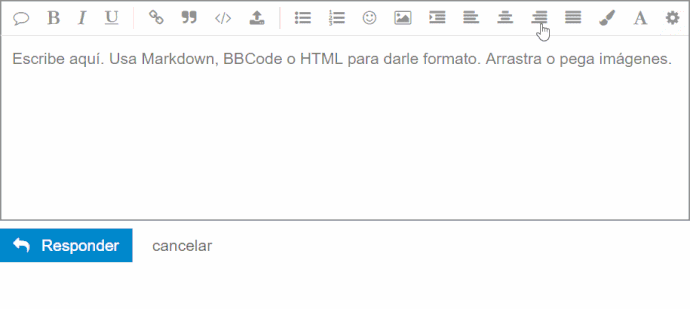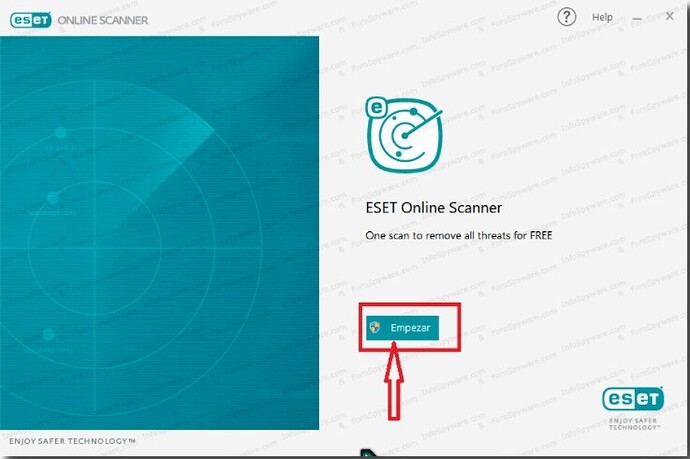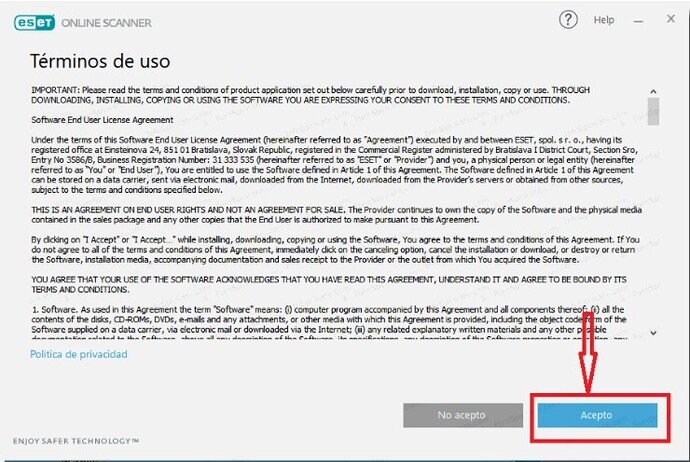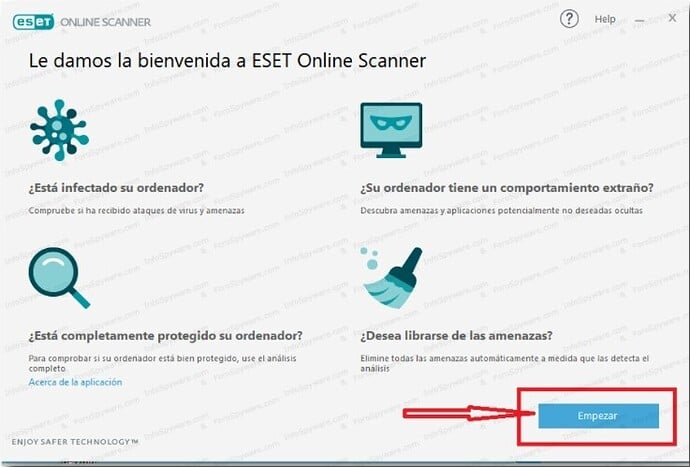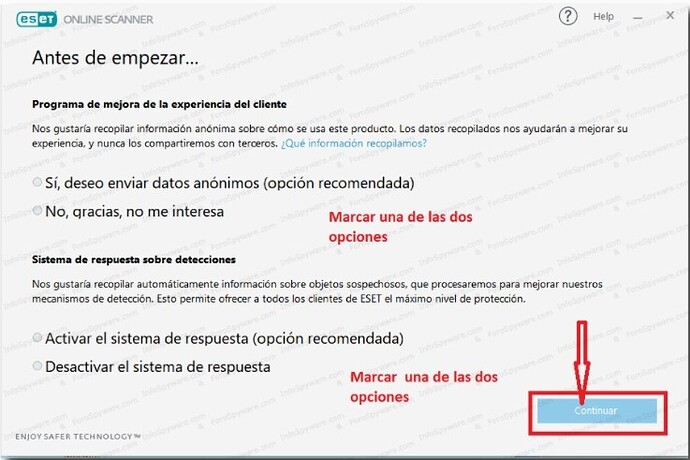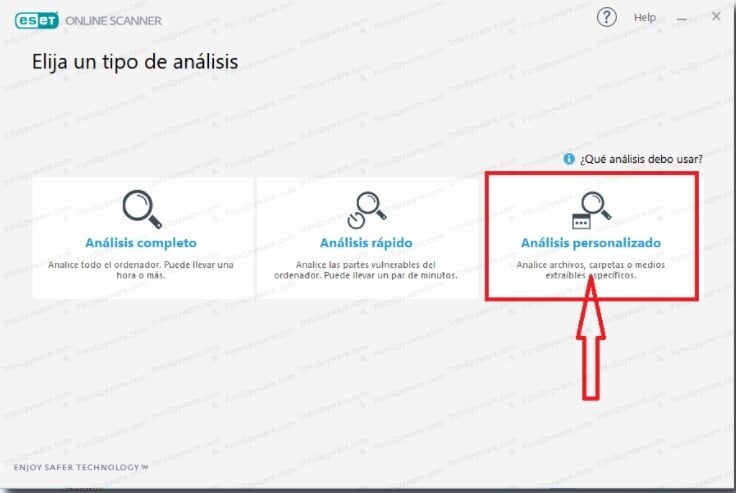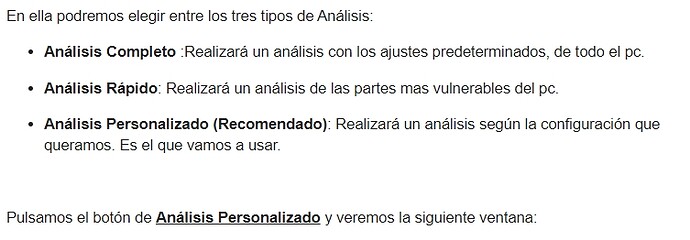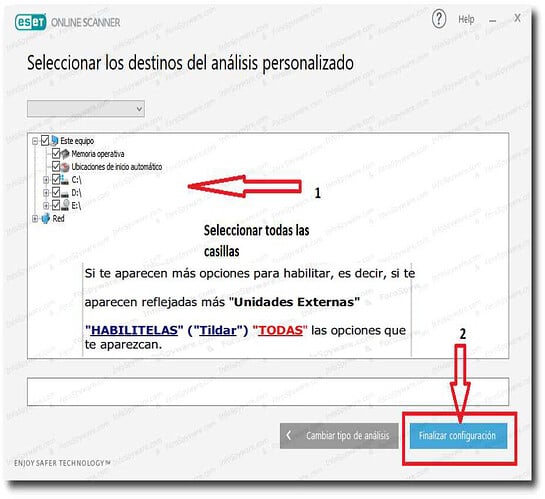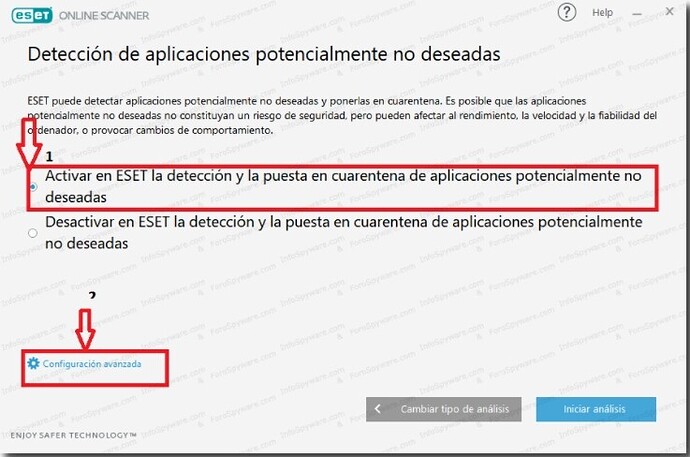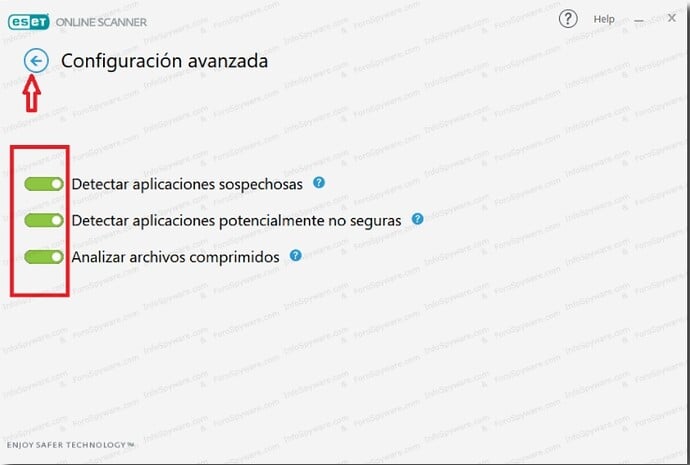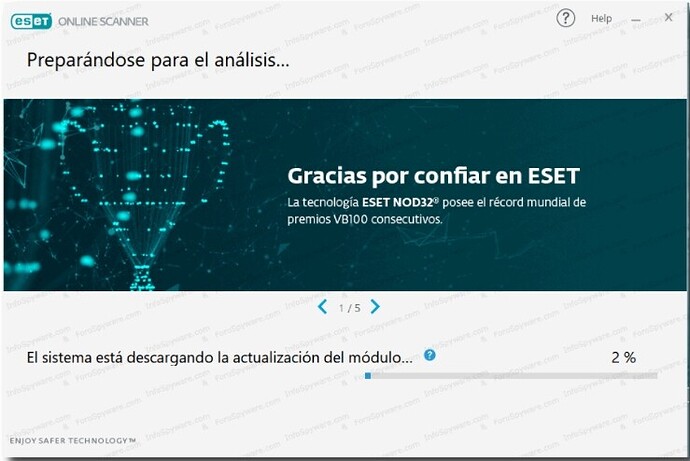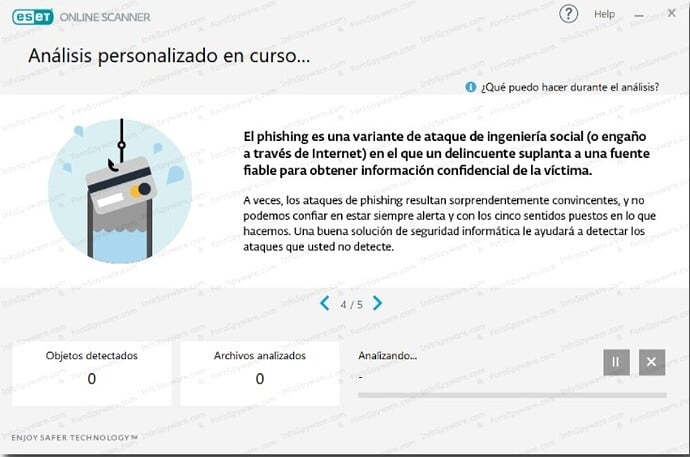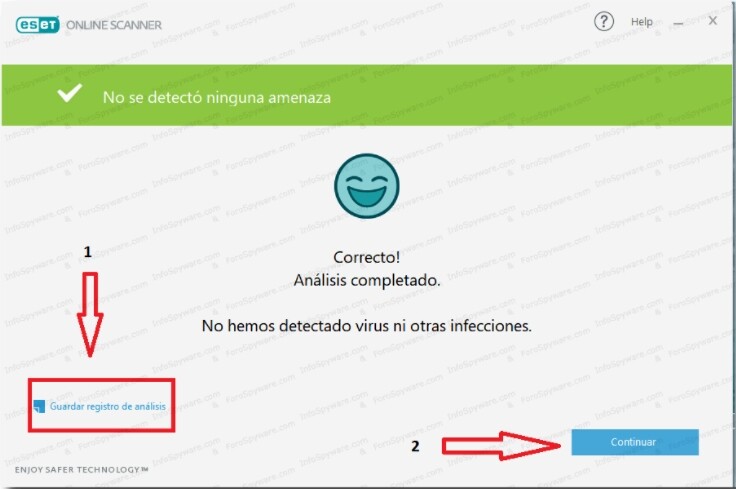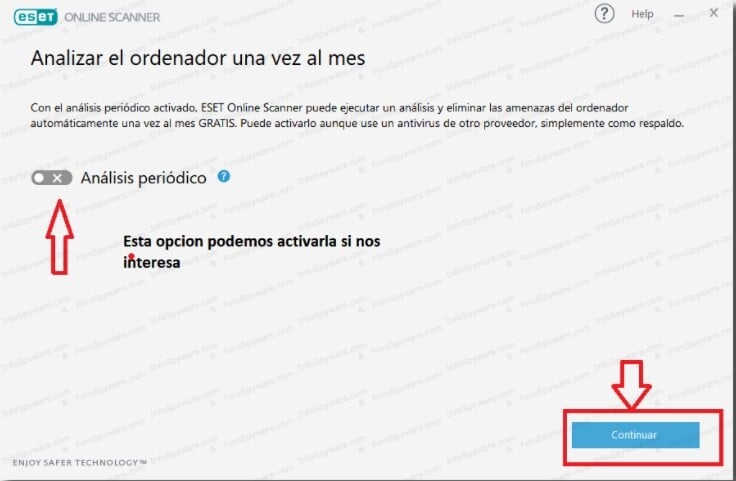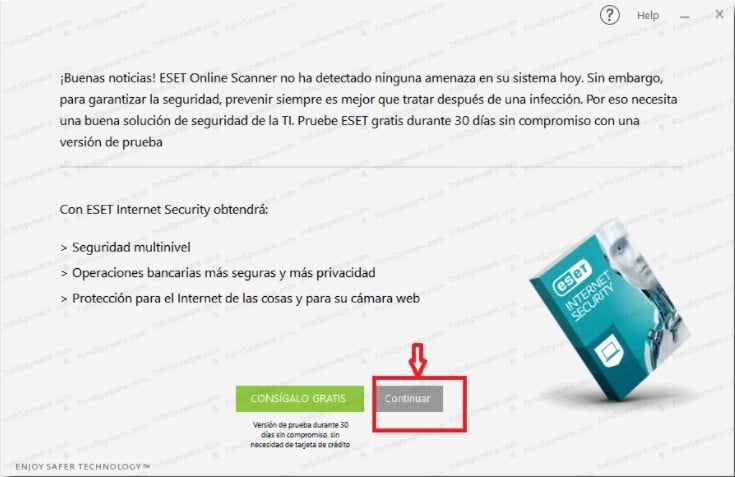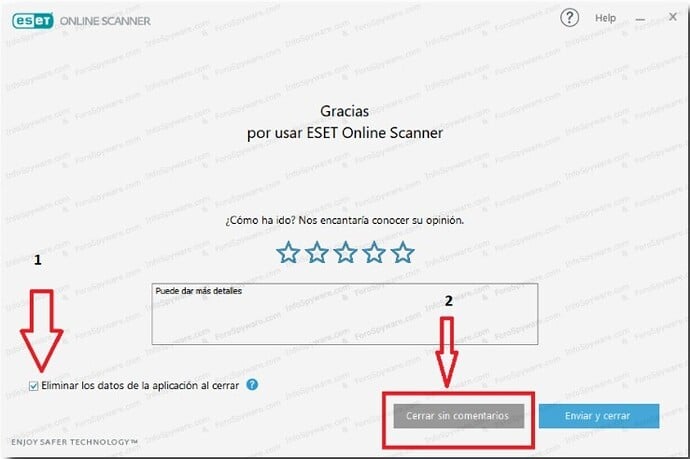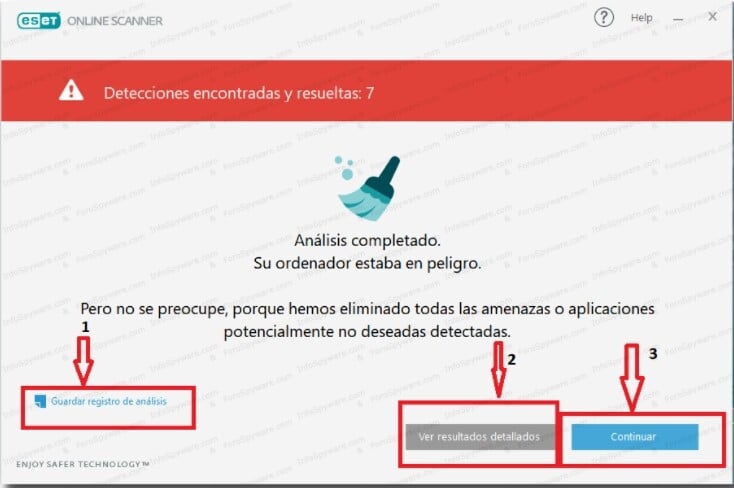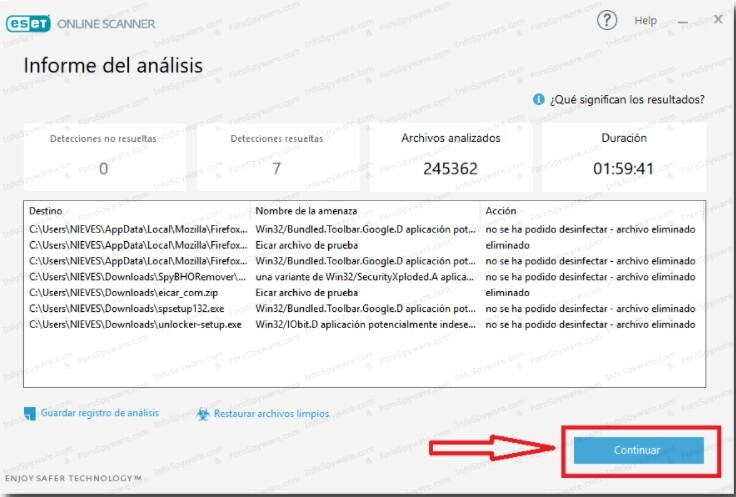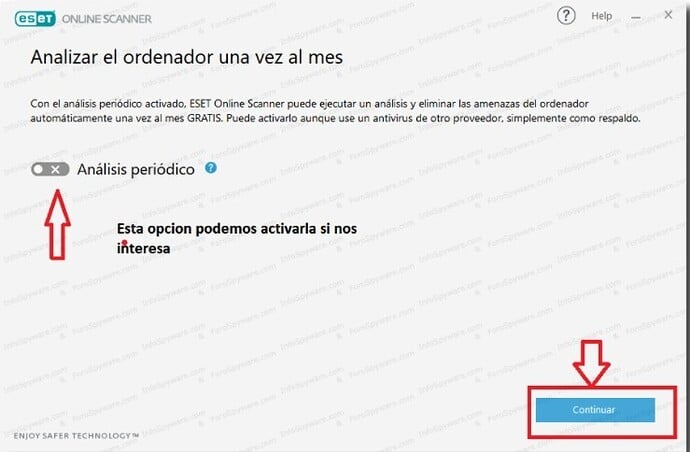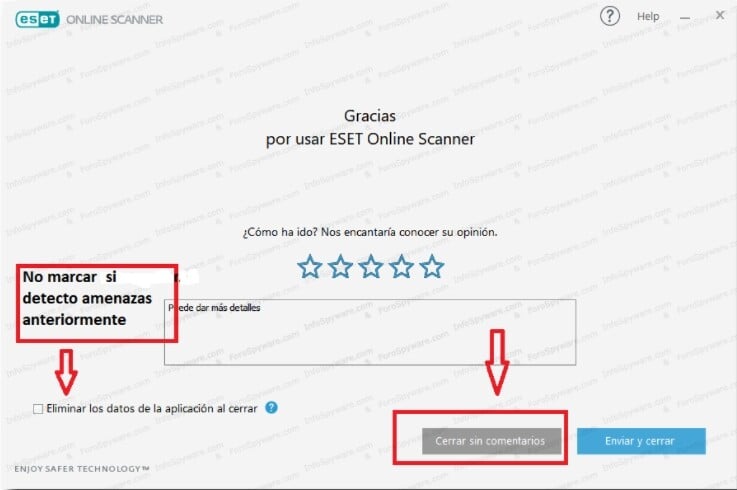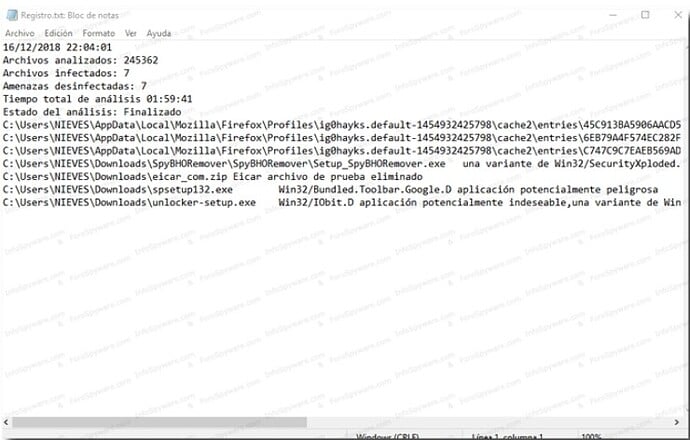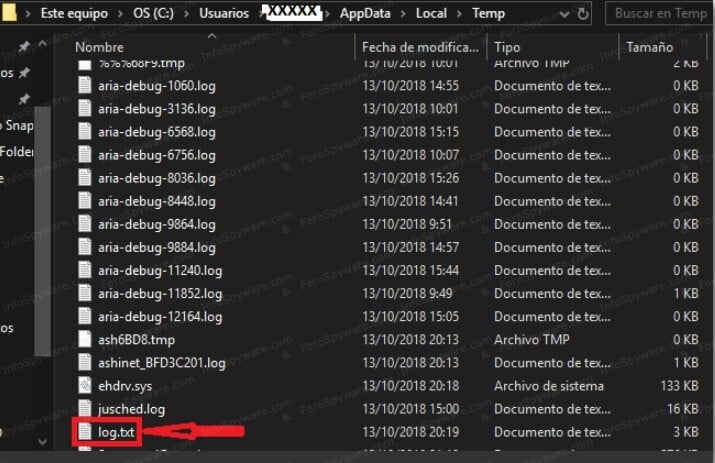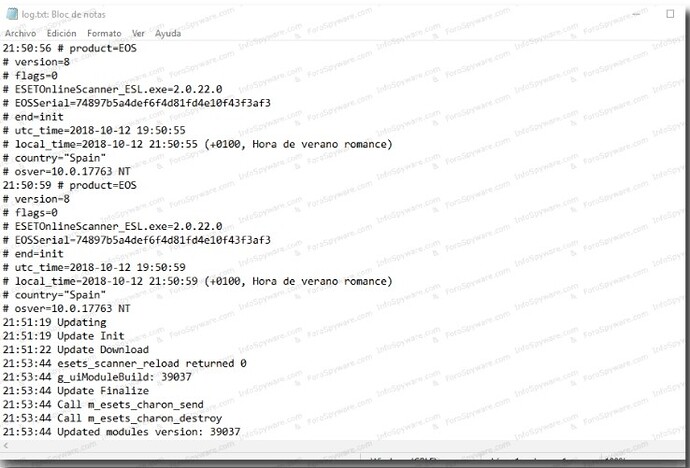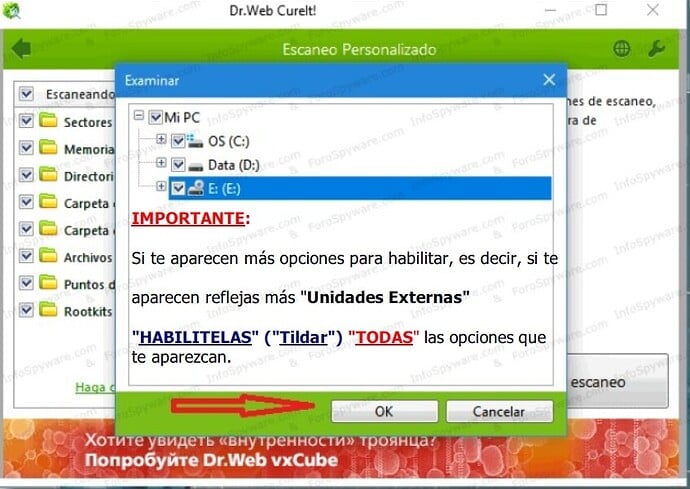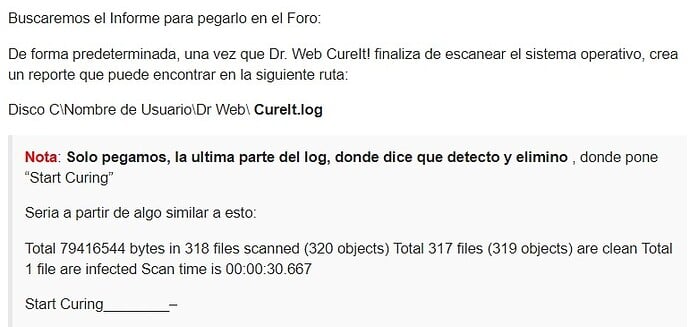Pasos a Seguir Para Cuando se le Solicite el Envío de Dicho “Informe” Acorde a los Diferentes Programas Que Se Le Van A Solicitar:
Etiqueta [Code]:
Minúscula o Mayúscula para la etiqueta “Code” es indistinto.
Si tiene otro reporte, puede continuar pegándolo como lo hizo anteriormente.
PASO 1: “Descarga e Instala” los siguientes programas en el “Escritorio” de tu Ordenador y sigue el “Manual de Uso” que dejo aquí "Al Pie de la Letra," "En el Orden Establecido": (“Es decir, primeramente pasa el primer programa y cuando haya acabado de analizar por completo pasas el segundo programa y así con el resto de programas”)
PASO 1: “Descarga e Instala” los siguientes programas en el "Escritorio" de tu Ordenador.
PASO 2: "Manual de Uso" de los programas que vamos a utilizar en el PASO 1:
Aclarado estos puntos procederá a la realización de dichos pasos:
Url descarga: “MalwareByte AntimalwareBytes” (Este programa ya lo tienes instalado en tu ordenador por lo tanto no lo tienes que descargar de nuevo, sólo tienes que seguir el "Manual de Uso" al pie de la letra y en el orden establecido que se refleja aquí).
Url descarga: "Eset Online Scaner":https://www.infospyware.com/eset-online-scanner/
Url descarga: "Dr.Web CureIt!": https://www.infospyware.com/antivirus-gratis/drweb/
PASO 2: "Manual de Uso" de los programas que vamos a utilizar en el PASO 1:
"Manual de Uso": “MalwareByte AntimalwareBytes” y sigue los pasos por el orden establecido:
- Ejecútalo como administrador y esperas que termine
- Se abrirá el programa, Click sobre donde pone: “Analizador”.
- Click donde pone: “Análisis avanzados”.
- Click en donde sale: “Configurar el análisis”
-. “Tildar” (“Habilitar”) las siguientes pestañas:

-. Donde pone: Programas potencialmente no deseados: (PUP)
![]()
-. Donde pone: Modificaciones potencialmente no deseadas (PUM):
![]()
- En la parte “DERECHA” marcar “TODAS” las opciones que te salgan:
-. C:
-. D… y “Marcar” “(Tildar)” todas las opciones que te salgan a ti, incluidas “TODAS” las "Unidades Extraibles" y “TODAS” las "Unidades Externas" que se reflejen en dichas unidades.
-
Click en la pestaña que pone: “Analizar”
-
Empezará el Análisis en busca de infecciones dejar que analice por completo y no interrumpir el programa hasta que finalice.
-
Una vez finalizado el Análisis, si encuentra amenazas, "HABILITAR" (“TILDAR”) "TODAS" las pestañas que salen y click en la pestaña que pone: “Cuarentena.”
-
Si te pide “Reiniciar el ordenador para poder eliminar las amenazas (Infecciones) encontradas”, "Reinicias".
-. Una vez reiniciado abrir de nuevo el programa y hacer clic en el botón "Ver informe" , se muestra el informe de escaneado que acaba de completar, “Copiar” y “Pegar” dicho informe y “mándame dicho informe.”
“Manual de Uso”: “Eset Online Scaner” y sigue los pasos por el orden establecido:
- Ejecútalo como "Administrador" y esperas que termine.
Se abrirá la primera pantalla:
Pulsamos en el botón Empezar
A continuación se abrirá la ventana relacionada a los Términos de Uso.
Presionamos el botón Aceptar.
Se abrirá la siguiente ventana:
Pulsamos el botón Empezar.
En la siguiente pantalla que se muestra:
Marcamos en cada apartado una de las dos opciones y pulsamos el botón Continuar.
Se abrirá la ventana para elegir un tipo de análisis:
Pulsamos el botón de Análisis Personalizado y veremos la siguiente ventana:
1- Marcamos "Todas" las casillas como en la imagen.
2- Pulsamos en el botón Finalizar Configuración.
En la próxima pantalla:
1 - Marcamos la opción de la imagen.
2- Pulsamos en Configuración avanzada.
En la próxima ventana:
Activamos todas las opciones como en la imagen y pulsamos sobre la flecha de retroceso para volver a la pantalla anterior.
Ahora pulsamos el botón Iniciar Análisis
Empezará a descargar la Base de Datos como se ve en la pantalla siguiente:
Luego podremos ver el análisis en curso tal como lo muestra la siguiente ventana:
Cuando finalice el análisis, si NO encuentra amenazas, veremos la siguiente pantalla:
1- Pulsamos en Guardar Registro de Análisis, para guardar una copia del resultado y pegarlo en el Foro.
2- Pulsamos en Continuar
Veremos la siguiente imagen:
Podremos elegir que automáticamente, una vez al mes (Análisis Periódico) haga un Análisis Rápido.
Pulsamos el botón Continuar y veremos la siguiente pantalla:
Pulsamos el botón Continuar y veremos lo siguiente:
1- Marcamos Eliminar Datos de la Aplicación al cerrar.
![]()
![]() [Muy Importante] “Nunca” marcar esa opción si "Detecto Amenazas".
[Muy Importante] “Nunca” marcar esa opción si "Detecto Amenazas".
2- Pulsamos Cerrar Sin Comentarios.
Al finalizar el análisis, “Si” encuentra amenazas, veremos una pantalla similar a la siguiente:
1- Pulsamos en Guardar registro de Análisis , para pegarlo en el Foro posteriormente
2- Pulsamos en Ver Resultados Detallados y veremos una imagen similar a la siguiente:
Pulsamos en Continuar y se abrirá la siguiente ventana:
Pulsamos en Continuar y veremos la próxima pantalla:
Pulsamos en Cerrar sin Comentarios.
Para acceder al informe , deberá buscar el mismo guardado con anterioridad según el manual, el cual será similar al siguiente:
Una copia del log, también puede ser localizada en la siguiente ubicación tal como se muestra en la imagen:
Este Equipo\Disco C\Usuarios\ Tu Nombre de Usuario\AppData\Local\Temp\ Log.txt
Para poder ver esa ubicación, debe Mostrar archivos ocultos
Abriremos el log, que sera similar a este:
Lo copiaremos y pegaremos entero en el foro en que hayamos solicitado ayuda.
"Manual de Uso": “Dr.Web Cureit!” y sigue los pasos por el orden establecido:
- Ejecútalo como Administrador y esperas que termine.
Ahora veremos la siguiente pantalla:
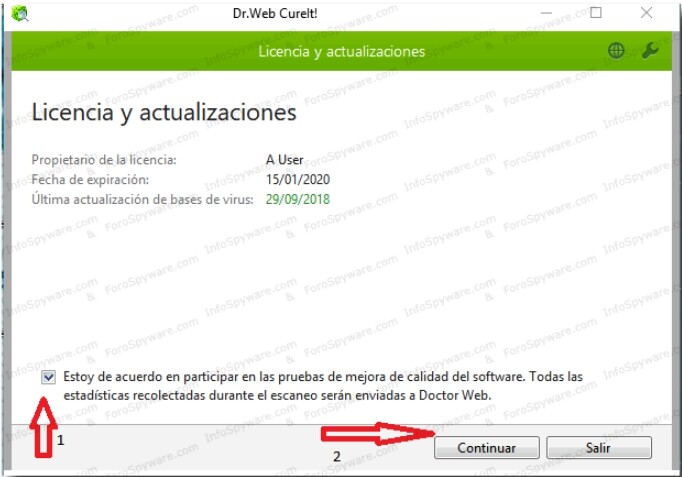
1- Marcamos la opción de participar en las estadísticas
2- Pulsamos en Continuar
Ahora veremos la siguiente imagen y vamos a personalizar el tipo de Análisis:
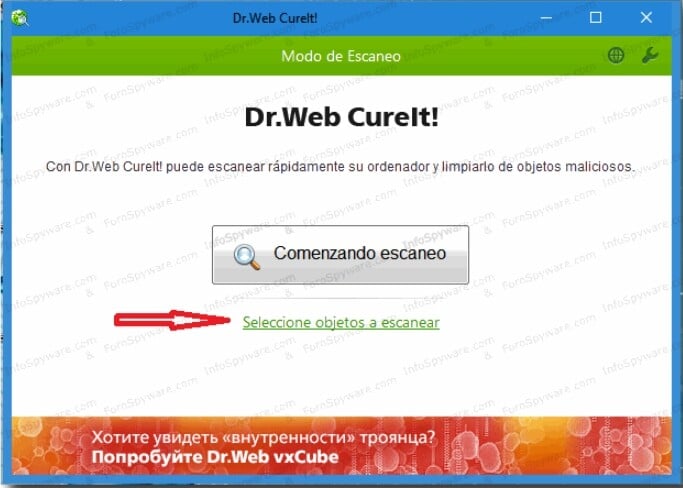
Pulsamos en Selección objetos a escanear y veremos la siguiente pantalla donde seleccionaremos todas las casillas como en la imagen:
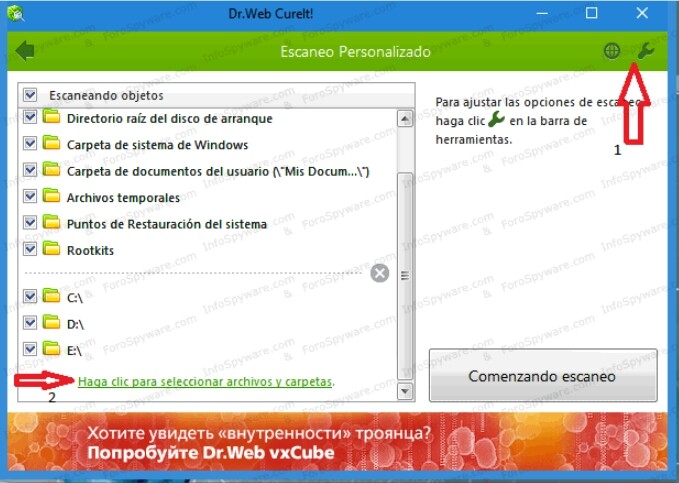
1 - Pulsamos en símbolo de la llave Inglesa  y de las opciones elegirá Configuración:
y de las opciones elegirá Configuración:
En la ventana ira a Informe y pondrá el nivel en mínimo y deberá dar en OK para guardar los cambios.
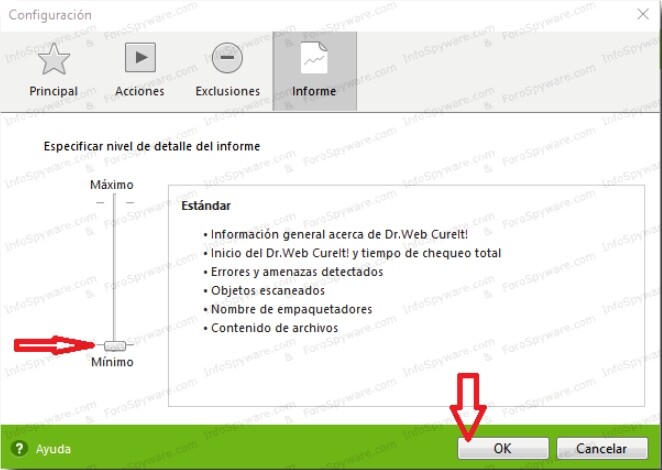
2 - A continuación pulsamos en “Haga clic para seleccionar archivos y carpetas”
Veremos la siguiente imagen:
Seleccionamos todas las unidades que tengamos, incluidas las extraibles y pulsamos en OK
Volveremos a la imagen anterior y pulsamos en Comenzar Escaneo
Una vez finalizado, si encuentra Amenazas, veremos una imagen similar a esta:
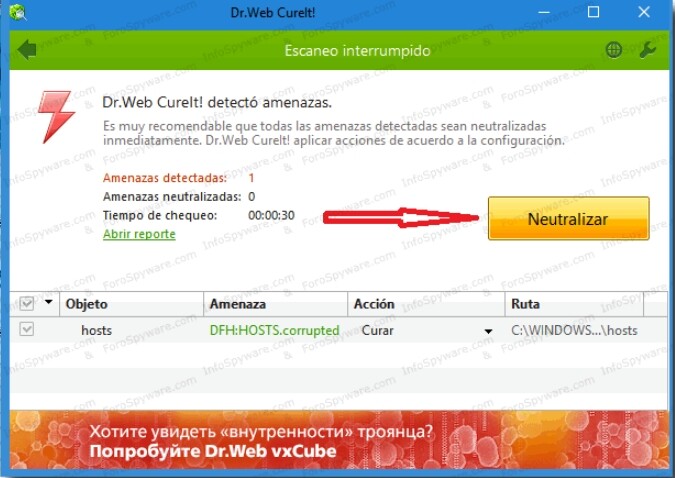
Pulsamos en Neutralizar
Una vez finalizada la desinfección, reiniciamos el pc.