Gracias por la información.
Los test de velocidad, para que garanticen una medida fiable, deben hacerse si es posible en Modo Seguro para evitar así, todo tipo de programas de Fondo que puedan estar consumiendo ancho de banda. Windows 10 consume ancho de banda por sus procesos de fondo (Windows 7 era más modesto en el consumo de ancho de banda de fondo). Un driver no adecuado para su adaptador ethernet también puede hacer que el ancho de banda de bajada/subida se vea mermado (recuerdo un caso en este foro que resolvimos actualizando el driver). Y por supuesto también es posible la presencia de malewares consumiendo ancho de banda.
Vamos a ver como está su equipo de malewares:
 CCleaner
CCleaner
Descarga, instala y/o actualiza Ccleaner Consulta si es necesario su manual
- Abres Ccleaner. Pestaña Custom Clean (Limpieza personalizada). Dejas como está configurada predeterminadamente
 haces clic en Analyze (Analizar) y esperas que termine
haces clic en Analyze (Analizar) y esperas que termine  clic en Run Cleaner (Ejecutar Limpiador).
clic en Run Cleaner (Ejecutar Limpiador).
 Malewarebytes Anti-Maleware
Malewarebytes Anti-Maleware
• Descarga, actualiza y ejecuta Malwarebytes’ Anti-Malware , revisa en detalle el manual, para que sepas usarlo y configurarlo.
- Realiza un Escaneo Personalizado. Tienes instrucciones en su manual, apartado Análisis Personalizado. Te dejo un GIF animado para que veas como hacer un escaneo personalizado:
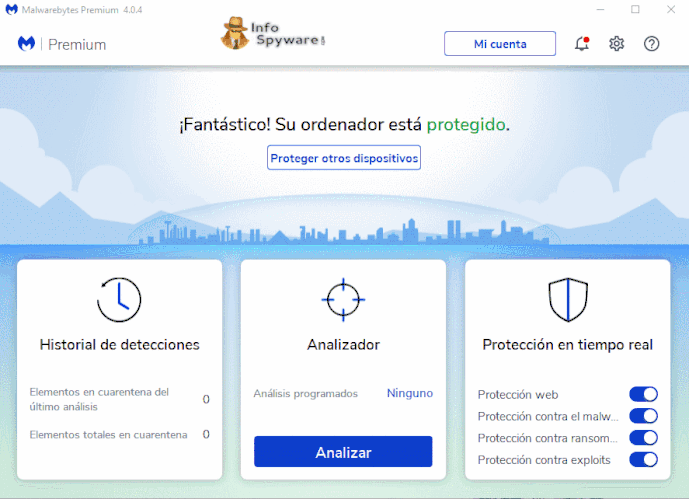
- Tras finalizar el escaneo envíame el informe que guarda Malewarebyte. Instrucciones para encontrar y enviarme el informe lo tienes en el Manual, apartado Informe del Análisis
 AdwCleaner
Descarga AdwCleaner | InfoSpyware en el escritorio.
• Cierra también todos los programas que tengas abiertos.
• Ejecuta Adwcleaner.exe (Si usas Windows Vista/7 u 8 presiona clic derecho y selecciona "Ejecutar como Administrador.)
• Pulsar en el botón Escanear , y espera a que se realice el proceso, inmediatamente pulsa sobre el botón Limpiar .
• Espera a que se complete y sigue las instrucciones, si te pidiera Reiniciar el sistema Aceptas .
• Guardas el reporte que te aparecerá y lo anexas en un mensaje.
• El informe también se puede encontrar en C:\Archivos de programa o C: Archivos de programa(x86), si el sistema es de 64 bits –Adwcleaner- AdwCleaner[CX].txt
AdwCleaner
Descarga AdwCleaner | InfoSpyware en el escritorio.
• Cierra también todos los programas que tengas abiertos.
• Ejecuta Adwcleaner.exe (Si usas Windows Vista/7 u 8 presiona clic derecho y selecciona "Ejecutar como Administrador.)
• Pulsar en el botón Escanear , y espera a que se realice el proceso, inmediatamente pulsa sobre el botón Limpiar .
• Espera a que se complete y sigue las instrucciones, si te pidiera Reiniciar el sistema Aceptas .
• Guardas el reporte que te aparecerá y lo anexas en un mensaje.
• El informe también se puede encontrar en C:\Archivos de programa o C: Archivos de programa(x86), si el sistema es de 64 bits –Adwcleaner- AdwCleaner[CX].txt
 ZHPCleaner
ZHPCleaner
Ejecutar ZHPCleaner siguiendo su manual. Anexas el reporte en un nuevo mensaje del foro.
 CCleaner
CCleaner
- clic en la pestaña Registro
 clic en buscar problemas y esperas que termine
clic en buscar problemas y esperas que termine  clic en Reparar Seleccionadas y haces una copia de seguridad
clic en Reparar Seleccionadas y haces una copia de seguridad

Por favor no pegue directamente los informes en su mensaje de respuesta ya que quedaría ilegible y no podré analizarlos dificultando que tus problemas sean resuelto. Sigue el método 2 o 3 indicados en la siguiente guía: