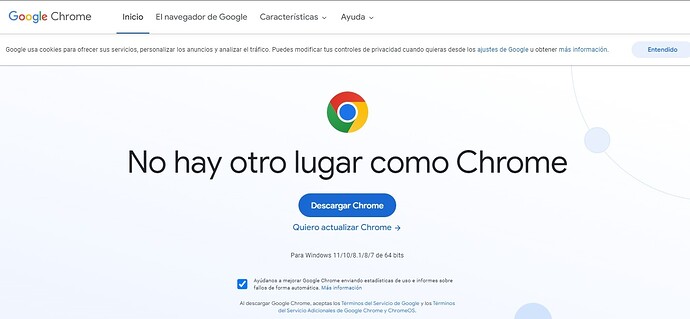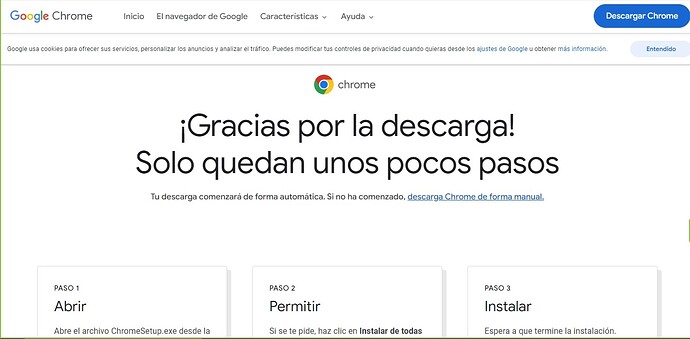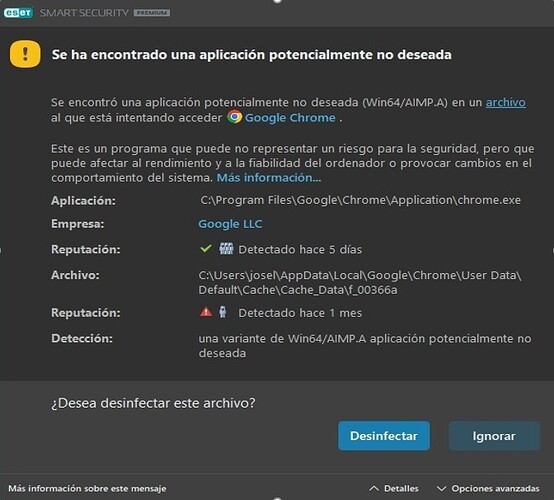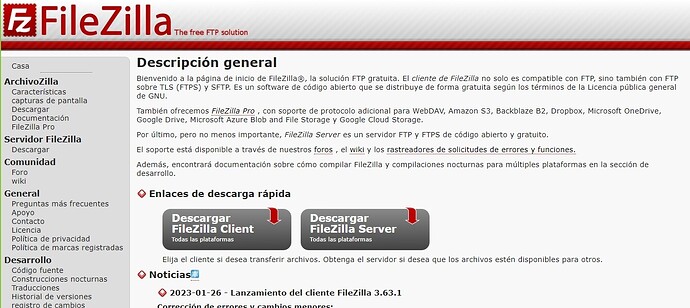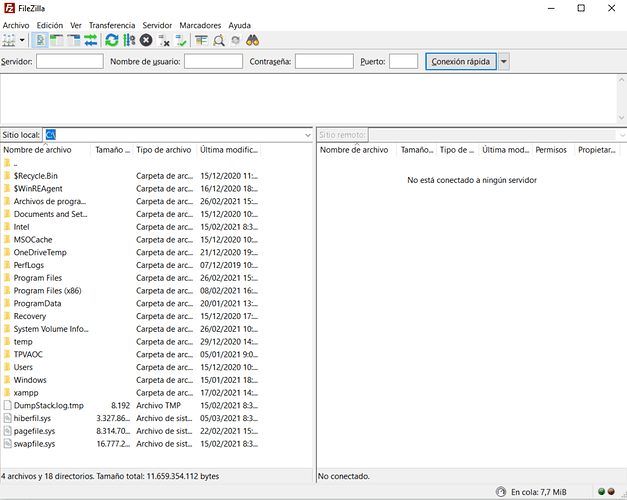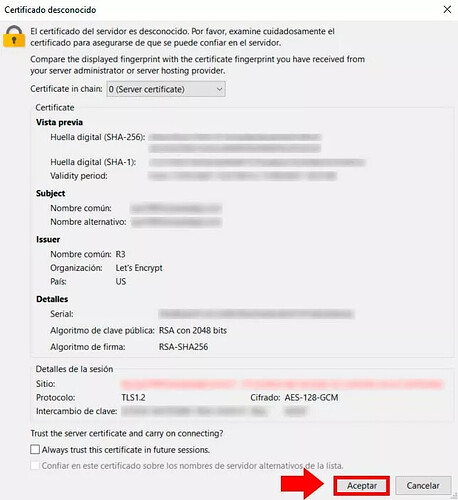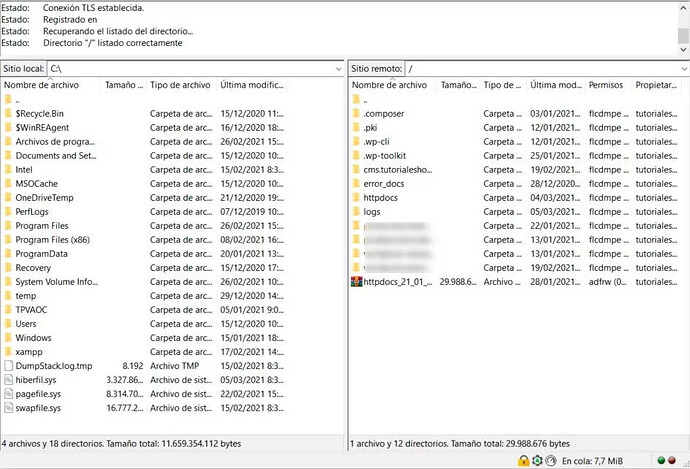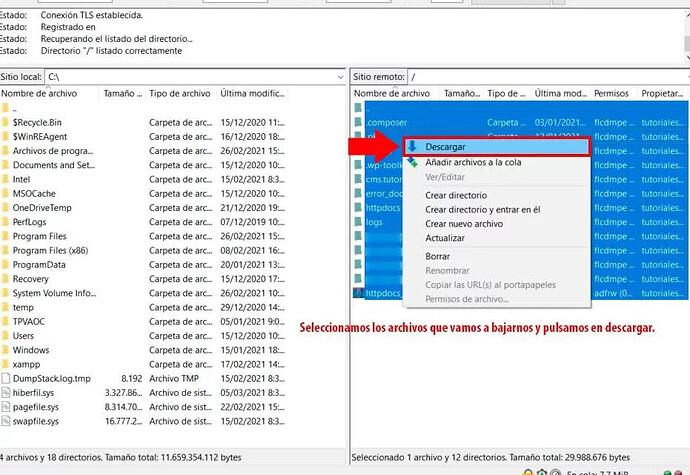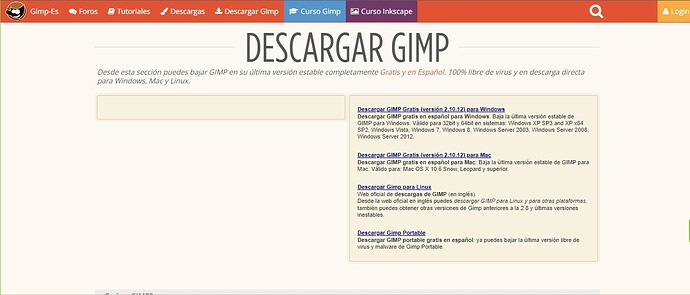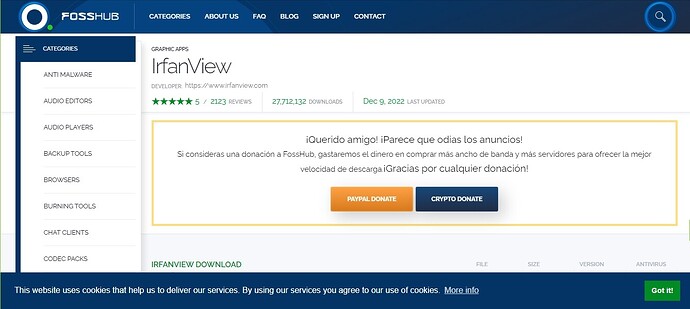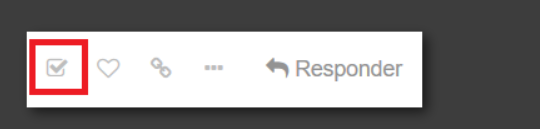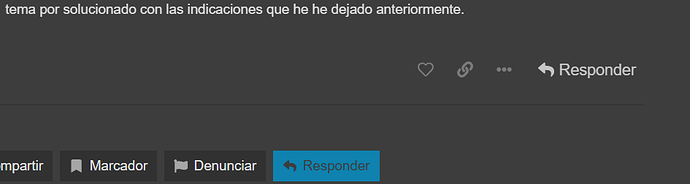entonces no, solo brave y chrome gracias
Me gustaría descargar todos en versión free Brave, chrome Thnderbird (gestor de correos) AIMP VLC Revo Filezilla Notepad++ Irfan View Winrar
todos los puedo descargar desde Ninite.com. que los baja de las web oficiales Que opinas?, gracias
PASO 1: INSTALACIÓN DEL NAVEGADOR: Brave
Ahora, realice usted los siguientes pasos que le indico a continuación:
![]() Descarga, Instala, y ejecuta: el Navegador: Brave. Aquí te dejo la Url de Descarga del Navegador: Brave, para que sepa cómo instalarlo y descargarlo correctamente. Aquí te dejo su Manual del Navegador: Brave, para que sepa cómo utilizar el programa y configurarlo correctamente:
Descarga, Instala, y ejecuta: el Navegador: Brave. Aquí te dejo la Url de Descarga del Navegador: Brave, para que sepa cómo instalarlo y descargarlo correctamente. Aquí te dejo su Manual del Navegador: Brave, para que sepa cómo utilizar el programa y configurarlo correctamente:
![]() Url de Descarga: del Navegador Brave: Click aquí: Navegador Brave
Url de Descarga: del Navegador Brave: Click aquí: Navegador Brave
![]() Manual del Navegador: Brave, para que sepa cómo utilizar el programa y configurarlo correctamente: Siga usted el siguiente manual:
Manual del Navegador: Brave, para que sepa cómo utilizar el programa y configurarlo correctamente: Siga usted el siguiente manual:
![]() Acceda usted a la: Url de Descarga del Navegador: Brave que le he dejado en el paso anterior.
Acceda usted a la: Url de Descarga del Navegador: Brave que le he dejado en el paso anterior.
![]() Descargado el Navegador: Brave instale usted el dicho Navegador Brave y sigas las indicaciones que se le vaya indicando en el dicho proceso de instalación.
Descargado el Navegador: Brave instale usted el dicho Navegador Brave y sigas las indicaciones que se le vaya indicando en el dicho proceso de instalación.
![]() Instalado el Navegador: Brave abra usted el Navegador: Brave que ha instalado previamente.
Instalado el Navegador: Brave abra usted el Navegador: Brave que ha instalado previamente.
Comente usted si le funcionó!
Quedo a la espera de su respuesta!
PASO 2: INSTALACIÓN DEL NAVEGADOR GOOGLE: Chrome
Ahora, realice usted los siguientes pasos que le indico a continuación:
![]() Descarga, Instala, y ejecuta: el Navegador Google Chrome. Aquí te dejo la Url de Descarga del Navegador Google: Chrome, para que sepa cómo instalarlo y descargarlo correctamente. Aquí te dejo su Manual del Navegador Google: Chrome, para que sepa cómo utilizar el programa y configurarlo correctamente:
Descarga, Instala, y ejecuta: el Navegador Google Chrome. Aquí te dejo la Url de Descarga del Navegador Google: Chrome, para que sepa cómo instalarlo y descargarlo correctamente. Aquí te dejo su Manual del Navegador Google: Chrome, para que sepa cómo utilizar el programa y configurarlo correctamente:
![]() Url de Descarga: del Navegador Google Chrome:
Url de Descarga: del Navegador Google Chrome:
![]() Manual del Navegador Google: Chrome, para que sepa cómo utilizar el programa y configurarlo correctamente: Siga usted el siguiente manual:
Manual del Navegador Google: Chrome, para que sepa cómo utilizar el programa y configurarlo correctamente: Siga usted el siguiente manual:
![]() Acceda usted a la: Url de Descarga del Navegador Google: Chrome que le he dejado en el paso anterior.
Acceda usted a la: Url de Descarga del Navegador Google: Chrome que le he dejado en el paso anterior.
![]() Aparecerá la siguiente pantalla:
Aparecerá la siguiente pantalla:
![]() Un click en la pestaña que pone:
Un click en la pestaña que pone: ![]() (Automáticamente empezará el proceso de descarga del Navegador Google: Chrome y aparecerá la siguiente pantalla:
(Automáticamente empezará el proceso de descarga del Navegador Google: Chrome y aparecerá la siguiente pantalla:
![]() Espere usted a que se descargue el Navegador Google: Chrome.
Espere usted a que se descargue el Navegador Google: Chrome.
![]() Descargado el Navegador Google: Chrome instale usted el dicho Navegador Google Chrome y sigas las indicaciones que se le vaya indicando en el dicho proceso de instalación.
Descargado el Navegador Google: Chrome instale usted el dicho Navegador Google Chrome y sigas las indicaciones que se le vaya indicando en el dicho proceso de instalación.
Comente usted si le funcionó!
Quedo a la espera de su respuesta!
Gracias, ya instalados los dos navegadores
Buenas @hugo_vezz en respuesta a su pregunta le pongo los pasos que debe de seguir para poder instalar usted los programas que usted comenta pero se los dejo mañana que es un poco tarde aquí y estoy un poco cansado.
En respuesta a su pregunta @hugo_vezz, no, siempre se deben de descargar los programas de su página oficial y no de la página que usted me ha comentado.
Mañana seguimos que estoy un poco cansado y me voy a descansar.
Saludos.
Muchas gracias por tu generosa ayuda, que descanses. Saludos
Buenos días @Chicloi escribo para que no se cierre el tema. cuando puedas dejame las instrucciones, necesito descargar Tuhnderbird (u otro gestor de correos) AIMP VLC Revo Filezilla Gimp Notepad++ Irfan View Winrar muchas gracias
PASO 1: INSTALACIÓN DEL GESTOR DE CORREO:: Thunderbird
Ahora, realice usted los siguientes pasos que le indico a continuación:
![]() Descarga, Instala, y ejecuta: el Gestor de Correo: Thunderbird. Aquí te dejo la Url de Descarga del Gestor de Correo: Thunderbird, para que sepa cómo instalarlo y descargarlo correctamente. Aquí te dejo su Manual del Gestor de Correo: Thunderbird, para que sepa cómo utilizar el programa y configurarlo correctamente:
Descarga, Instala, y ejecuta: el Gestor de Correo: Thunderbird. Aquí te dejo la Url de Descarga del Gestor de Correo: Thunderbird, para que sepa cómo instalarlo y descargarlo correctamente. Aquí te dejo su Manual del Gestor de Correo: Thunderbird, para que sepa cómo utilizar el programa y configurarlo correctamente:
![]() Url de Descarga: del Gestor de Correo Thunderbird: Click aquí: Gestor de Correo Thunderbird
Url de Descarga: del Gestor de Correo Thunderbird: Click aquí: Gestor de Correo Thunderbird
![]() Manual del Gestor de Correo: Thunderbird, para que sepa cómo utilizar el programa y configurarlo correctamente: Siga usted el siguiente manual:
Manual del Gestor de Correo: Thunderbird, para que sepa cómo utilizar el programa y configurarlo correctamente: Siga usted el siguiente manual:
![]() Acceda usted a la: Url de Descarga del Gestor de Correo: Thunderbird que le he dejado en el paso anterior.
Acceda usted a la: Url de Descarga del Gestor de Correo: Thunderbird que le he dejado en el paso anterior.
![]() Descargado el Gestor de Correo: Thunderbird instale usted el dicho Gestor de Correo Thunderbird y sigas las indicaciones que se le vaya indicando en el dicho proceso de instalación.
Descargado el Gestor de Correo: Thunderbird instale usted el dicho Gestor de Correo Thunderbird y sigas las indicaciones que se le vaya indicando en el dicho proceso de instalación.
![]() Instalado el Gestor de Correo: Thunderbird abra usted el Gestor de Correo: Thunderbird que ha instalado usted previamente.
Instalado el Gestor de Correo: Thunderbird abra usted el Gestor de Correo: Thunderbird que ha instalado usted previamente.
Comente usted si le funcionó!
Quedo a la espera de su respuesta!
PASO 2: INSTALACIÓN DE:: AIMP
En cuanto a la instalación y descarga de la aplicación siguiente: AIMP la Suite de Seguridad detecta lo siguiente:
Por lo tanto, yo no le recomiendo que Descargue e instale usted dicha aplicación: AIMP ya que puede contener virus e infectar su ordenador. Si usted lo desea Descargar e instalar dicha aplicación: AIMP lo Descarga e instala usted bajo su responsabilidad.
PASO 3: INSTALACIÓN DEL REPRODUCTOR:: VLC
Ahora, realice usted los siguientes pasos que le indico a continuación:
![]() Descarga, Instala, y ejecuta: el Reproducto: VLC. Aquí te dejo la Url de Descarga del Reproductor: VLC, para que sepa cómo instalarlo y descargarlo correctamente. Aquí te dejo su Manual del Reproductor: VLC, para que sepa cómo utilizar el programa y configurarlo correctamente:
Descarga, Instala, y ejecuta: el Reproducto: VLC. Aquí te dejo la Url de Descarga del Reproductor: VLC, para que sepa cómo instalarlo y descargarlo correctamente. Aquí te dejo su Manual del Reproductor: VLC, para que sepa cómo utilizar el programa y configurarlo correctamente:
![]() Url de Descarga: del Reproductor VLC: Click aquí: Reproductor VLC
Url de Descarga: del Reproductor VLC: Click aquí: Reproductor VLC
![]() Manual del Reproductor: VLC, para que sepa cómo utilizar el programa y configurarlo correctamente: Siga usted el siguiente manual:
Manual del Reproductor: VLC, para que sepa cómo utilizar el programa y configurarlo correctamente: Siga usted el siguiente manual:
![]() Acceda usted a la: Url de Descarga del Reproductor: VLC que le he dejado en el paso anterior.
Acceda usted a la: Url de Descarga del Reproductor: VLC que le he dejado en el paso anterior.
![]() Descargado el Reproductor: VLC instale usted el dicho Reproductor del VLC y sigas las indicaciones que se le vaya indicando en el dicho proceso de instalación.
Descargado el Reproductor: VLC instale usted el dicho Reproductor del VLC y sigas las indicaciones que se le vaya indicando en el dicho proceso de instalación.
![]() Instalado el Reproductor: VLC abra usted el Reproductor: VLC que ha instalado usted previamente.
Instalado el Reproductor: VLC abra usted el Reproductor: VLC que ha instalado usted previamente.
Comente usted si le funcionó!
Quedo a la espera de su respuesta!
PASO 4: INSTALACIÓN DEL DESINSTALADOR:: RevoUninstaller
Ahora, realice usted los siguientes pasos que le indico a continuación:
![]() Descarga, Instala, y ejecuta: el Desinstalador: RevoUninstaller. Aquí te dejo la Url de Descarga del Desinstalador: RevoUninstaller, para que sepa cómo instalarlo y descargarlo correctamente. Aquí te dejo su Manual del Desinstalador del: RevoUninstaller, para que sepa cómo utilizar el programa y configurarlo correctamente:
Descarga, Instala, y ejecuta: el Desinstalador: RevoUninstaller. Aquí te dejo la Url de Descarga del Desinstalador: RevoUninstaller, para que sepa cómo instalarlo y descargarlo correctamente. Aquí te dejo su Manual del Desinstalador del: RevoUninstaller, para que sepa cómo utilizar el programa y configurarlo correctamente:
![]() Url de Descarga: del Desinstalador del RevoUninstaller: Click aquí: Desinstalador del RevoUninstaller
Url de Descarga: del Desinstalador del RevoUninstaller: Click aquí: Desinstalador del RevoUninstaller
![]() Manual del Desinstalador: RevoUninstaller, para que sepa cómo utilizar el programa y configurarlo correctamente: Siga usted el siguiente manual:
Manual del Desinstalador: RevoUninstaller, para que sepa cómo utilizar el programa y configurarlo correctamente: Siga usted el siguiente manual:
![]() Acceda usted a la: Url de Descarga del Desinstalador del: RevoUninstaller que le he dejado en el paso anterior.
Acceda usted a la: Url de Descarga del Desinstalador del: RevoUninstaller que le he dejado en el paso anterior.
![]() Descargado el Desinstalador del: RevoUninstaller instale usted el dicho Desinstalador del RevoUninstaller y sigas las indicaciones que se le vaya indicando en el dicho proceso de instalación.
Descargado el Desinstalador del: RevoUninstaller instale usted el dicho Desinstalador del RevoUninstaller y sigas las indicaciones que se le vaya indicando en el dicho proceso de instalación.
![]() Instalado el Desinstalador: RevoUninstaller abra usted el Desinstalador del: RevoUninstaller que ha instalado usted previamente.
Instalado el Desinstalador: RevoUninstaller abra usted el Desinstalador del: RevoUninstaller que ha instalado usted previamente.
Comente usted si le funcionó!
Quedo a la espera de su respuesta!
PASO 5: INSTALACIÓN DE:: Filezilla
Ahora, realice usted los siguientes pasos que le indico a continuación:
![]() Descarga, Instala, y ejecuta:: FileZilla. Aquí te dejo el Link de Descarga del: FileZilla, para que sepa cómo instalarlo y descargarlo correctamente. Aquí te dejo su Manual del: FileZilla, para que sepa cómo utilizar el programa y configurarlo correctamente:
Descarga, Instala, y ejecuta:: FileZilla. Aquí te dejo el Link de Descarga del: FileZilla, para que sepa cómo instalarlo y descargarlo correctamente. Aquí te dejo su Manual del: FileZilla, para que sepa cómo utilizar el programa y configurarlo correctamente:
![]() Link de Descarga: del FileZilla: Click aquí: FileZileZilla
Link de Descarga: del FileZilla: Click aquí: FileZileZilla
![]() Manual del: FileZilla, para que sepa cómo utilizar el programa y configurarlo correctamente: Siga usted el siguiente manual:
Manual del: FileZilla, para que sepa cómo utilizar el programa y configurarlo correctamente: Siga usted el siguiente manual:
![]() Acceda usted al: Link de Descarga del: FileZilla que le he dejado en el paso anterior.
Acceda usted al: Link de Descarga del: FileZilla que le he dejado en el paso anterior.
![]() Se abrirá la siguiente página Web:
Se abrirá la siguiente página Web:
![]() Como se puede ver en la paso anterior elija usted si desea adquirir la versión de Cliente ó del Servidor como se refleja en el punto anterior.
Como se puede ver en la paso anterior elija usted si desea adquirir la versión de Cliente ó del Servidor como se refleja en el punto anterior.
![]() Elegido usted si desea instalar la versión de: Cliente ó del Servidor del: Servidor instale usted el dicho FileZilla de su preferencia y sigas las indicaciones que se le vaya indicando en el dicho proceso de instalación. Aquí le dejo ´´un ejemplo´´ del Manual del: Filezilla de la instalación de cómo se debe de instalar usted el: FileZilla Cliente:
Elegido usted si desea instalar la versión de: Cliente ó del Servidor del: Servidor instale usted el dicho FileZilla de su preferencia y sigas las indicaciones que se le vaya indicando en el dicho proceso de instalación. Aquí le dejo ´´un ejemplo´´ del Manual del: Filezilla de la instalación de cómo se debe de instalar usted el: FileZilla Cliente:
![]() En en link de descarga que se le ha abierto a usted que le he dejado en el Paso 2: un click en la pestaña que pone:
En en link de descarga que se le ha abierto a usted que le he dejado en el Paso 2: un click en la pestaña que pone:  y un Click aquí: Windows (64bit) y empezará a descargarse el dicho programa y siga usted las indicaciones que se le indican a continuación:
y un Click aquí: Windows (64bit) y empezará a descargarse el dicho programa y siga usted las indicaciones que se le indican a continuación:
Ya tenemos descargado el instalador de: FileZilla Client , ahora nos queda proceder con la instalación.
![]() Nos dirigimos al instalador que hemos descargado en el punto anterior y haga usted Doble click sobre él.
Nos dirigimos al instalador que hemos descargado en el punto anterior y haga usted Doble click sobre él.
![]() Se abrirá una ventana similar a esta:
Se abrirá una ventana similar a esta:
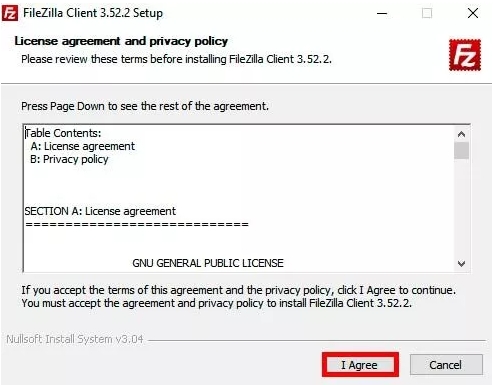
![]() Un click en la siguiente pestaña:
Un click en la siguiente pestaña: ![]()
![]() Aparecerá una pantalla similar a esta:
Aparecerá una pantalla similar a esta:
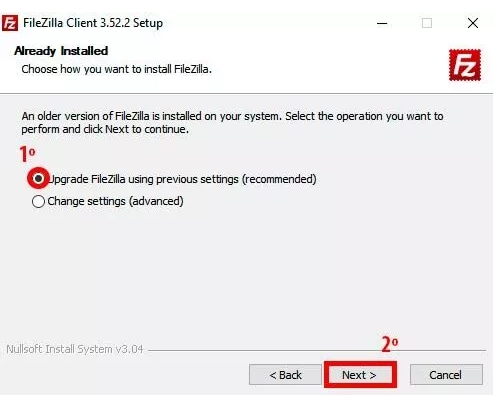
![]()
![]() Marque usted la siguiente casilla:
Marque usted la siguiente casilla:  tal y como se muestra en la pantalla anterior.
tal y como se muestra en la pantalla anterior.
![]()
![]() Un click en la pestaña que pone:
Un click en la pestaña que pone: 
![]()
![]() Lo siguiente que nos pedirá, es si queremos descargar un programa adicional. Un cick en donde pone:
Lo siguiente que nos pedirá, es si queremos descargar un programa adicional. Un cick en donde pone: ![]() tal y como se muestra en una pantalla similar a esta:
tal y como se muestra en una pantalla similar a esta:
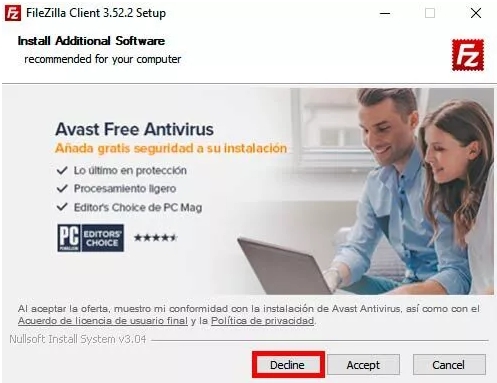
![]()
![]() Cuando haya pulsado usted sobre el dicho botón, saldrá el aviso de que se ha finalizado la instalación y si queremos abrir FileZilla Client tras pulsar en:
Cuando haya pulsado usted sobre el dicho botón, saldrá el aviso de que se ha finalizado la instalación y si queremos abrir FileZilla Client tras pulsar en: ![]() . Deje usted marcada la opción que refleja el dicho programa:
. Deje usted marcada la opción que refleja el dicho programa: ![]() ya que a continuación te explicaré cómo debe usted de utilizarlo siguiendo el siguiente manual de uso del dicho programa instalado siguiendo los siguientes pasos que se indican a continuación:
ya que a continuación te explicaré cómo debe usted de utilizarlo siguiendo el siguiente manual de uso del dicho programa instalado siguiendo los siguientes pasos que se indican a continuación:
¿Cómo se utiliza FileZilla?
![]() Lo primero que veremos tras iniciar el programa será una pantalla similar a esta:
Lo primero que veremos tras iniciar el programa será una pantalla similar a esta:
![]() En ella encontraremos la: *unidad C:* de nuestro ordenador, pero en el lado derecho aparecerá No está conectado a ningún servidor. Para conectarnos necesitaremos lo siguiente:
En ella encontraremos la: *unidad C:* de nuestro ordenador, pero en el lado derecho aparecerá No está conectado a ningún servidor. Para conectarnos necesitaremos lo siguiente:
- Nombre de Servidor/Host
- Nombre de usuario
- Contraseña
- Puerto (casi siempre es el 22)
![]() Estas credenciales serán facilitadas por el dueño del servidor FTP al que vayamos a conectarnos. Entonces, una vez que las tenemos, podemos ingresar los valores en sus respectivos campos.
Estas credenciales serán facilitadas por el dueño del servidor FTP al que vayamos a conectarnos. Entonces, una vez que las tenemos, podemos ingresar los valores en sus respectivos campos.
![]() Siguiendo el orden enumerado a la hora de introducir las credenciales como en la captura anterior, pulsaremos en conectarnos. Cuando hayamos clicado sobre Conexión rápida, Saldrá un aviso sobre la seguridad del servidor al que vamos acceder. Si queremos, podemos leerlo, hecho eso pulsamos sobre Aceptar
Siguiendo el orden enumerado a la hora de introducir las credenciales como en la captura anterior, pulsaremos en conectarnos. Cuando hayamos clicado sobre Conexión rápida, Saldrá un aviso sobre la seguridad del servidor al que vamos acceder. Si queremos, podemos leerlo, hecho eso pulsamos sobre Aceptar
![]() Un consejo que podemos dar, es para que no vuelva a salirnos este aviso si vamos a conectarnos muy a menudo al servidor FTP . Para que deje de avisarnos, bastará con marcar la casilla Always trust in this certificate in future sessions.
Un consejo que podemos dar, es para que no vuelva a salirnos este aviso si vamos a conectarnos muy a menudo al servidor FTP . Para que deje de avisarnos, bastará con marcar la casilla Always trust in this certificate in future sessions.

Hecho esto, ya estaremos conectados al servidor FTP, viendo todo el contenido al que se le permite acceder al usuario con el cual hemos accedido a la hora de hacer la conexión.
Por ejemplo, si disponemos de un WordPress, podemos descargarnos el contenido del mismo, o de lo contrario subirle archivos que necesitemos.
Podemos crear carpetas, arrastrar archivos, comprimirlos e incluso eliminarlos. Pero para descargar archivos, solamente bastaría con seleccionar los que queramos y hacer clic derecho pulsando en Descargar.
Para subir archivos al servidor FTP, el proceso es el inverso. Seleccionamos los archivos de nuestro equipo, y los arrastramos en el destino donde queramos subirlos.
Con esto, tendremos controlado como funciona el programa gratuito de FileZilla Client para Windows 10.
Comente usted si le funcionó!
Quedo a la espera de su respuesta!
PASO 6: INSTALACIÓN DEL PROGRAMA:: GIMP
Ahora, realice usted los siguientes pasos que le indico a continuación:
![]() Descarga, Instala, y ejecuta:: Gimp. Aquí te dejo la Url de Descarga del programa: Gimp, para que sepa cómo instalarlo y descargarlo correctamente. Aquí te dejo su Manual del programa: Gimp, para que sepa cómo utilizar el programa y configurarlo correctamente:
Descarga, Instala, y ejecuta:: Gimp. Aquí te dejo la Url de Descarga del programa: Gimp, para que sepa cómo instalarlo y descargarlo correctamente. Aquí te dejo su Manual del programa: Gimp, para que sepa cómo utilizar el programa y configurarlo correctamente:
![]() Link de Descarga: del programa Gimp: Click aquí: Programa Gimp
Link de Descarga: del programa Gimp: Click aquí: Programa Gimp
![]() Manual del Programa: Gimp, para que sepa cómo utilizar el programa y configurarlo correctamente: Siga usted el siguiente manual:
Manual del Programa: Gimp, para que sepa cómo utilizar el programa y configurarlo correctamente: Siga usted el siguiente manual:
![]() Acceda usted al siguiente: Link de Descarga del programa: Gimp que le he dejado en el paso anterior.
Acceda usted al siguiente: Link de Descarga del programa: Gimp que le he dejado en el paso anterior.
![]() Aparecerá la siguiente pantalla:
Aparecerá la siguiente pantalla:
![]() En donde pone:
En donde pone:

![]() Un click en donde pone:
Un click en donde pone: ![]()
![]() Empezará el proceso de descarga del programa: Gimp dejar que finalice la descarga completa, tardará un poco la descarga del dicho programa.
Empezará el proceso de descarga del programa: Gimp dejar que finalice la descarga completa, tardará un poco la descarga del dicho programa.
![]() Descargado el programa: Gimp instale usted el dicho programa Gimp y sigas las indicaciones que se le vaya indicando en el dicho proceso de instalación.
Descargado el programa: Gimp instale usted el dicho programa Gimp y sigas las indicaciones que se le vaya indicando en el dicho proceso de instalación.
![]() Instalado el programa: Gimp abra usted el programa: Gimp que ha instalado usted previamente.
Instalado el programa: Gimp abra usted el programa: Gimp que ha instalado usted previamente.
Comente usted si le funcionó!
Quedo a la espera de su respuesta!
PASO 7: INSTALACIÓN DEL PROGRAMA:: Notepad++
Ahora, realice usted los siguientes pasos que le indico a continuación:
![]() Descarga, Instala, y ejecuta: el programa: Notepad++. Aquí te dejo la Url de Descarga del: Notepad++, para que sepa cómo instalarlo y descargarlo correctamente. Aquí te dejo su Manual del programa: Notepad ++, para que sepa cómo utilizar el programa y configurarlo correctamente:
Descarga, Instala, y ejecuta: el programa: Notepad++. Aquí te dejo la Url de Descarga del: Notepad++, para que sepa cómo instalarlo y descargarlo correctamente. Aquí te dejo su Manual del programa: Notepad ++, para que sepa cómo utilizar el programa y configurarlo correctamente:
![]() Url de Descarga: del programa Notepad++: Click aquí: Programa Notepad++
Url de Descarga: del programa Notepad++: Click aquí: Programa Notepad++
![]() Manual del: Notepad++, para que sepa cómo utilizar el programa y configurarlo correctamente: Siga usted el siguiente manual:
Manual del: Notepad++, para que sepa cómo utilizar el programa y configurarlo correctamente: Siga usted el siguiente manual:
![]() Acceda usted a la: Url de Descarga del programa: Notepad++ que le he dejado en el paso anterior.
Acceda usted a la: Url de Descarga del programa: Notepad++ que le he dejado en el paso anterior.
![]() Descargado el programa: Notepad++ instale usted el dicho programa Notepad++ y sigas las indicaciones que se le vaya indicando en el dicho proceso de instalación.
Descargado el programa: Notepad++ instale usted el dicho programa Notepad++ y sigas las indicaciones que se le vaya indicando en el dicho proceso de instalación.
![]() Instalado el programa: Notepad++ abra usted el programa: Notepad++ que ha instalado usted previamente.
Instalado el programa: Notepad++ abra usted el programa: Notepad++ que ha instalado usted previamente.
Comente usted si le funcionó!
Quedo a la espera de su respuesta!
PASO 8: INSTALACIÓN DEL PROGRAMA:: IRFANVIEW
Ahora, realice usted los siguientes pasos que le indico a continuación:
![]() Descarga, Instala, y ejecuta: el programa: IrfanView. Aquí te dejo el link de Descarga del programa: IrfanView, para que sepa cómo instalarlo y descargarlo correctamente. Aquí te dejo su Manual del programa: IrfanView, para que sepa cómo utilizar el programa y configurarlo correctamente:
Descarga, Instala, y ejecuta: el programa: IrfanView. Aquí te dejo el link de Descarga del programa: IrfanView, para que sepa cómo instalarlo y descargarlo correctamente. Aquí te dejo su Manual del programa: IrfanView, para que sepa cómo utilizar el programa y configurarlo correctamente:
![]() Link de Descarga: del programa IrfanView: Click aquí: Programa IrfanView
Link de Descarga: del programa IrfanView: Click aquí: Programa IrfanView
![]() Manual del programa: IrfanView, para que sepa cómo utilizar el programa y configurarlo correctamente: Siga usted el siguiente manual:
Manual del programa: IrfanView, para que sepa cómo utilizar el programa y configurarlo correctamente: Siga usted el siguiente manual:
![]() Acceda usted al: Link de Descarga del programa: IrfanView que le he dejado en el paso anterior.
Acceda usted al: Link de Descarga del programa: IrfanView que le he dejado en el paso anterior.
![]() Se abrirá la siguiente pantalla:
Se abrirá la siguiente pantalla:
![]() Automáticamente empezará el proceso de descarga del programa: IrfanView
Automáticamente empezará el proceso de descarga del programa: IrfanView
![]() Descargado el programa: IrfanViewe instale usted el dicho programa IrfanView y sigas las indicaciones que se le vaya indicando en el dicho proceso de instalación.
Descargado el programa: IrfanViewe instale usted el dicho programa IrfanView y sigas las indicaciones que se le vaya indicando en el dicho proceso de instalación.
![]() Instalado el programa: IrfanView abra usted el programa: IrfanView que ha instalado usted previamente.
Instalado el programa: IrfanView abra usted el programa: IrfanView que ha instalado usted previamente.
Comente usted si le funcionó!
Quedo a la espera de su respuesta!
PASO 9: INSTALACIÓN DEL PROGRAMA:: Win-Rar
Ahora, realice usted los siguientes pasos que le indico a continuación:
![]() Descarga, Instala, y ejecuta: el programa: Win-Rar. Aquí te dejo la Url de Descarga del programa: Win-Rar, para que sepa cómo instalarlo y descargarlo correctamente. Aquí te dejo su Manual del programa: Win-Rar, para que sepa cómo utilizar el programa y configurarlo correctamente:
Descarga, Instala, y ejecuta: el programa: Win-Rar. Aquí te dejo la Url de Descarga del programa: Win-Rar, para que sepa cómo instalarlo y descargarlo correctamente. Aquí te dejo su Manual del programa: Win-Rar, para que sepa cómo utilizar el programa y configurarlo correctamente:
![]() Url de Descarga: del programa Win-Rar: Click aquí: Programa Win-Rar
Url de Descarga: del programa Win-Rar: Click aquí: Programa Win-Rar
![]() Manual del programa: Win-Rar, para que sepa cómo utilizar el programa y configurarlo correctamente: Siga usted el siguiente manual:
Manual del programa: Win-Rar, para que sepa cómo utilizar el programa y configurarlo correctamente: Siga usted el siguiente manual:
four: Acceda usted a la: Url de Descarga del programa: Win-Rar que le he dejado en el paso anterior y empezará el proceso de descarga automáticamente.
![]() Descargado el programa: Win-Rar instale usted el dicho programa Win-Rar y sigas las indicaciones que se le vaya indicando en el dicho proceso de instalación.
Descargado el programa: Win-Rar instale usted el dicho programa Win-Rar y sigas las indicaciones que se le vaya indicando en el dicho proceso de instalación.
![]() Instalado el programa: Win-Rar abra usted el programa: Win-Rar que ha instalado usted previamente.
Instalado el programa: Win-Rar abra usted el programa: Win-Rar que ha instalado usted previamente.
Comente usted si le funcionó!
Quedo a la espera de su respuesta!
Thundebird, funcionando correctamente, con una cuenta de correo, luego agrego otras cuentas.
Sigo con el siguiente programa
gracias
Algún programa similar para reemplazarlo?
El programa que usted comenta: AIMP no lo he probado por lo tanto no conozco el dicho programa pero échele usted un vistazo a los siguientes Link que le mando a continuación:
Link 1:
Link 2:
Quedo a la espera de su respuesta!
Filezilla Revo VLC
Funcionando correctamente. Sigo instalando, gracias
Instalados Notepad++ Gimp Iview
Funcionando correctamente
@Chicloi Todos los programas recomendados funcionan correctamente.
Si no dispone lo contrario, podemos cerrar el tema
Muchas gracias
Buenas @hugo_vezz por mi parte sería todo. Puede usted cerrar el tema de la reparación de su ordenador.
Gracias a ti por la paciencia que has tenido en la realización de todos los procedimientos que se han ido realizando, me alegro que se te haya podido solucionar el problema el cual has abierto este foro.
A continuación, te indicaré como debe usted de cerrar el tema.
¿Cómo dar un tema por “Solucionado”?
En el tema que hayas abierto con tu problema, en el caso que se resuelva con las indicaciones dadas por el ayudante, después de responder con los reportes, haz clic en este símbolo ![]() .
.
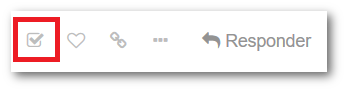
Después de darlo por solucionado, en la respuesta de quien le ayuda se verá así:
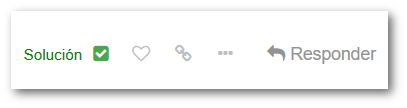
Durante los 2 siguientes días a darlo por solucionado, el tema quedará abierto por si volviera el problema y tuviera que comentarlo.
A partir de las 48 horas sin recibir respuesta, el tema se cerrará automáticamente, en ese caso si volviera el problema, podrá escribir un mensaje a la persona que le ayudó comentando el porqué quiere abrirlo de nuevo.
No olvides de marcar el tema como Solucionado. Para ello miras el enlace que te he pasado y marcas como solución alguna de las respuestas.
Como consejo/apunte final, te invito a que nos sigas en nuestras redes sociales para estar al tanto y prevenido de los nuevos tipos de malwares y de otros temas relacionados que puedan ser de tu interés.
Ha sido un placer ayudarte en ayudarte a dar por SOLUCIONADO EL TEMA y en esta parte final de este. Has tenido paciencia y has sido muy fácil de llevar a lo largo del tema. Muchas gracias por confiar en ForoSpyware.
Muchas gracias, saludos
Ahora, @hugo_vezz debe de dar usted este tema de su reparación por el cual usted ha abierto este tema por solucionado con las indicaciones que he he dejado anteriormente.
No se preocupe @hugo_vezz se dará el tema de la reparación de su ordenador por solucionado.
Este tema se cerró automáticamente 2 días después de la última publicación. No se permiten nuevas respuestas.