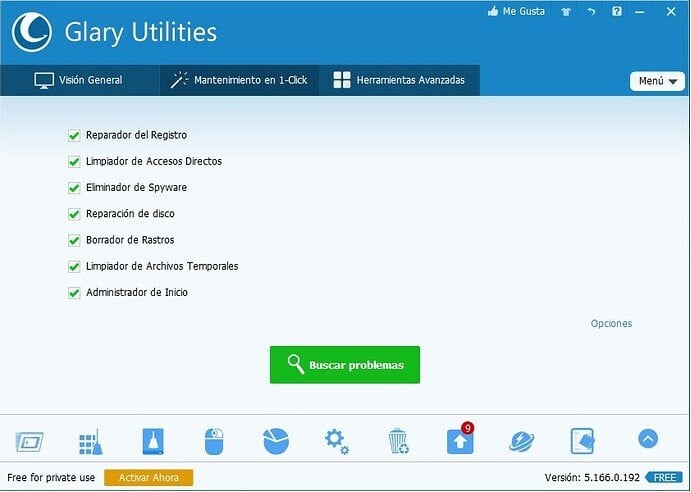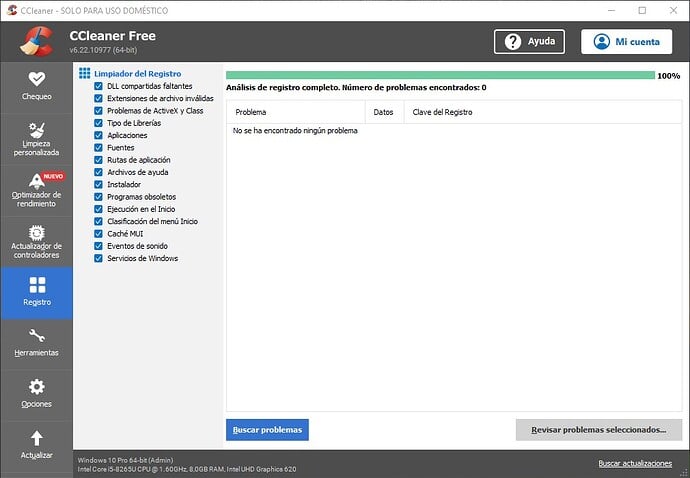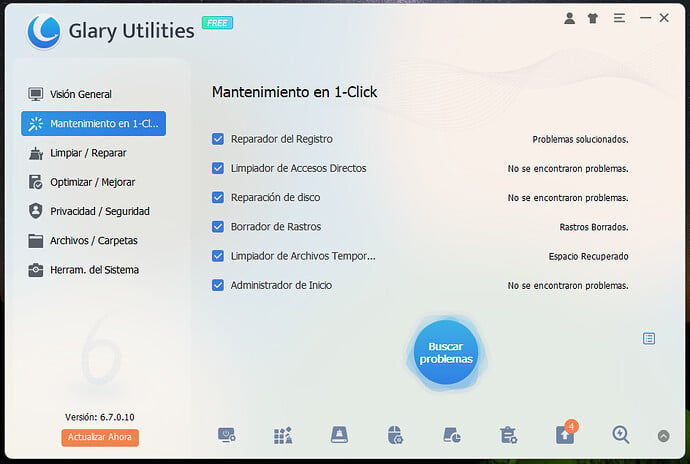Buenas @mario006, le comento con respecto al error que le aparece en la dicha actualización procedente del Windows Update:
Microsoft ha cambiado la forma en que actualiza los equipos que ejecutan el Entorno de recuperación de Windows (WinRE). WinRE se actualizará con la actualización acumulativa mensual. Este cambio solo se aplica a los equipos que obtienen actualizaciones de Windows Update (WU) y Windows Server Update Services (WSUS). Este cambio comienza el 27 de junio de 2023 para la actualización acumulativa de la versión 22H2 del Windows 11.
Es posible que algunos equipos no tengan una partición de recuperación que sea lo suficientemente grande para completar esta actualización. Por este motivo, es posible que se produzcan errores en la actualización de WinRE. Recibirás el mensaje de error “Error en el servicio del Entorno de recuperación de Windows”. Para ayudarle a recuperarse de este error, este artículo proporciona instrucciones para cambiar manualmente el tamaño de la partición de recuperación si obtiene una fase de error del sistema de 2. Esto requiere que el dispositivo tenga la partición de recuperación después de la partición del SO. Siga estos pasos para comprobarlo.
 MUY IMPORTANTE:
MUY IMPORTANTE:  ;
;
 LEER TODOS ESTOS PASOS QUE SE LE INDICAN A CONTINUACIÓN ANTES DE REALIZAR TODOS ESTOS PASOS QUE SE LE INDICAN EN ESTE APARTADO:
LEER TODOS ESTOS PASOS QUE SE LE INDICAN A CONTINUACIÓN ANTES DE REALIZAR TODOS ESTOS PASOS QUE SE LE INDICAN EN ESTE APARTADO: 
@mario006 antes de realizar todos estos pasos que le indico a continuación léase usted todos estos procedimientos que le indico a continuación y seguidamente realice todos los pasos pasos que se le indican:
 LEER TODOS ESTOS PASOS QUE SE LE INDICAN A CONTINUACIÓN ANTES DE REALIZAR TODOS ESTOS PASOS QUE SE LE INDICAN EN ESTE APARTADO:
LEER TODOS ESTOS PASOS QUE SE LE INDICAN A CONTINUACIÓN ANTES DE REALIZAR TODOS ESTOS PASOS QUE SE LE INDICAN EN ESTE APARTADO: 
Para poder solucionar el dicho problema que le ocurre en la dicha actualización realice usted los siguientes pasos que le indico a continuación al pie de la letra y sin saltarse ninguno de los pasos que le indico a continuación:
Cambiar manualmente el tamaño de la partición en 250 MB.
Realice usted los siguientes pasos que le indico a continuación al pie de la letra ya que si no, no le va a funcionar y realice lo siguiente que le indico a continuación:
 Abra una ventana del símbolo del sistema (cmd) como administrador.
Abra una ventana del símbolo del sistema (cmd) como administrador.
 Para comprobar el estado de WinRE, ejecuta el siguiente comando y seguidamente pulse la tecla intro:
Para comprobar el estado de WinRE, ejecuta el siguiente comando y seguidamente pulse la tecla intro:
reagentc /info
Si WinRE está instalado, debería haber una “ubicación de Windows RE” con una ruta de acceso al directorio de WinRE. Un ejemplo es “Windows RE ubicación: [file://%3f/GLOBALROOT/device/harddisk0/partition4/Recovery/WindowsRE]\?\GLOBALROOT\device\harddisk0\partition4\Recovery\WindowsRE”. Aquí, el número después de “harddisk” (disco duro) y “partition” (partición) es el índice del disco y la partición en la que está activado WinRE.
 Para deshabilitar WinRE, ejecuta el siguiente parametro y pulse la tecla intro:
Para deshabilitar WinRE, ejecuta el siguiente parametro y pulse la tecla intro:
reagentc /disable
 Reduzca la partición del sistema operativo y prepare el disco para una nueva partición de recuperación realizando los siguientes pasos que le indico a continuación:
Reduzca la partición del sistema operativo y prepare el disco para una nueva partición de recuperación realizando los siguientes pasos que le indico a continuación:
a. Para reducir el Sistema Operativo, ejecute el siguiente parametro y pulse la tecla intro:
diskpart
b. Seguidamente, Ejecuta el siguiente parámetro y pulse la tecla intro:
list disk
c. Para seleccionar el disco del Sistema Operativo, ejecuta el siguiente parámetro y pulse la tecla intro:
sel disk<OS disk index>Este debe ser el mismo índice de disco que WinRE.
d. Para comprobar la partición en el disco del Sistema Operativo y encontrar la partición del Sistema Operativo, ejecuta el siguiente parámetro y pulse la tecla intro:
list part
e. Para seleccionar la partición del sistema operativo, ejecuta el siguiente parámetro y pulse la tecla intro:
sel part<OS partition index>
f. Ejecuta el siguiente parámetro y pulse la tecla intro:
shrink desired=250 minimum=250
g.. Para seleccionar la partición de WinRE, ejecuta el siguiente parámetro y pulsa la tecla intro:
sel part<WinRE partition index>
h. Para eliminar la partición de WinRE, ejecuta el siguiente parámetro y pulse la tecla intro:
delete partition override
 Nota Importante:
Nota Importante: 
 Cree una nueva partición de recuperación.
Cree una nueva partición de recuperación.
A. En primer lugar, compruebe si el estilo de partición de disco es una tabla de particiones GUID (GPT) o un registro de arranque maestro (MBR). Para ello, ejecute el siguiente parámetro y pulse la tecla intro:
list disk
Compruebe si hay un carácter de asterisco ( * ) en la columna “Gpt”. Si hay un carácter de asterisco ( * ), la unidad es GPT. De lo contrario, la unidad es MBR
-
Si el disco es GPT, ejecuta el siguiente parámetro y pulsa la tecla intro:
create partition primary id=de94bba4-06d1-4d40-a16a-bfd50179d6ac
seguido del comando:
gpt attributes =0x8000000000000001)
-
Si el disco es MBR ejecuta el siguiente parámetro y pulsa la tecla intro:
create partition primary id=27
B. Para formatear la partición, ejecuta el siguiente parámetro y pulsa la tecla intro:
format quick fs=ntfs label=”Windows RE tools”
 Para confirmar que se ha creado la partición de WinRE, ejecuta el siguiente comando y pulsa la tecla intro:
Para confirmar que se ha creado la partición de WinRE, ejecuta el siguiente comando y pulsa la tecla intro:
list vol
 Para salir de diskpart, ejecuta el siguiente parámetro y pulsa la tecla intro:
Para salir de diskpart, ejecuta el siguiente parámetro y pulsa la tecla intro:
exit
 Para volver a habilitar WinRE, ejecuta el siguiente parámetro y pulsa la tecla intro:
Para volver a habilitar WinRE, ejecuta el siguiente parámetro y pulsa la tecla intro:
reagentc /enable
 Para confirmar dónde está instalado WinRE, ejecuta el siguiente parámetro y pulsa la tecla:
Para confirmar dónde está instalado WinRE, ejecuta el siguiente parámetro y pulsa la tecla:
reagentc /info
 Nota Importante:
Nota Importante: 
@mario006 cuando haya terminado usted de realizar todos estos procedimientos que le he indicado en este apartado me lo comunica en este tema.
Quedo a la espera de su respuesta!
![]() Desabilite su antivirus:
Desabilite su antivirus: ![]() y desabilite todos los escudos de protección y acepte todas las notificaciones que le salgan en su ordenador.
y desabilite todos los escudos de protección y acepte todas las notificaciones que le salgan en su ordenador.![]() Seguidamente, en esta pantalla en la que se encuentra:
Seguidamente, en esta pantalla en la que se encuentra:![]() Un clic en la pestaña que pone:
Un clic en la pestaña que pone: ![]() tal como se indica en la pantalla anterior.
tal como se indica en la pantalla anterior.![]() Empezará todo el proceso de descarga e instalación de las actualizaciones del: Windows Update.
Empezará todo el proceso de descarga e instalación de las actualizaciones del: Windows Update.![]() Dejar que acabe todo el proceso de descarga e instalación de las dichas actualización del: Windows Update y no interrumpa el dicho proceso hasta que acabe completamente.
Dejar que acabe todo el proceso de descarga e instalación de las dichas actualización del: Windows Update y no interrumpa el dicho proceso hasta que acabe completamente.![]() Finalizado todo el proceso completo de descarga e instalación de las actualizaciones del: Windows Update maximice la pantalla y me manda una ó varias Capturas de Pantalla de todo lo que se refleje.
Finalizado todo el proceso completo de descarga e instalación de las actualizaciones del: Windows Update maximice la pantalla y me manda una ó varias Capturas de Pantalla de todo lo que se refleje.
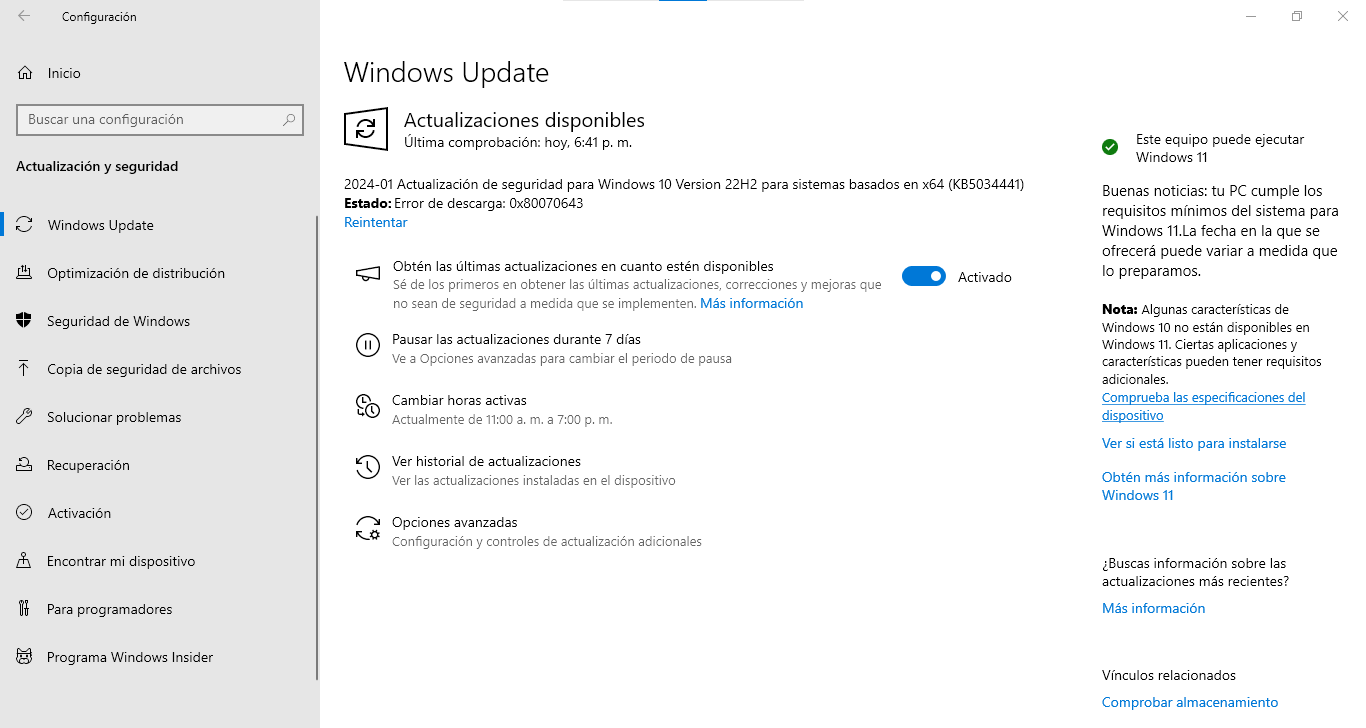
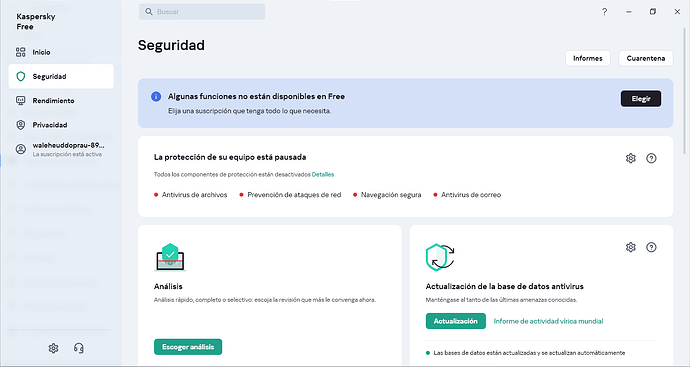
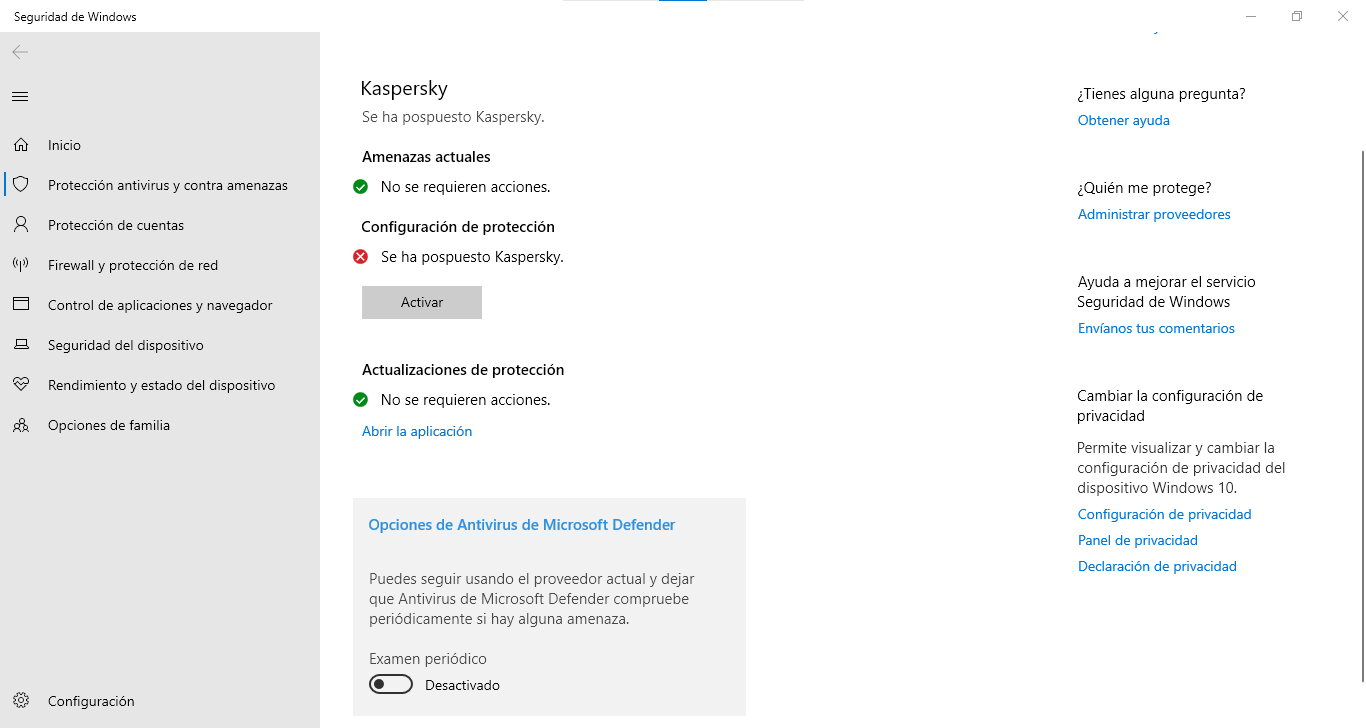
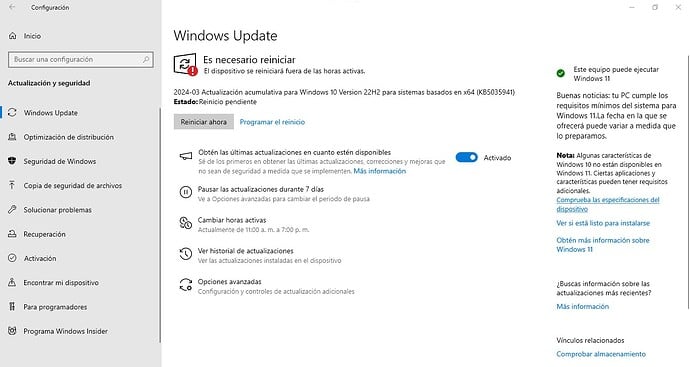
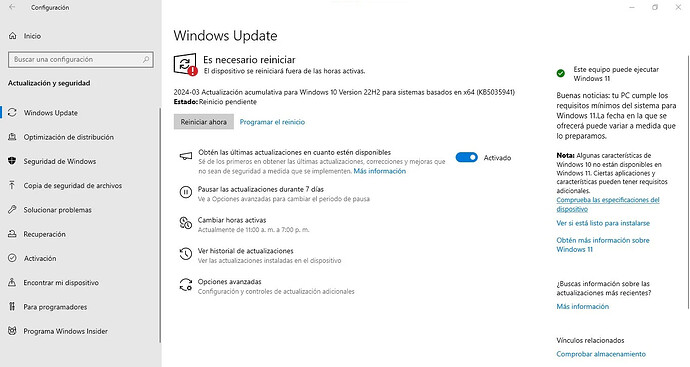
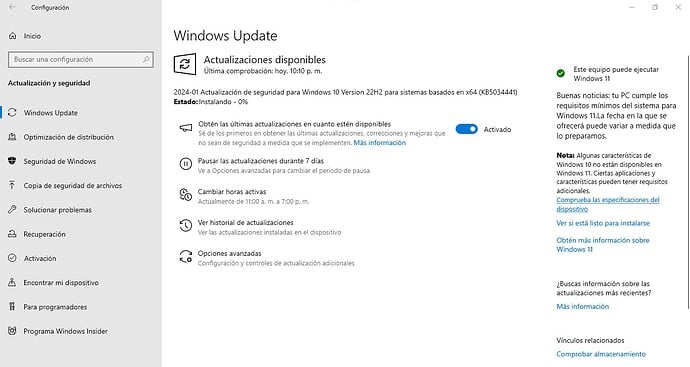
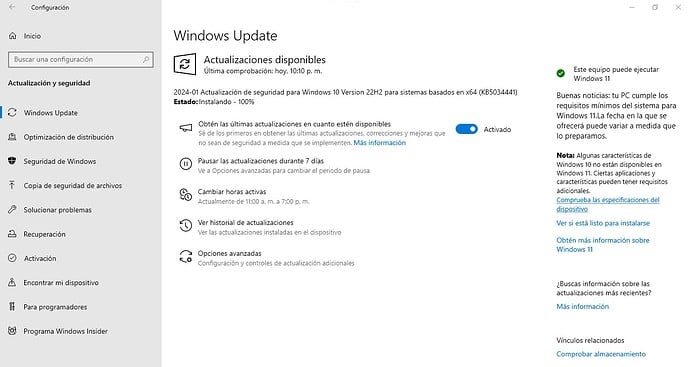
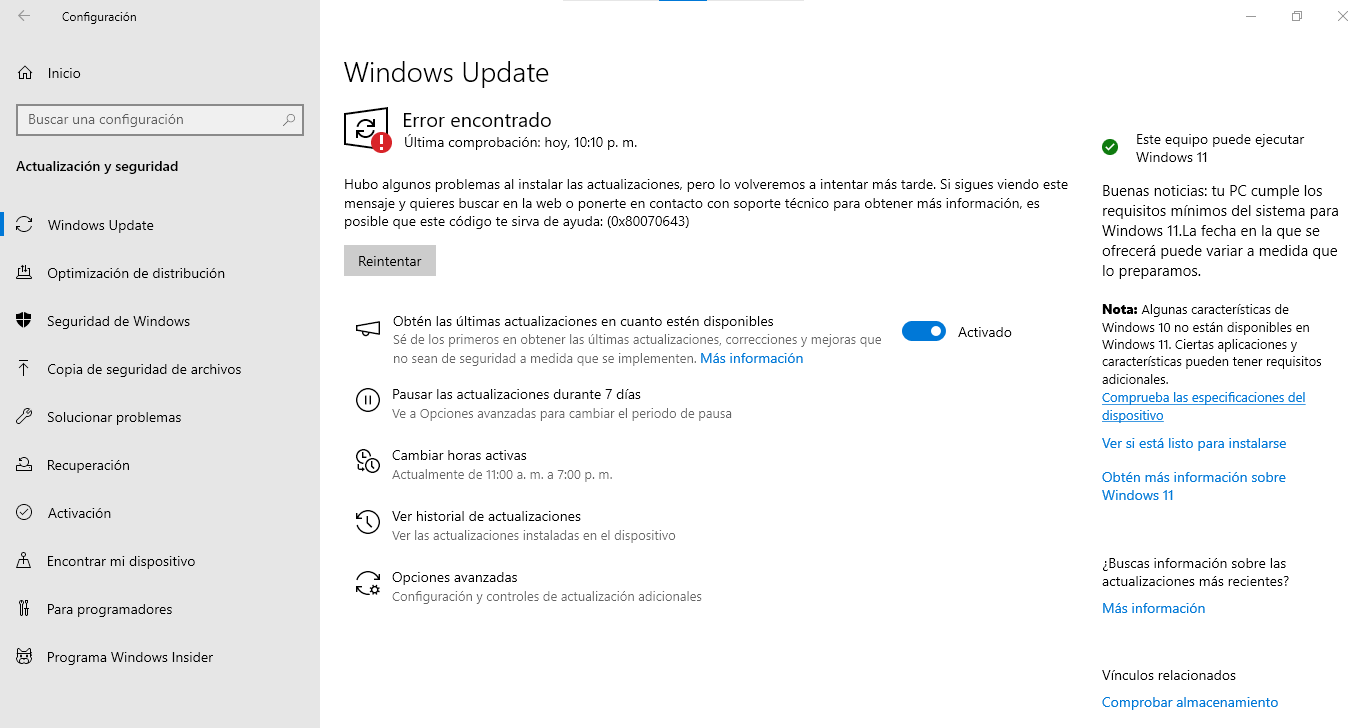
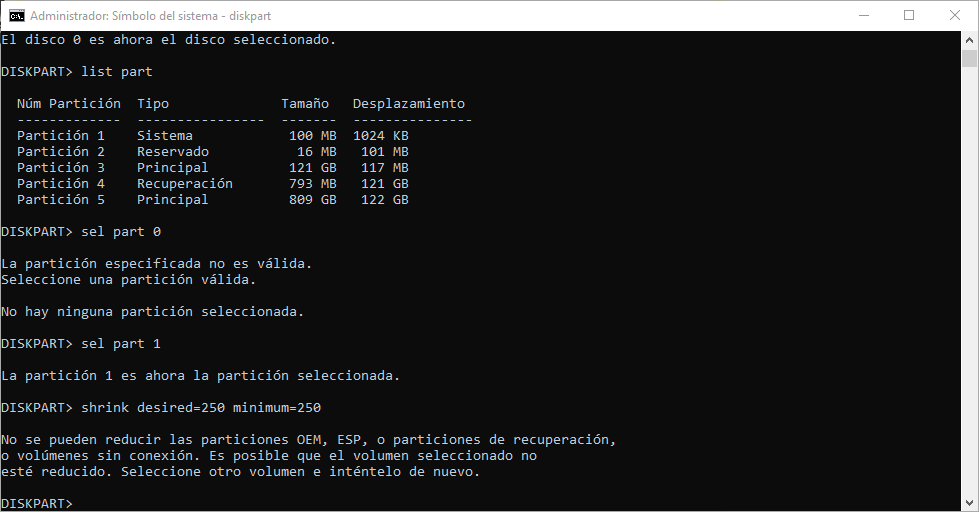
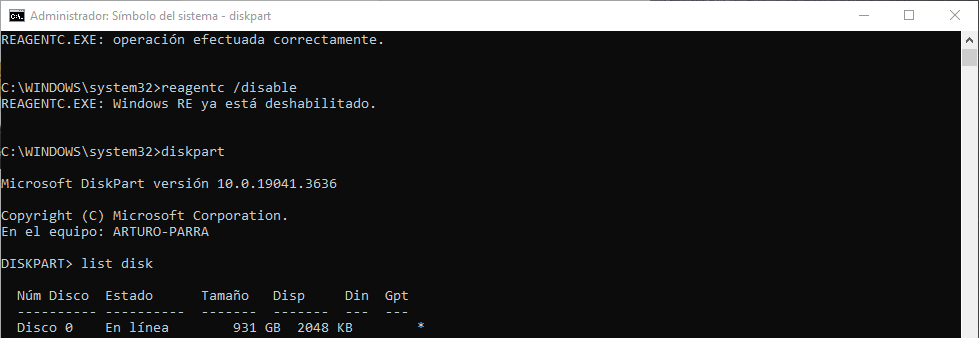
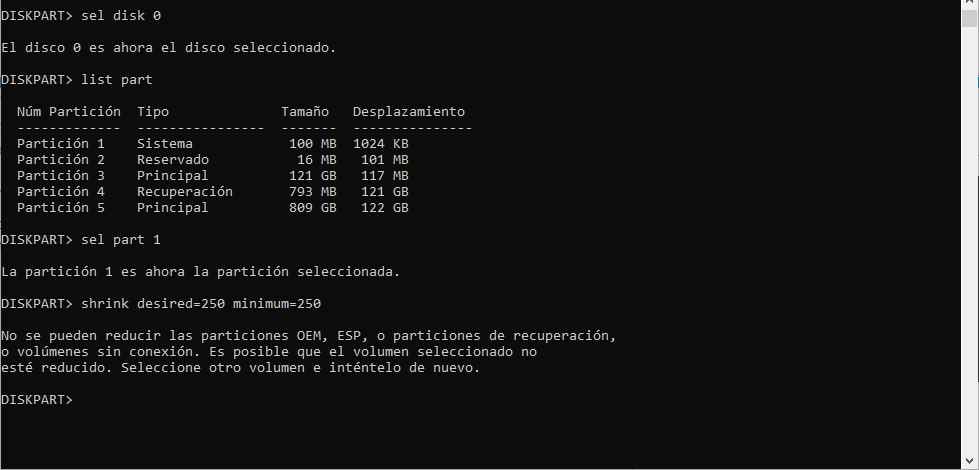

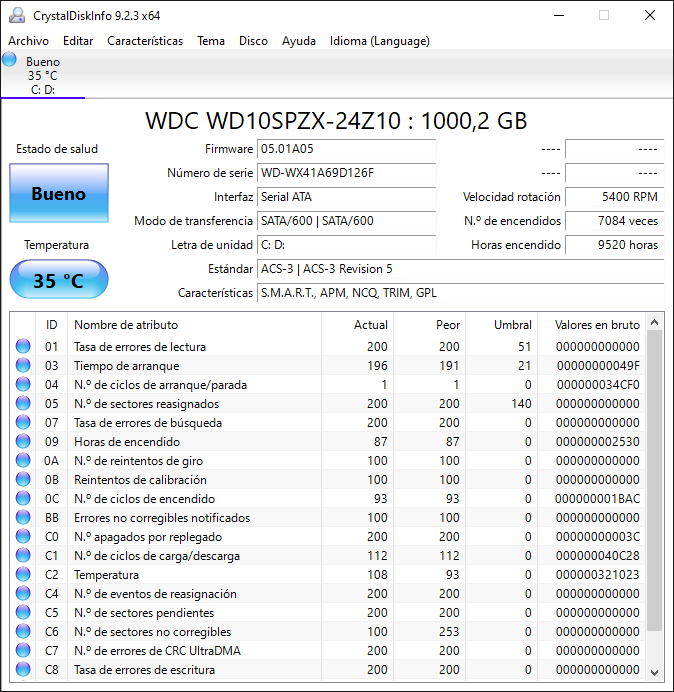
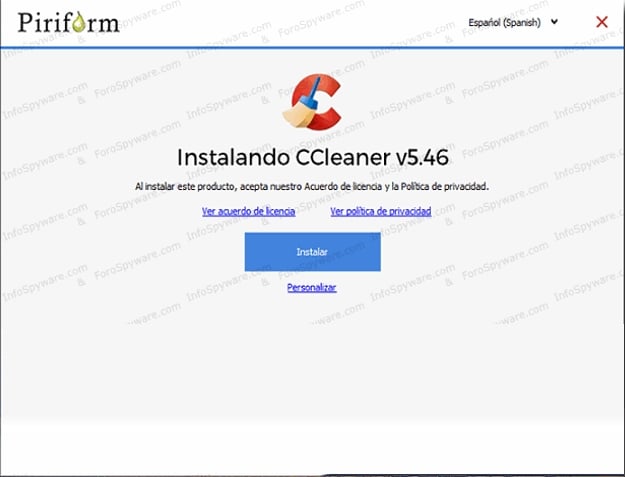
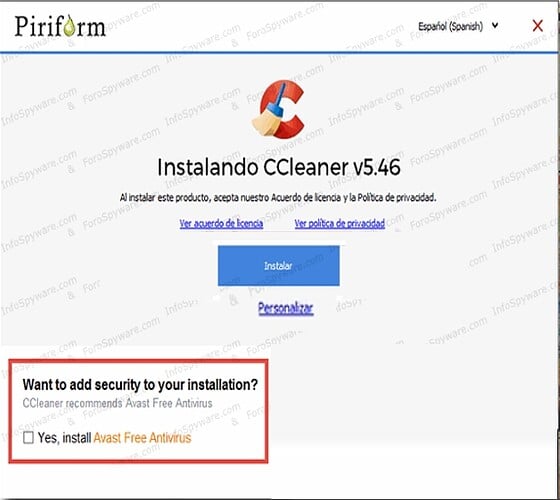
 dejas la configuración predeterminada. Haces clic en la pestaña:
dejas la configuración predeterminada. Haces clic en la pestaña: 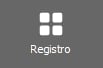 > clic en:
> clic en: 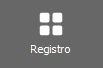 pásele ´´varias veces seguidas´´ dicho procedimiento hasta que se refleje que:
pásele ´´varias veces seguidas´´ dicho procedimiento hasta que se refleje que: