Microsoft elimina el bloque de actualización del controlador Realtek de Windows 10 1909
Microsoft eliminó una retención de compatibilidad causada por controladores Bluetooth Realtek obsoletos y publicó un documento de soporte que describe una solución alternativa diseñada para ayudar a los usuarios de Windows 10 que todavía están afectados por la retención de salvaguardas.
Los usuarios de dispositivos aún afectados recibirán un mensaje de error “Realtek Bluetooth: su PC tiene un controlador o servicio que no está listo para esta versión de Windows 10. Una nueva versión está disponible” al intentar actualizar a Windows 10 versión 1909, versión 1903 o versión 1809.
Microsoft agregó el bloqueo de seguridad en mayo de 2019 después de reconocer un problema en el que las computadoras con radios Bluetooth Realtek experimentaron problemas al descubrir y conectarse a dispositivos Bluetooth después de instalar o actualizar a Windows 10, versión 1903 debido a controladores obsoletos.
“Deberá actualizar a la versión del controlador 1.5.1012 o posterior para eliminar esta retención de protección”, dice Microsoft. “Cualquier versión anterior del controlador se ve afectada por este problema”.
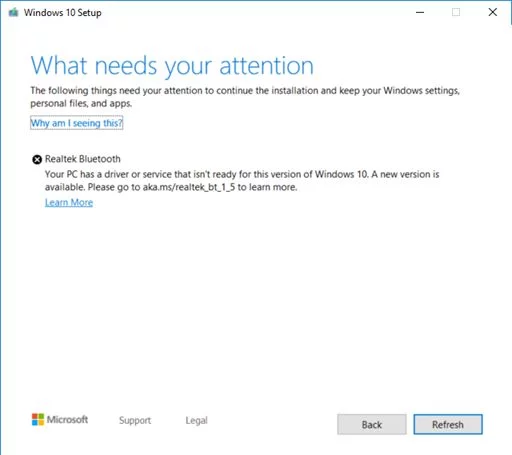
Mensaje de retención de compatibilidad Realtek
Bloque de actualización eliminado, solución disponible
Microsoft dice que el problema conocido se resolvió con un controlador actualizado para la radio Bluetooth Realtek afectada y la suspensión de compatibilidad se eliminó el 15 de noviembre.
Para actualizar su dispositivo Windows 10 a las versiones 1909 o 1903, primero debe intentar comprobar manualmente la actualización e instalar los nuevos controladores Bluetooth Realtek si se ofrecen. Podrá instalar la actualización de Windows 10 después de la actualización del controlador.
Sin embargo, “pueden pasar hasta 48 horas antes de que pueda actualizar a Windows 10, versión 1909 o Windows 10, versión 1903”, según Redmond.
Los usuarios a los que no se les ofrecerán los nuevos controladores Realtek Bluetooth cuando busquen actualizaciones de Windows deberán descargarlos e instalarlos manualmente siguiendo el siguiente procedimiento paso a paso:
• Descargue los dos controladores de radio Bluetooth Realtek a su carpeta preferida: Controlador 1 , Controlador 2 . Nota: Recomendamos descargarlos a su carpeta Documentos.
• Abra el Explorador de archivos . Si no hay un icono de explorador de archivos en la barra de tareas, seleccione el cuadro de búsqueda e ingrese el explorador de archivos y selecciónelo.
• Dentro del Explorador de archivos , vaya a la carpeta Documentos o la carpeta donde descargó los controladores.
• Busque y haga doble clic o doble toque en el archivo llamado 068de0d6-6ac2-473a-8cbd-bd449cd5c97c_942eec5828662eecc6b98cc2706658bf2433717c.cab
• Seleccione CTRL + a en el teclado. Esto debería seleccionar todos los archivos
• Haga clic con el botón derecho o mantenga presionado cualquiera de los archivos y seleccione Extraer.
• Seleccione el botón Nueva carpeta y cámbiele el nombre a Realtek Bluetooth.
• Seleccione el botón Extraer.
• En el Explorador de archivos , seleccione el botón Atrás para ir a la ubicación donde descargó los controladores.
• Busque y haga doble clic o doble toque en el archivo llamado f2748416-7753-49c6-9185-56f4986f490b_e98e0d664b7e874011b8e3752046ca61f3475295.cab
• Seleccione CTRL + a en el teclado. Esto debería seleccionar todos los archivos
• Haga clic derecho o mantenga presionado cualquiera de los archivos y seleccione Extraer.
• Si está en la carpeta llamada Realtek Bluetooth , seleccione el botón Nueva carpeta y escriba Realtek Bluetooth 2.
• Seleccione el botón Extraer.
• En el cuadro de búsqueda en la barra de tareas, ingrese el administrador de dispositivos , luego seleccione Administrador de dispositivos.
• Encuentre Bluetooth y amplíelo.
• Busque el dispositivo Realtek y haga clic con el botón derecho o manténgalo presionado.
• Seleccione Actualizar controlador en el menú contextual.
• Seleccione Buscar mi computadora para el software del controlador botón.
• Debería estar predeterminado en su carpeta Documentos , si aquí es donde guardó los controladores, simplemente seleccione el botón Siguiente . Si no guardó los controladores en su carpeta Documentos , seleccione el botón Examinar y busque la carpeta donde descargó los controladores y seleccione Aceptar.
• Ahora debería encontrar los controladores actualizados e instalarlos. Espere a que esto se complete y seleccione Cerrar.
Una vez que realice todos los pasos y complete el procedimiento de actualización manual del controlador de Bluetooth, la suspensión de compatibilidad debería eliminarse y debería poder actualizar a la última versión de Windows 10.
Todavía se mantiene una protección para Windows 10 1909
Los dispositivos con Windows 10 todavía están bloqueados para instalar la actualización de Windows 10, versión 1909 por un bloqueo establecido por Microsoft para evitar la pérdida intermitente de la conectividad Wi-Fi en algunos sistemas más antiguos con controladores Qualcomm obsoletos.
Microsoft también proporciona una solución para este problema conocido, indicando que los usuarios necesitan descargar e instalar controladores de Wi-Fi actualizados del fabricante (OEM).
Redmond aconseja a los usuarios de Windows afectados que no apliquen la actualización de Windows 10 de noviembre de 2019 manualmente “usando el botón Actualizar ahora o la herramienta de creación de medios” antes de actualizar los controladores de Wi-Fi Qualcomm de su sistema o que la actualización se proporcione automáticamente a través de Windows Update.
Los clientes de Windows 10 también pueden acceder a información sobre cómo solucionar problemas de actualización o corregir errores de Windows Update en el sitio web de soporte de Microsoft.
Además, para asegurarse de que un dispositivo sea compatible con la última versión de Windows 10, los usuarios deben leer los Requisitos del procesador de Windows y los Requisitos del sistema de Windows 10 .
