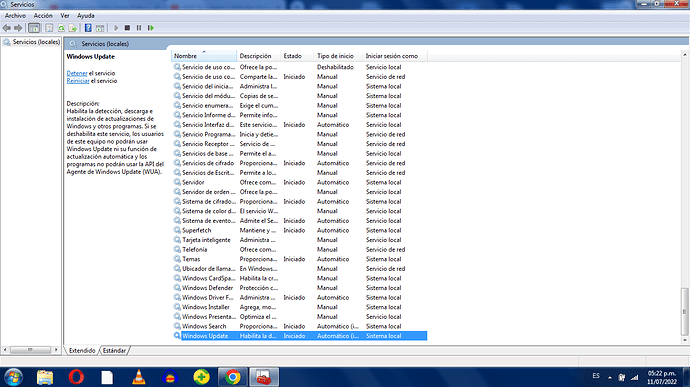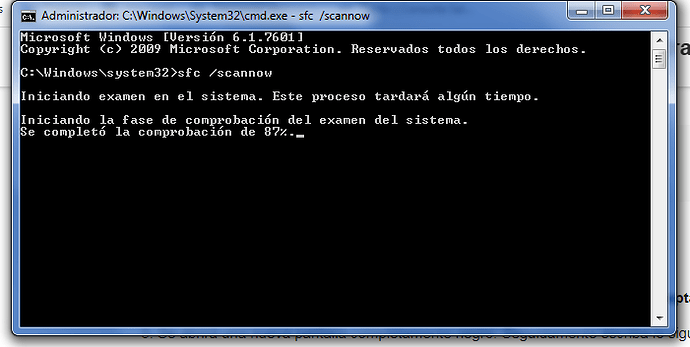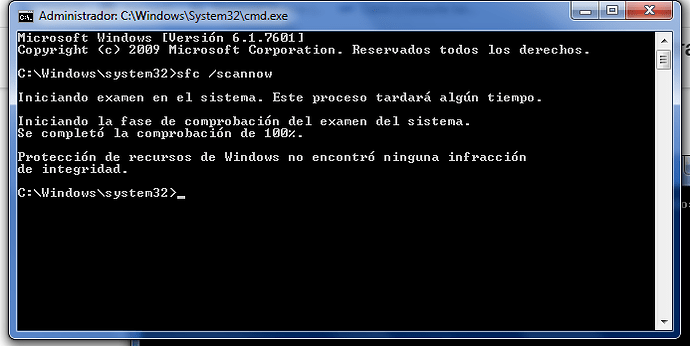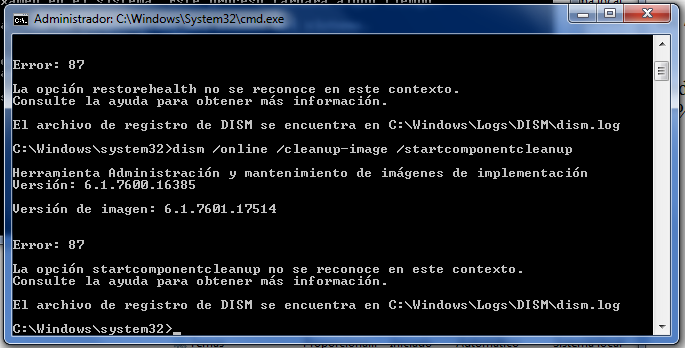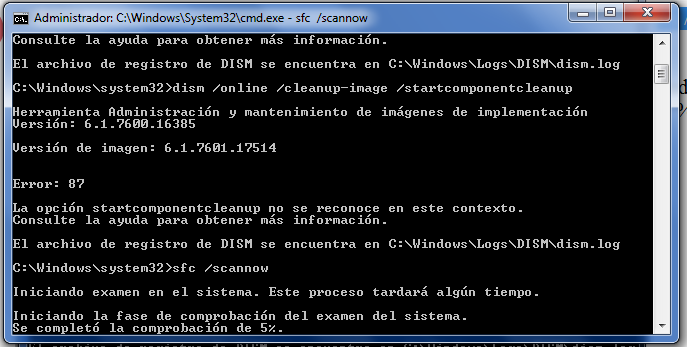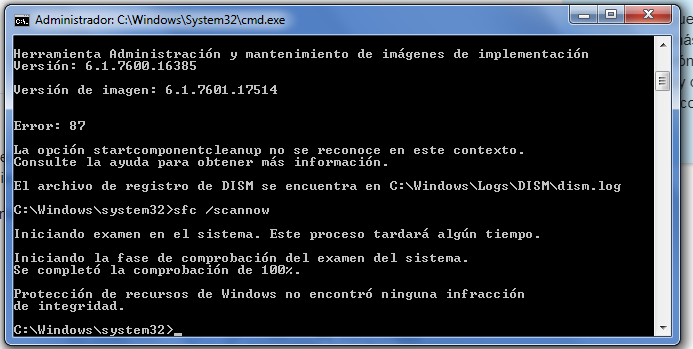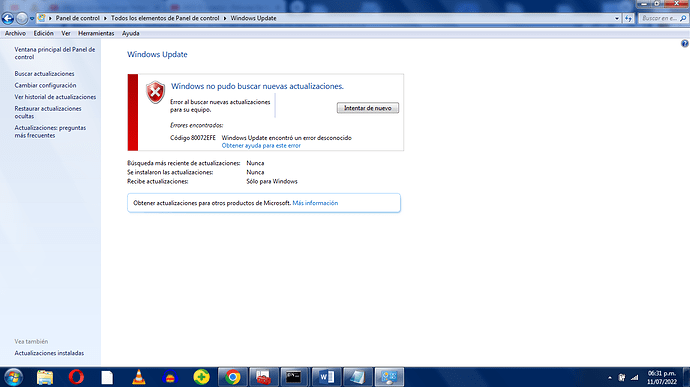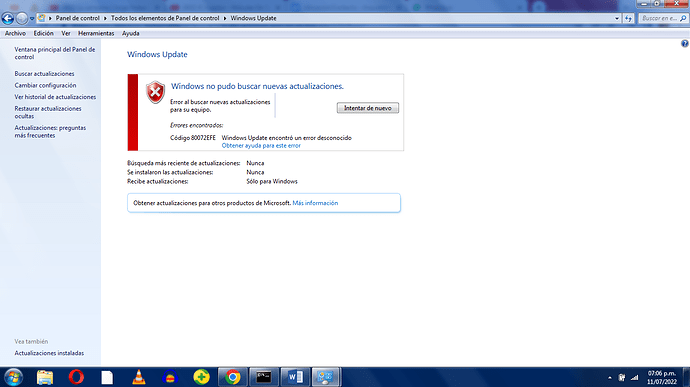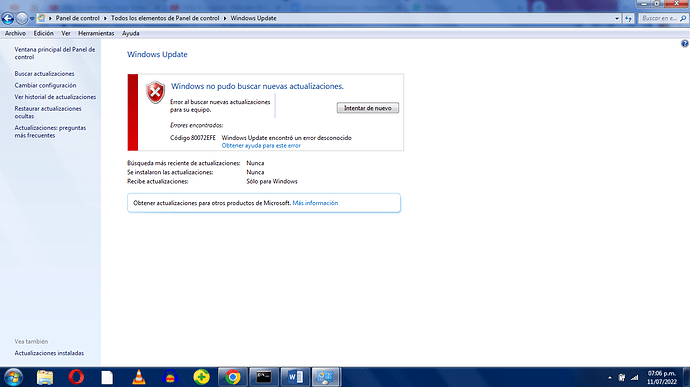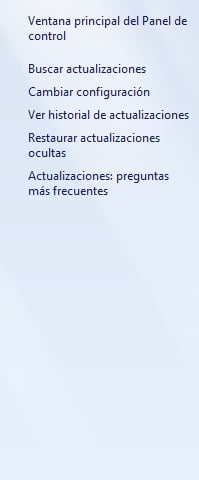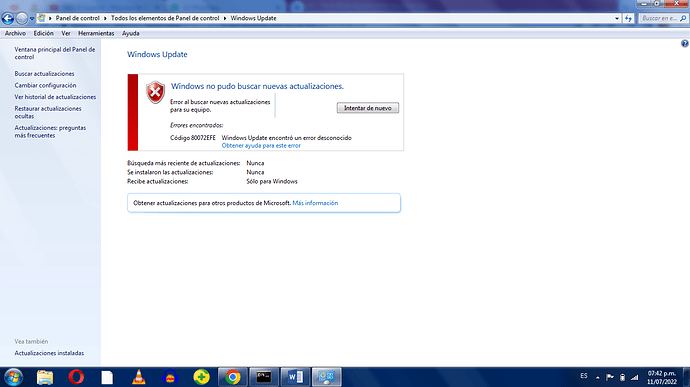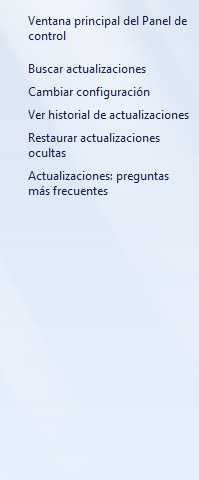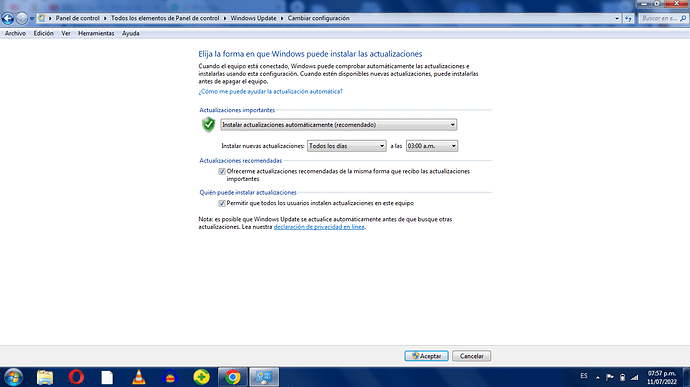Seguidamente realice de nuevo este procedimiento que le indico a continuación:
 Haga clic en Inicio y comience a escribir en su teclado lo siguiente, escríbalo al pie de la letra tal cual le reflejo a continuación:
Haga clic en Inicio y comience a escribir en su teclado lo siguiente, escríbalo al pie de la letra tal cual le reflejo a continuación:
services.msc
 En los resultados de su búsqueda debería aparecer services.msc. Ábrelo con un clic.
En los resultados de su búsqueda debería aparecer services.msc. Ábrelo con un clic.
 Se abrirá una nueva ventana que contiene todos los servicios de Windows en su sistema y de toda esa lista de opciones que le sale busque la que pone:
Se abrirá una nueva ventana que contiene todos los servicios de Windows en su sistema y de toda esa lista de opciones que le sale busque la que pone:
 Haga clic con el botón derecho en Windows Update y luego haga clic en donde pone: Propiedades. y click donde pone: Iniciar
Haga clic con el botón derecho en Windows Update y luego haga clic en donde pone: Propiedades. y click donde pone: Iniciar
Seguidamente, maximice la pantalla y me manda una Captura de Pantalla reflejando todo lo que sale en la pantalla.
Quedo a la espera de su respuesta!
le indico un detalle, solo colocando “services” aparece ello pero cundo termino de colocar ".msc, desaparece
1 me gusta
Entonces solo coloque services y realice los pasos que le he indicado con las indicaciones que le he indicado y me manda lo que le he solicitado.
Quedo a la espera de su respuesta!
Perfecto! Sigamos!
Seguidamente realice los siguientes pasos que le indico a continuación:
- Haga clic en Inicio y comience a escribir tal cual está al pie de la letra, incluido con las “” y el . en su teclado:
"cmd".
-
En los resultados de su búsqueda, cmd debería aparecer con un icono negro.
-
Haga clic derecho y seleccione Ejecutar como administrador.
-
Si se le solicita la contraseña de administrador, introdúzcala y haga clic en Aceptar.
-
Se abrirá una nueva pantalla completamente negro. Seguidamente escriba lo siguientes comandos directamente en esa ventana:
sfc /scannow
A continuación presione en su ordenador la tecla: Enter.
- Este proceso llevará mucho tiempo, no desespere y tenga paciencia.
Me realiza varias Capturas de Pantalla con todo lo que se vaya reflejando en la pantalla y con el resultado final que se obtenga en el Proceso de Análisis.
Quedo a la espera de su respuesta!
1 me gusta
Sin problema! Es importante que deje que acabe el Proceso Completo de Análisis y NO interrumpir el Proceso de Análisis. No desespere, el Proceso de Análisis puede demorar bastante en finalizar
Disculpe, no había visto la siguiente Captura de Pantalla que se refleja a continuación:
Comentarle que el proceso ha finalizado correctamente!
Para asegurarnos, Realice el siguiente paso que se indica a continuación:
 En su ordenador diríjae al siguiente icono:
En su ordenador diríjae al siguiente icono:

y escribe cmd y en la primera opción que aparezca da clic derecho y elige Ejecutar como administrador. Se abrirá una ventana negra. Copia y pega los siguientes comandos línea por línea, (Nota Importante: es decir, Copie y pegue el primer parámetro empezando desde el primer parámetro hasta el final del parámetro y seguidamente le da la tecla: Enter, dejes que realice todo el proceso completo y realice el mismo procedimiento con el resto de parámetros que le dejo a continuación:
Parámetro 1:
dism /online /cleanup-image /restorehealth
Parámetro 2:
dism /online /cleanup-image /startcomponentcleanup
Parámetro 3:
sfc /scannow
Nota importante:
Me realiza una Captura de Pantalla a la finalización de cada parámetro para que pueda revisar los resultados que se han obtenido.
Si alguno te pide reiniciar procedes, pero sólo si te lo solicita dicho proceso. Revisa si el ultimo comando te informa si encontró alguna infracción y si la pudo reparar. Si encontró y copia y pega este otro comando:
findstr /c:“[SR]” %windir%\Logs\CBS\CBS.log >“%userprofile%\Desktop\sfcdetails.txt”
Esto generará un reporte en tu escritorio llamado sfcdetails. Por favor trae su contenido o adjúntalo en un mensaje.
Nos comentarías si el último comando encontró algo nos traerías el reporte.
Quedo a la espera de su respuesta!
No se preocupe que el procedimiento que se ha realizado no suele funcionar en todos los ordenadores, por lo tanto vamos a omitir ese procedimiento pero realice el último paso hasta el final!
Cuando finalice el último paso completo me manda una Captura de Pantalla con los resultados finales que se hayan obtenido!
Quedo a la espera de su respuesta!
Ahora para proseguir realiza lo siguiente para asegurarnos que el sistema está bien:
 Selecciona el botón Inicio y ve a Configuración > Actualización y seguridad > Windows Update.
Selecciona el botón Inicio y ve a Configuración > Actualización y seguridad > Windows Update.
Máximice la pantalla y mándeme una Captura de Pantalla de todo lo que salga.
Quedo a la espera de su respuesta!
Seguidamente un Click en donde pone lo siguiente: 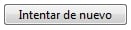
Deje que se realice el Proceso de Actualización y no interrumpir el proceso.
Maximice la pantalla cuando finalice el Proceso de Actualización y me manda una Captura de Pantalla con todo lo que se refleje en la pantalla!
Quedo a la espera de su respuesta!
En la pantalla que se refleja a continuación:
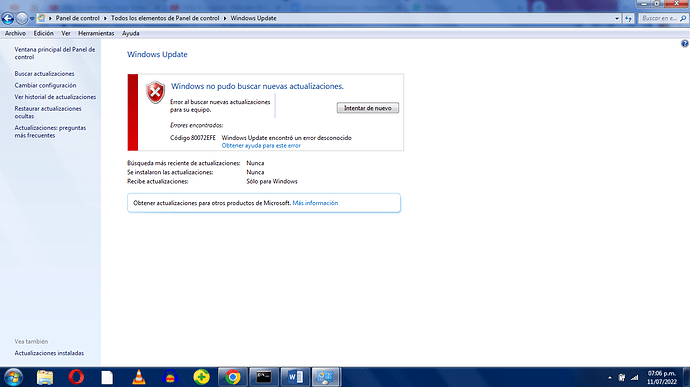
En la parte izquierda de la pantalla que se encuentra usted que se refleja a continuación:
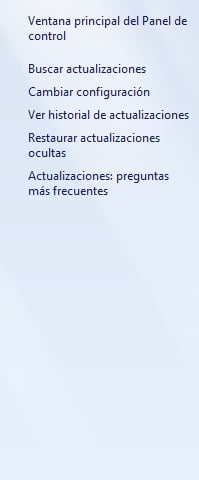
Busque y un click en la pestaña que pone:

Maximice la pantalla y me manda una Captura de Pantalla con todo lo que se refleje.
Quedo a la espera de su respuesta!
En la pantalla que se refleja a continuación:
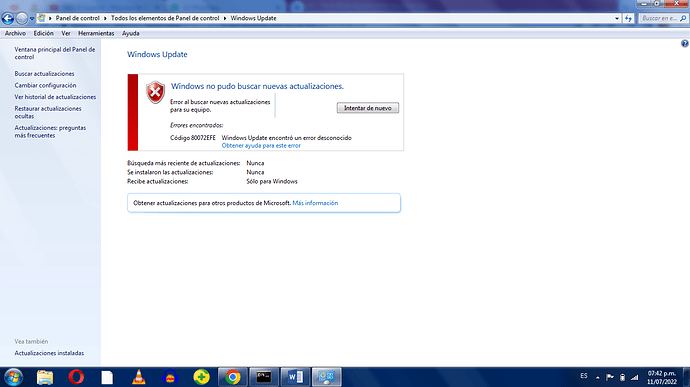
En la parte izquierda de la pantalla que se encuentra usted que se refleja a continuación:
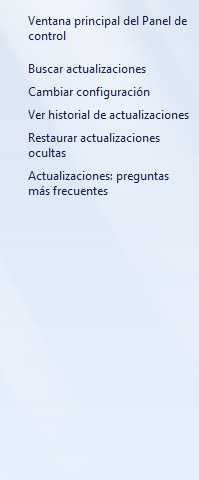
Busque y un click en la pestaña que pone:

Maximice la pantalla y me manda una Captura de Pantalla con todo lo que se refleje.
Quedo a la espera de su respuesta!
![]() Haga clic en Inicio y comience a escribir en su teclado lo siguiente, escríbalo al pie de la letra tal cual le reflejo a continuación:
Haga clic en Inicio y comience a escribir en su teclado lo siguiente, escríbalo al pie de la letra tal cual le reflejo a continuación:![]() En los resultados de su búsqueda debería aparecer services.msc. Ábrelo con un clic.
En los resultados de su búsqueda debería aparecer services.msc. Ábrelo con un clic.![]() Se abrirá una nueva ventana que contiene todos los servicios de Windows en su sistema y de toda esa lista de opciones que le sale busque la que pone:
Se abrirá una nueva ventana que contiene todos los servicios de Windows en su sistema y de toda esa lista de opciones que le sale busque la que pone:![]() Haga clic con el botón derecho en Windows Update y luego haga clic en donde pone: Propiedades. y click donde pone: Iniciar
Haga clic con el botón derecho en Windows Update y luego haga clic en donde pone: Propiedades. y click donde pone: Iniciar