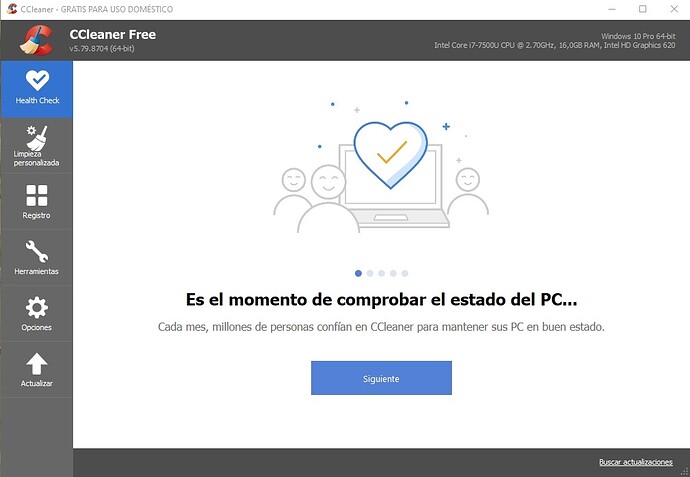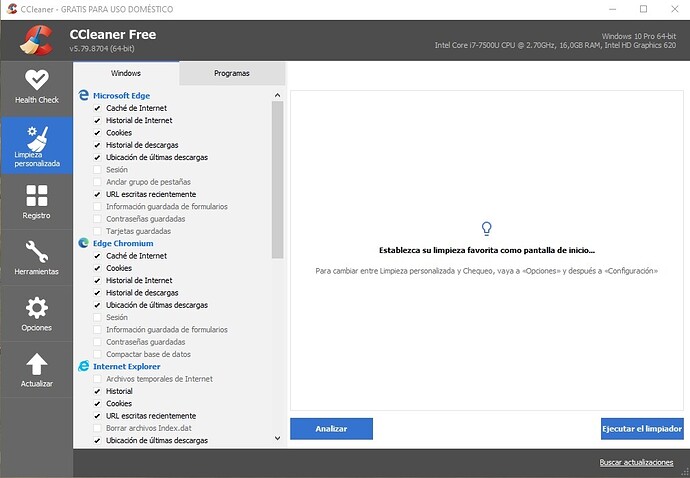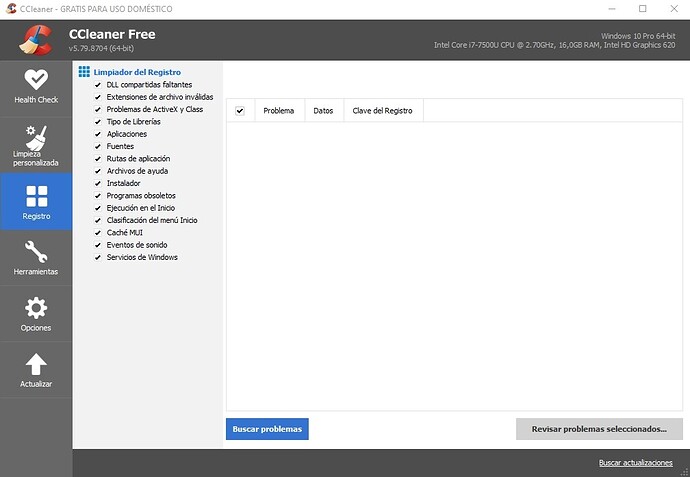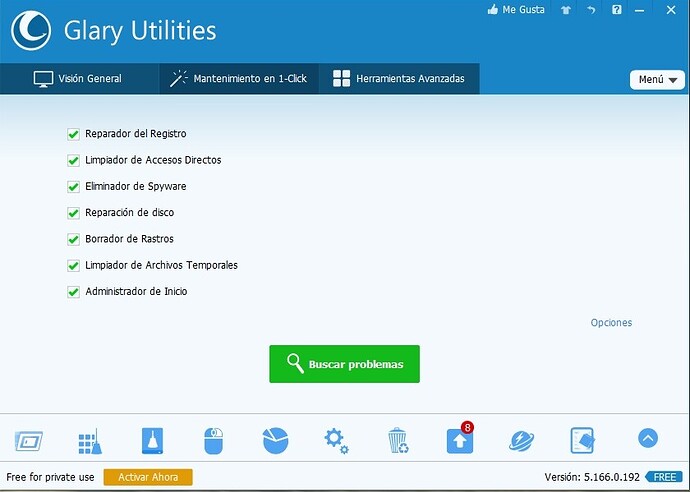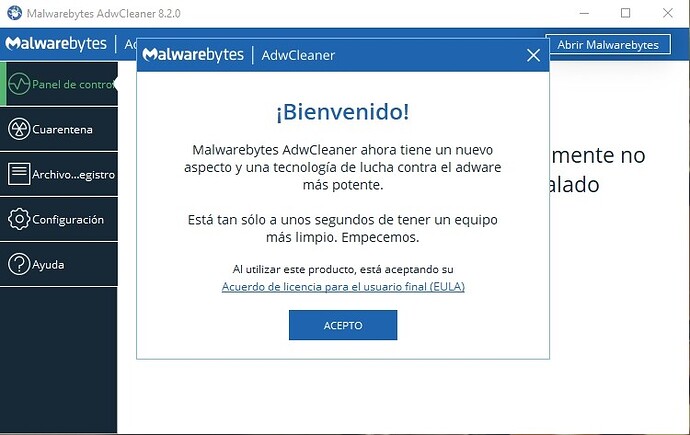Quisiera saber cuales son los programas basicos para el mantenimiento correcto de la PC. Utilizo windows seven. Muchas gracias
Buenas Varela, voy a intentar ayudarte, para ello necesito algunos datos antes. Que Sistema Operativo tienes instalado en tu ordenador. ¿Tienes algún antivirus instalado en tu ordenador? ¿Cual?
Necesitaría saber la marca y modelo de tu ordenador.
Me comentas e intento ayudarte.
También necesito saber si tienes un Disco Duro SSD o un Disco Duro HDD.
A la espera de tu respuesta.
Windows 7 Ultimate 32-bit SP I Intel Core i3 CPU 530 @ 2.93GHz, 6,0G8 RAM, NVIDIA GeForce 8400 GS
antivirus - panda dome
disco rigido - WDC WD10EZEX-75M2NA0 ATA DEVICE
Dime la marca y modelo de tu ordenador
Esto que me has comentado es el Sistema Operativo que tiene tu ordenador, lo que te estoy comentando es que me digas la Marca y Modelo de tu ordenador.
Windows 7 Ultimate 32-bit SP I Intel Core i3 CPU 530 @ 2.93GHz, 6,0G8 RAM, NVIDIA GeForce 8400 GS
- Ve a Menú de Inicio y en donde esta el buscador (El dibujo de una Lupa) pones el siguiente comando:
msinfo32.exe
y me mandas una captura de pantalla con todo lo que te salga
Mira este vídeo y cuando pongas el comando msinfo32.exe me mandas todo lo que te salga
Aquí te mando la url para que accedas y realices dicho procedimiento:
[Accede a esta url para poder realizar este provedimiento:
Como Saber El Modelo De Mi Laptop - Windows 7/8/10 - YouTube](Accede a esta url para poder realizar este provedimiento: Como Saber El Modelo De Mi Laptop - Windows 7/8/10 - YouTube)
Mandame toda la información que te sale con dicho procedimiento:
msinfo32.exe
En cuanto me mandes dicha información empezamos.
te envio una parte que espero te sirva. El completo es un texto enorme
El informe del sistema se escribió en: 05/15/21 22:51:10 Nombre del sistema: OVERCASE-WIN7 [Resumen del sistema]
Elemento Valor Sistema operativo Microsoft Windows 7 Ultimate Versión 6.1.7601 Service Pack 1 Compilación 7601 Descripción adicional del sistema operativo No disponible Fabricante del sistema operativo Microsoft Corporation Nombre del sistema OVERCASE-WIN7 Fabricante del sistema INTEL_ Modelo del sistema WBIBX10J Tipo de sistema Equipo basado en X86 Procesador Intel(R) Core™ i3 CPU 530 @ 2.93GHz, 3059 Mhz, 2 procesadores principales, 4 procesadores lógicos Versión y fecha de BIOS Intel Corp. WBIBX10J.86A.0165.2009.1110.1916, 10/11/2009 Versión de SMBIOS 2.5 Directorio de Windows C:\Windows Directorio del sistema C:\Windows\system32 Dispositivo de arranque \Device\HarddiskVolume1 Configuración regional Argentina Capa de abstracción de hardware Versión = “6.1.7601.24545” Nombre de usuario overcase-win7\rafael Zona horaria Hora estándar de Argentina Memoria física instalada (RAM) 6,00 GB Memoria física total 3,24 GB Memoria física disponible 1,82 GB Memoria virtual total 6,48 GB Memoria virtual disponible 4,10 GB Espacio de archivo de paginación 3,24 GB Archivo de paginación C:\pagefile.sys
Te comento, el Antivirus que tienes instalado es el “Panda Dome” y mi pregunta es si ese antivirus lo has comprado con la licencia original o es una licencia de prueba de 30 días.
También quería saber el nombre de antivirus del “Panda Dome” específico que tienes ya que existen de 4 tipos que son:
- Panda Dome Esential.
- Panda Dome Advanced.
- Panda Dome Complete.
- Panda Dome Premium.
¿Cual de ellos tienes tu instalado en tu ordenador de los que te he nombrado?
¿Dicho Antivirus “Panda Dome” lo has comprado con la licencia original o es una licencia de prueba de 30 días?
Lo he bajado de la pagina oficial de panda. No es una version de prueba, ni las 4 versiones pagas de panda que mencionas. Ademas no pienso pagar por ninguna. Siempre tuve las versiones gratis de todos los antivirus y seguire por esa misma linea. Si no llegara a tener la version correcta dime de donde la bajo, siempre que sea gratuita, no version de prueba.
Te comento, los mejores programas para poder mantener un ordenador tanto programas de seguridad como los programas considerados limpiadores son los que yo aconsejo que deberían de tener la mayoría de ordenadores ya que lo que hacen estos programas son mantener fuera del alcance a los virus, Troyanos. Malware…
Seguidamente se debe de complementar con los programas considerados como optimizadores ya que eso hará que el ordenador te funcione a pleno rendimiento y te vaya mucho mejor y mucho más fluido y rápido.
Finalmente también aconsejo que al ser un Disco considerado HDD se debe de desfragmentar el disco duro cada año que es lo que se considera adecuado para todos estos casos y sobre todo también se deben de mantener a raya los navegadores de Internet para que estén a salgo de cualquier secuestro de los navegadores.
En primer lugar, “Descarga e Instala” los siguientes programas que te pongo a continuación de las url que te dejo a continuación, sólo los “INSTALAS” todos los programas que te digo a continuación para después darte el “MANUAL DE USO” de cómo los debes de utilizar correctamente dichos programas.
PASOS A SEGUIR: SIGUE ESTOS PASOS AL PIE DE LA LETRA SIN SALTARTE NINGUNO Y EN EL ORDEN ESTABLECIDO.
PASO 1: DESCARGA E INSTALA LOS SIGUIENTES PROGRAMAS DE LAS SIGUIENTES URL QUE TE PONGO A CONTINUACIÓN:
-
Url descarga “Ccleaner”: https://www.infospyware.com/herramientas/ccleaner/
-
Url descarga “Glary Utilities”: https://www.infospyware.com/herramientas/glary-utilities/
-
Url descarga “Adwcleaner”: https://www.infospyware.com/antispyware/adwcleaner/
-
Url descarga “SpywareBlaster”:https://www.infospyware.com/antispyware/spywareblaster/
-
Url descarga “Malwarebyte”: https://www.infospyware.com/antivirus/malwarebytes/
Tambieén te aconsejo que te instales la siguiente extensión para proteger más aún los navegadores de internet así como también te sirve como un AntiPublicidad que evita que te entre publicidad en tu ordenador así como que te bloquea las páginas Web que sean maliciosas. Esta extensión se llama: Malwarebytes Browser Guard (Que te indicaré en el “PASO: 2” las instrucciones para que lo puedas instalar correctamente).
Cuando hayas descargado todos los programas que te he mencionado me lo comunicas y pasamos al PASO 2.
de los 5 programas que tenia para descargar el ccleaner ya lo tenia. Ya tengo los 5 instalados. El malawarebyte descargado es una version trial que dura 14 dias, como continua despues ?
Ahora vamos a pasar al PASO 2: y quiero que sigas los pasos al pie de la letra y sin saltarte ninguno.
Disculpa por la tardanza en responder es que últimamente voy a tope con el trabajo.
Pasemos al PASO 2:
PASO 2: MANUAL PARA PODER UTILIZAR LOS PROGRAMAS MENCIONADOS EN EL “PASO 1”:
Sigue estos pasos:
PASO 1:
Manual “Ccelaner:” (Este paso debe de realizarlo cada vez que desinstales programas o te vengan las actualizaciones de Windows Update, aunque para tener un buen mantenimiento de tu ordenador realizalo una vez a la semana o cada 2 semanas).
-
Cerrar todos los navegadores que se tengan abiertos.
-
Abrir Ccelaner con "Derechos de Administrador"
-
Te saldrá la siguiente pantalla:
- Click en el recuadro izquierdo y elegir la opción que pone: “Limpieza Personalizada”, y dejar habilitadas las pestañas tal y como se refleja en la siguiente imagen:
Clik en la pestaña que pone: “Analizar” y si te sale una ventana diciendo que si quieres realizar una copia de seguridad le clikeas en la pestaña que pone: “No”
-
Empezará a ejecutarse el programa. Dejar que termine el proceso por completo. Saldrá un recuadro con todo lo que haya encontrado.
-
Click en la pestaña que pone: "Ejecutar el limpiador"
Repetir este procedimiento hasta que no haya encontrado nada y este completamente limpio.
- Click en la pestaña que pone: “Registro” tal y como se muestra en la siguiente imagen y dejar las pestañas que se encuentran habilitadas:
-
Click en la pestaña que pone: “Buscar problemas” y si te sale una ventanita de que si deseas realizar una copia de seguridad le clickeas en “No” y empezará a realizar todo el proceso.
-
Una vez finalizdo dicho proceso por completo Click en la pestaña que pone: “Revisar problemas seleccionados” Si te sale una ventanita diciendote que si deseas realizar una copia de seguridad del registro antes de realizar cambios le clikeas en “No”
-
Te saldrá la siguiente pestaña, le clikeas en donde pone: “Solucionar todos los problemas seleccionados” tal y como se refleja en la imagen:
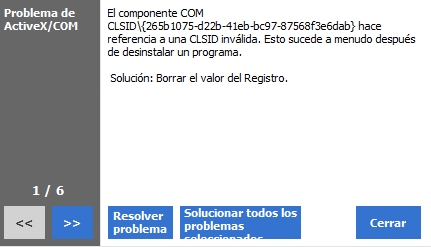
- Seguidamente, click en la pestaña que pone: “Cerrar”
Repetir este mismo procedimiento hasta que este completamente limpio y no se encuentre nada.
Para un buen mantenimiento de tu ordenador este procedimiento se le debe de realizar cada semama.
PASO 2:
Manual “Glary Utilities”: (Este procedimiento se debe de realizar después de pasarle el Ccleaner para poder tener tu ordenador con un buen mantenimiento).
Sigue estos pasos:
-
Cierra todos los navegadores de internet.
-
Abrir “Glary Utilities” con “Derechos de Administrador”.
-
Click en la pestaña que dice: “Mantenimiento en 1-Click” y “Habilitar” (“Tildar”) “Todas las Pestañas” como se refleja en la siguiente imagen:
-
Click en la pestaña que pone: “Buscar problemas” y empezará a realizarse el proceso. Dejar que acabe completamente el proceso.
-
Finalizado el proceso, click en la pestaña que pone: “Reparar problemas”
-
Repetir estos pasos hasta que se refleje en todos los recuadro el siguiente mensaje: “No se han encontrado problemas”
PASO 3:
Manual “Adwcleaner”: (Este procedimiento se le debe de realizar después de pasarle el Ccleaner para poder tener tu ordenador con un buen mantenimiento).
Sigue estos pasos:
-
Cierra todos los navegadores de internet.
-
Abre “Adwcleaner” con "Derechos de Administrador."
-
Click en la pestaña que pone: “Acepto” como se refleja en la siguiente ventana:
-
Saldrá la siguiente ventana, click en la pestaña que pone: “Analizar ahora” y automáticamente empezará el proceso de análisis. Dejar que acabe el proceso por completo.
-
Una vez finalizado dicho procesos, con todas las pestañas “Habilitadas” (“Tildadas”) si encuentra amenazas click en la pestaña donde pone: "Cuarentena"
-
Si te sale una ventanita en la que te dice que tienes que reiniciar el ordenador le clikeas: ““Si”” si no te sale una ventanita repites estos mismos pasos hasta que no se encuentre nada y esté todo limpio.
PASO 4:
Manual “SpywareBlaster”: (Este procedimiento se le debe de realizar una vez a la semana para que los navegadores estén bien protegidos).
Sigue estos pasos:
-
Cerrar todos los navegadores de internet.
-
Click en “SpywareBlaster” con “Derechos de Administrador”
-
Seguidamente saldrá la pantalla de bienvenida del programa, cliclk en la pestaña que pone: “Next” o en “Siguiente”.
-
A continuación nos saldrá la siguiente pantalla, cliclk en la opción que pone:
-
"Manual Updating" ó “Actualización Manual”
-
clickear en la pestañita que pone: “Next” o “Siguiente”
-
click en la pestaña que pone: “Finish” ó “Finalizar”
-
-
Nos saldrá la siguiente ventana, click en donde pone: “Updates” como se refleja en la siguiente pantalla:
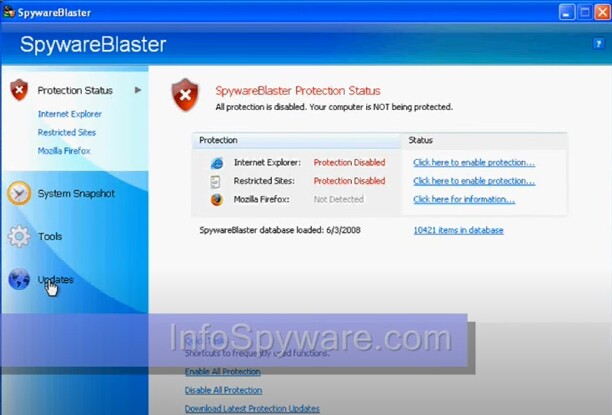
-
Seguidamente, se empezará a actualizar la base de datos del programa y esperaremos unos minutos hasta que se complete dicho proceso.
-
Click en la pestaña que sale: “Ok” como se refleja en la siguiente ventana:
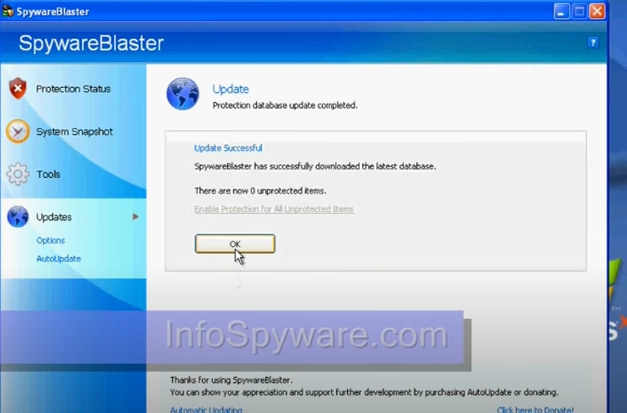
- click en la pestaña que pone: “Check for Updates” como se relfleja en la imagen y esperar a que se complete el proceso de actuaización.
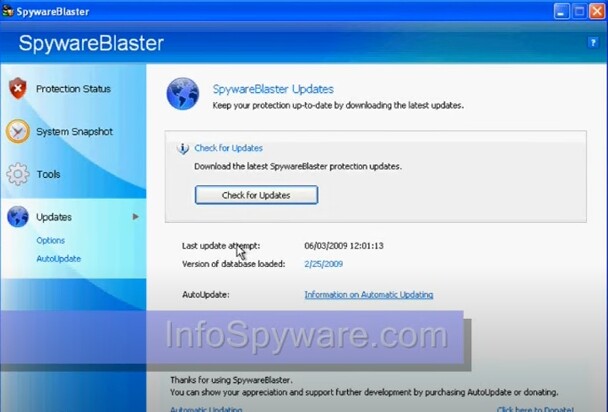
-
En esa misma pantalla buscar una opción que pone:
- Enable All Protection
-
Apareceran las siguientes opciones de color “Verde” como se refleja en la siguiente imagen:
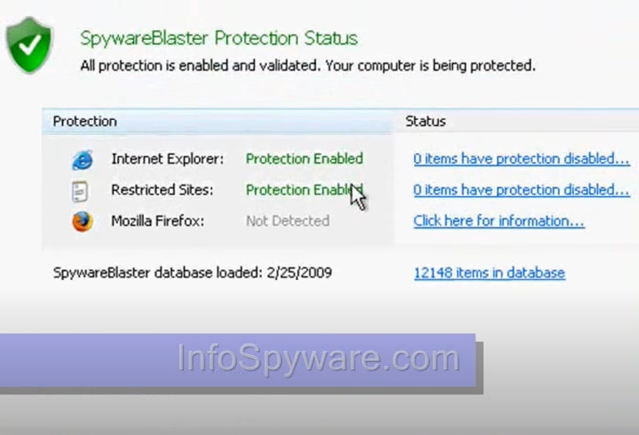
- Siga estas instrucciones siguiendo todos los pasos clickeando en la siguiente Url:https://www.youtube.com/watch?v=_PKJ_cZEsfw
PASO 5:
Manual “MalwareByte”: (Este procedimiento se le debe de realizar cada 2 semanas para que analice en busca de Virus, Troyanos, Malware… para que tu ordenador esté libre de objetos maliciosos).
Sigue estos pasos:
-
Ejecútalo como administrador y esperas que termine
-
Se abrirá el programa, Click sobre donde pone: “Analizador”.
-
Click donde pone: “Análisis avanzados”.
-
Click en donde sale: “Configurar el análisis”
-. “Tildar” “(Habilitar)” las siguientes pestañas:
-. Analizar objetos de memoria. -. Analizar registro y elementos de inicio. -. Analizar dentro de los archivos.-. Donde pone: Programas potencialmente no deseados (PUP):
-. Marcar opción: "Considerar las deteccines como malware".-. Donde pone: Modificaciones potencialmente no deseadas (PUM):
-. "Marcar opción": "Considerar las detecciones como malware". -
En la parte derecha marcar todas las opciones que te salgan:
-. C:
-. D… y “Marcar” “(Tildar)” todas las opciones que te salgan a ti.
-
Click en la pestaña que pone: “Analizar”
-
Empezará el Análisis en busca de infecciones dejar que analice por completo y no interrumpir el programa hasta que finalice.
-
Una vez finalizado el Análisis, si encuentra amenazas, “HABILITAR” “(TILDAR)” “TODAS” las pestañas que salen y click en la pestaña que pone: “Cuarentena”.
-
Si te pide “Reiniciar el ordenador para poder eliminar las amenazas (Infecciones) encontradas”, “Reinicias”. -. Una vez reiniciado abrir de nuevo el programa y hacer clic en el botón “Ver informe” , se muestra el informe de escaneado que acaba de completar, “Copiar” y “Pegar” dicho informe y “mándame dicho informe”.
Cuando hayas realizado todo este procedimiento avísame y seguimos con el “PASO 6” que sería la instalación de otro programa de seguridad y el enseñarte el procedimiento de cómo poder desfragmentar tu Disco Duro para que te vaya mucho más fluido tu ordenador y que esté más optimizado.
Con todos estos procedimientos tendrás tu ordenador con un buen mantenimiento, prevenir que puedan acceder virus en tu ordenador y tendrás un sistema limpio y optimizado.
Si, efectivamente, respondiendo a tu pregunta, el “Malwarebyte” es una “versión trial que dura 14 días”, después de que pasen esos “14 DIAS”, el programa pasa automáticamente a la “Versión Gratuita” con lo cual tendrás que ir al “PASO 2”, que te pongo en dichas instrucciones de "Uso y Manual", pasarselo cada 2 semanas “MANUALMENTE” para que el programa analice en busca de virus, Troyanos, Malware… para que pueda eliminar todas las infecciones que encuentre tu ordenador y se puedan prevenir los objetos maliciosos y puedas eliminar todos los virius que encuentre dicho programa).
La diferencia entre “La Versión Trial de 14 días” y “La Versión Gratuita” es que en la versión de esos “14 días” (Versión trial) estaría tu ordenador “Protegido Automaticamente” y en cambio "cuando pasen esos 14 días (Versión TRIAL) pasaría el programa automáticamente a la “Versión Gratuita” y el programa “NO” te protegería tu ordenador en "TIEMPO REAL". Esa es la diferencia entre las dos opciones. También tienes la opción de adquirir la versión de pago que con ello el programa te protegería en “TIEMPO REAL” pero es como tu ya lo valores.
NOTA : tengo el desfraggler
Malwarebytes
-Detalles del registro- Fecha del análisis: 19/5/21 Hora del análisis: 7:38 Archivo de registro: 667eefc4-b88e-11eb-9551-00ff74173999.json
-Información del software- Versión: 4.3.3.116 Versión de los componentes: 1.0.1292 Versión del paquete de actualización: 1.0.40636 Licencia: Prueba
-Información del sistema- SO: Windows 7 Service Pack 1 CPU: x86 Sistema de archivos: NTFS Usuario: overcase-win7\rafael
-Resumen del análisis- Tipo de análisis: Análisis personalizado Análisis iniciado por:: Manual Resultado: Completado Objetos analizados: 307198 Amenazas detectadas: 0 Amenazas en cuarentena: 0 Tiempo transcurrido: 1 hr, 6 min, 13 seg
-Opciones de análisis- Memoria: Activado Inicio: Activado Sistema de archivos: Activado Archivo: Activado Rootkits: Desactivado Heurística: Activado PUP: Detectar PUM: Detectar
-Detalles del análisis- Proceso: 0 (No hay elementos maliciosos detectados)
Módulo: 0 (No hay elementos maliciosos detectados)
Clave del registro: 0 (No hay elementos maliciosos detectados)
Valor del registro: 0 (No hay elementos maliciosos detectados)
Datos del registro: 0 (No hay elementos maliciosos detectados)
Secuencia de datos: 0 (No hay elementos maliciosos detectados)
Carpeta: 0 (No hay elementos maliciosos detectados)
Archivo: 0 (No hay elementos maliciosos detectados)
Sector físico: 0 (No hay elementos maliciosos detectados)
WMI: 0 (No hay elementos maliciosos detectados)
(end)
Ese es un desfragmentador bastante bueno, pero el que te aconsejo es el que viene por defecto con tu Sistema Operativo Windows 7 ya que al venir por defecto en tu Sistema Operativo Windows 7 es el que automáticamente está programado para que se pase automáticamente en tu ordenador.
Te mando un vídeo explicativo con las instrucciones a seguir.
Accede a la siguiente Url y sigue estos pasos:
Url: https://www.youtube.com/watch?v=cXCs_nlrgyY
Una vez realizado dichos pasas habrás desfragmentado el Disco Duro con éxito.
Cuando hayas realizado este paso me comentas por aquí que tal te va tu ordenador.
Ha echo lo que tenía que hacer. No ha encontrado ninguna infección.
¿Seguiste todos los pasos que te puse por aqúi para poder realizarle un buen mantenimiento a tu ordenador?
Que tal te va el ordenador.