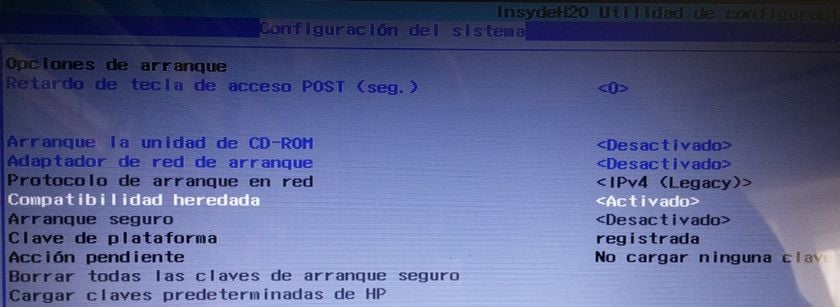GNU/Linux
Instalación Dual de Windows 10 y GNU/Linux (Ubuntu 16)
Instalar Windows 10 y Ubuntu 16 en el mismo equipo es una combinación excelente para trabajar con la versión más avanzada del sistema operativo líder del escritorio (Windows) y la última versión de la distribución GNU/Linux más popular del mercado (Ubuntu 16).
Ubuntu puede usarse en un equipo compatible de varias maneras:
-
Como único sistema del PC.
-
Como Live CD sin necesidad de tocar sistemas existentes en el PC, sea para probar este sistema o para solucionar problemas del sistema instalado.
-
Instalarse en una máquina virtual en equipos que tengan instalado Windows, OS X o Linux.
-
Instalación completa en un PC que ya tiene instalado Windows. El resultado de esto será dos sistemas operativos en el mismo equipo, a los que podremos acceder en segundos gracias a un arranque dual. Esto es una Instalación Dual de Windows y GNU/Linux
Vamos a referirnos a este último punto. Instalar Ubuntu en un PC que ya tiene instalado Windows 10.
NOTA: Siempre instalar primero Windows 10 y luego Ubuntu.
En este caso, se recomienda tener otro disco en el PC o particionar el disco principal para guardar en ese disco secundario o en la partición los archivos (Fotos, vídeos, música, etc.) de Windows que deseen conservarse ante la necesidad de reinstalar el sistema.
Entonces, nos quedaría un disco o una partición primaria para instalar Windows y Ubuntu y otro disco o la partición secundaria del disco principal para respaldar los archivos que queremos conservar ante daños en el sistema.
Hardware
Cualquier equipo con Windows 10 está capacitado para ejecutar Ubuntu 16 porque sus requisitos de hardware son muy similares. Puede suceder que algún componente secundario no funcione, pero los primarios van a funcionar en la inmensa mayoría de equipos porque Ubuntu cuenta hoy con un gran soporte para las arquitecturas principales y controladores, sean libres o privativos.
Espacio en Disco
No es la idea de este manual seguir los pasos de particionar un disco o agregar otro disco al equipo, por lo que se da por sentado que el PC ya cuenta con una partición del disco principal, o con otro disco adicional para la instalación de GNU/Linux.
Pero algunos conceptos si vamos a dar.
Para lograr una partición en el disco principal del PC, se deben seguir estos pasos:
Accedemos al administrador de discos de Windows 10 desde el Panel de control — Herramientas administrativas o empleando el comando compmgmt.msc desde la ventana ejecutar.
Normalmente, en el Disco C (O en una partición de este), está instalado Windows 10. Ese disco, o partición, es el que tendremos que reducir para lograr espacio.
Para ello pulsamos con el botón derecho sobre ella y marcamos sobre Reducir Volumen.
La herramienta comprobará el espacio libre disponible en la partición “C” y mostrará el máximo espacio en la que la podamos reducir la partición. Se fija la cantidad de MB que se van a reducir y ese será el tamaño de la partición para Ubuntu. El tamaño es orientativo. Un usuario que trabaje a diario con Ubuntu necesitará más espacio que otros usuarios que solo lo utilicen para pruebas, por ejemplo.
Veremos como rápidamente se habrá creado un espacio en disco adicional vacío. No toque nada más ni cree nuevas particiones. El instalador de Ubuntu se encargará de crear las particiones necesarias en el espacio libre que hemos logrado.
Preparar BIOS / UEFI
UEFI es la Interfaz de Firmware Extensible Unificada (Unified Extensible Firmware Interface).
Se trata de una especificación que define una interfaz entre el sistema operativo y el firmware.
UEFI reemplaza la antigua interfaz del Sistema Básico de Entrada y Salida llamado BIOS presentado en los procesadores mas antiguos…
En el arranque dual suele haber problemas de UEFI a la hora de instalar otros sistemas operativos más allá del propio Windows que existe pre-instalado.
Desde Windows 8, los fabricantes han implementado el firmware conocido como UEFI, una extensión del proyecto EFI de Intel (también usado en equipos Mac) escrito en lenguaje C. Un reemplazo (muy necesario) de unas BIOS de 25 años de antigüedad que proporciona mayor flexibilidad, potencia y facilidad de uso mediante una interfaz de usuario gráfica, pero que complica la instalación de otros sistemas.
Aprovechando las posibilidades de las UEFI, Microsoft activó (a partir de Windows 8) un sistema de arranque seguro denominado Secure Boot que obliga a firmar el firmware y el software protegiendo el proceso de arranque del sistema.
Varias distribuciones GNU/Linux añadieron soporte para poder instalarse. Ubuntu soporta UEFI
Al utilizar este equipo para pruebas, lo tenemos completamente deshabilitado, funcionando en modo BIOS . Es la opción más recomendable para evitar problemas al instalar sistemas operativos adicionales a Windows 8/10, sean otros Linux no soportados o incluso el mismo Windows 7.
Si tienes una placa UEFI y tienes problemas en la instalación, su desactivación se realiza de la siguiente forma:
Accedemos a UEFI de forma similar que con BIOS, pulsando en el arranque la tecla correspondiente que utilice el fabricante (normalmente Escape, alguna tecla de Función o una combinación de ellas) y buscaremos el apartado de Secure Boot.
Deshabilitar el Arranque seguro y habilitar la Compatibilidad heredada
Dependiendo del equipo, la placa y la versión de UEFI lo podrás encontrar de una u otra forma pero similar a lo indicado.
Orden de arranque
Ya que estamos en la BIOS/UEFI, aprovechamos para asegurarnos que la unidad desde donde vamos a instalar GNU/Linux esté por delante del arranque del disco duro o SSD, que es donde está instalado Windows. En nuestro caso vamos a utilizar un pendrive USB y por ello lo verás en primer lugar en Orden de arranque heredada.
También podríamos emplear un DVD. En ese caso lo colocaríamos por delante en el orden de arranque.
Guardamos la configuración de UEFI y volvemos a iniciar el equipo para preparar el medio de instalación.
Prepara el medio de instalación
Una vez descargado podemos utilizar como decíamos un medio óptico (DVD) para quemar esa imagen .iso o una unidad USB (pendrive o disco externo) para montarla.
Para montar la imagen .iso en un Pendrive se pueden utilizar muchas herramientas, pero Rufus es muy versátil e intuitiva,
Descargamos y ejecutamos Rufus con el USB que utilizaremos insertado en el PC. Seleccionamos como tipo de partición MBR para BIOS o UEFI y fijamos la imagen ISO recientemente descargada de Ubuntu. Rufus se encarga del resto del trabajo
Se reinicia el PC (teniendo como primera opción de booteo el pendrive, y Ubuntu hará el resto.
Entre las varias opciones, se debe elegir la primera, que dice: Instalar Ubuntu junto a Windows. De esa manera, Ubuntu generará sus particiones necesarias en el espacio libre que quedó en el disco principal.
Al final de la instalación, quedará formado un menú de inicio dual llamado GRUB el cual da la opción de iniciar con Ubuntu o con Windows. Por eso se llama inicio dual.
.
GNU GRUB es GNU GRand Unified Bootloader
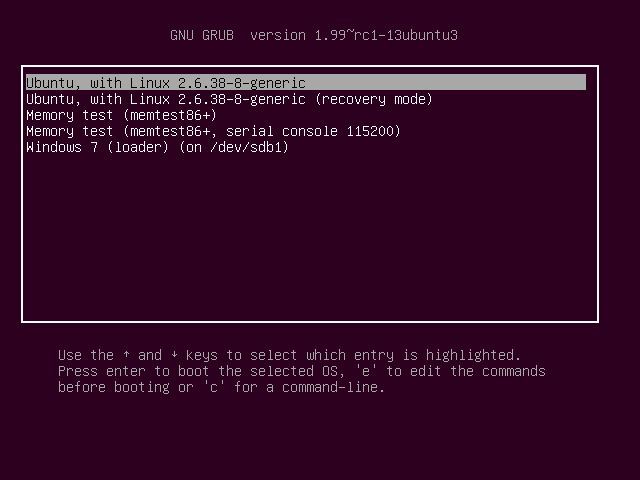
Éste y otros artículos publicados en nuestra red, [color=#679107]ForoSpyware.com[/color][color=#679107] & InfoSpyware.com[/color], están bajo licencia Creative Commons.
Pueden reproducirse libremente siempre y cuando, se respete la licencia mencionando claramente con un enlace directo hacia este artículo como su fuente original.
Respetemos el trabajo de otros…