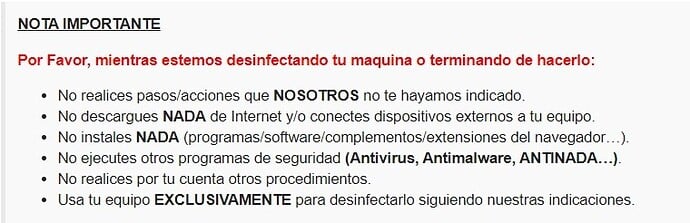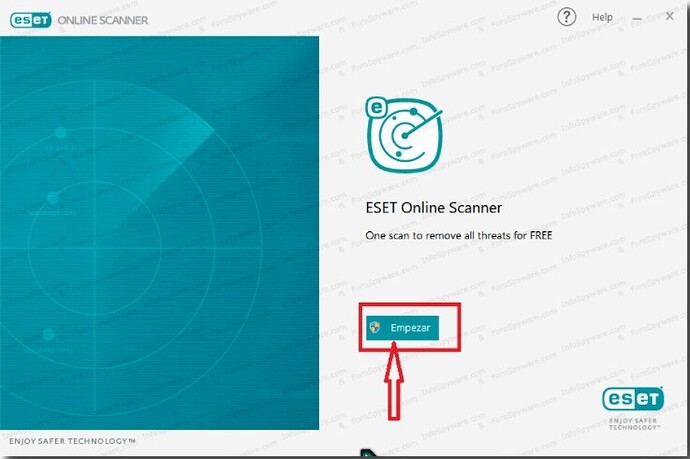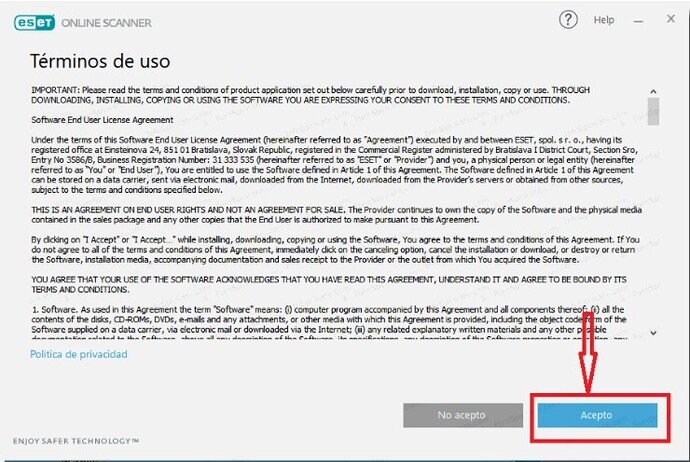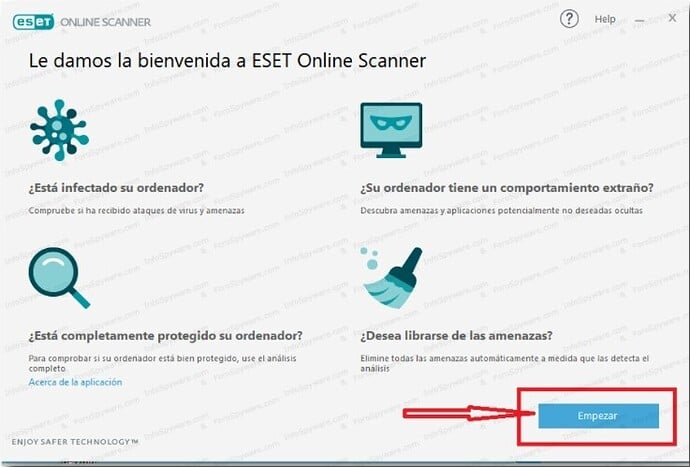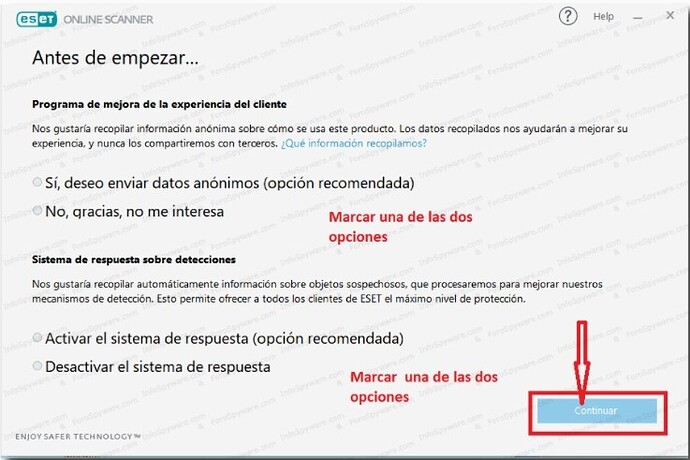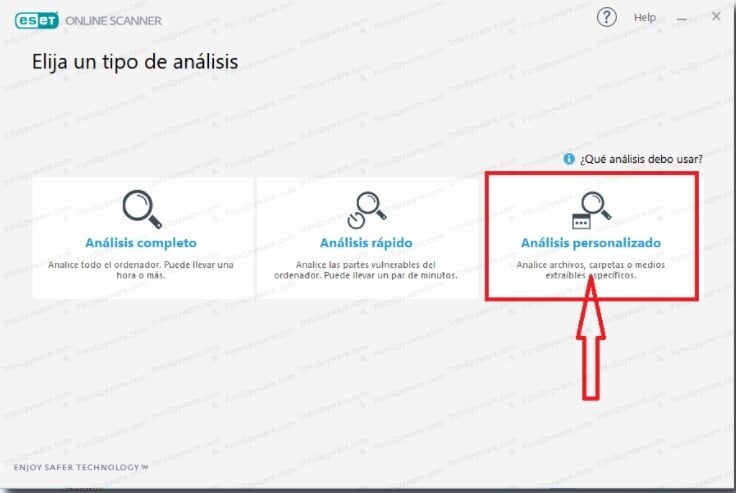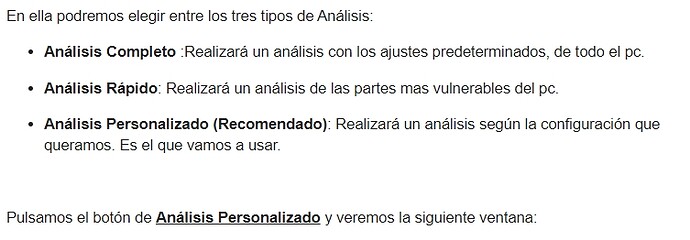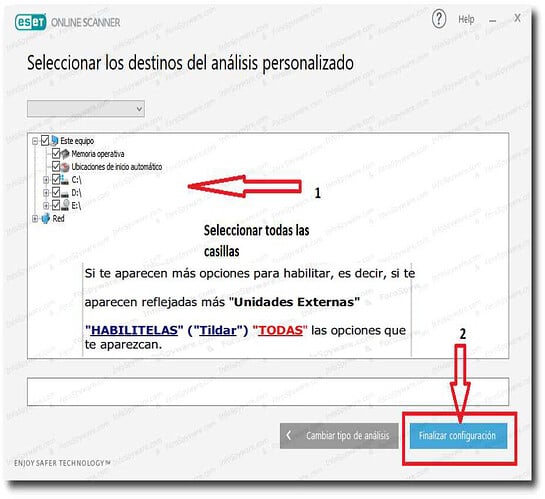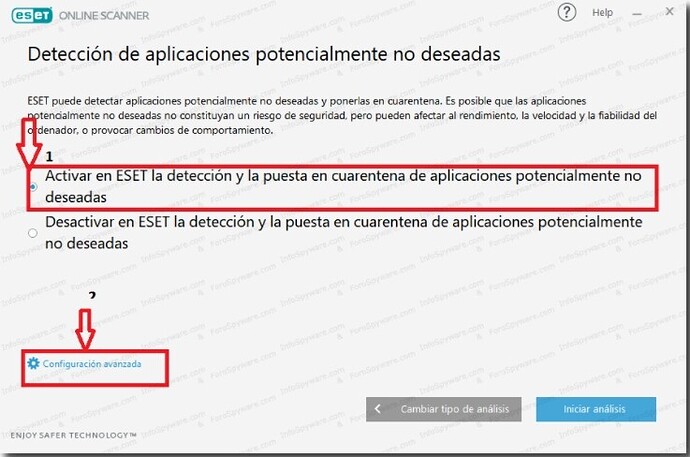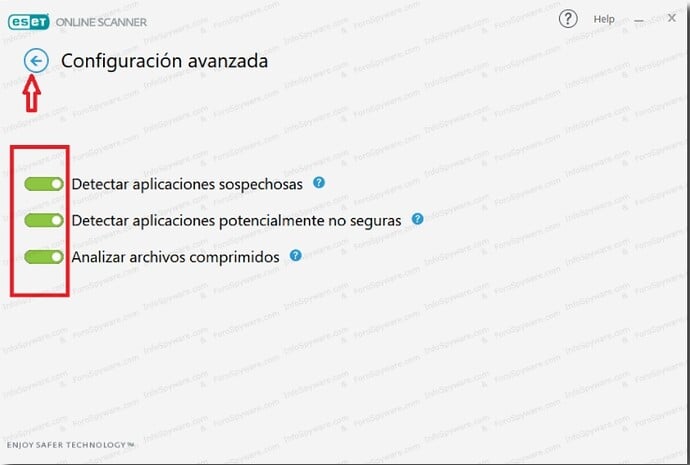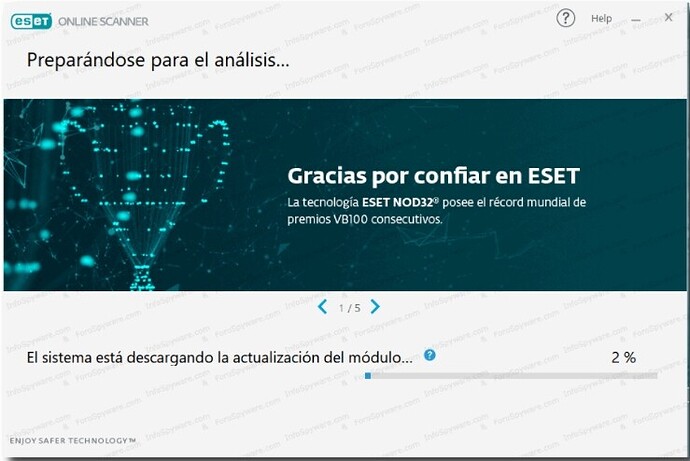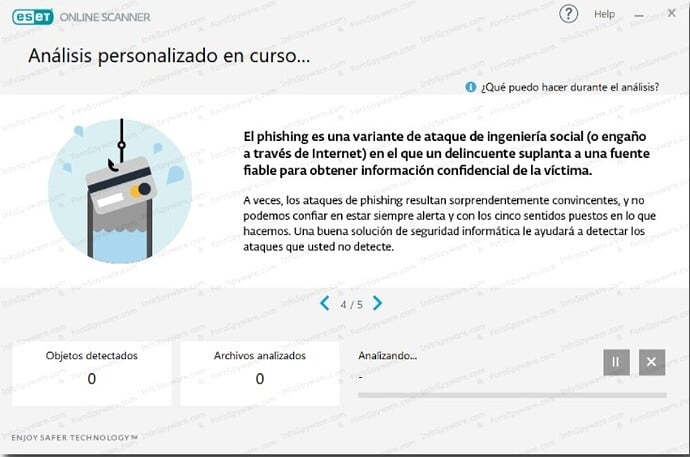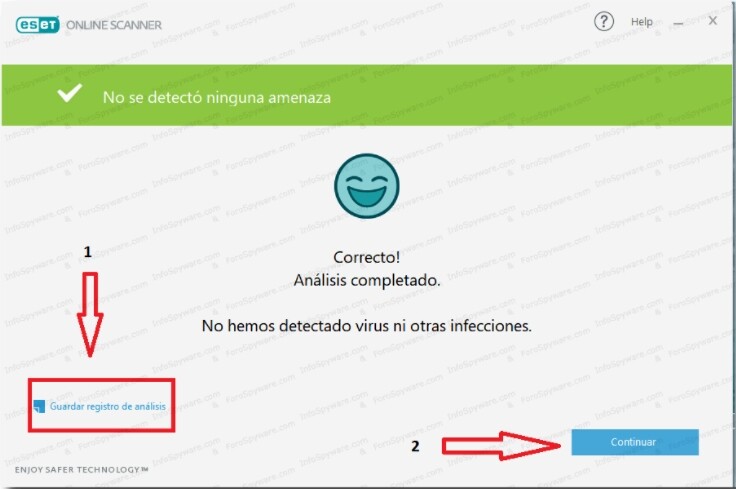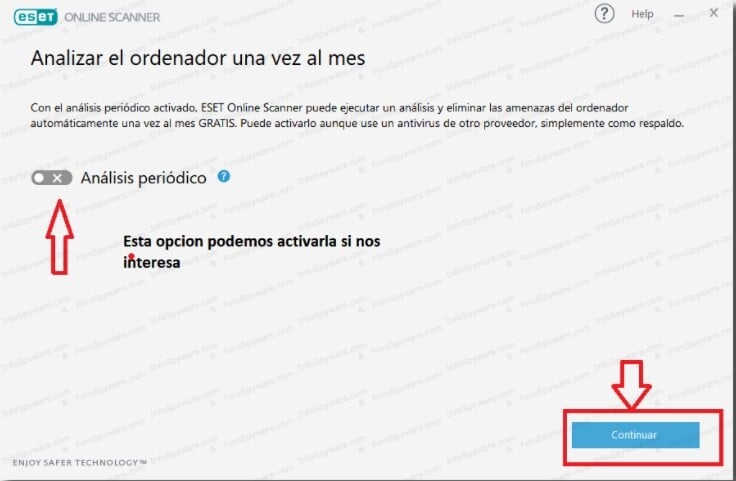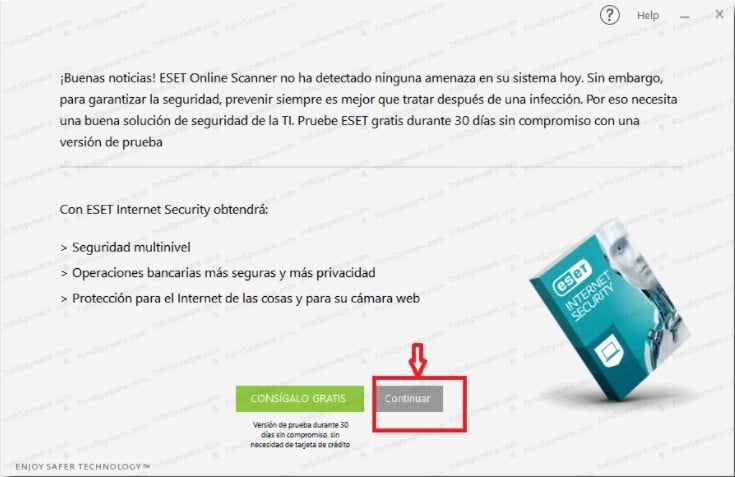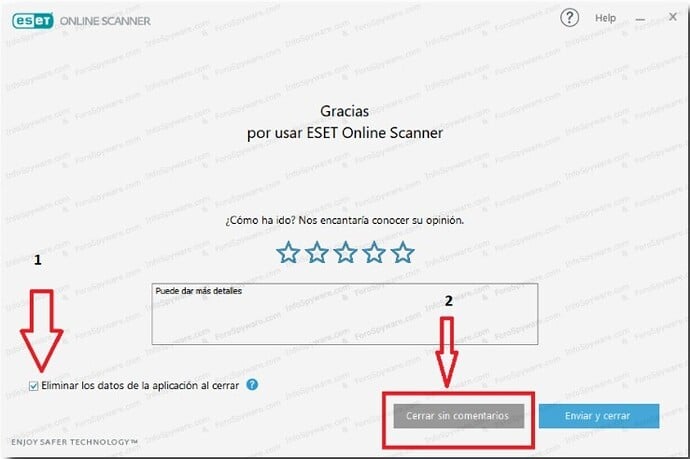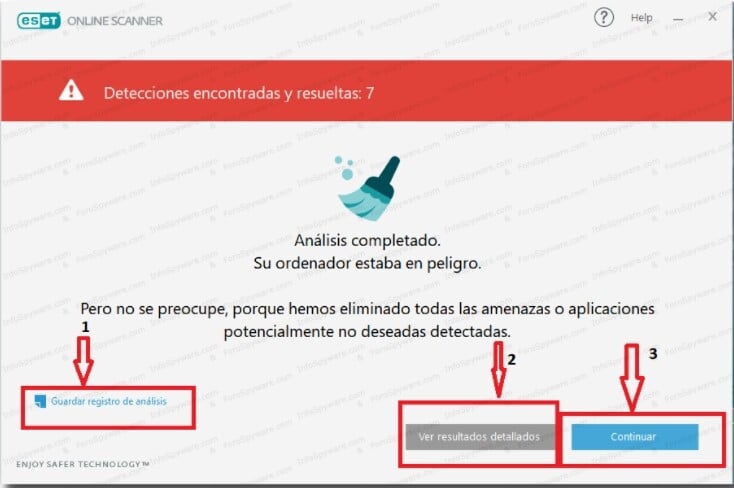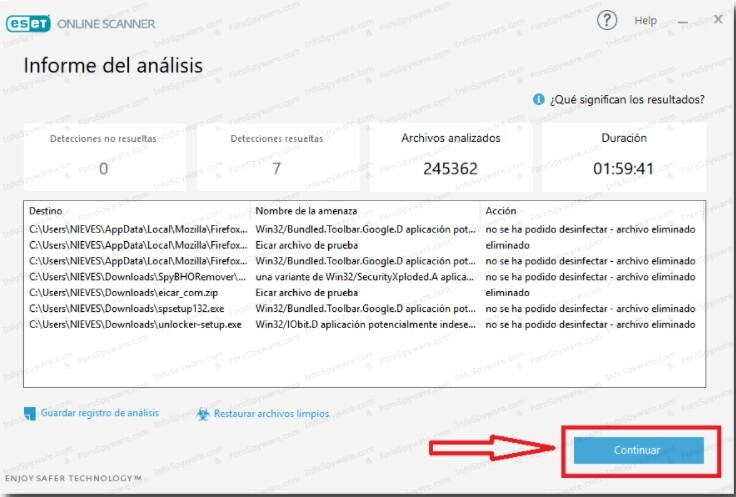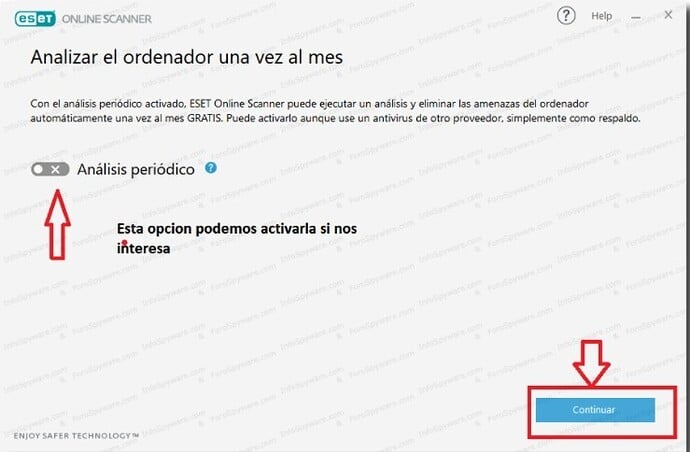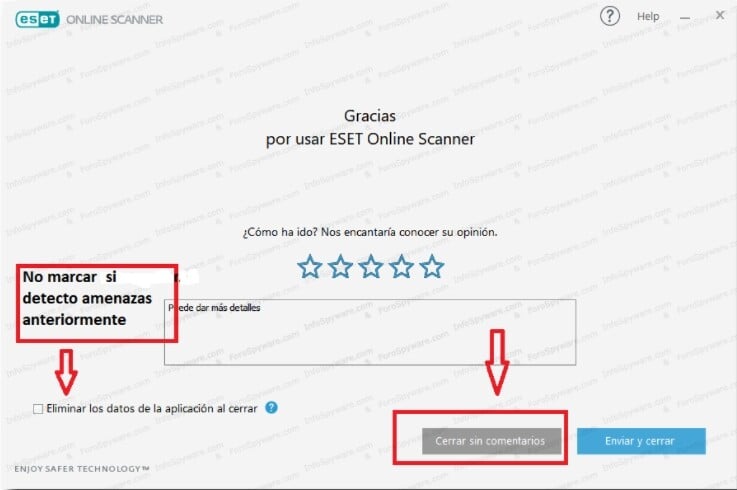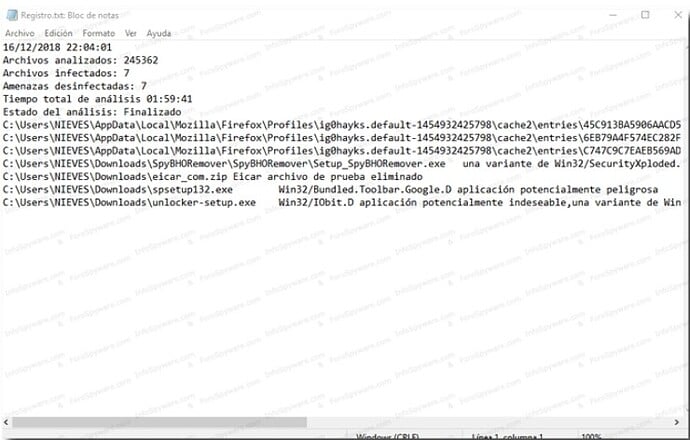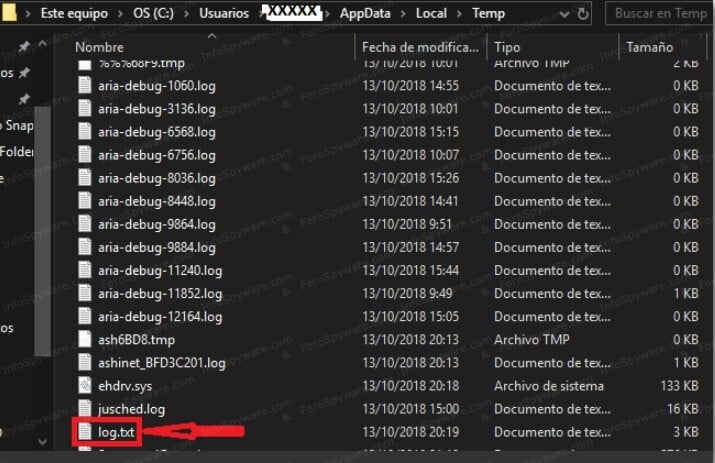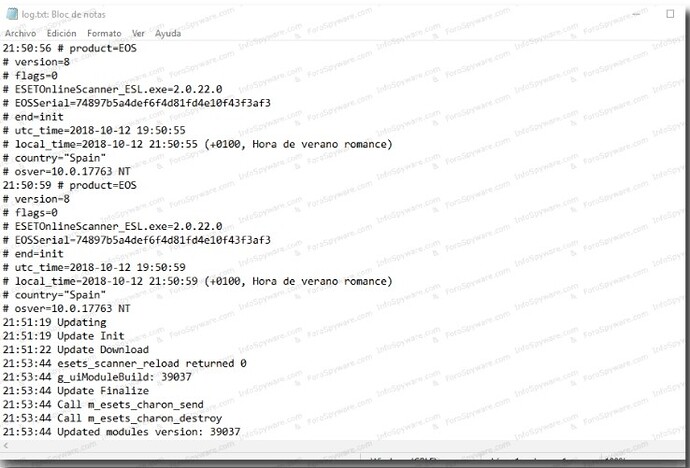De un tiempo acá despues de la actualización última de Windows, mi equipo se pasma a cada rato y la mayoría del software, siempre dice ( No responde), mi memoria RAM, siempre trabajando arriba del 60 % y, el disco duro al 100 %, aunque no tenga trabajando ningún software.
Buenas CRDBA, voy a intentar ayudarte, en primer lugar necesito que me respondas a unas cuestiones:
-
Tipo de Sistema Operativo que tienes en tu ordenador.
-
Tipo de Disco Duro instalado en tu ordenador, si es un Disco Duro SSD o Disco Duro HDD
-
Todos los Sistemas de Seguridad que tienes instalado en tu ordenador.
A la espera de tu respuesta.
Buenas tardes chicloi, Sistema operativo Windows 10 versión 20H2, Disco duro HDD, Antivirus McAfee. Saludos
Los pasos a seguir son los siguientes:
PASO 1: "Descargar e Instalar" ("No Iniciar") los programas que te pongo en este paso.
PASO 2: "Manual de Uso" de los programas que se va utilizar en el PASO 1
IMPORTANTE:
Sigue “TODOS” estos pasos que te indico a continuación "AL PIE DE LA LETRA" sin saltarte ninguno y "En el orden establecido"
Aclarado estos pasos pasamos a realizar dichos procedimientos:
PASO 1: "Descargar e Instalar" en el “Escritorio” de tu ordenador ,("No Iniciar"), los programas que te pongo en este paso:
Url Descarga: "Rkill":https://www.infospyware.com/utiles/rkill/
Url Descarga: "Malwarebytes AntimalwareBytes":https://www.infospyware.com/antivirus/malwarebytes/
Url Descarga: "Eset Online Scanner":https://www.infospyware.com/eset-online-scanner/
PASO 2: "Manual de Uso" de los programas que se va a utilizar en el PASO 1: (Siga estos pasos al pie de la letra, en el orden indicado y “SIN SALTARTE NINGÚN PASO” (Es decir, primeramente pásele el primer programa y hasta que no termine de pasarse el primer programa por completo no le pase el siguiente programa y así con el resto de programas)
"Manual de Uso" “Rkill" y sigue los pasos por el orden establecido:
- Iniciar dicho programa como "Administrador".
- Siga todos los pasos que se le vaya indicando en dicho proceso de instalación y se iniciará dicho programa.
- "RKill" ahora comenzará a trabajar en segundo plano, tenga paciencia mientras esto busca procesos maliciosos e intenta ponerles fin.
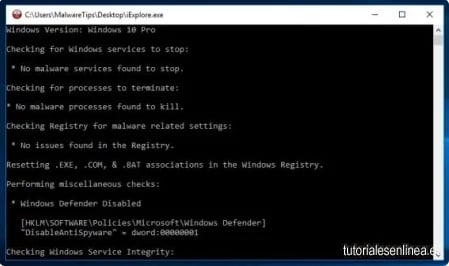
- Cuando la herramienta "Rkill" haya completado su tarea, generará un registro. "IMPORTANTE" "NO" reinicie su computadora después de ejecutar "RKill" ya que los programas maliciosos comenzarán de nuevo.
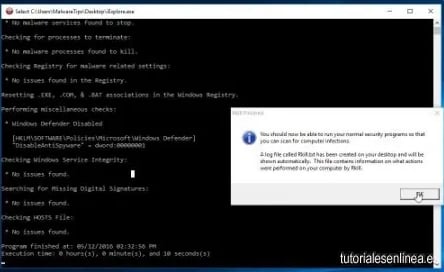
-
En la ventanita que se refleja al acabar dicho proceso de análisis por completo Click en: "OK". ó en: "Aceptar".
-
Seguidamente pásele el siguiente programa: "MalwareByte AntimalwareByte" con su respectivo "Manual de Uso" que sigue a continuación: (Realice el mismo procedimiento en el orden indicado y en el orden establecido con los restantes programas que siguen y hasta que no termine de realizarse el proceso completo de Análisis no le pases el siguiente programa y así con el resto de programas):
"Manual de Uso" “Malwarebyte AntimalwareByte" y sigue los pasos por el orden establecido:
-
Ejecútalo como "Administrador" y sigue dichas indicaciones en el proceso e instalación hasta que dicho programa se haya instalado por completo.
-
Se abrirá el programa, Click sobre donde pone: "Analizador".
-
Click donde pone: "Análisis avanzados".
-
Click en donde sale: "Configurar el análisis".
-. "Tildar" ((“Habilitar”)) las siguientes pestañas:

-. Donde pone: Programas potencialmente no deseados (PUP):
![]()
-. Donde pone: Modificaciones potencialmente no deseadas (PUM):
![]()
- En la parte “DERECHA” marcar “TODAS” las opciones que te salgan:
-. C:
-. D… y “Marcar” “(Tildar)” todas las opciones que te salgan a ti incluidas todas las “Unidades Externas” en el caso de que se te reflejaran.
- Click en la pestaña que pone: "Analizar"
- Empezará el Análisis en busca de infecciones dejar que analice por completo y no interrumpir el programa hasta que finalice.
- Una vez finalizado el Análisis, si encuentra amenazas, “HABILITAR” “(TILDAR)” “TODAS” las pestañas que salen y click en la pestaña que pone: “Cuarentena”.
- Si te pide “Reiniciar el ordenador para poder eliminar las amenazas (Infecciones) encontradas”, “Reinicias”.
-. Una vez reiniciado abrir de nuevo el programa y hacer clic en el botón “Ver informe” , se muestra el informe de escaneado que acaba de completar, “Copiar” y “Pegar” dicho informe y “mándame dicho informe”.
"Manual de Uso" “Rkill" y sigue los pasos en el orden establecido y sin saltarte ningún paso:
- Iniciar dicho programa como "Administrador".
- Siga todos los pasos que se le vaya indicando en dicho proceso de instalación y se iniciará dicho programa.
- "RKill" ahora comenzará a trabajar en segundo plano, tenga paciencia mientras esto busca procesos maliciosos e intenta ponerles fin.
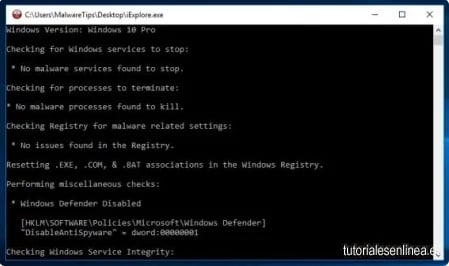
- Cuando la herramienta "Rkill" haya completado su tarea, generará un registro. "IMPORTANTE" "NO" reinicie su computadora después de ejecutar "RKill" ya que los programas maliciosos comenzarán de nuevo.
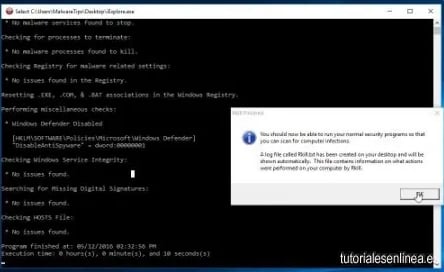
-
En la ventanita que se refleja al acabar dicho proceso de análisis por completo Click en: "OK". ó en: "Aceptar".
-
Seguidamente pásele el siguiente programa: "Eset Online Scanner" con su respectivo "Manual de Uso" que sigue a continuación: (Realice el mismo procedimiento en el orden indicado y en el orden establecido y sin saltarte ningún paso y cuando acabe de analizar dicho programa por completo me envía todos los “INFORMES” que se han pasado de “TODOS” los programas):
"Manual de Uso" "Eset Online Scanner" y sigue los pasos en el orden establecido y sin saltarte ningún paso:
Después de haberlo descargado dicho programa, tendremos en el "Escritorio" el siguiente icono sobre el que haremos doble clic:
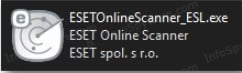
Se abrirá la primera pantalla:
Pulsamos en el botón Empezar
A continuación se abrirá la ventana relacionada a los Términos de Uso.
Presionamos el botón Aceptar.
Se abrirá la siguiente ventana:
Pulsamos el botón Empezar.
En la siguiente pantalla que se muestra:
Marcamos en cada apartado una de las dos opciones y pulsamos el botón Continuar.
Se abrirá la ventana para elegir un tipo de análisis:
Pulsamos el botón de Análisis Personalizado y veremos la siguiente ventana:
1- Marcamos Todas las casillas como en la imagen.
2- Pulsamos en el botón Finalizar Configuración.
En la próxima pantalla:
1 - Marcamos la opción de la imagen.
2- Pulsamos en Configuración avanzada.
En la próxima ventana:
Activamos todas las opciones como en la imagen y pulsamos sobre la flecha de retroceso para volver a la pantalla anterior.
Ahora pulsamos el botón Iniciar Análisis
Empezará a descargar la Base de Datos como se ve en la pantalla siguiente:
Luego podremos ver el análisis en curso tal como lo muestra la siguiente ventana:
AQUÍ TENEMOS 2 OPCIONES: (Realice una de las "2 OPCIONES" según "SI" encuentra Amanazas y/o Infecciones o si "NO" encuentra Amenzadas y/o Infecciones: (Siga leyendo y elija el "PASO 1" ó el "PASO 2" según la situación de "SI" encuentra Amenazas y/o Infecciones o si "NO" encuentra Amenazas y/o Infecciones
OPCIÓN 1: Si "NO" encuentra Amenazas y/o Infecciones. 2. "SI" encuentra Amenazas y/o Infecciones
OPCIÓN 2: "SI" encuentra Amenazas y/o Infecciones siga estos pasos:
OPCIÓN 1: Si "NO" encuentra Amenazas y/o Infecciones.
Cuando finalice el análisis, si "NO" encuentra amenazas y/o Infecciones veremos la siguiente pantalla:
1- Pulsamos en Guardar Registro de Análisis, para guardar una copia del resultado y pegarlo en el Foro.
2- Pulsamos en Continuar
Veremos la siguiente imagen:
Podremos elegir que automáticamente, una vez al mes (Análisis Periódico) haga un Análisis Rápido.
Pulsamos el botón Continuar y veremos la siguiente pantalla:
Pulsamos el botón Continuar y veremos lo siguiente:
1- Marcamos Eliminar Datos de la Aplicación al cerrar.

 [Muy Importante] Nunca marcar esa opción si Detecto Amenazas.
[Muy Importante] Nunca marcar esa opción si Detecto Amenazas.
2- Pulsamos Cerrar Sin Comentarios.
OPCIÓN 2: "SI" encuentra Amenazas y/o Infecciones siga estos pasos:
Al finalizar el análisis, "SI" encuentra amenazas, veremos una pantalla similar a la siguiente:
1- Pulsamos en Guardar registro de Análisis, para pegarlo en el Foro posteriormente
2- Pulsamos en Ver Resultados Detallados y veremos una imagen similar a la siguiente:
Pulsamos en Continuar y se abrirá la siguiente ventana:
Pulsamos en Continuar y veremos la próxima pantalla:
Pulsamos en Cerrar sin Comentarios.
Para acceder al informe , deberá buscar el mismo guardado con anterioridad según el manual, el cual será similar al siguiente:
Una copia del log, también puede ser localizada en la siguiente ubicación tal como se muestra en la imagen:
Este Equipo\Disco C\Usuarios\ Tu Nombre de Usuario\AppData\Local\Temp\ Log.txt
Para poder ver esa ubicación, debe Mostrar archivos ocultos
Abriremos el log, que será similar a este:
Lo copiaremos y pegaremos entero en el foro.
Pasos a seguir para poder enviar los “Informes” de los programas que le he solicitado:
Etiqueta [Code]:
Minúscula o Mayúscula para la etiqueta “Code” es indistinto.
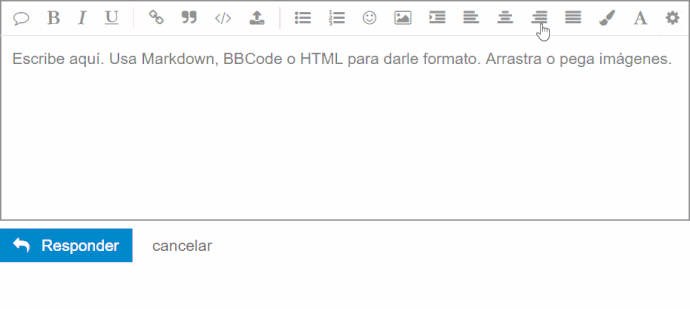
Si tiene otro reporte, puede continuar pegándolo como lo hizo anteriormente.
Cuando realice todos los procedimientos por completo me manda "TODOS" los "Informes" de todos los programas que se han pasado.