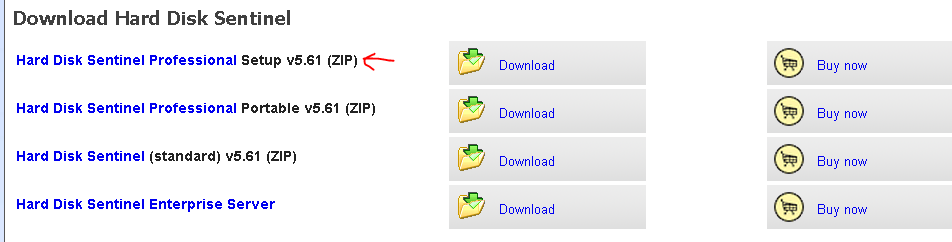Pues aún siendo dumps de hace 4 días me valen igual para tener más información del problema. Por favor sigue las instrucciones que te pasé y me lo envías comprimido.
Bien voy a necesitar que se arme de paciencia. Resolver estos problemas de BSOD no suelen ser fáciles. Los causantes son varios y debemos ir descartando uno a uno los motivos que pueden causarlo. Si bien consultando con grandes expetos en BSOD este error 0xEF frecuentemente se debe a un disco duro con problemas importantes.
Necesito unos informes para conocer mejor su equipo:
 Informe de Aida64
Informe de Aida64
Necesito un informe de Aida64 para ver todas las características de tu equipo:
Instale el Aida 64 desde Downloads | AIDA64. Desde AIDA64,
-
clic derecho sobre el ítem Computer (Equipo)
-
seleccione la opción “Quick Report" (Informe rápido)
-
Seleccione “Plain Text" (Texto sin formato)
Nos pegas el reporte en su próxima respuesta (OJO, la parte [ Debug - PCI ] del informe no hace falta que la ponga)
→ Como pegar reportes en el foro
 Informe usando Speccy
Informe usando Speccy
- Descarga el programa Speccy de la siguiente web:
-
Pulsar botón Download.
-
Descomprimes el programa en una carpeta. La aplicación Speccy no necesita instalación.
-
Ejecutar el programa Speccy64.exe.
-
Menú File*. Opción Publicar Snapshot. Pulsar botón Si en la ventana mostrada.
-
Copia la dirección web y me la pegas en un email.
 Información del sistema
Información del sistema
Escribe MSinfo en el cuadro de búsqueda de Windows y ejecuta el programa “Información del sistema”. Pulsa el menú Archivo y luego Guardar. Me anexas el informe en un mensaje. Como posiblemente sea un archivo pesado, puede dejarlo también en alguna nube tipo Dropbox.
 CHKDSK sobre el HDD con problemas
CHKDSK sobre el HDD con problemas
Vamos a ver si su disco que no bootea tiene problemas lógicos o no.
Ejecuta chkdsk sobre la unidad con problemas: botón derecho del ratón >> Propiedades >> pestaña “Herramientas” >> comprobación de errores.
Aunque diga que no es necesario examinar la unidad, dile que sí.
Una vez terminado el proceso, que puede/debe durar bastante rato, debes poner el informe que se habrá guardado por parte de Windows y que tienes que encontrar siguiendo estos pasos >> ¿Cuándo y cómo usar el visor de eventos (eventvwr.msc)?
Fíjate bien en cómo es el informe que viene en ese tema, para que busques algo similar y NO pongas cualquier otra cosa.
 Hard Disk Sentinel
Hard Disk Sentinel
Veamos si el disco que no bootea tiene problemas físicos.
- Descarga Hard Disk Sentinel Professional Trial v5.61(ZIP) de http://www.hdsentinel.com/download.php
- Descomprime el zip a una carpeta o ubicación de fácil acceso (como por ejemplo el escritorio) y ejecútalo.
- Adjunta en tu próxima respuesta una captura de pantalla, donde se aprecie la pantalla principal de este programa, es decir, abre el programa y captura la primera pantalla que te dé. No des clic en ninguna opción dentro de él.
Nos pones el informe y comentas como sigue el problema del equipo.