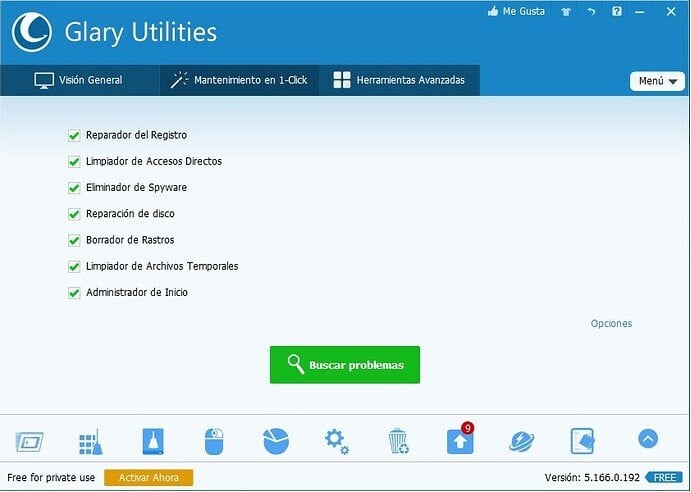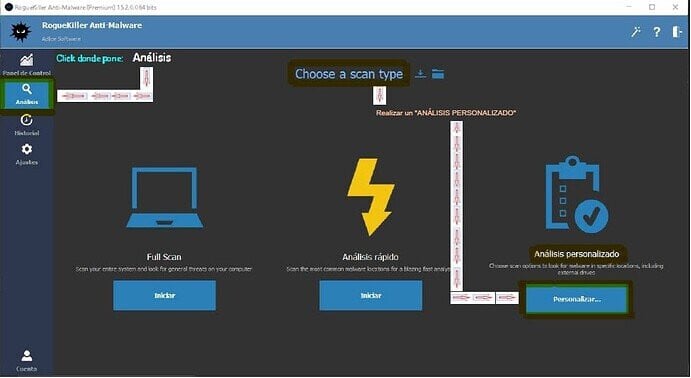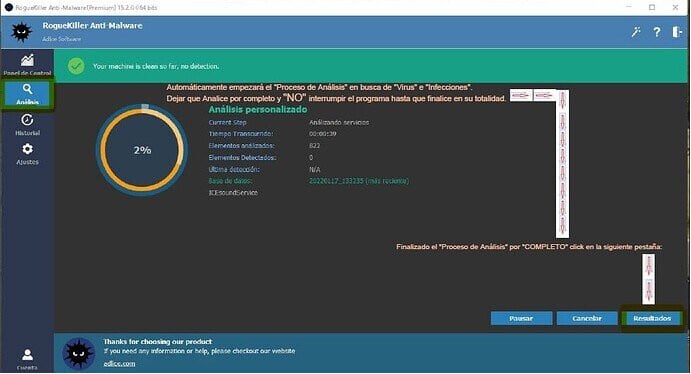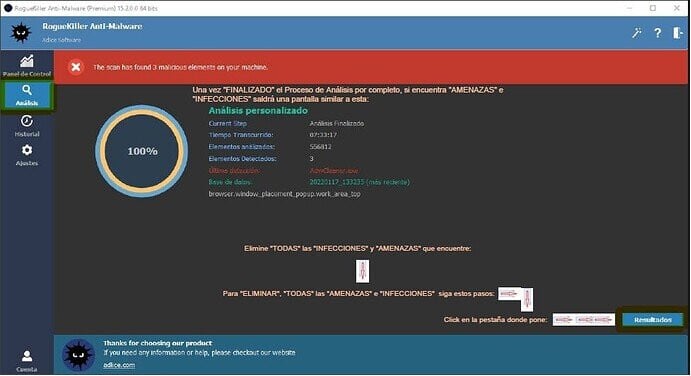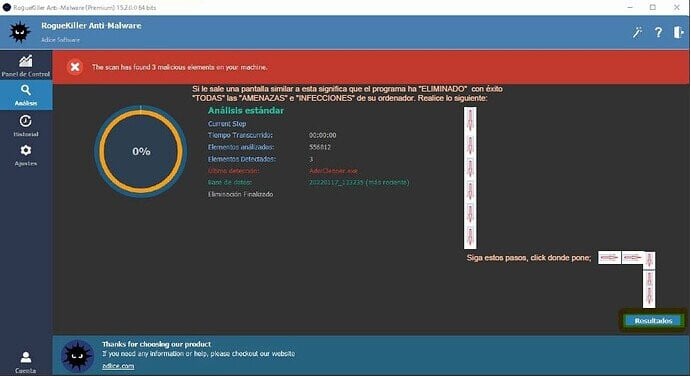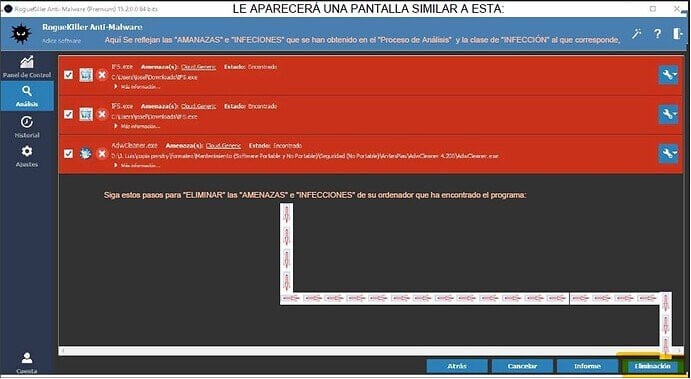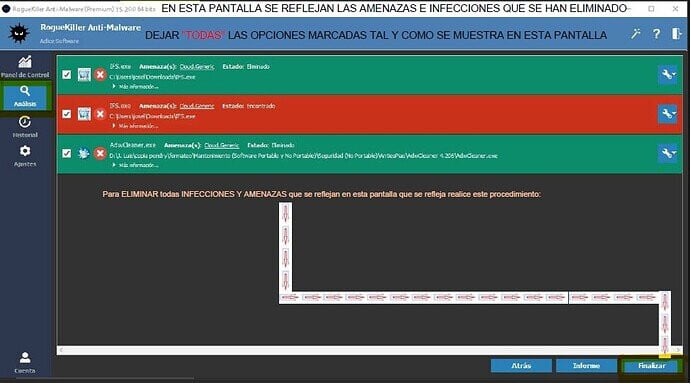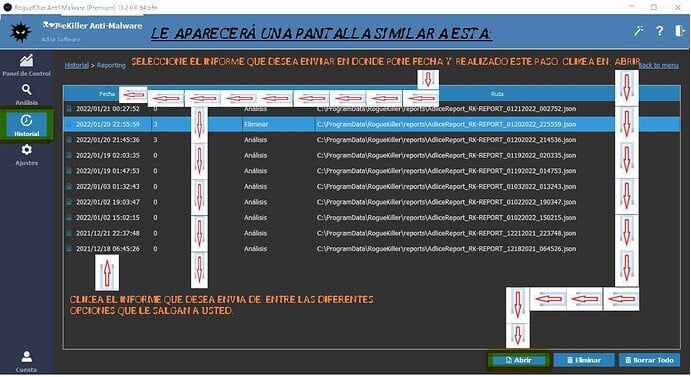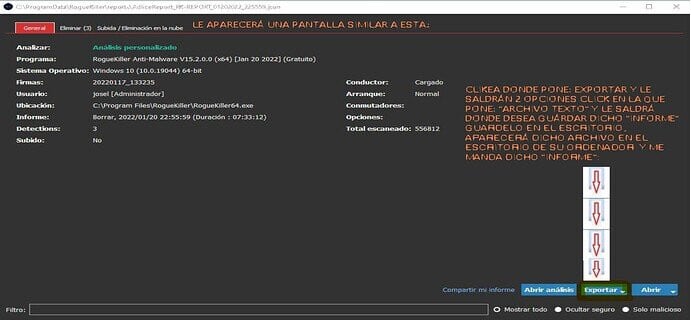Perfecto! Ahora en el ORDENADOR PRINCIPAL realice los siguientes procedimientos:
En PRIMER LUGAR realice este PRIMER PASO:
Recuerda que ya tiene DESCARGADOS los siguientes programas y los tiene puesto en una Carpeta que ha creado usted en el Escritorio de su ordenador que serían estos:
![]() AdwCleaner
AdwCleaner
![]() Junkware Removal Tool
Junkware Removal Tool
![]() Ccleaner.
Ccleaner.
![]() Glary Utilities.
Glary Utilities.
![]() Rogue Killer.
Rogue Killer.
Pues bien, ahora siga el Manual de Uso que le pongo a continuación de cada uno de los diferentes programas que le he nombrado anteriormente y siga las indicaciones así como su Manual de Uso de los diferentes programas en el orden que se le indican a continuación:
![]() Aquí le dejo su Manual de Uso del AdwCleaner, para que sepas cómo utilizarlo y configurarlo correctamente:
Aquí le dejo su Manual de Uso del AdwCleaner, para que sepas cómo utilizarlo y configurarlo correctamente:
-
Desactiva tu antivirus Como deshabilitar temporalmente un antivirus y cualquier programa de seguridad que tengas activado.
-
Ejecuta Adwcleaner.exe (Si usas Windows Vista/7/8 u 10 presiona clic derecho y selecciona “Ejecutar como Administrador.”)
-
Pulsar en el botón Analizar Ahora, y espera a que se termine el análisis. Inmediatamente pulsa sobre el botón Iniciar Reparación.
-
Espera a que termine y sigue las instrucciones que te aparezcan. Si te pidiera Reiniciar, pues reinicias el ordenador pulsando en Aceptar. Si dicho programa “NO” te pide reiniciar “NO” reinicies.
-
Si no encuentra nada, pulsa en Omitir Reparación.
-
Activa de nuevo tu antivirus y cualquier programa de seguridad que tengas activado.
-
El log lo encontrarás en la pestaña Informes, volviendo a abrir el programa, si es necesario o en la siguiente ubicación: C:\AdwCleaner\Logs\AdwCleaner[C0].txt.
-
Para más información aquí te dejo su Manual de Uso del AdwCleaner, para que sepas cómo utilizarlo y configurarlo correctamente: Manual de Uso de Adwcleaner.
Para poder enviarme el Informe correctamente abra la Url que le dejo a continuación y siga las indicaciones que se le indique:
Url: ¿Como Pegar Reportes en el Foro?
Quedo a la espera de su respuesta!
Seguidamente realice los siguientes pasos que le indico a continuación:
![]() Aquí le dejo su Manual de Uso del programa Junkware Removal Tool, para que sepas cómo utilizarlo y configurarlo correctamente:
Aquí le dejo su Manual de Uso del programa Junkware Removal Tool, para que sepas cómo utilizarlo y configurarlo correctamente:
-
Cierra todos los navegadores de internet que tengas abiertos.
-
Ejecutar la herramienta en “El Escritorio” con “Derechos de Administrador” con clic derecho.
-
Pulsar cualquier tecla.
-
Esperar a que termine el proceso, puede demorar unos minutos.
-
Guardar el “Block de Notas” que genera, guardarlo en el escritorio y mandarme dicho Informe.
Para poder enviarme el Informe correctamente abra la Url que le dejo a continuación y siga las indicaciones que se le indique:
Url: ¿Como Pegar Reportes en el Foro?
Quedo a la espera de su respuesta!
Seguidamente realice los siguientes pasos que le indico a continuación:
![]() Aquí te dejo su Manual de Uso del Ccleaner, para que sepa cómo utilizarlo y configurarlo correctamente: Manual de CCleaner.
Aquí te dejo su Manual de Uso del Ccleaner, para que sepa cómo utilizarlo y configurarlo correctamente: Manual de CCleaner.
MUY IMPORTANTE:
En estas últimas versiones de CCleaner, junto al instalador del programa, viene añadida la opción de instalar el software Avast antivirus. Recomendamos DESTILDAR esa opción para hacer una instalación limpia solo de CCleaner.
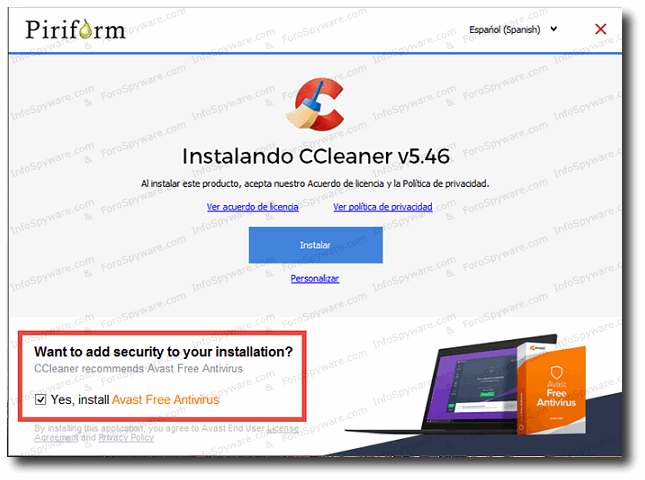
Tal como lo muestra la siguiente imagen, DESTILDAMOS la opción de Avast y presionamos el botón Instalar tal y como se muestra en la siguiente imagen:
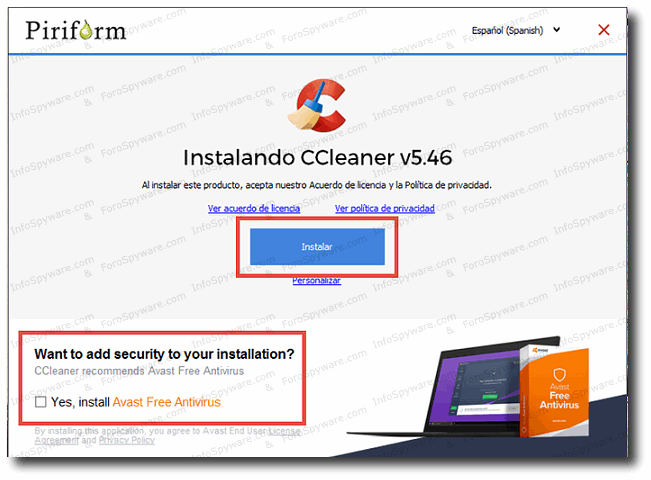
Aclarado todo esto debe de seguir los siguientes pasos a seguir:
Aquí te dejo su Manual de Uso del Ccleaner, para que sepa cómo utilizarlo y configurarlo correctamente: Manual de CCleaner.
Lo instalas y lo ejecutas. En la pestaña Limpieza personalizada dejas la configuración predeterminada. Haces clic en Analizar y esperas a que termine. Seguidamente haz clic en Ejecutar Limpiador. Clic en la pestaña Registro > clic en Buscar Problemas esperas que termine. Finalmente clic en Reparar Seleccionadas y realizas una Copia de Seguridad del registro de Windows. (IMPORTANTE: En la opción de Registro pásele varias veces dicho procedimiento hasta que se refleje que: NO SE HAN ENCONTRADO PROBLEMAS ó TODOS LOS PROBLEMAS HAN SIDO RESUELTOS o un mensaje similar).
Envíeme una Captura de Pantalla que NO SE HAN ENCONTRADO PROBLEMAS ó TODOS LOS PROBLEMAS HAN SIDO RESUELTOS o un mensaje similar)
Quedo a la espera de su respuesta!
Aclarado todo esto debe de seguir los siguientes pasos a seguir:
![]() Aquí le dejo su Manual de Uso de Glary Utilities para que sepas cómo utilizarlo y configurarlo correctamente:
Aquí le dejo su Manual de Uso de Glary Utilities para que sepas cómo utilizarlo y configurarlo correctamente:
-
Abrir el programa: “Glary Utilities” con Derechos de Administrador.
-
Click donde pone la opción “Mantenimiento en 1-Click” y dejar “Todas las opciones Habilitadas” como se puede observar en esta imagen y clickea en la pestaña que pone Buscar problemas tal y como se refleja en la siguiente imagen:
- Empezará el proceso. Una vez finalizado dicho proceso click en la pestaña que pone: “Reparar Problemas”. Dejar que termine dicho proceso, empezará a solucionar los problemas encontrados.
Repetir nuevamente todo este procedimiento desde el principio hasta que en todos los recuadros ponga que “NO se han encontrado problemas.”
Me mandas una Captura de Pantalla en donde se refleje que todos los problemas han sido reparados.
Quedo a la espera de su respuesta!
Aclarado todo esto debe de seguir los siguientes pasos a seguir:
![]() Aquí le dejo su Manual de RogueKiller para que sepas cómo utilizarlo y configurarlo correctamente:
Aquí le dejo su Manual de RogueKiller para que sepas cómo utilizarlo y configurarlo correctamente:
![]() Abra el programa: RogueKiller que ha descargado.
Abra el programa: RogueKiller que ha descargado.
![]() Clikea en la pestaña que pone: Analizar., click en donde pone: “Análisis Completo (Full Scan)”. Nota: Si NO le deja realizar un “Análisis Personalizado” realice un Análisis Análisis Completo (Full Scan) (Tal y cómo se muestra en la imagen):
Clikea en la pestaña que pone: Analizar., click en donde pone: “Análisis Completo (Full Scan)”. Nota: Si NO le deja realizar un “Análisis Personalizado” realice un Análisis Análisis Completo (Full Scan) (Tal y cómo se muestra en la imagen):
![]() Automáticamente empezará el Proceso de Análisis en busca de Virus e Infecciones dejar que analice por completo y “NO” interrumpir el programa hasta que finalice en su totalidad. Finalizado el Proceso de Análisis por completo clickea en la pestaña que pone: Resultados: (Proceso tal y como se indica en la siguiente pantalla):
Automáticamente empezará el Proceso de Análisis en busca de Virus e Infecciones dejar que analice por completo y “NO” interrumpir el programa hasta que finalice en su totalidad. Finalizado el Proceso de Análisis por completo clickea en la pestaña que pone: Resultados: (Proceso tal y como se indica en la siguiente pantalla):
![]() Una vez finalizado el Proceso de Análisis por completo, si encuentra AMENAZAS e INFECCIONES saldrá una pantalla similar a esta, clicka en la pestaña que pone: Resultados para poder eliminar dichas INFECCIONES. (Tal y como se muestra en esta pantalla):
Una vez finalizado el Proceso de Análisis por completo, si encuentra AMENAZAS e INFECCIONES saldrá una pantalla similar a esta, clicka en la pestaña que pone: Resultados para poder eliminar dichas INFECCIONES. (Tal y como se muestra en esta pantalla):
![]() Si le sale una pantalla similar a esta significa que el programa ha ELIMINADO con éxito TODAS las AMENAZAS e INFECCIONES de su ordenador. Clickea en la pestaña que pone: Resultados. (Tal y cómo se indica en esta página):
Si le sale una pantalla similar a esta significa que el programa ha ELIMINADO con éxito TODAS las AMENAZAS e INFECCIONES de su ordenador. Clickea en la pestaña que pone: Resultados. (Tal y cómo se indica en esta página):
![]() Para ELIMINAR las AMENAZAS e INFECCIONES clickea en la pestaña que pone: Eliminación. (Tal y como se muestra en esta pantalla):
Para ELIMINAR las AMENAZAS e INFECCIONES clickea en la pestaña que pone: Eliminación. (Tal y como se muestra en esta pantalla):
![]() Le aparecerá una pantalla similar a esta, dejar TODAS las opciones marcadas que te salgan a ti. Para ELIMINAR todas las INFECCIONES clikea en la pestaña que pone: Finalizar. (Tal y cómo se muestra en la pantalla):
Le aparecerá una pantalla similar a esta, dejar TODAS las opciones marcadas que te salgan a ti. Para ELIMINAR todas las INFECCIONES clikea en la pestaña que pone: Finalizar. (Tal y cómo se muestra en la pantalla):
![]() Para enviarme el Informe que ha generado el programa cuando haya finalizado por completo de Analizar siga estos pasos que se reflejan a continuación:
Para enviarme el Informe que ha generado el programa cuando haya finalizado por completo de Analizar siga estos pasos que se reflejan a continuación:
Para poder enviarme el Informe correctamente abra la Url que le dejo a continuación y siga las indicaciones que se le indique:
Url: ¿Como Pegar Reportes en el Foro?
Quedo a la espera de su respuesta!