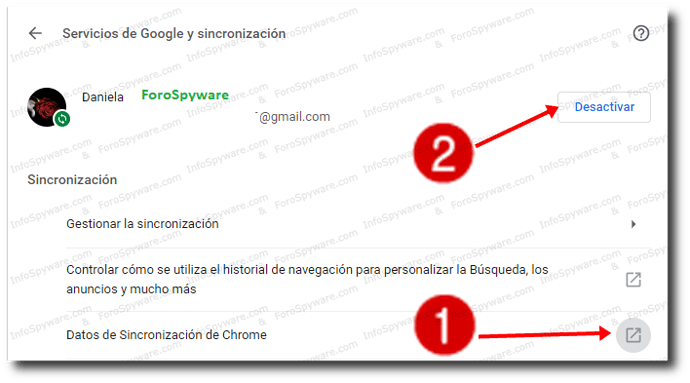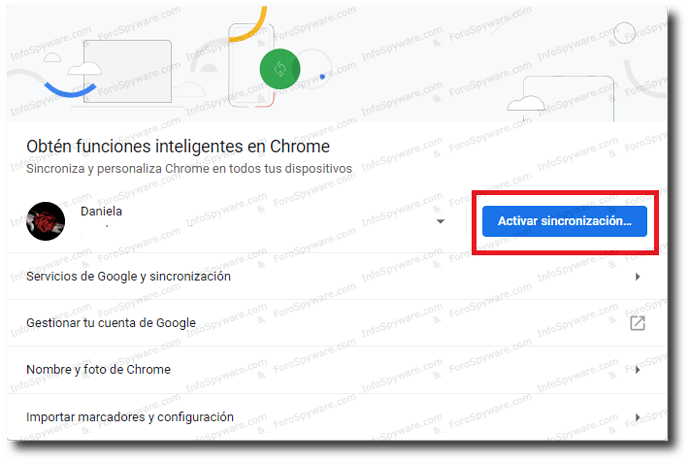Hola
Sigue los pasos a continuación en el orden exacto como se describe:
- Abre tu Chrome.
- Ve a Configuración > Personas > Sincronización y servicios de Google (o, de forma alternativa, ingresa lo siguiente en la barra de direcciones: chrome://settings/syncSetup)
- En la página, haz clic en los datos de Sincronización de Chrome como primer paso (esto se abrirá en una nueva pestaña, deja esta página y la nueva pestaña.)
- Luego haz clic en “Desactivar” como segundo paso.
- Cuando hagas clic en “Desactivar” aparecerá la siguiente pantalla, haz clic en “Desactivar”.
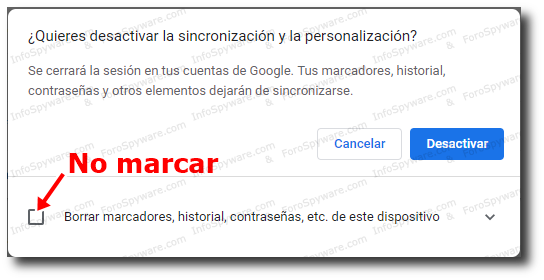
Importante: No marques esta casilla, ya que esto también borrará tus datos de Chrome localmente (incluidos los marcadores, la configuración, las aplicaciones, etc.)
- En la nueva pestaña que todavía está abierta, aquí es donde se encuentran los datos de Chrome en el servidor (como alternativa, ve a la siguiente URL: https://chrome.google.com/sync)
- ¡¡¡REFRESCA esa página !! - Debido a que desde que cerró Chrome, si no actualiza, la sincronización no funcionará y obtendrá el error: “Esta página de configuración de Chrome ya no está disponible”
- Inicia sesión con tus credenciales de Chrome allí.
- Desplázate hacia abajo hasta la parte inferior de la página y haz clic en RESTABLECER SINCRONIZACIÓN.
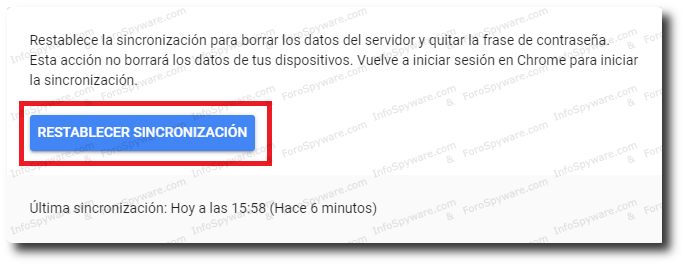
- Cierra tu navegador Chrome.
- NO habilites la sincronización, ya que primero debes realizar otro escaneo con Malwarebytes para reparar Chrome.
- Realiza una nueva exploración con Malwarebytes y deja que elimine lo que ha encontrado .
- Reiniciar en caso de que solicite reiniciar.
- Si tienes varios sistemas operativos, ejecuta Malwarebytes primero antes de volver a iniciar sesión en Chrome. Esto para asegurarse de que el malware también se elimine de la (s) otra (s) PC (s). Si no se limpia, volverá a sincronizar el malware de la PC “no limpiada” con el servidor y luego con la PC limpia.**
Verifica después de un próximo escaneo que la detección ya no ocurre. Si los resultados vuelven a estar limpios, puedes habilitar Sincronización de Chrome nuevamente.
Primero te pedirá tu nombre de usuario para iniciar sesión. Una vez hecho esto, debería habilitar automáticamente la sincronización nuevamente.