@Chicloi, adicionalmente, te copio historial de actualizaciones
El detalle que continua indica que las instalaciones han sido correctas
@Chicloi, adicionalmente, te copio historial de actualizaciones
El detalle que continua indica que las instalaciones han sido correctas
Ahora, realice usted los siguientes pasos que le indico a continuación:
Para resolver este problema, siga usted los siguientes pasos que le indico a continuación:
![]() Haga clic en Inicio, (
Haga clic en Inicio, (![]() ) escriba usted
) escriba usted ![]() y, a continuación, en done pone:
y, a continuación, en done pone: ![]() haga clic en donde pone:
haga clic en donde pone: ![]()
![]() Aparecerá una pantalla similar a esta:
Aparecerá una pantalla similar a esta:
![]() De las opciones que muestra la pantalla un click en donde pone:
De las opciones que muestra la pantalla un click en donde pone: 
![]() Reinicie usted el equipo.
Reinicie usted el equipo.
![]() Una vez reiniciado el equipo, descargue e instale usted manualmente las siguientes dos actualizaciones para el servicio de actualización de Windows que le dejo a continuación.
Una vez reiniciado el equipo, descargue e instale usted manualmente las siguientes dos actualizaciones para el servicio de actualización de Windows que le dejo a continuación.
![]() A continuación descargue e instale en primer lugar la: Actualización 1: y una finalizada la instalación de la: Actualización 1: instale usted la: Actualización 2:
A continuación descargue e instale en primer lugar la: Actualización 1: y una finalizada la instalación de la: Actualización 1: instale usted la: Actualización 2:
![]() Aquí le dejo la Url de Descarga para el servicio de actualización de Windows para que pueda usted descargar la: Actualización 1: y la: Actualización 2: para que pueda usted instalarla correctamente:
Aquí le dejo la Url de Descarga para el servicio de actualización de Windows para que pueda usted descargar la: Actualización 1: y la: Actualización 2: para que pueda usted instalarla correctamente:
Actualización 1: Url de Descarga: Click aquí: Actualización acumulativa de enero de 2023 para Windows 10 versión 21H2 para sistemas basados en x64 (KB5022282)
Actualización 2: Url de Descarga: Click aquí: Actualización acumulativa de enero de 2023 para Windows 10 versión 20H2 para sistemas basados en x64 (KB5022282)
MUY IMPORTANTE:
![]() Si durante todo el proceso de actualización le solicita que debe reiniciar procedes!
Si durante todo el proceso de actualización le solicita que debe reiniciar procedes!
![]() Cuando haya usted realizado todo el procedimiento me lo comunica por aquí!
Cuando haya usted realizado todo el procedimiento me lo comunica por aquí!
Quedo a la espera de su respuesta!
@Chicloi, bajados ambos archivos de actualizaciones (que me llamò la atención tienen el mismo nombre y lugar de repositorio) y una vez aplicados el resultado es el mismo para ambos, de acuerdo a la siguiente pantalla:
Quedo atento
SOLUCIÓN ERROR ACTUALIZACIÓN WINDOWS 10 (64 BITS):
WINDOWS UPDATE WSUSOFFLINE:
PARTE 1 Y PARTE 2: PROCEDIMIENTO 1:
PARTE 1:
Ahora, Realice usted lo siguiente:
![]() Haz clic en el botón
Haz clic en el botón ![]() y escriba usted:
y escriba usted: ![]() a continuación, donde pone:
a continuación, donde pone: ![]() haga usted un click en donde pone:
haga usted un click en donde pone: 
![]() En la siguiente pantalla que le aparece a usted déjela tal cual se refleja a continuación:
En la siguiente pantalla que le aparece a usted déjela tal cual se refleja a continuación:
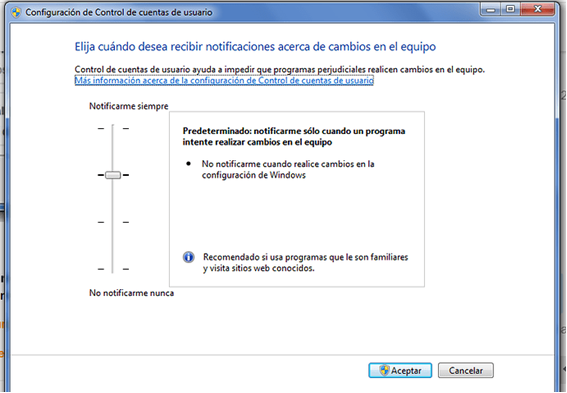
![]() Seguidamente, un click en la siguiente pestaña:
Seguidamente, un click en la siguiente pestaña: ![]()
![]() Cree usted una carpeta en el escritorio de su ordenador con el siguiente nombre: wsusoffline
Cree usted una carpeta en el escritorio de su ordenador con el siguiente nombre: wsusoffline
![]() Descargue usted solamente y ´´NO´´ instale el siguiente archivo que le dejo a continuación:
Descargue usted solamente y ´´NO´´ instale el siguiente archivo que le dejo a continuación:
Url de Descarga: Click aquí: Wsusoffline
![]() Una vez descargado un click en el archivo descargado y botón secundario (Click derecho) y Copie y pegue el archivo descargado dentro de la carpeta que ha creado usted previamente en su ´´Escritorio´´. (Esto es MUY IMPORTANTE)
Una vez descargado un click en el archivo descargado y botón secundario (Click derecho) y Copie y pegue el archivo descargado dentro de la carpeta que ha creado usted previamente en su ´´Escritorio´´. (Esto es MUY IMPORTANTE)
![]() Botón secundario (Click derecho) sobre el archivo descargado y descomprima usted el archivo .Rar en la misma carpeta.
Botón secundario (Click derecho) sobre el archivo descargado y descomprima usted el archivo .Rar en la misma carpeta.
![]() Le saldrán los siguientes archivos:
Le saldrán los siguientes archivos:

![]() Busque y Abra usted la siguiente carpeta que se refleja a continuación haciendo doble click sobre ella:
Busque y Abra usted la siguiente carpeta que se refleja a continuación haciendo doble click sobre ella:
![]()
![]() Le aparecerán a usted las siguientes carpetas:
Le aparecerán a usted las siguientes carpetas:
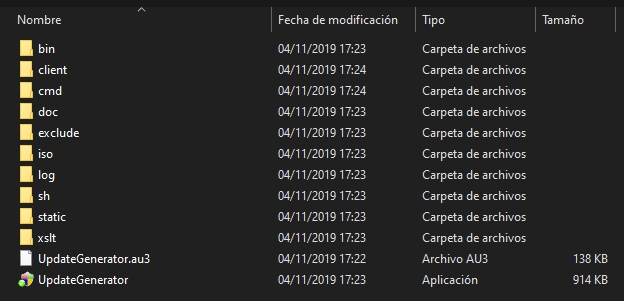
![]()
![]() Abra usted el siguiente archivo que se refleja a continuación con botón secundario y ábralo con Derechos de Administrador:
Abra usted el siguiente archivo que se refleja a continuación con botón secundario y ábralo con Derechos de Administrador:
![]()
![]()
![]() Seguidamente le aparecerá a usted la siguiente pantalla que se le muestra a continuación y dejar las opciones
Seguidamente le aparecerá a usted la siguiente pantalla que se le muestra a continuación y dejar las opciones ![]() tal cual se refleja en la pantalla:
tal cual se refleja en la pantalla:
![]()
![]() Seguidamente un click en la pestaña que pone:
Seguidamente un click en la pestaña que pone: ![]()
(IMPORTANTE: Si le sale en la pantalla una notificación de que hay una versión más actualizada ó nueva le clickea usted en la opción que pone: ´´NO´´ ).
![]()
![]() Se abrirá una pantalla en negro (cmd) y empezará el proceso, dejar que finalice por completo y ´´NO´´, cancele, ´´NO´´ interrumpa usted el dicho proceso.
Se abrirá una pantalla en negro (cmd) y empezará el proceso, dejar que finalice por completo y ´´NO´´, cancele, ´´NO´´ interrumpa usted el dicho proceso.
![]()
![]() Finalizado todo el proceso seguidamente diríjase usted a su escritorio de su ordenador y busque y abra usted con doble click la siguiente carpeta que ha creado en su escritorio con el siguiente nombre:
Finalizado todo el proceso seguidamente diríjase usted a su escritorio de su ordenador y busque y abra usted con doble click la siguiente carpeta que ha creado en su escritorio con el siguiente nombre: ![]()
![]()
![]() Le aparecerá a usted lo siguiente:
Le aparecerá a usted lo siguiente:
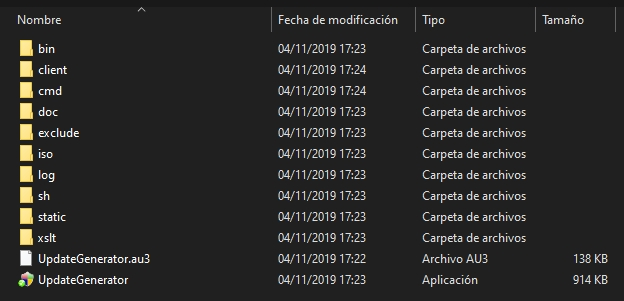
![]()
![]() De todas las carpetas que aparecen abra usted la siguiente carpeta haciendo doble click en esta carpeta:
De todas las carpetas que aparecen abra usted la siguiente carpeta haciendo doble click en esta carpeta: ![]()
![]()
![]() Le aparecerán los siguientes archivos:
Le aparecerán los siguientes archivos:
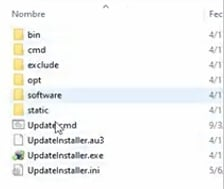
![]()
![]() Busque y ejecute con ´´doble click´´ el siguiente archivo:
Busque y ejecute con ´´doble click´´ el siguiente archivo: ![]()
![]()
![]() Le aparecerá una pantalla similar a esta:
Le aparecerá una pantalla similar a esta:
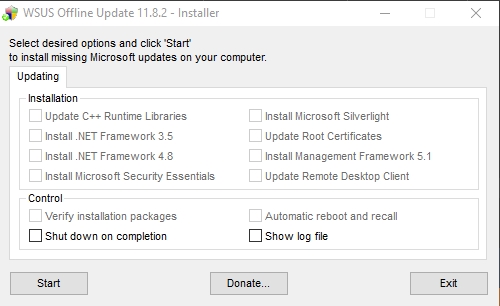
![]()
![]() Habilite usted las siguientes opciones que faltan haciendo un click
Habilite usted las siguientes opciones que faltan haciendo un click ![]() en las siguientes pestañas
en las siguientes pestañas ![]() que se reflejan a continuación:
que se reflejan a continuación:
![]()
![]()
![]()
![]()
![]()
![]()
![]()
![]()
![]()
![]() En esta pantalla en la que se encuentra usted:
En esta pantalla en la que se encuentra usted:
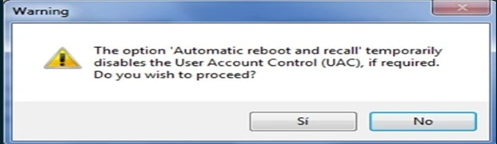
![]()
![]() Dale usted un click en la pestaña que pone:
Dale usted un click en la pestaña que pone: ![]()
![]()
![]() Aparecerá una pantalla similar a esta::
Aparecerá una pantalla similar a esta::
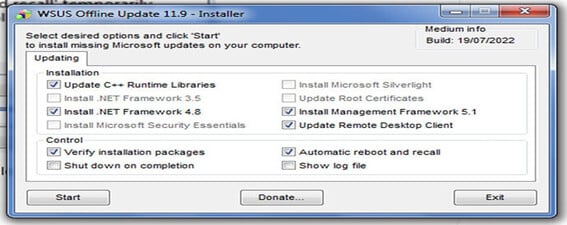
![]()
![]() Sólo ´´Marque´´ y ´´habilite´´
Sólo ´´Marque´´ y ´´habilite´´ ![]() usted las siguientes pestañas
usted las siguientes pestañas ![]() como se reflejan a continuación:
como se reflejan a continuación:
![]()
![]()
![]()
![]()
![]()
![]()
![]()
![]() Y click en la pestaña que pone:
Y click en la pestaña que pone: ![]()
NOTA IMPORTANTE:
![]() Si durante todo el proceso le solicita reiniciar procedes! Pero sólo si se lo solicita dicho proceso!
Si durante todo el proceso le solicita reiniciar procedes! Pero sólo si se lo solicita dicho proceso!
![]() No interrumpa, No cancele usted el proceso de descarga e instalación de las actualizaciones y dejar que finalice por completo, puede demorar bastante, no desespere! usted.
No interrumpa, No cancele usted el proceso de descarga e instalación de las actualizaciones y dejar que finalice por completo, puede demorar bastante, no desespere! usted.
![]() Deje usted su portátil A LA CORRIENTE durante todo el proceso para que ´´NO´´ se descargue su batería durante todo el proceso que se está realizando ya que si se descarga su batería y se queda sin electricidad se interrumpe el proceso que se está realizando teniendo que repetirse ´´TODO´´ el proceso desde el principio!
Deje usted su portátil A LA CORRIENTE durante todo el proceso para que ´´NO´´ se descargue su batería durante todo el proceso que se está realizando ya que si se descarga su batería y se queda sin electricidad se interrumpe el proceso que se está realizando teniendo que repetirse ´´TODO´´ el proceso desde el principio!
![]() Configure su pantalla para que no se apague, es decir, que su pantalla no entre en estado de suspensión durante todo el proceso ya que interrumpiría todo el proceso y tendría usted que repetir TODO el proceso DESDE EL PRINCIPIO.
Configure su pantalla para que no se apague, es decir, que su pantalla no entre en estado de suspensión durante todo el proceso ya que interrumpiría todo el proceso y tendría usted que repetir TODO el proceso DESDE EL PRINCIPIO.
![]() Cuando finalice ´´TODO´´ el proceso si le notificó algún error mientras se estaba realizando todo este procedimiento debe de empezar de nuevo el dicho procedimiento para que se pueda realizar correctamente la reparación de las instalaciones de las actualizaciones correctamente!
Cuando finalice ´´TODO´´ el proceso si le notificó algún error mientras se estaba realizando todo este procedimiento debe de empezar de nuevo el dicho procedimiento para que se pueda realizar correctamente la reparación de las instalaciones de las actualizaciones correctamente!
Cuando haya realizado usted todo el proceso me lo comunica por aquí!
Quedo a la espera de su respuesta!
Buenas @curiozzo en respuesta a su pregunta el archivo que usted está intentando abrir es completamente seguro y no contiene virus, desactive y deshabilite usted completamente su: Antivirus y realice usted el mismo procedimiento y me comenta si le dejó abrir el dicho archivo y si le dejó realizar a usted todo el procedimiento completo.
Quedo a la espera de su respuesta!
Desactivé antivirus y el mensaje continua
@curiozzo simplemente se trata de un programa no deseado y su antivirus por ello lo bloquea por seguridad, pero el dicho programa no es un virus y es un archivo seguro.
Si su antivirus lo sigue bloqueando es porque usted no ha deshabilitado completamente todos los escudos de protección en TIEMPO REAL de su Suite de Seguridad.
Desactive y deshabilite completamente su antivirus y pruebe de nuevo si le dejó ejecutar el dicho archivo!
Quedo a la espera de su respuesta!
@Chicloi, Previa eliminación de RAV Endpoint Protection que a pesar de estar desconectado continuaba activo, pude aplicar primer programa con todo su proceso, sin embargo al ejecutar el segundo programa hay opciones que no se pueden habilitar de acuerdo a instrucciones: Tal como “Install Management Framework 5.1”, “Update Remote Desktop Client” y “Automatic reboot and recall”
Quedo a la espera de instrucciones
Buenas @curiozzo en este paso que se le indica a continuación: ¿Usted ha habilitado tildado ´´TODAS´´ las pestañas en el dicho programa que le indico a continuación?
![]()
![]() Habilite usted las siguientes opciones que faltan haciendo un click
Habilite usted las siguientes opciones que faltan haciendo un click ![]() en las siguientes pestañas
en las siguientes pestañas ![]() que se reflejan a continuación:
que se reflejan a continuación:
![]()
![]()
![]()
![]()
![]()
![]()
![]()
![]()
Quedo a la espera de su respuesta!
La ventana que se abre no permite tildar las opciones que señalé, están deshabilitadas Estas tres opciones no se pueden tildar
En respuesta a su pregunta @curiozzo es porque usted en el: Paso: ![]()
![]() tenía que haber habilitado usted todas estas pestañas como viene explicado con las indicaciones del manual que le he indicado que serían las siguientes pestañas:
tenía que haber habilitado usted todas estas pestañas como viene explicado con las indicaciones del manual que le he indicado que serían las siguientes pestañas:
![]()
![]()
![]()
![]()
![]()
![]()
![]()
![]()
Ya que si en el: Paso ![]()
![]() usted no ha habilitado todas las dichas perstañas que le he comentado anteriormente cuando usted siga los demás Pasos:
usted no ha habilitado todas las dichas perstañas que le he comentado anteriormente cuando usted siga los demás Pasos: ![]()
![]() -
- ![]()
![]() … y demás pasos a usted no le va a dejar habilitar las siguientes pestañas que le indico a continuación:
… y demás pasos a usted no le va a dejar habilitar las siguientes pestañas que le indico a continuación:
![]()
![]()
![]()
![]()
![]()
![]()
Lo que le quiero decir es que si usted en el: Paso ![]()
![]() usted no ha habilitado usted las dichas pestañas que le he comunicado no le va a dejar habilitar las dichas pestañas en los siguientes pasos siguientes.
usted no ha habilitado usted las dichas pestañas que le he comunicado no le va a dejar habilitar las dichas pestañas en los siguientes pasos siguientes.
Quedo a la espera de su respuesta!
@Chicloi, yo estoy ejecutando el paso ![]()
![]() De todas las carpetas que aparecen abra usted la siguiente carpeta haciendo doble click en esta carpeta:
De todas las carpetas que aparecen abra usted la siguiente carpeta haciendo doble click en esta carpeta: ![]() y dentro de él el paso
y dentro de él el paso ![]()
![]() Busque y ejecute con ´´doble click´´ el siguiente archivo:
Busque y ejecute con ´´doble click´´ el siguiente archivo: ![]() ; archivo que me percato generó directamente la pantalla “WSUS… 11.9 Installer”, a mi no se me ha generado la versión de la pantalla denominada 11.8.2, con la ejecución del programa UpdateInstaller.exe.
; archivo que me percato generó directamente la pantalla “WSUS… 11.9 Installer”, a mi no se me ha generado la versión de la pantalla denominada 11.8.2, con la ejecución del programa UpdateInstaller.exe.
Quedo atento a comentarios e instrucciones
En respuesta a su pregunta @curiozzo eso es porque la pantalla WSUS 11.9 es una pantalla similar pero no igual que la denominada 11.8.2 pero en realidad hay que seguir los mismos pasos que se le indicaba. No se si me he explicado bien es que por aquí es difícil expresarse. Mi pregunta es si usted ha seguido todos los pasos al PIE DE DE LA LETRA tal cual como le he indicado en todos los pasos a seguir.
Es decir aunque aparezcan pantallas diferentes pero hay que seguir los mismos pasos por eso usted no se preocupe y siga usted con todos los pasos que le siguen al pie de la letra es que a veces por muy bien que se quieran hacer los manuales a veces pasa eso pero en realidad son los mismos pasos las mismas pantallas aunque a veces no se correspondan.
Quedo a la espera de su respuesta!
Cuando haya finalizado usted todos los pasos que le he indicado me lo comunica por aquí!
Aquí ahora es un poco tarde! Si no es mucha molestia mañana seguimos con la reparación de su ordenador.
Voy a ver si descanso un poco que estoy un poco cansado por el trabajo y otras gestiones que he tenido que hacer a lo largo del día.
Cuando haya realizado usted todos los procedimientos me lo comunica por aquí.
Quedo a la espera de su respuesta!
@Chicloi, está bien, que tengas un reparador descanso. En cuanto a lo que nos ocupa, los pasos indicados han sido seguidos al pie de la letra y como tu dices muchas veces es explicarse a través de este medio no es fácil y lo que para uno está clarísimo para otros no lo está tanto.
Tus instrucciones indican que debía bajar el programa wsusoffline119 debiendo descomprimirlo en una carpeta que pides se llame WSUSOFFLINE y en esta descomprensión cliquear, luego, sobre el archivo UpdateGenerator.exe, el que generó una pantalla negra realizando una serie de instrucciones hasta concluir. Enseguida señalas que debo abrir la subcarpeta CLIENT ubicando y activando directamente el archivo UpdateInstaller.exe, tal y como se hizo, programa que generó directamente la pantalla WSUP Offline Update 11.9 Installer en donde sólo es posible tiquear las siguientes opciones:
Update C++ Runtime Libraries
Install NET FrameWork 4.8
Verify Installation Packages
Shut Down on completion y
Shut log file
Así es que, como tu instruyes que, es en la pantalla denominada 11.8.2 en donde en donde se deben tiquear las opciones necesarias para continuar, no se me ha generado esa alternativa y, por lo tanto, no tengo como seguir lo instruido al pie de la letra, salvo que me indiques como puedo obtener la pantalla faltante.
Buenas @curiozzo vamos a hacer una cosa, mándeme usted una Captura de Pantalla en el paso en el que se encuentra usted realizando ahora mismo en la realización de las indicaciones que le he indicado que debe de seguir y le indico cómo debe de seguir.
Quedo a la espera de su respuesta!
Hola @Chicloi, iniciaré los pantallazos con el contenido de la carpeta wsusoffline, donde está contenida la subcarpeta client, luego con el contenido de esta última hasta llegar a la pantalla que genera la activación del programa UpdateInstaller.exe, que es la etapa en la que quedamos anoche, donde se puede apreciar que la pantalla generada se denomina 11.9 con un Build de fecha 15.01.2023, con las opciones por ti instruidas inhabilitadas para tiquearlas
Estoy atento a tus indicaciones
Vamos a hacer una cosa @curiozzo, como no le aparecen las opciones que yo le indico se va a proceder a realizar todo el proceso de nuevo, no se preocupe, que yo le voy a poner todas las indicaciones paso a paso y vamos a seguir de nuevo el procedimiento juntos.
En primer lugar, mándeme usted una Captura Completa de todo su escritorio de su ordenador.
Quedo a la espera de su respuesta!
Ahora, realice usted lo siguiente:
![]() En la pantalla de su escritorio, busque usted la siguiente carpeta:
En la pantalla de su escritorio, busque usted la siguiente carpeta: 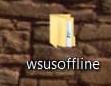
![]() Botón secundario (click derecho) en la siguiente carpeta:
Botón secundario (click derecho) en la siguiente carpeta: 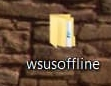
![]() Le aparecerán una lista similar a esta:
Le aparecerán una lista similar a esta:
![]() Desparecerá la dicha carpeta de su escritorio de su ordenador.
Desparecerá la dicha carpeta de su escritorio de su ordenador.
![]() En su escritorio de su ordenador donde está usted busque un icono similar a este:
En su escritorio de su ordenador donde está usted busque un icono similar a este:  y Botón secundario (Click derecho) en el siguiente icono:
y Botón secundario (Click derecho) en el siguiente icono:  le aparecerá una lista similar a esta:
le aparecerá una lista similar a esta: 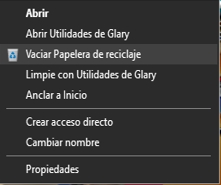
![]() De toda esa lista que le aparece Un click en:
De toda esa lista que le aparece Un click en: ![]()
![]() aparecerá la siguiente pantalla:
aparecerá la siguiente pantalla: 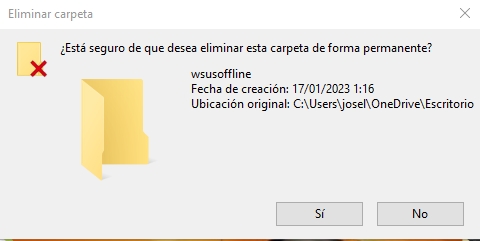
![]() Un click en la pestaña que pone:
Un click en la pestaña que pone: ![]()
Quedo a la espera de su respuesta!