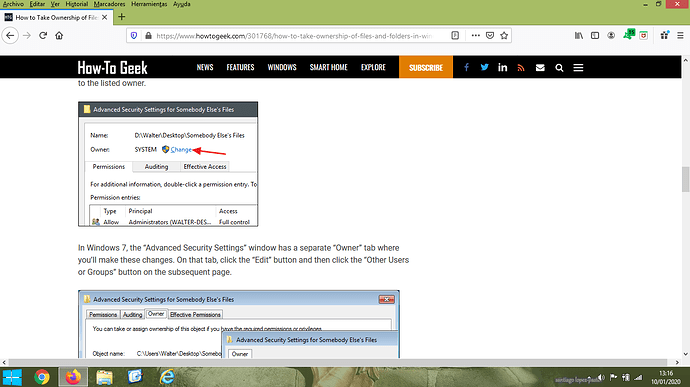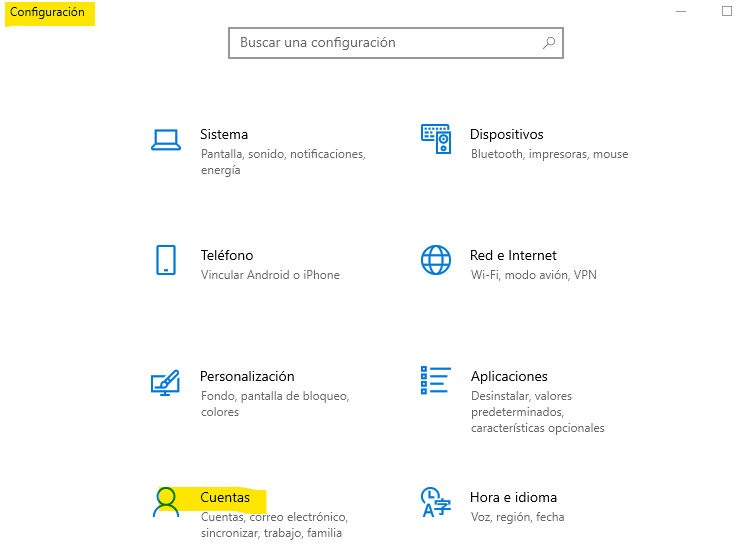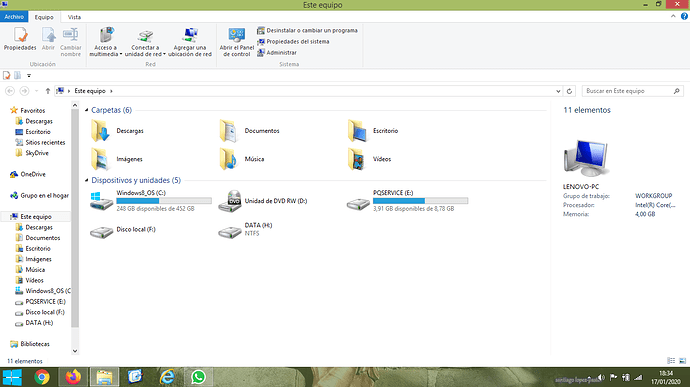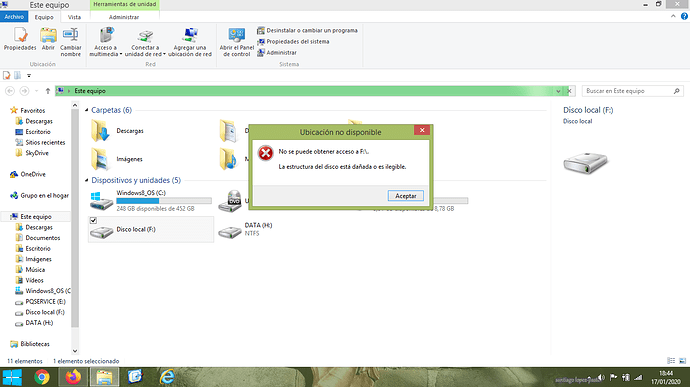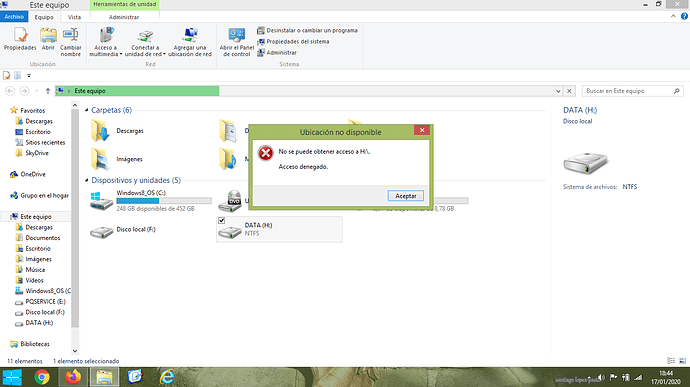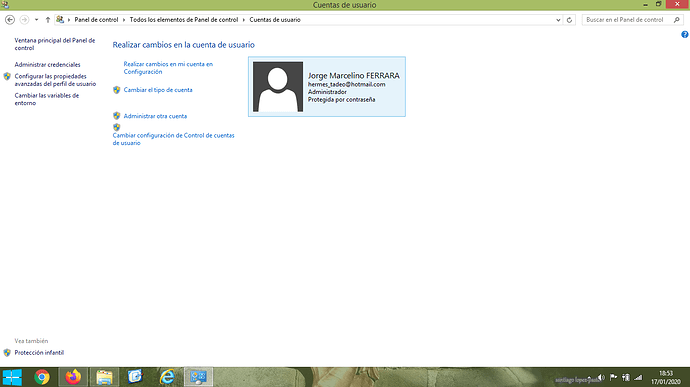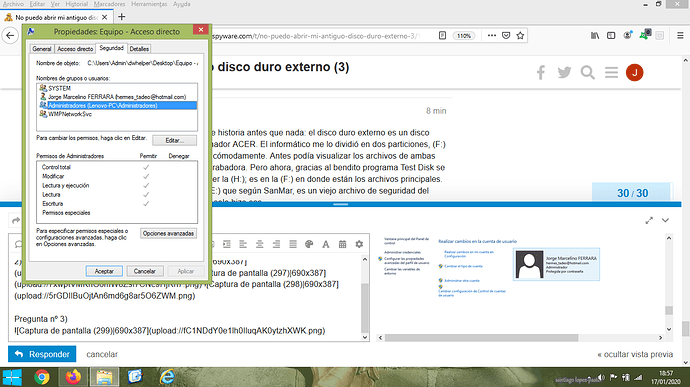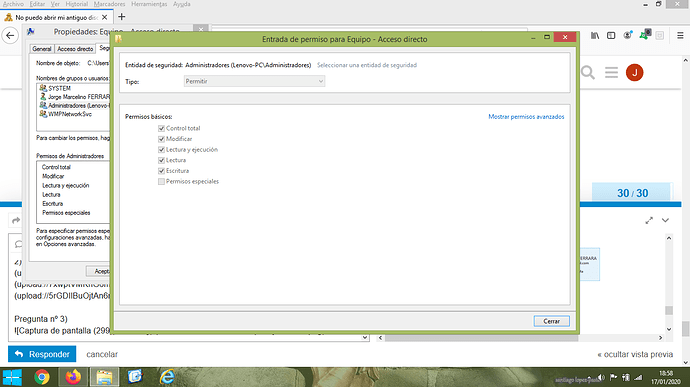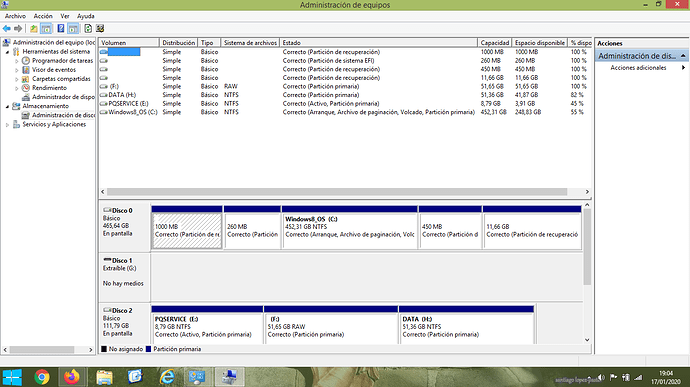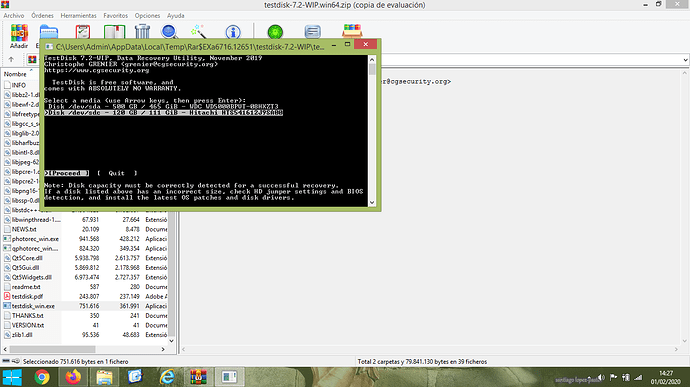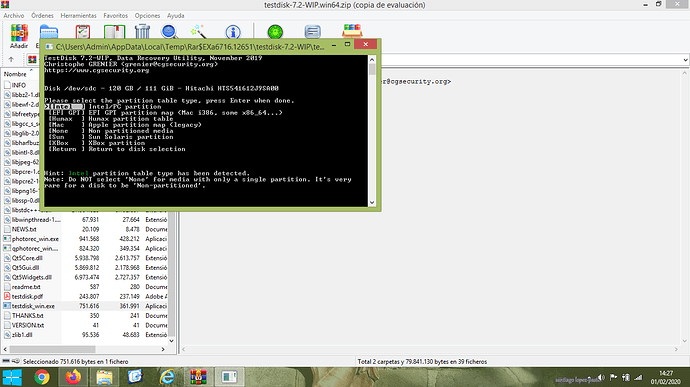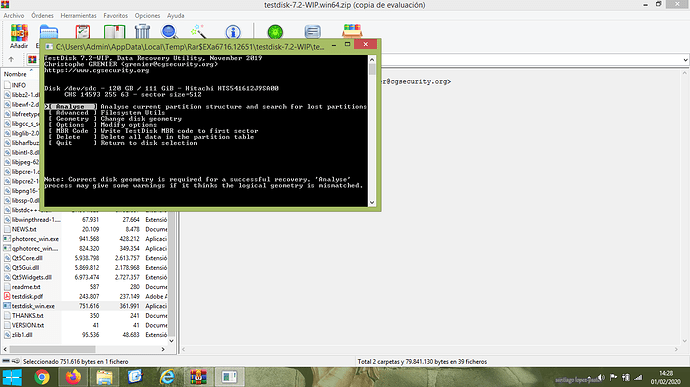Hola frica. Mi SO es Windows 8.1 64-bit. Se me da bien el inglés. Aguardo instrucciones. Gracias.
Bien pues en la siguiente web:
Puedes bajarte un documento PDF con instrucciones detalladas. Básicamente consiste en añadir a tu usuario local (que tendrá permisos de Administrador) como propietario de la unidad de disco duro externa. Posteriormente a este nuevo propietario se le dará Acceso Total a la unidad.
¡Espero que te funcione!
Hola frica. Dos cuestiones: a) mira que mi sistema operativo es Windows 8.1 y no W. 7, eh??? Es lo mismo???; b) esto no significa tocar la BIOS ni el sistema de arranque del ordenador, no??? Es que tuve un problema luego de haber toqueteado la BIOS según los últimos consejos y debí llevar el ordenador a un técnico y me hizo jurar que JAMÁS volvería a tocar la BIOS. Gracias.
No tiene nada que ver con la BIOS. Efectivamente las instrucciones son para windows 7. Pero los pasos deben ser iguales, quizá cambie uno o dos pasos como mucho. Yo lo he probado con Windows 10 y sólo cambia ligeramente un paso.
Hola frica. Estoy siguiendo las instrucciones pero estoy atorado en la imagen que cuelgo seguidamente. No sé cuál es el usuario que debo poner. Gracias
Es decir, en Windows 8 hay que clicar “Change” y luego poner otro nombre de usuario. ¿Cuál debo poner?
El usuario que debes poner es el usuario local con el que estás accediendo a Windows 10. Con eso tu ya eres propietario del disco duro. Los siguientes pasos indicados en el PDF tienen como objetivo cambiar los permisos para tu usuario, asignado Acceso Total al disco.
Entonces el usuario que aparece después de la pantalla de acceso, pidiendo la contraseña para entrar? Es este usuario? Porque si es así, ya lo hice y no funcionó…
Unas preguntas:
-
¿En ese disco duro externo tienes información que deseas salvaguardar? ¿o no te importa si se pierde lo que está grabado en él?
-
Desde el Explorador de Windows, si haces doble clic en el icono del disco duro externo, ¿qué mensaje te sale? ¿Algo de “Aceso denegado”? enviame una imagen del mensaje.
-
Vete a Configuracion
 Cuentas.
Cuentas.
Y me envías un pantallazo donde aparezca información de tu cuenta de usuario local.
- Luego haz lo siguiente:
-
Vete a “Mi Equipo” y haz clic con el botón derecho del ratón en el icono de tu disco duro externo.
-
Luego haz clic en Propiedades
 Pestaña Seguridad. Y me envías una imagen de la ventana. Como esta:
Pestaña Seguridad. Y me envías una imagen de la ventana. Como esta:
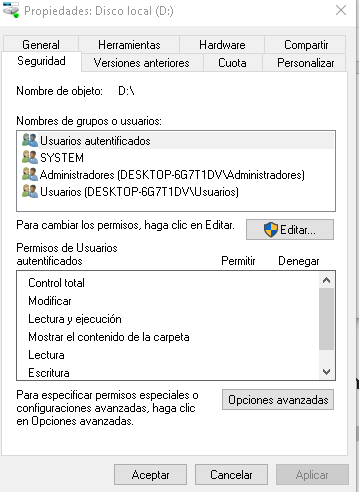
Si te aparece el grupo de usuarios Administradores y/o Usuarios, haz clic en ese grupo de usuario y me envías pantallazo. Quiero ver qué permisos tiene ese grupo de usuarios.
- Vete a Administrador de disco, y me envías una imagen de su contenido.
Hola frica. Te hago un breve resumen de historia antes que nada: el disco duro externo es un disco duro marca Hitachi, de un antiguo ordenador ACER. El informático me lo dividió en dos particiones, (F:) y (H:) para poder guardar archivos más cómodamente. Antes podía visualizar los archivos de ambas particiones en el Smart TV vía la videograbadora. Pero ahora, gracias al bendito programa Test Disk se me ha estropeado la (F:) y solo puedo ver la (H:); es en la (F:) en donde están los archivos principales. También me aparece el PQ SERVICE (E:) que según SanMar, es un viejo archivo de seguridad del disco duro que el TEst Disk lo rescató y solo hizo eso, y no pude rescatar nada. Muchas gracias.
Paso a responder las preguntas: 1) Necesito rescatar y copiar los archivos de la partición (F.); 2) Aquí subo las imágenes
Pregunta nº 3)
Iniciando sistema con Live Cd de Ubuntu
-
Acceder a la web https://ubuntu.com/download/desktop
-
Haz clic en el botón verde “Download” el cual te permitirá bajar el fichero ISO de casi 2 Gigas.
-
Una vez bajado, puedes crear un Pendrive booteable grabando ese fichero ISO. Para ello puedes usar el programa Rufus.
-
Instrucciones sobre cómo crear un pendrive autoarrancable usando Rufus, la tienes en la web 2. Creando la USB booteable . 3. Vete directamente a la sección 2 (Creando la USB booteable).
Una vez con tu pendrive y el Live Cd De Ubuntu grabado en él, debemos comprobar si la BIOS tiene la secuencia de arranque configurada para iniciar desde los puertos USB. Entra en tu BIOS y comprueba la secuencia de arranque la cual debe tener la opción de USB el primer lugar.
Una vez configurada correctamente nuestra BIOS, ya podemos introducir el pendrive en un puerto USB de nuestro PC y reiniciar nuestro PC. El sistema Ubuntu iniciará.
Nos aparecerá una ventana donde podemos elegir entre:
-
Try Ubuntu (probar Ubuntu): que permite probar el sistema operativo Ubuntu iniciándose desde el pendrive, y por tanto sin hacer ningún cambio en tu computadora.
-
Install Ubuntu: Instalar Ubuntu.
Haz clic en el botón “Try Ubuntu” y espera hasta que aparezca el escritorio de Ubuntu.
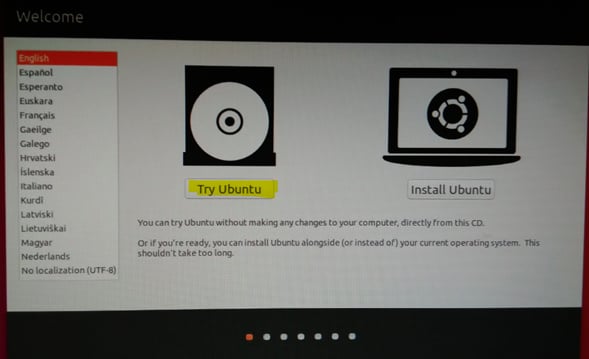
Luego intente acceder a su disco duro externo y compruebe si puede acceder a la información.
Hola de nuevo. Lamento decirte que este procedimiento con Ubuntu ya lo hemos hecho con los consejos de SanMar, ya sea en USB booteable y CD booteable. El resultado fue nulo, ya que el Pc está blindado para hacer marchar Ubuntu, y además se me alteró algo de la BIOS y lo tuve que llevar al informático. Así que por este camino no, gracias.
¿No puedes usar otro PC?
No, lamentablemente no puedo.
Pues la situación es esta: usted tiene un disco duro externo con una partición en “formato” RAW que su sistema operativo Windows no puede ver su contenido pero tu Smart TV si.
Está claro que esa partición con formato RAW (la unidad F:), realmente tiene un formato no entendible por Windows pero sí entendible por su televisión. Es más que probable que su TV en algún momento (posiblemente cuando usted o alguien de su casa decidiera grabar programas de TV en su disco duro) creara la partición y la formateara con un formato compatible con Linux.
Bajo este escenario sólo podrá recuperar su información usando o un sistema operativo basado el Linux (yo le ofrecí usar un Live CD de Ubuntu) o bien usar la herramienta TestDisk.
Yo le propongo usar TestDisk de momento sólo para comprobar si esta herramienta puede leer los archivos que contiene su partición F:. Si accede, procederemos. Si no accede entonces usted se queda sin opciones.
Hola frica. Seguidamente las capturas de pantalla con Test Disk registrando mi disco duro externo Hitachi como “dev/sdc”. Aguardo instrucciones. Gracias.
Vete anotando los pasos anteriores que has hecho,
Ahora haz lo siguiente:
-
selecciona la opción “Analyze” para analizar la estructura de partición actual y busca particiones perdidas. Confirmar el análisis presionando Entrar para continuar. Me envías una imagen del resultado de esta opción.
-
Selecciona la opción Quick Search (Búsqueda Rápida) y presionar “Entrar” para continuar. Te preguntará por el sistema operativo donde se encuentran las particiones. Tras unos minutos, mostrará las particiones encontradas. Me envías una imagen del resultado de esta opción.