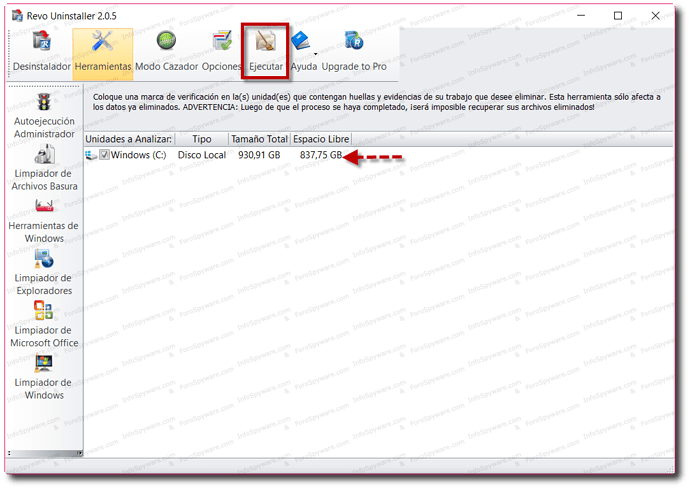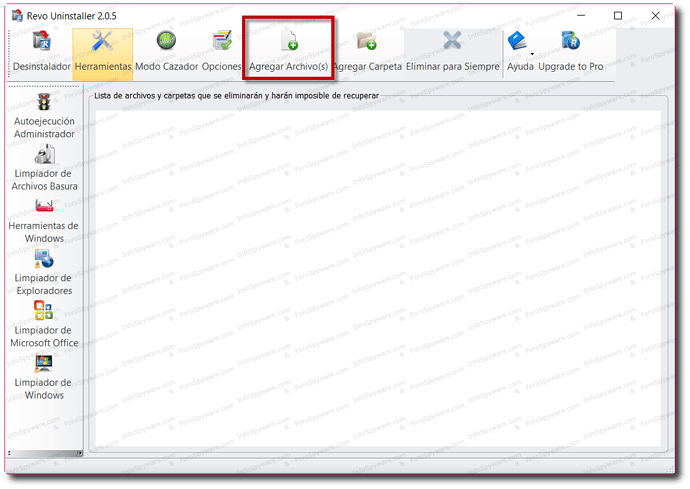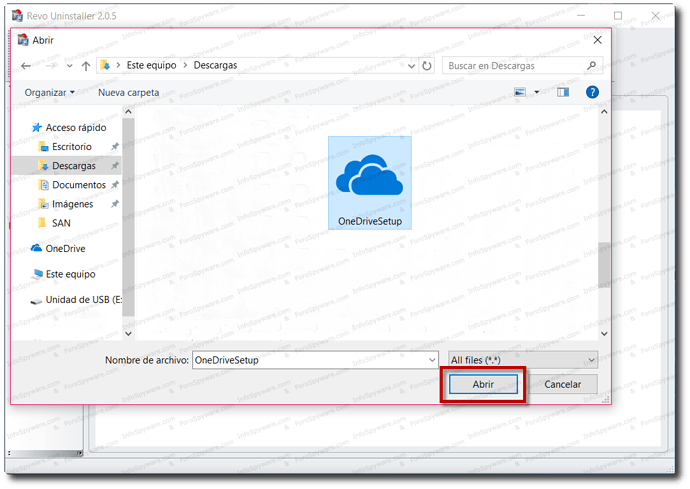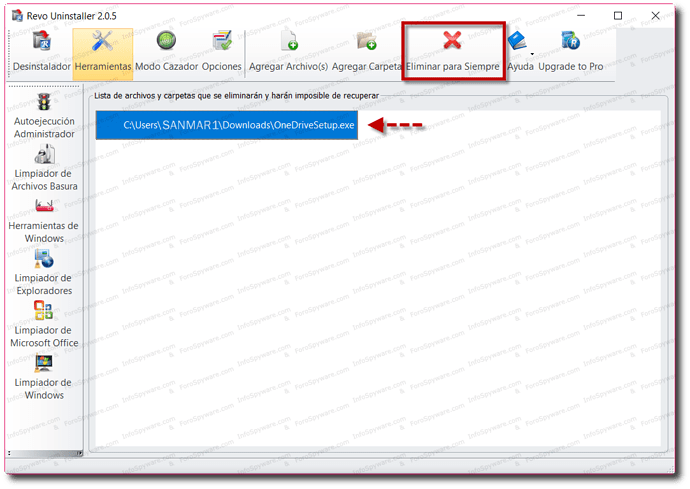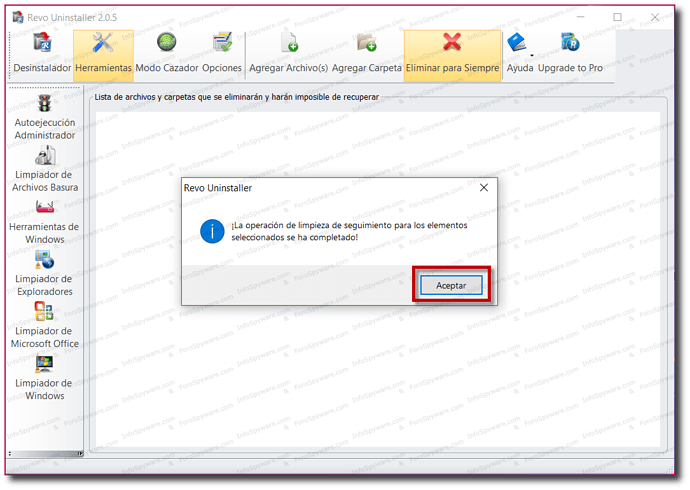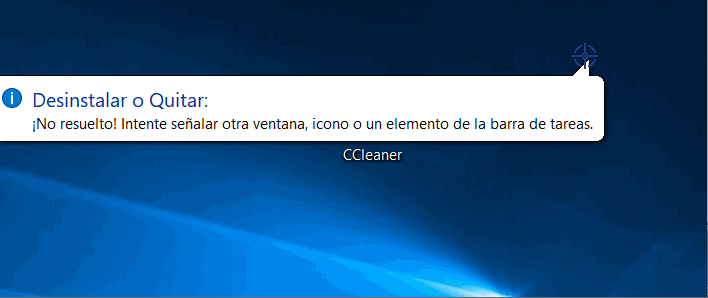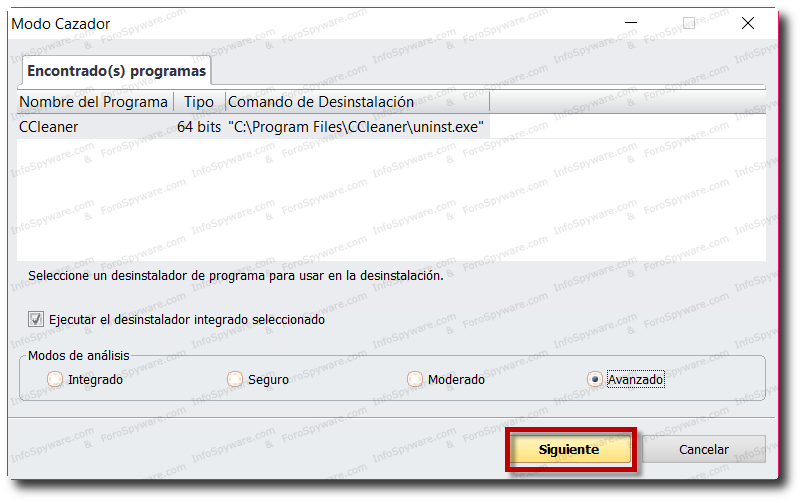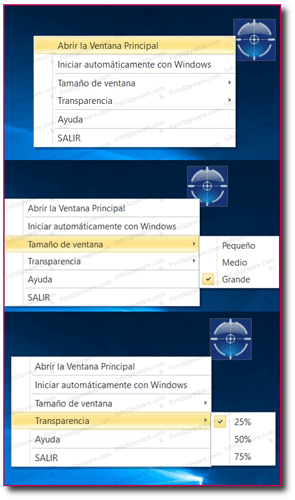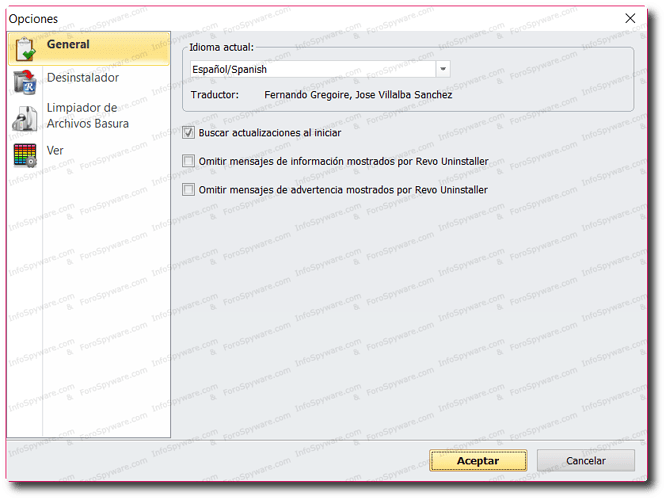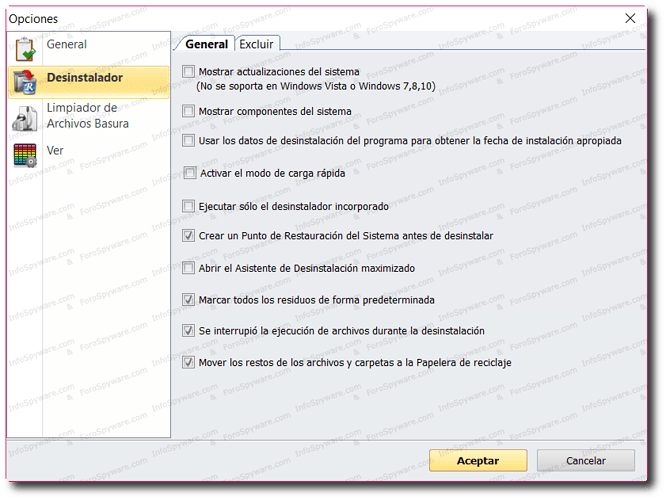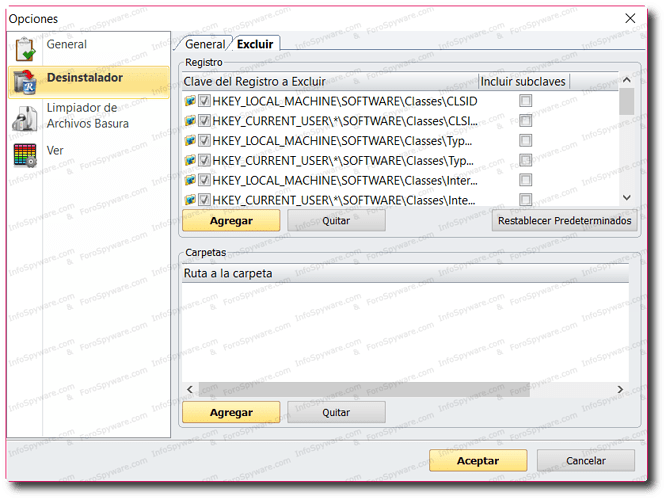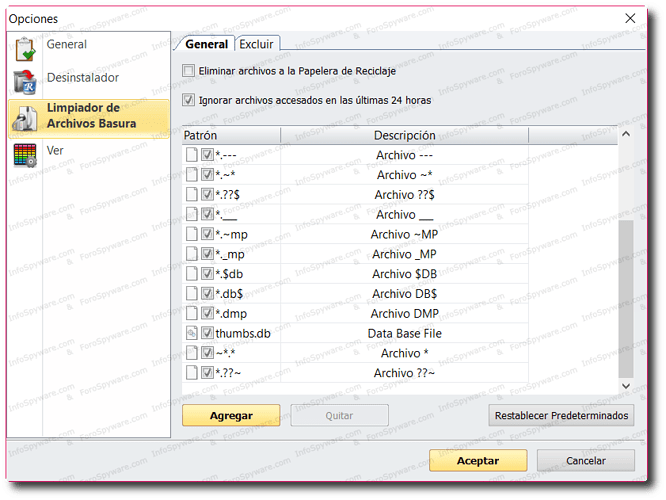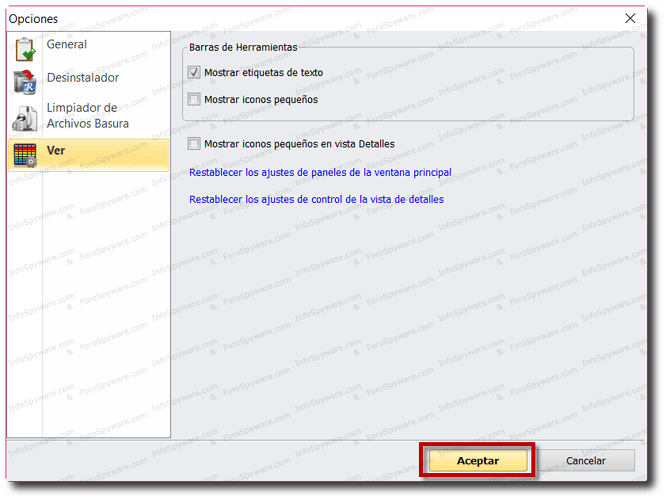2.7) Eliminador de Evidencias.
Con esta opción podrá asegúrese de que sus archivos, carpetas y otros datos ya eliminados sean irrecuperables y se borren de forma segura y definitiva de su equipo.
Haber eliminado sus archivos y carpetas no significa que se hayan ido para siempre.
Cuando vacíe la Papelera de Reciclaje de Windows, sus archivos y carpetas están marcados como eliminados, pero están aun en su equipo, no se han borrado físicamente.
Esta comprobado que existe la posibilidad de recuperar datos eliminados de un PC de 10 años o más de antigüedad, estos datos pueden ser muy importantes y confidenciales.
Aquí es donde se ve lo importante de esta utilidad ya que eliminará todas las posibilidades de recuperar datos de su disco duro.
Para borrar archivos y carpetas ya eliminados, debe marcar la unidad donde
estos archivos fueron eliminados. Luego presione el botón “Ejecutar” de la barra de herramientas superior.
El proceso es lento, porque los datos se sobrescriben 3 veces al azar. La velocidad depende de:
- Procesador de la computadora (CPU);
- El tamaño de la unidad seleccionada;
- Ejecución de programas;
- Ejecutando software de seguridad - antivirus, seguridad de Internet, etc.
Durante el proceso, el espacio libre en el disco disminuye, ya que el “Eliminador de Evidencias” crea un archivo muy grande y escribe datos aleatorios en él.
Ese enorme archivo se borra al final del proceso: el espacio libre en disco se restaurará.
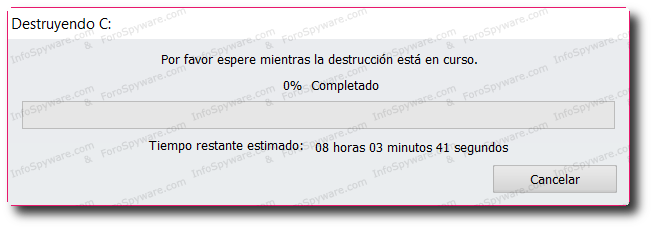
2.8) Eliminación Irrecuperable.
Esta opción se utiliza para eliminar un archivo o carpeta de forma segura ya que borra los mismos de forma física y no podrán ser recuperados.
Seleccione el archivo o carpeta a eliminar: presione en “Agregar Archivo” o “Agregar Carpeta” dependiendo su caso:
Localice la ubicación del mismo, presione “Abrir”
Seleccione el archivo o carpeta y luego presione “Eliminar para Siempre”.
Se abrirá la ventana de advertencia: presione en “Sí”
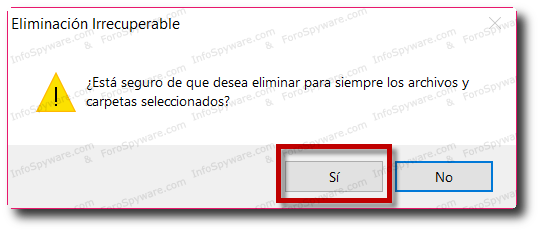
Al finalizar la operación, presione “Aceptar”
3) Modo Cazador.
Al seleccionar esta opción se cerrará la ventana principal del programa y aparecerá en la esquina superior derecha de su pantalla el siguiente icono:

Esta función le da la posibilidad de desinstalar, detener o eliminar solo apuntando el ícono de las aplicaciones en el escritorio, la barra de herramientas de inicio rápido, la bandeja del sistema o una aplicación abierta con solo un click.
Para operar en “Modo Cazador” tiene que hacer los siguientes pasos:
-
Presione el botón izquierdo del ratón sobre el icono azul y manténgalo presionado;
-
Mueva el mouse sobre un elemento admitido por el “Modo Cazador” (acceso directo del escritorio, ventana abierta, icono etc.). Mientras lo hace, se muestra una sugerencia con información sobre la Aplicación que seleccionará si suelta el botón;
-
Suelte el botón izquierdo del ratón y aparecerá un menú;
-
Seleccione el comando deseado de ese menú:
Desde allí Ud. podrá:
- Desinstalar: Inicia el modulo desinstalador de Revo Uninstaller.
- Detener Inicio Automático: Quita la aplicación del inicio automático de Windows.
- Matar Proceso: Detiene el proceso o aplicación.
- Matar y eliminar Proceso: Detiene y elimina la aplicación.
- Abrir la carpeta contenedora: Abrirá una nueva instancia del Explorador de Windows y Ud podrá explorar el directorio, donde se encuentra la aplicación;
- Buscar en Google: Puede utilizarlo para buscar con el nombre de la aplicación o del archivo o el nombre de la empresa - productor de la aplicación seleccionada. Este comando abrirá su navegador web predeterminado y cargará el resultado de la búsqueda en el sitio web de Google.
- Propiedades: Mostrará las propiedades del archivo ejecutable de la aplicación.
- Cancelar: Cancelar la operación.
Siguiendo con la desisntalación desde el Modo Cazador, luego se abrirá la siguiente ventana, marcar el “Modo Avanzado”, luego pulsar en “Siguiente”.
Luego se repiten los mismos pasos de Desinstalar un programa.
Presionando con el botón derecho sobre el icono azul veremos algunas opciones:
- Abrir la Ventana Principal: Seleccionar para salir del Modo Cazador y volver a la ventana principal de Revo Uninstaller.
- Iniciar automáticamente con Windows: Establece al “Modo Cazador” para iniciarse automáticamente con Windows.
- Tamaño de Ventana: Podrá modificar el tamaño del icono en Pequeño, Medio o Grande.
- Transparencia: Podrá seleccionar la “Transparencia” del icono al 25%, 50% o 75%.
- Ayuda: Abre la Guía de Ayuda de Revo Uninstaller, un PDF en inglés.
- Salir. Cierra el programa.
Opciones de Configuración.
4) Opciones.
Al oprimir este botón, se despliega un sub-menu, aquí se puede cambiar el idioma, configurar las actualizaciones automáticas, crear puntos de restauración y otras cuestiones. Tal como viene por defecto es lo recomendable.
5) Refrescar.
Este segmento permite actualizar la lista de programas y aplicaciones instaladas antes o después de una desinstalación.
6) Ver.
Le da la opción de elegir “Ver” los programas instalados como Iconos, Listas, o Detalles.
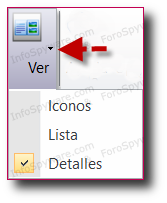
7) Ayuda.
Conecta directamente a la página web de VS REVO GRUP, los creadores de este sofware, para obtener ayuda personalizada, como también ver en “Acerca de” la versión de Revo Uninstaller que tiene instalada.
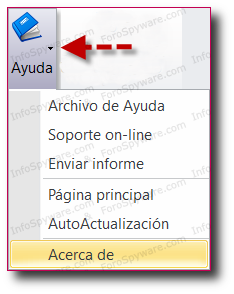
8) Upgrade to Pro
Seleccionando esta opción se abrirá en su navegador web predeterminado la pagina de Revo Uninstaller donde Ud. podrá comprar la versión Pro del programa.
Éste y otros artículos publicados en nuestra red, ForoSpyware.com & InfoSpyware.com, están bajo licencia Creative Commons.
Pueden reproducirse libremente siempre y cuando, se respete la licencia mencionando claramente con un enlace directo hacia este artículo como su fuente original.
Respetemos el trabajo de otros…