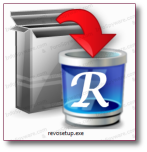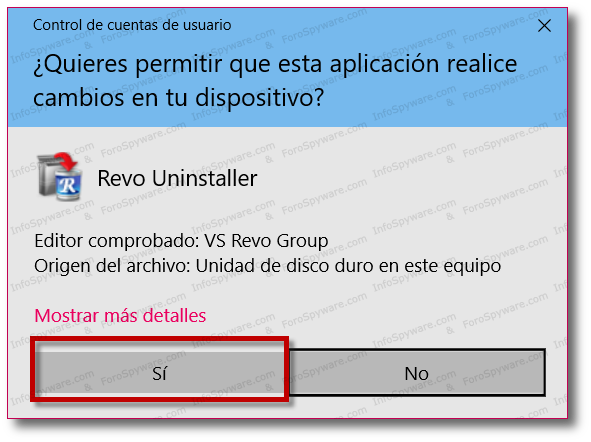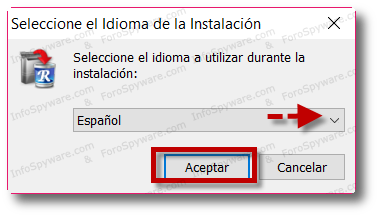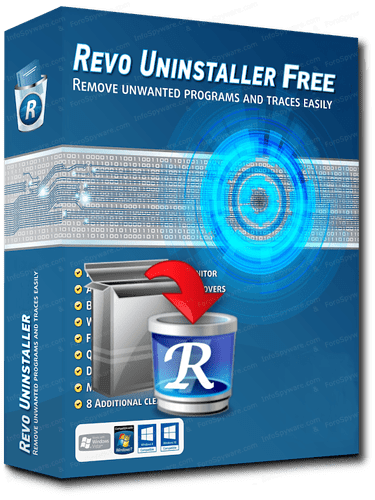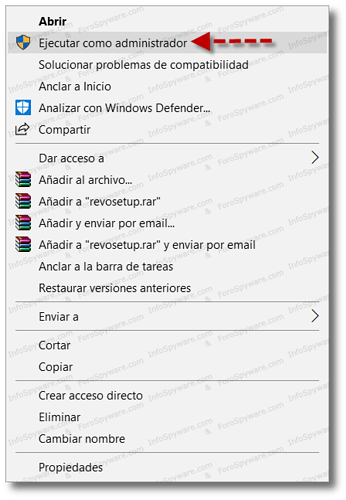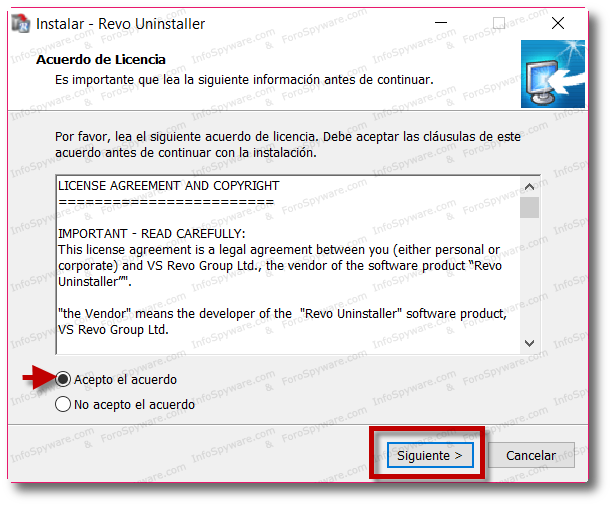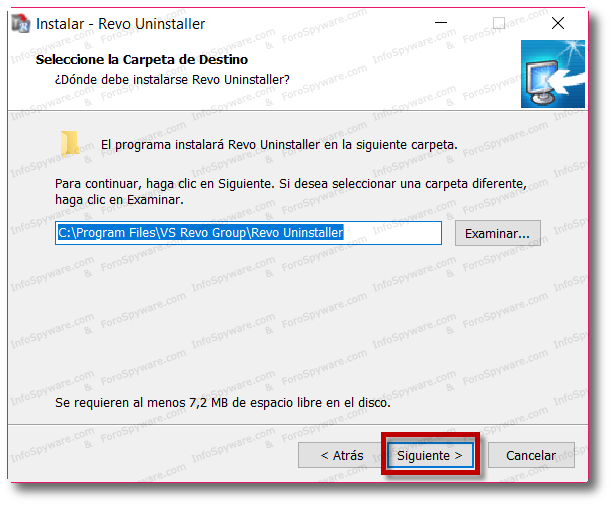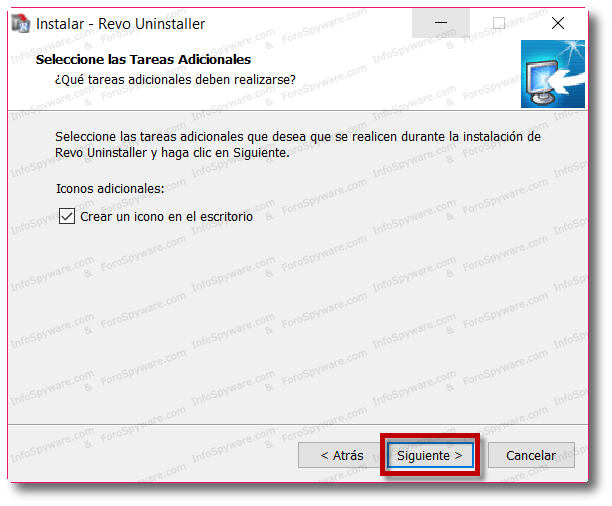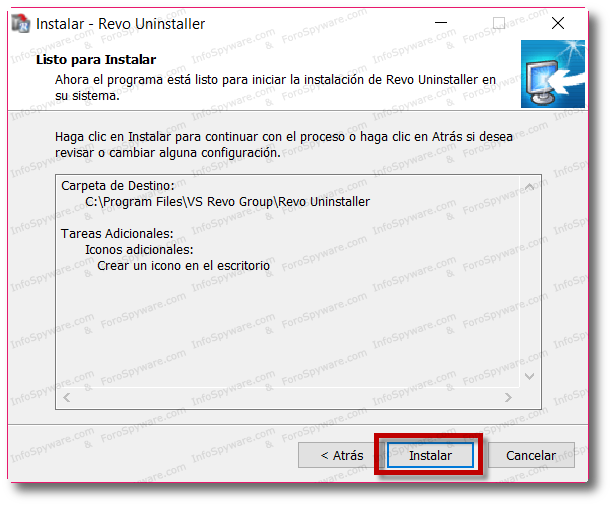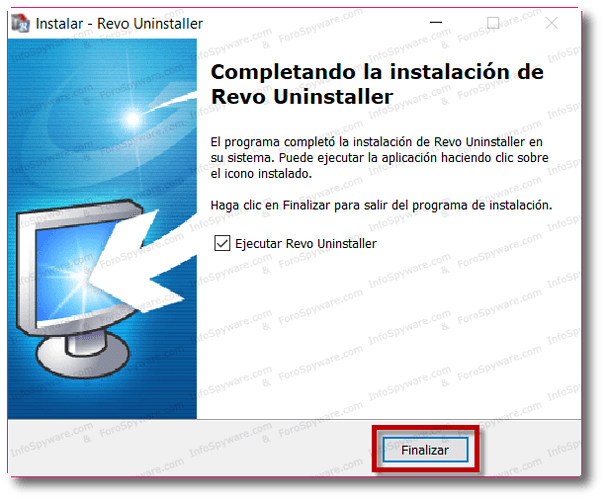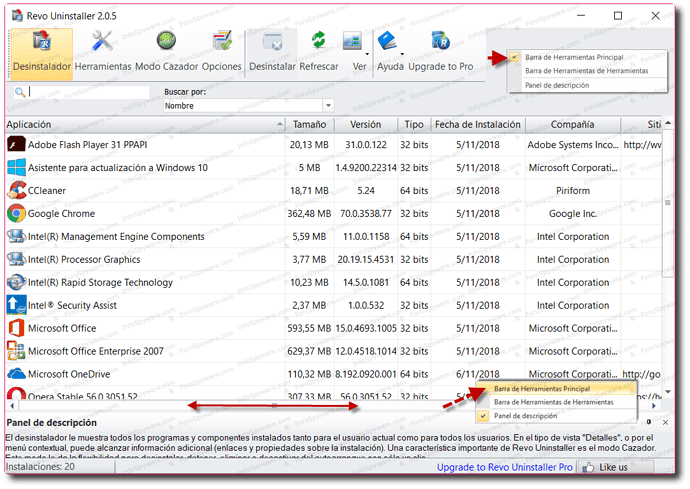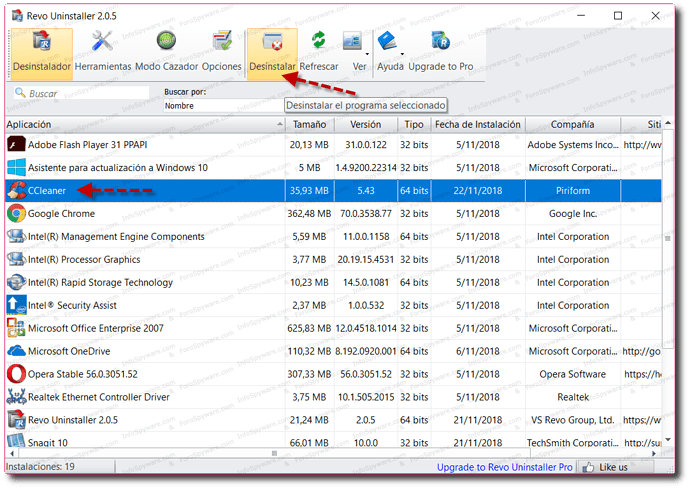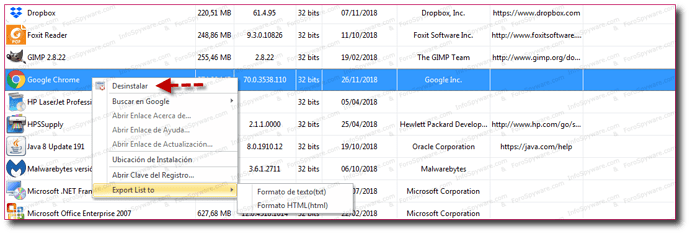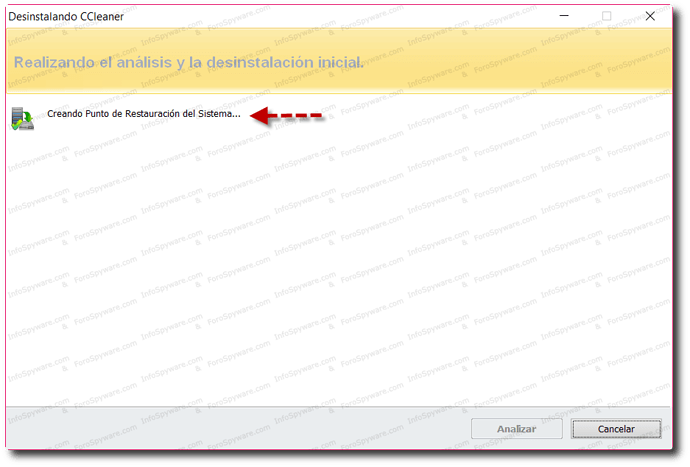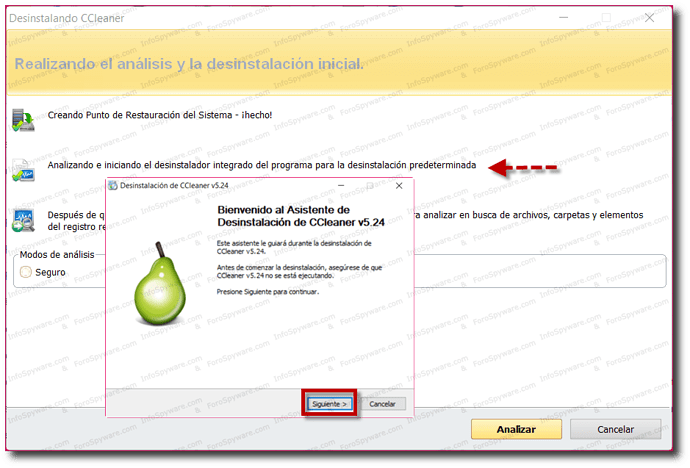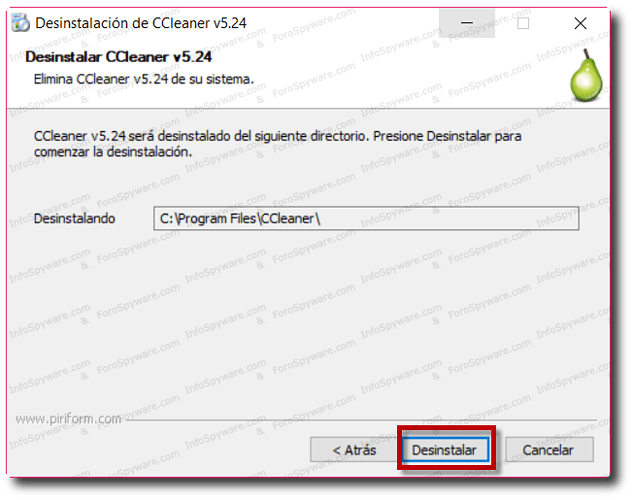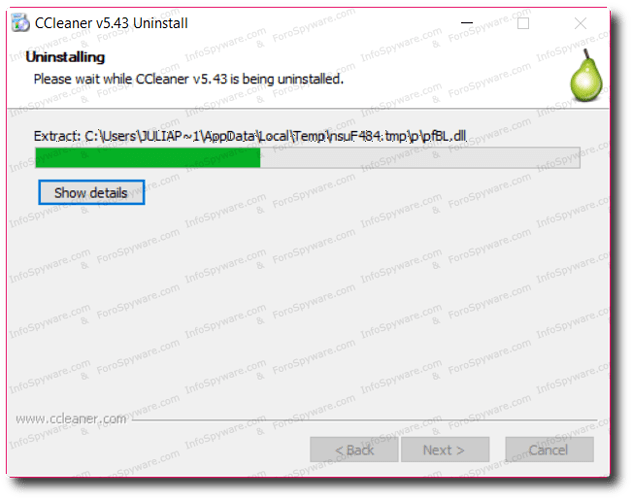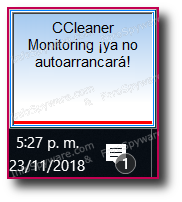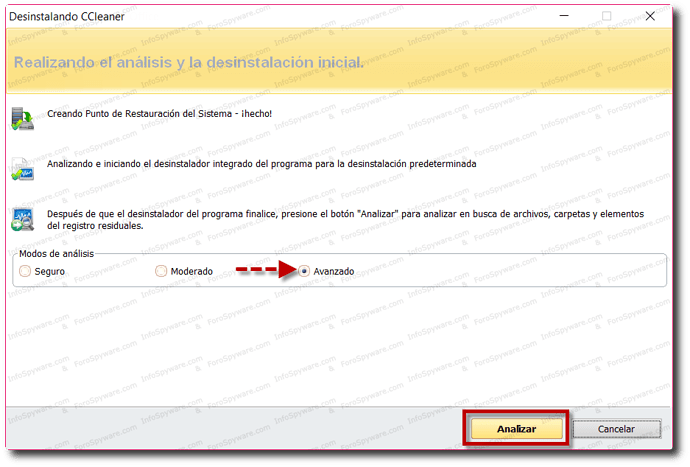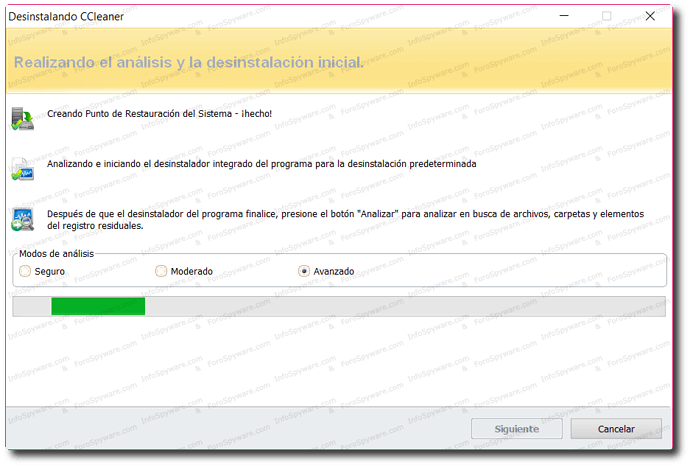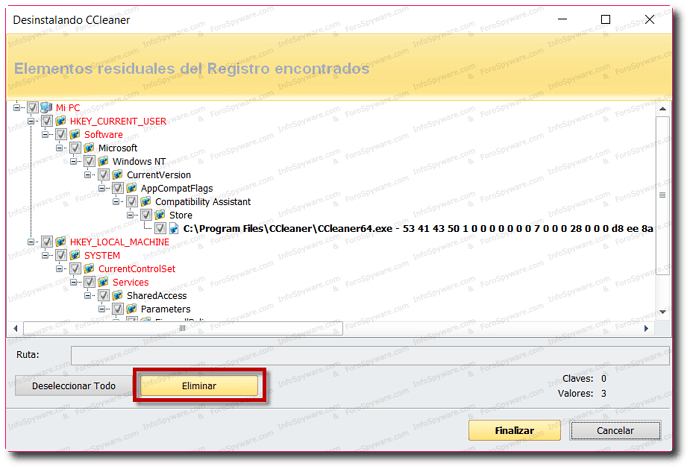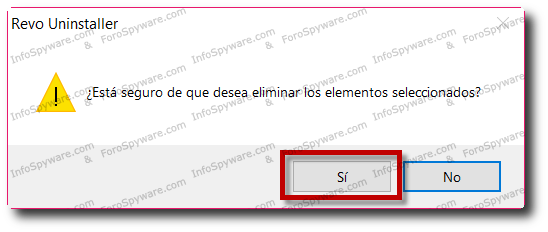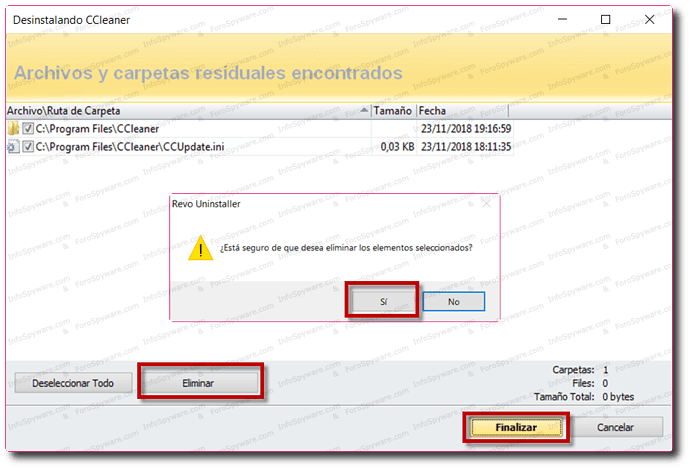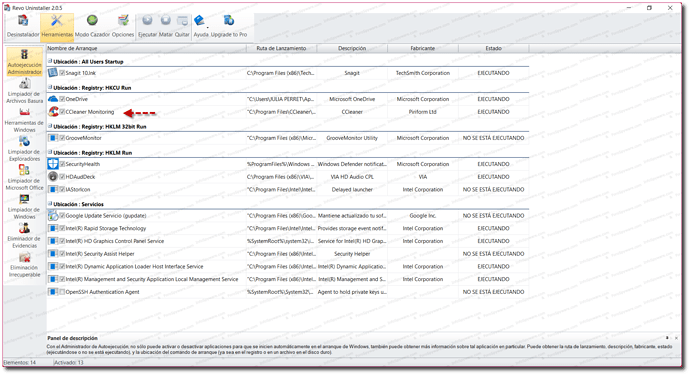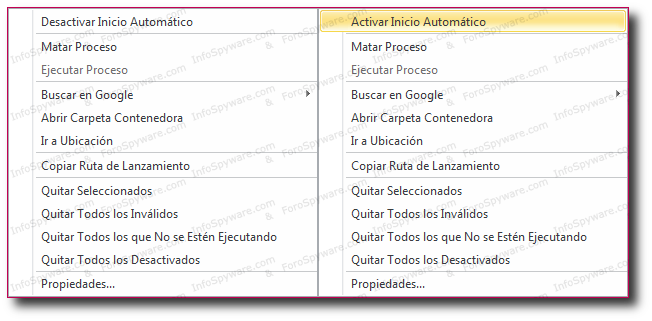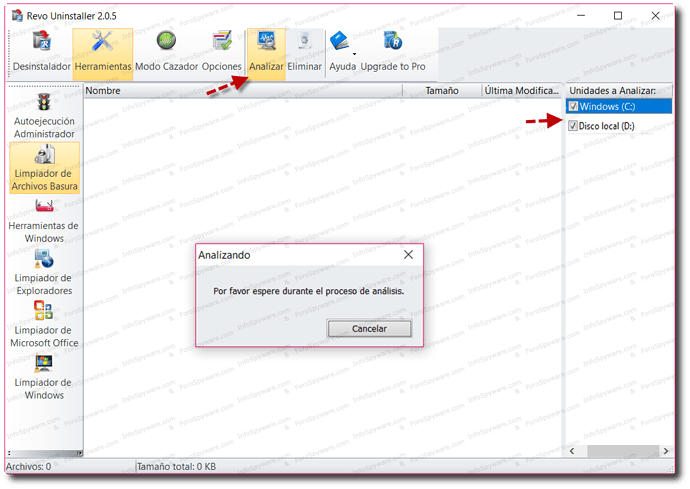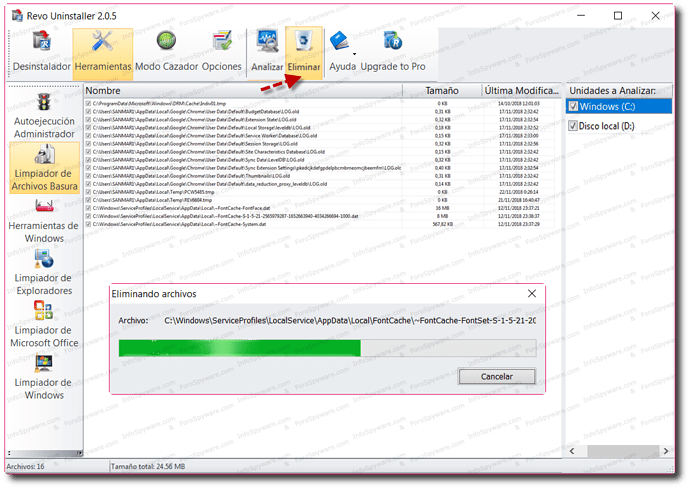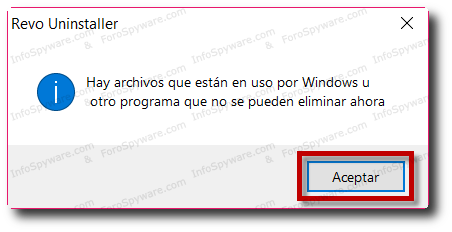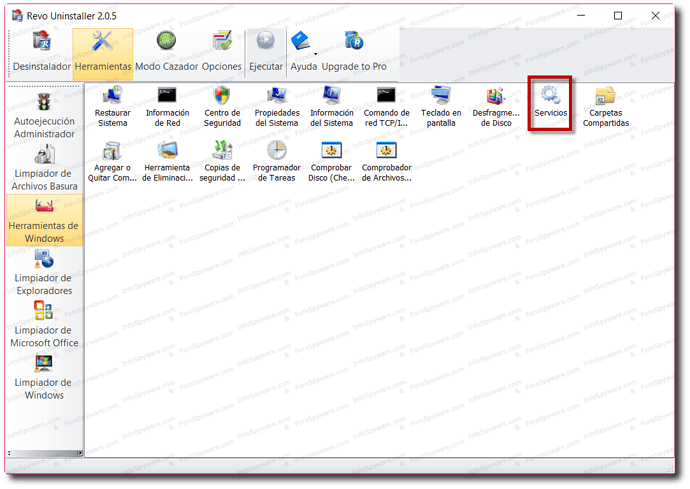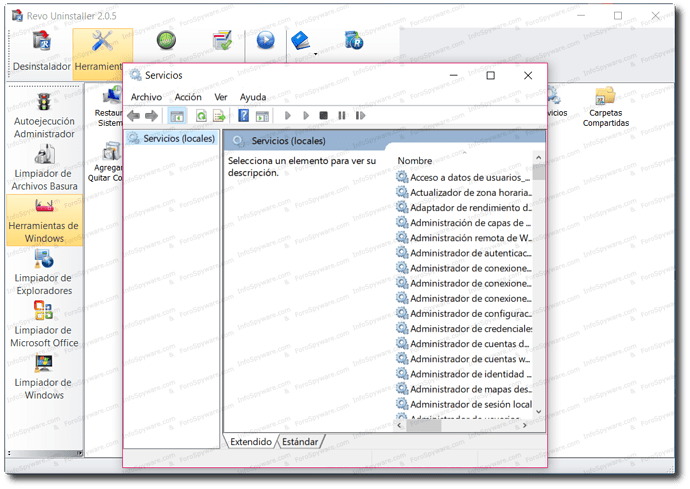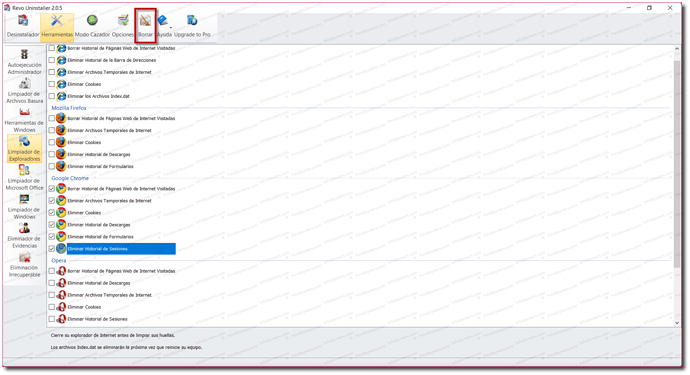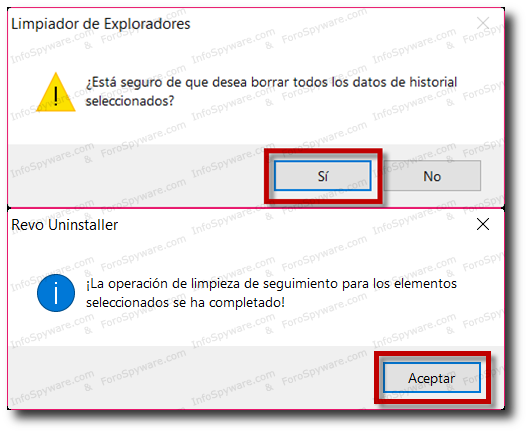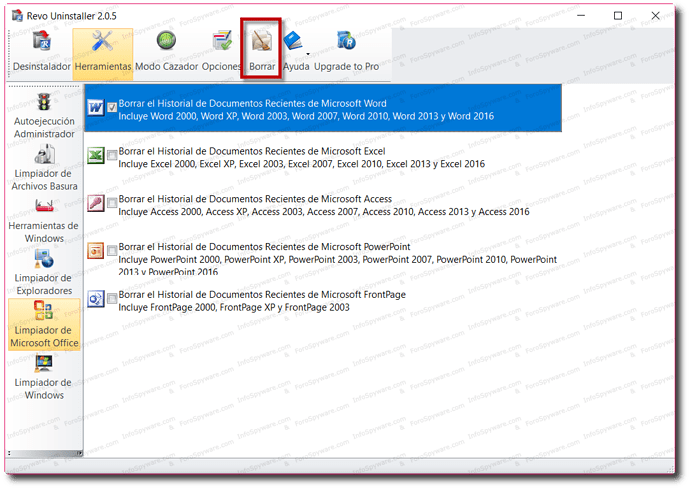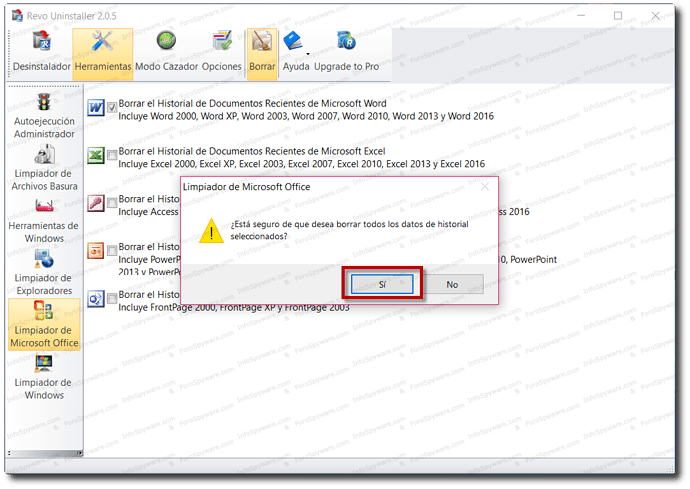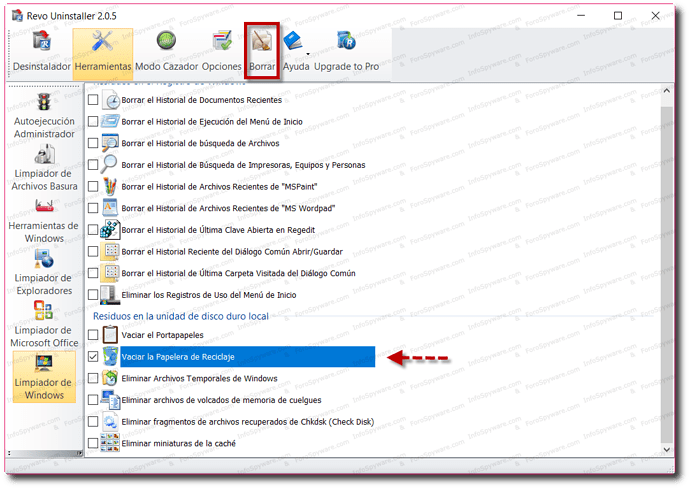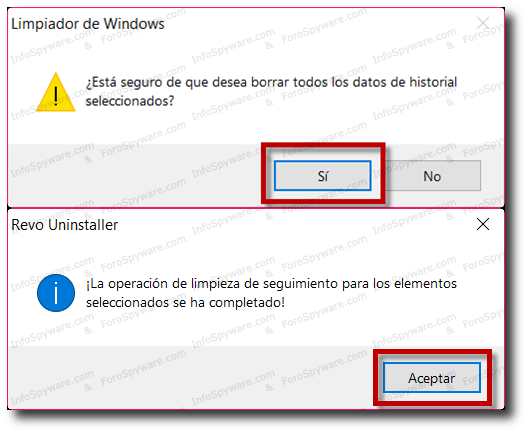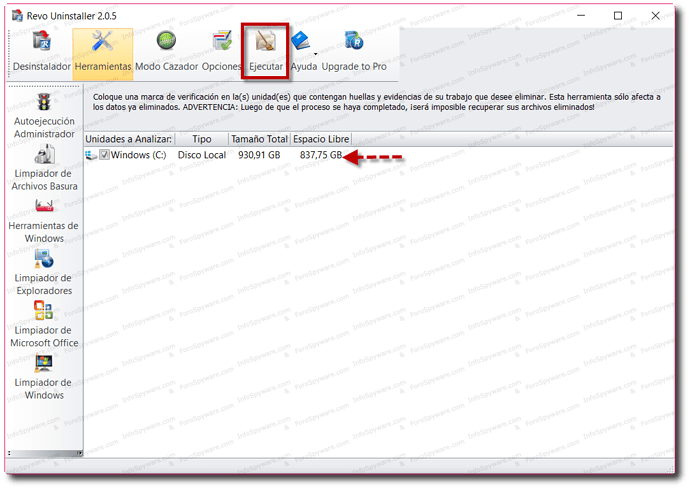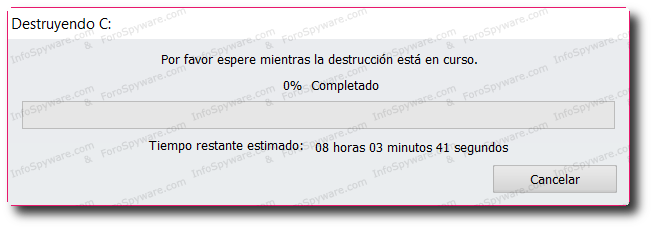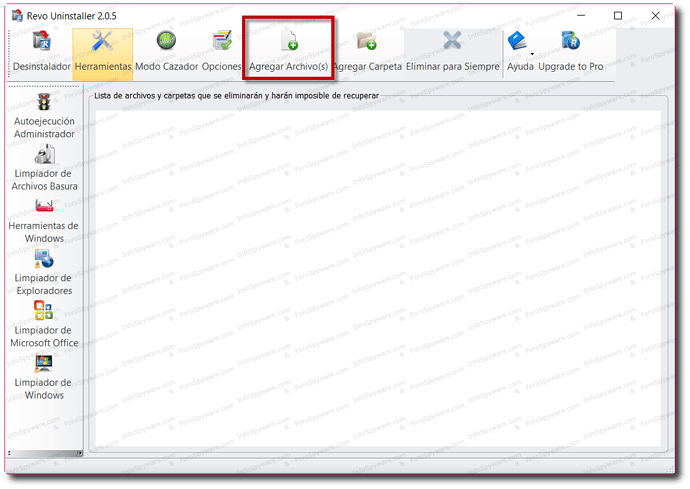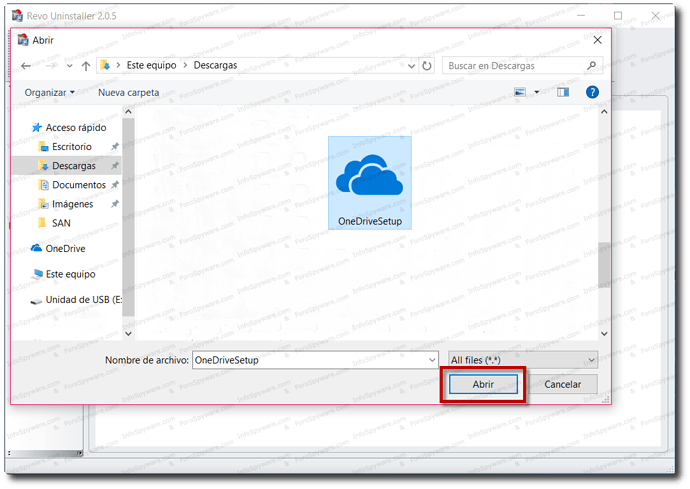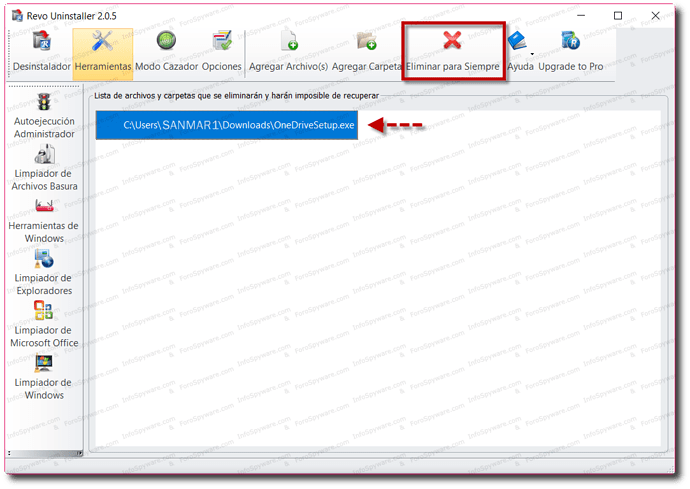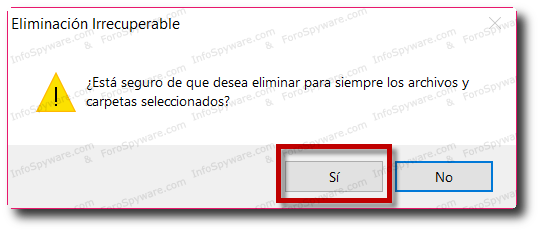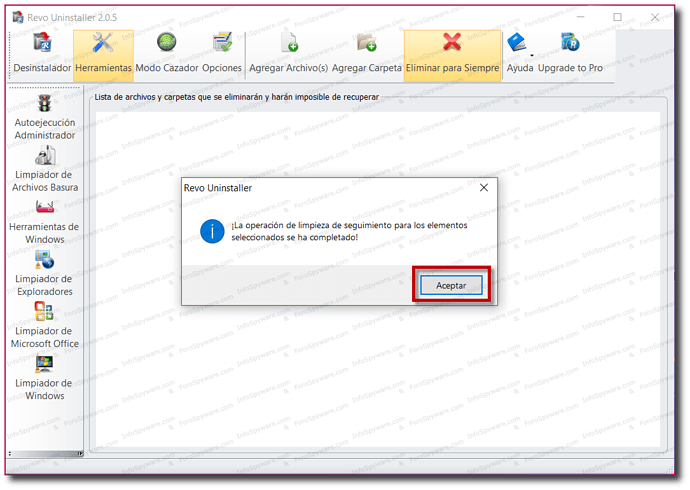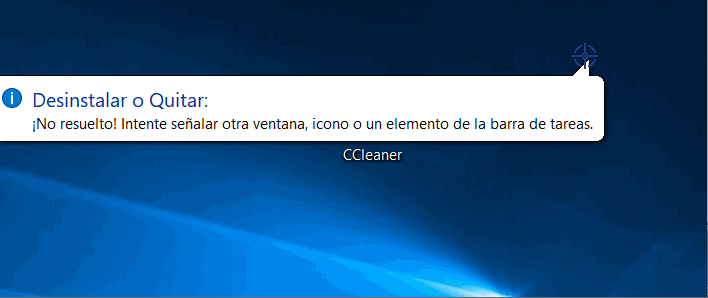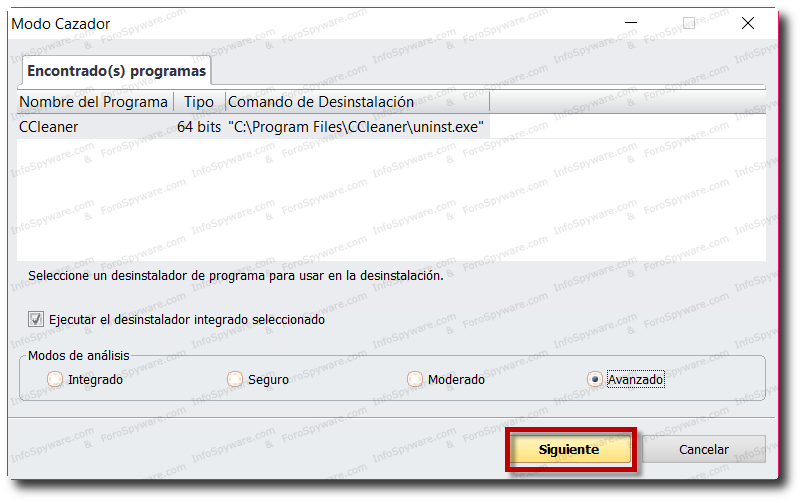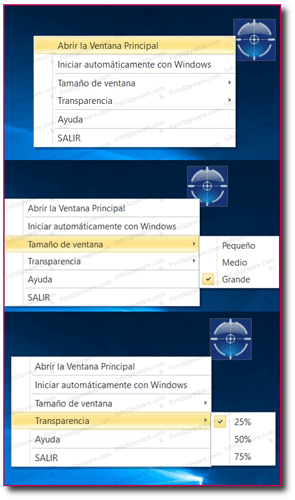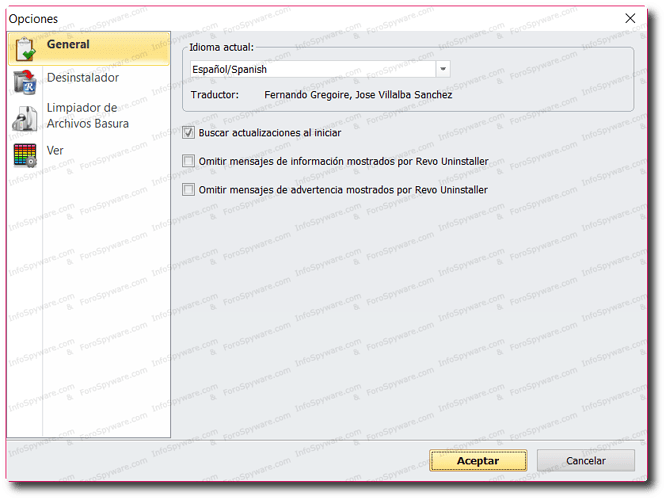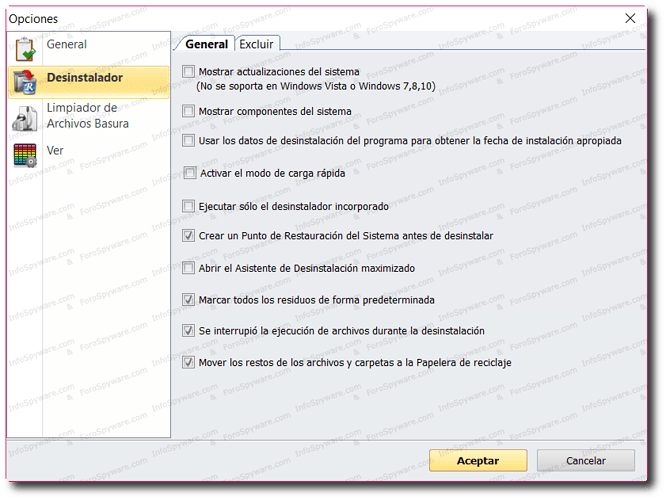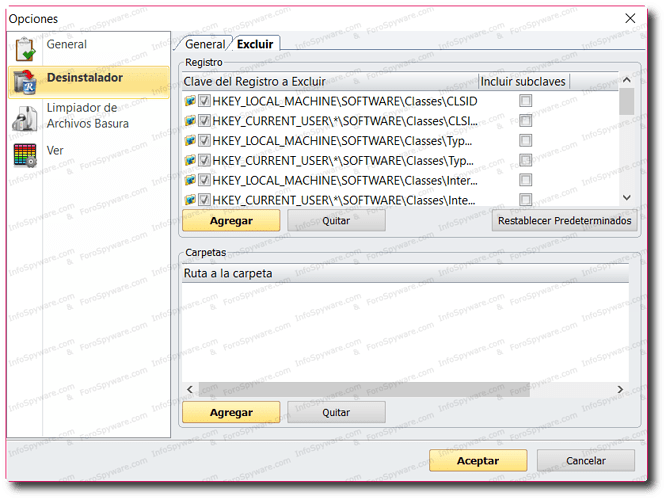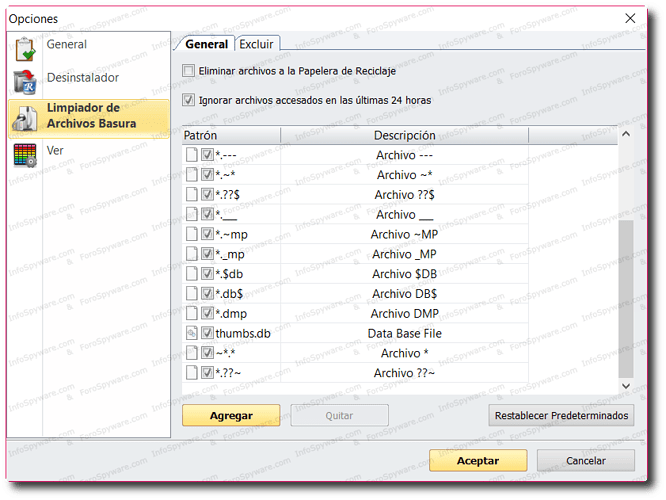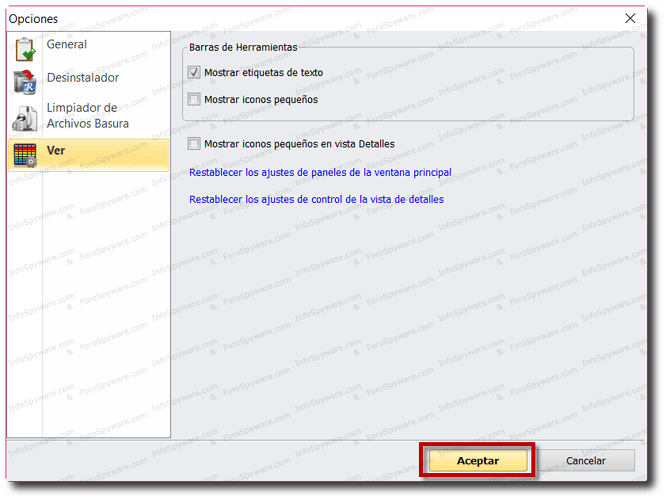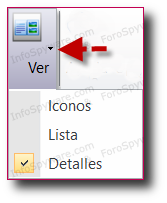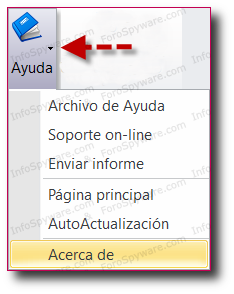2) Herramientas.
Revo Uninstaller te brinda 8 herramientas útiles y poderosas para limpiar su sistema. Aparecerán a la izquierda al lado de la ventana principal.
2.1) Autoejecución Administrador.
2.2) Limpiador de Archivos Basura.
2.3) Herramientas de Windows.
2.4) Limpiador de Exploradores.
2.5) Limpiador de Microsoft Office.
2.6) Limpiador de Windows.
2.7) Eliminador de Evidencias.
2.8) Eliminación Irrecuperable.
2.1) Autoejecución Administrador.
Con el Administrador de Autoejecución puede activar o desactivar aplicaciones para que se inicien o no automáticamente en el arranque de Windows, también puede obtener mas información sobre la aplicación en particular como la ruta de lanzamiento, descripción, fabricante, estado (ejecutándose o no se esta ejecutando).
En la siguiente imagen y a modo de ejemplo destildamos la casilla de Ccleaner Monitoring para que ya no arranque con Windows.
Se verá la confirmación del programa.
Otra opción es desde el Menú Contextual del Botón Derecho sobre algún programa que querramos desactivar para que ya no arranque con Windows, podremos:
- Activar/Desativar Inicio automático.
- Matar Proceso.
- Ejecutar Proceso.
- Buscar en Google.
- Abrir Carpeta Contenedora.
- Ir a Ubicación.
- Copiar Ruta de lanzamiento.
-
Quitar Seleccionados. En esta opción todos los programas que tengan la casilla marcada, se quitan de la pantalla.
-
Quitar todos los inválidos. Se eliminan de la lista aquellos que tengan entradas invalidas.
-
Quitar todos los que No se estén ejecutando. Se quitan del listado aquellos que no se estan ejecutando.
-
Quitar Todos los Desactivados. Se eliminan de la lista todos los que fueron desactivados.
-
Propiedades. Se abre la ventana de Propiedades del ejecutable elegido.
2.2) Limpiador Archivos Basura.
El limpiador de archivos basura le permite buscar y quitar de su equipo distintos tipos de archivos basura e innecesarios. Normalmente estos los borra la aplicación que los creo tan pronto como no los necesita. Pero pueden quedar permanentemente en su disco duro si se produce un cierre inesperado de la aplicación o un cuelgue del Sistema, pudiendo provocar una reducción en el espacio libre en disco y provocar lentitud.
Revise que las “Unidades a Analizar” estén tildadas.
Presione “Analizar”.
Espere durante el proceso del análisis.
En el próximo paso con todos los archivos detectados, presione “Eliminar”. Se le mostrará el proceso de eliminación.
Si algún archivo esta en uso se le comunicará, presione “Aceptar”.
2.3) Herramientas de Windows.
Hay una gran cantidad de herramientas y componentes útiles que se incluyen con cada Sistema Operativo Windows.
Para ejecutarlas algunas de ellas tienen opciones de línea de comando complejas, otras son de difícil acceso. Desde Revo Uninstaller - “Herramientas de Windows” se le brinda un rápido acceso con un doble clic a 17 herramientas.
A saber:
- 1. Restaurar Sistema
- 2. Información de Red.
- 3. Centro de Seguridad.
- 4. Propiedades del Sistema.
- 5. Información del Sistema.
- 6. Comando de Red TCP/IP Netstat.
- 7. Teclado en Pantalla.
- 8. Desfragmentador de Disco.
- 9. Servicios.
- 10. Carpetas Compartidas.
- 11. Directivas de Grupo.
- 12. Agregar o Quitar componentes de Windows.
- 13. Herramienta de eliminación de Software Malintencionado de Microsoft.
- 14. Copias de Seguridad y Restauración de Windows.
- 15. Programador de Tareas.
- 16. Comprobar Disco (Check Disk).
- 17. Comprobador de Archivos del Sistema.
Seleccione la Herramienta de Windows que desea ejecutar:
Haga doble clic en ella para que se abra, luego podrá realizar los pasos que necesitaba.
2.4) Limpiador de Exploradores.
Su explorador registra detalles de cada sitio web que ha visitado alguna vez. La información es fácilmente accesible desde la ventana de su explorador, y simplemente pulsando un botón, cualquiera puede ver donde ha estado navegando por la web. Con el Limpiador de Exploradores puede eliminar los archivos temporales de Internet que contienen todas las imágenes que ha estado viendo.todos los vídeos en linea que vio, y todas las páginas web que ha visitado. La eliminación de estos archivos puede liberar mucho espacio de su disco duro.
Con los exploradores cerrados, marque las casillas del Navegador que quiera limpiar. En la parte superior presione “Borrar”.
Los archivos index.dat se eliminaran en su próximo reinicio.
En la ventana que le solicita confirmación, presione en “Sí”.
Se le avisará que la operación de limpieza se ha completado, presione “Aceptar”.
2.5) Limpiador de Microsoft Office.
Borra el historial de los archivos mas recientes de Microsoft Office.
Seleccione el tipo de archivo que no desea que se vea su historial, luego presione “Borrar”.
En la ventana de confirmación presione en “Sí”.
Para terminar pulse "Aceptar."
2.6) Limpiador de Windows.
Microsoft Windows hace un seguimiento de algunas cuestiones que Ud. hace con su equipo como por ejemplo:
-
Historial de búsqueda de archivos.
-
Historial de documentos abiertos recientemente.
-
Historial de abrir/guardar usado en el dialogo estándar de archivo desde distintas aplicaciones.
El “Limpiador de Windows” le permite borrar todo este historial, archivos temporales, vaciar la papelera de reciclaje y mas, todo esto puede liberar espacio en su disco duro.
Tilde las casillas de los “Residuos” que quiera eliminar y luego presione "Borrar"
En la ventana de advertencia:
¿Esta seguro que desea borrar todos los datos del historial seleccionado? Presione “Sí”. y luego se le avisará que ¡La operación de limpieza se ha completado!, presione “Aceptar”.