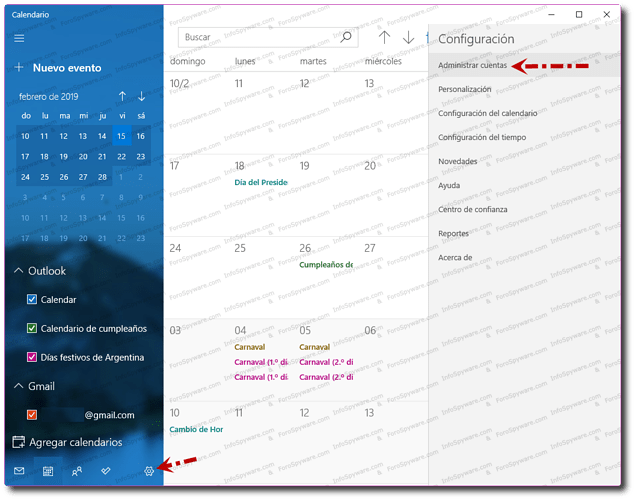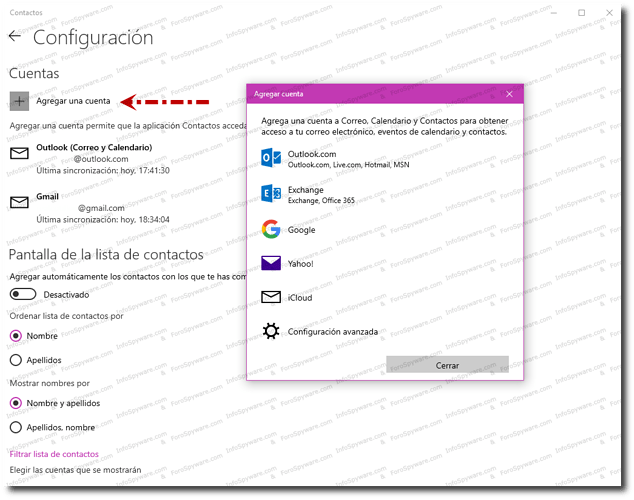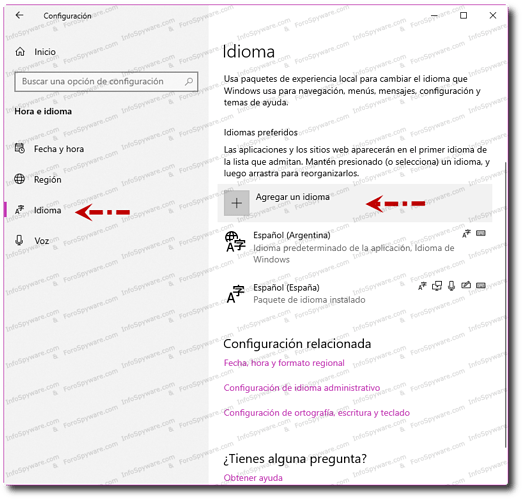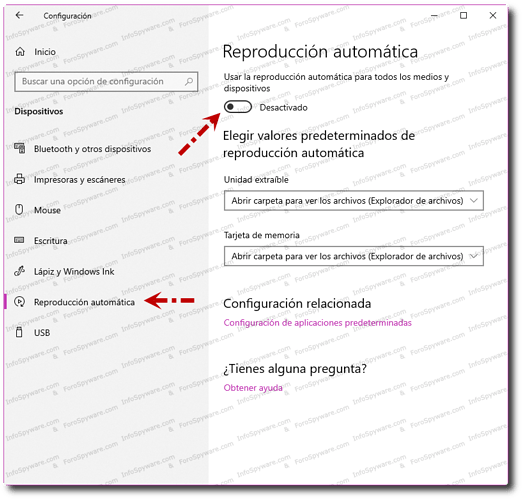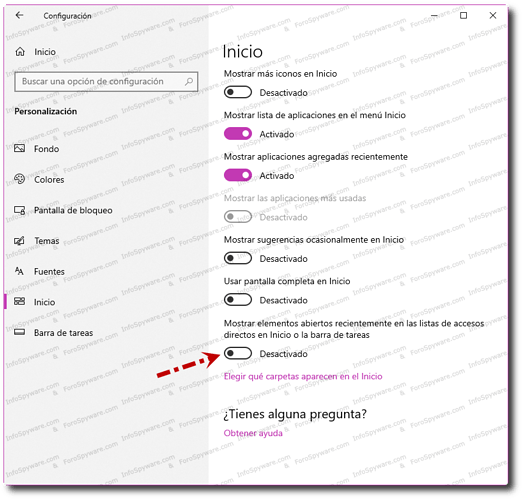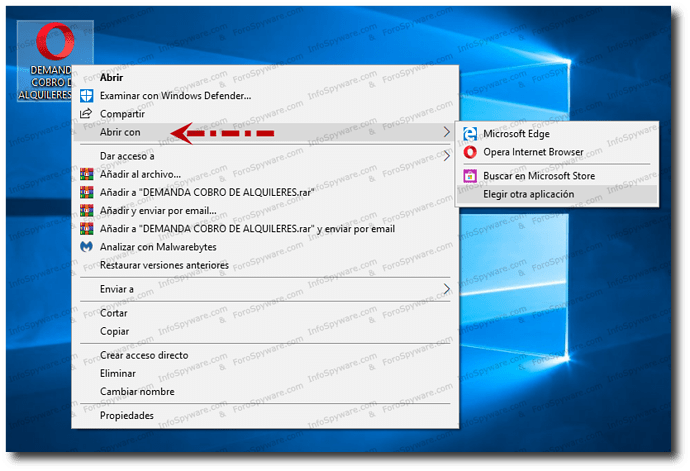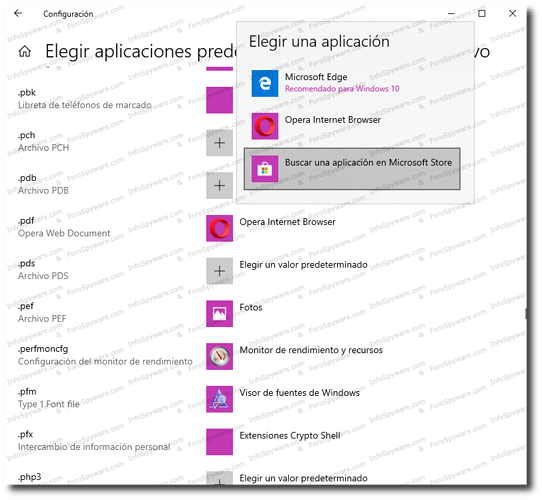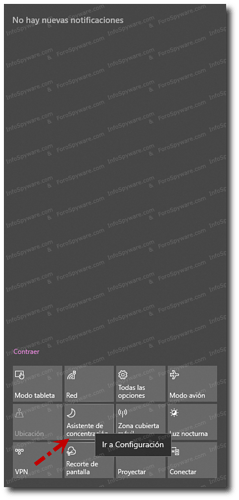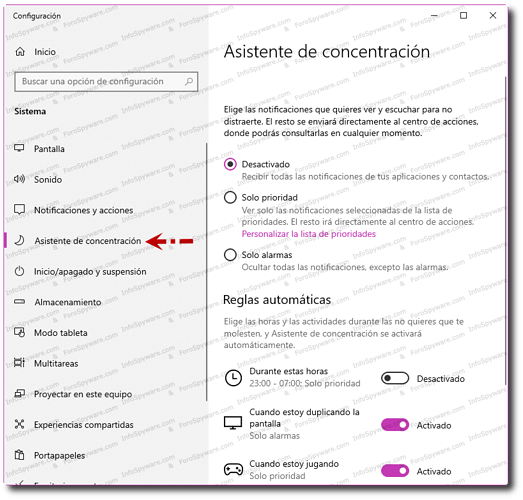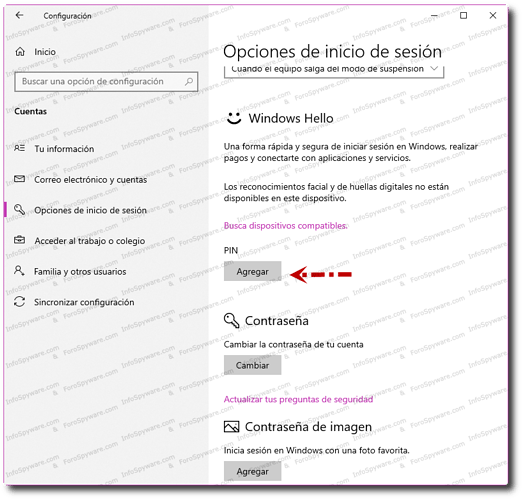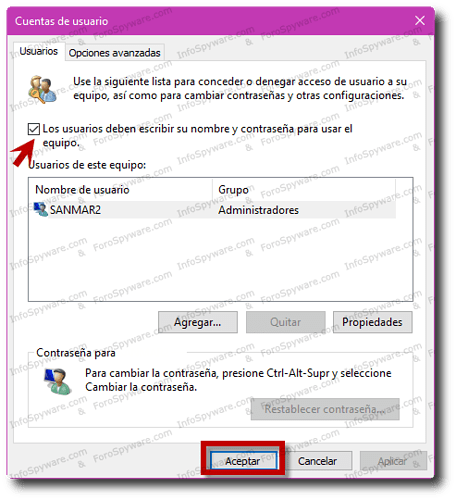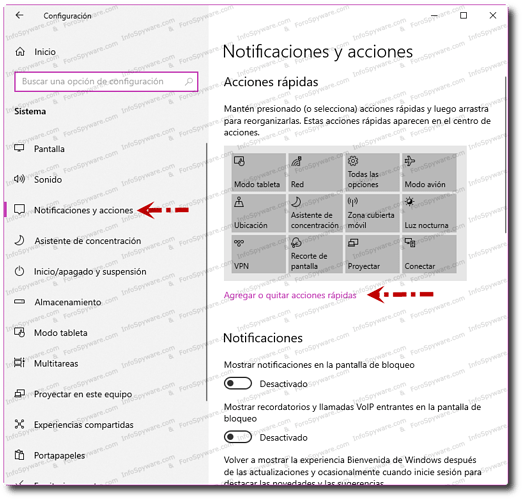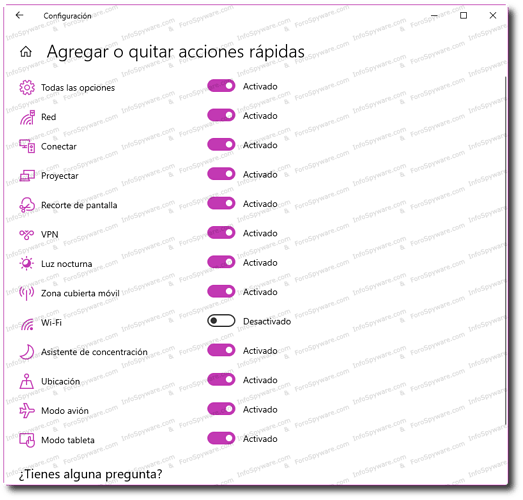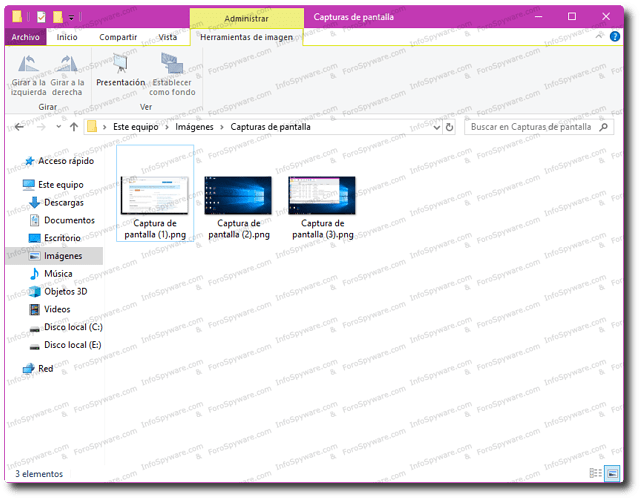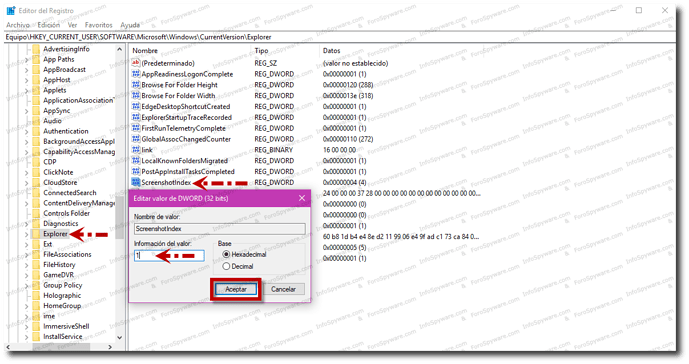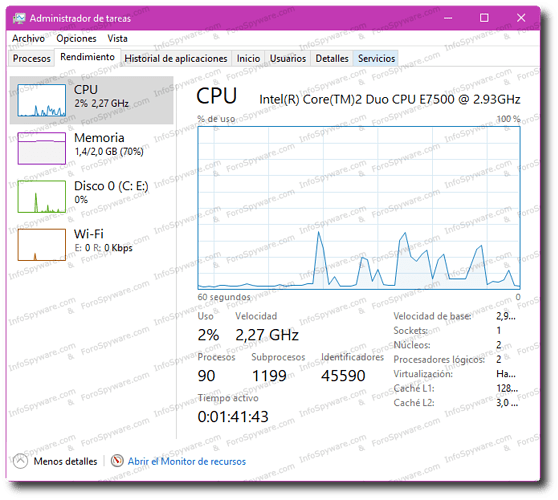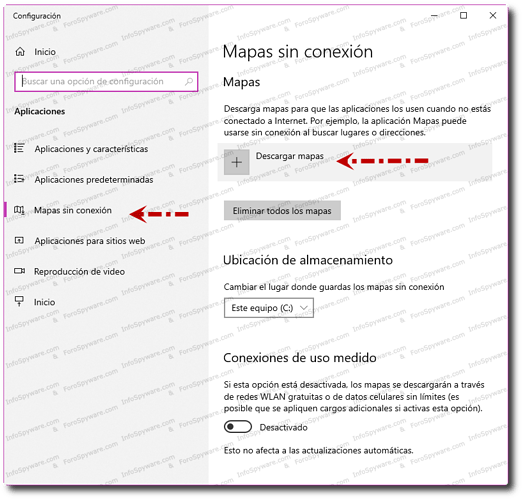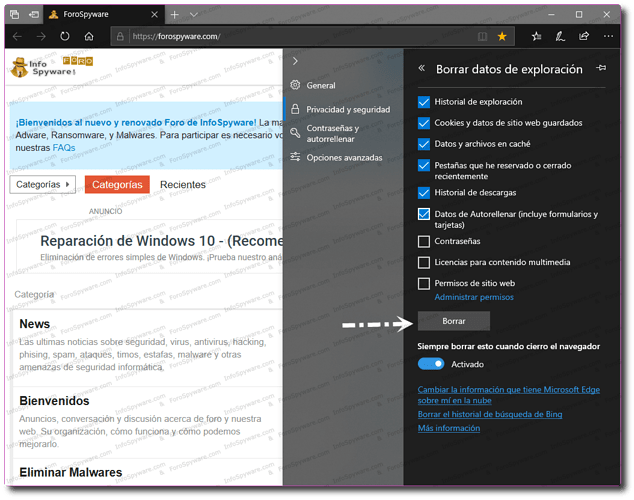Pregunta: Se pueden sincronizar los eventos de Gmail en el calendario de Windows 10?
Respuesta: Como con el correo electrónico, la aplicación nativa de Calendario vendrá pre-configurada con su cuenta. Si quiere agregar los eventos de su calendario personal de Gmail, tendrá que realizar el mismo proceso de añadir cuentas que con el correo electrónico, y una vez hecho asegurarse de sincronizar el calendario.
Presione el icono del engranaje para abrir las opciones.
-
Pulse en Administrar cuentas y sigue los mismos pasos que con el correo electrónico.
-
Una vez sincronizado su Gmail (o si ya lo tenías hecho con el correo), haga clic sobre tu cuenta en la opción de Administrar cuentas.
-
En la pantalla que se abrirá seleccione la opción “Cambiar la configuración de sincronización de buzón de correo”.
-
En la sección de Opciones de Sincronización asegúrese de que está activada la de Calendario.
Pregunta: Cómo sincronizar y crear sus contactos?
Respuesta: Otra de las aplicaciones nativas incluidas en Windows 10 es Contactos.
La aplicación sincroniza por defecto todos los contactos de sus cuentas vinculadas, por lo que para sincronizar nuevas que no se hayan sincronizado antes tendrá que seguir el mismo proceso de Administrar cuentas comentado en los dos pasos anteriores.
-
Crear un nuevo contacto es tan fácil como presionar el símbolo + (Agregar una Cuenta) que aparece a la derecha de Contactos en la pantalla principal.
-
A continuación seleccionar una de sus cuentas vinculadas para elegir dónde se guardará el nuevo contacto.
-
Por último sólo tendrá que añadir su nombre, correo electrónico o teléfono, y al guardarlo se sincronizará automáticamente con los contactos de la cuenta elegida en el paso anterior.
Pregunta: Es posible instalar idiomas adicionales?
Respuesta: Necesita practicar su inglés u otro idioma cambiando el de su S.O o los comandos de voz? ¿Prefiere que en el momento de utilizar el teclado virtual aparezcan las teclas en la disposición de otro idioma? Puede hacerlo descargando e instalando idiomas adicionales.
Vaya a:
Configuración >>> Hora e Idioma >>> Idioma.
Presione en “Agregar un idioma”
-
Podrá agregar y descargar el idioma que necesite.
-
Lo podrá establecer como predeterminado.
-
En opciones podrá descargar el Paquete de idioma, la Escritura manual, Reconocimiento de Voz, Texto a voz.
**En la sección Voz de Hora e idioma podrá cambiar el idioma de la voz.
Pregunta: Cómo deshabilitar la reproducción automática?
Respuesta: Cuando introduce un nuevo USB, CD, DVD o cualquier otro dispositivo, Windows 10 los ejecuta automáticamente con los peligros que esto conlleva en las ya famosas infecciones por USB.
Existe una manera simple de poder deshabilitarla:
Configuración >>> Dispositivos >>> Reproducción automática.
- Desactivar la opción “Usar la reproducción automática para todos los medios y dispositivos”
Podrá activar o desactivar la opción, así como editar los valores predeterminados de algunos de sus dispositivos
Pregunta: Cómo hacer para que no se muestren los elementos abiertos recientemente?
Respuesta: Si no quiere que en los accesos directos del Menú Inicio o en la barra de tareas que aparezcan cuales son los últimos archivos que ha abierto en su equipo, Windows 10 tiene una manera de desactivar el que se muestren esos elementos.
Vaya a :
Configuración >>> Personalización >>> Inicio.
-
Desactivar la opción “Mostrar elementos abiertos recientemente en las listas de accesos directos en Inicio o en la barra de tareas”.
-
Ya no volverán a mostrarse.
Pregunta: Cómo cambiar la aplicación con la que abre un archivo?
Respuesta: Si desea cambiar la aplicación como por ejemplo para abrir PDF puede rectificar o cambiar para que un archivo se abra con una aplicación determinada.
Clic derecho sobre el archivo y elija Abrir con.
En el Menú que se despliega seleccione “Elegir Otra Aplicación”
- Si las que aparecen no le convencen presione en “Mas Aplicaciones” para abrir los archivos.
O también vaya a:
Configuración >>> Aplicaciones >>> Aplicaciones predeterminadas.
- Ahí podrá presionando en “Elegir aplicaciones por tipo de Archivo” cambiar las mismas para los tipos de archivo más comunes.
- También tendrá la opción para ir archivo a archivo o aplicación a aplicación eligiendo a su gusto quién abre qué.
Pregunta: Se puede activar un período sin notificaciones?
Respuesta: Windows 10 tiene un Centro de Notificaciones similar a los de Linux y los sistemas operativos móviles. Pero si está trabajando (o jugando) estas notificaciones lo pueden distraer. Por eso puede activar un período sin notificaciones o elegir cuales quiere que se muestren.
- Para desactivar temporalmente las notificaciones abra el “Centro de Notificaciones” pulsando sobre su icono correspondiente en el lado derecho de la barra de tareas, luego presione sobre el “Asistente de Concentración” con el Botón derecho del ratón, seleccione “Ir a Configuración”
O bien:
Configuración >>> Sistema >>> Asistente de concentración.
-
Podrá elegir en qué circunstancias se activan las notificaciones.
-
Podrá deshabilitar las de aplicaciones concretas.
Pregunta: Cómo proteger su cuenta de usuario con un PIN?
Respuesta: Windows 10 le da la opción de añadir una protección extra al iniciar sesión pudiendo configurar un PIN.
Es una capa más de protección, y el proceso de abrir sesión con tu usuario será mucho más rápido escribiendo 4 números que introduciendo una contraseña.
Nota: Es muy importante no olvidarselo.
Vaya a:
Configuración >>> Cuentas >>> Opciones de sesión >>> PIN.
Presionando en “Agregar” podrá crearse uno o cambiar uno ya existente.
Pregunta: Es posible iniciar Windows 10 sin contraseña?
Respuesta: Si no necesita contraseñas ni códigos PIN para acceder al equipo o simplemente quiere quitársela, sólo iniciar y listo:
Abra el menú de inicio y escriba tal cual:
netplwiz
-
Entrará en una opción oculta de Cuentas de usuario.
-
Desmarque la casilla “Los usuarios deben escribir su nombre y contraseña para usar el equipo”.
-
Presione “Aplicar” y “Aceptar”.
Pregunta: Cómo configurar las acciones rápidas a su gusto?
Respuesta: Cuando abre el Centro de notificaciones, además de poder ver todas las notificaciones de sus aplicaciones también tiene acceso a una serie de acciones rápidas que aparecen en la parte inferior.
Cuando se expande la lista de acciones aparecen todas.
Vaya a:
Configuración >>> Sistema >>> Notificaciones y Acciones.
- Presione en “Agregar o quitar acciones rápidas”
- Podrá activar o desactivar las que desee.
Pregunta: Dominar las capturas de pantalla en Windows 10, es posible?
Respuesta: Si utiliza capturas de pantalla muy seguido, ya sea por diversión o trabajo le vendrá bien saber como puede sacarle el máximo rendimiento con sus atajos por defecto o sus funciones ocultas.
-
Si presiona Impr Pant se guardará una captura de la pantalla completa en su portapapeles.
-
Si presiona Alt + Impr Pant se guardará una captura de la ventana activa en el portapapeles.
En ambos casos las imágenes quedan en el portapapeles, deberá abrir un editor como Paint y pegarla allí. Solo se guarda la última en el portapapeles.
- Si pulsa Win + Impr Pant se guardará una captura directamente en la Carpeta >>>Imágenes >>> Capturas de pantalla. Es la opción mas práctica.
Pregunta: Cómo reiniciar el contador de capturas de pantalla?
Respuesta: Si a sacado muchas capturas de pantalla con Win + Impr Pant y la carpeta donde se guardan automáticamente ha llegado a la captura 300 o 600. Hay una manera de reiniciar el contador.
Escriba en el Menú Inicio o Cortana regedit para acceder al registro del sistema.
Busque la clave:
HKEYCURRENTUSER\SOFTWARE\Microsoft\Windows\CurrentVersion\Explorer
-
Del lado izquierdo del registro presione con un clic en la carpeta “Explorer” para seleccionarla.
-
Del lado derecho del registro encuentra la entrada ScreenshotIndex
-
Doble clic sobre ella, en la ventana que se abre cambie Información de valor colocando un 1.
-
Presione “Aceptar”
-
La siguiente captura comenzará nuevamente como Captura de pantalla(1).png
Pregunta: Cómo comprobar el rendimiento del sistema con el Administrador de tareas?
Respuesta: El Administrador de tareas sirve para mucho más que ver qué aplicaciones se están tragando toda su memoria RAM. Con Windows 10 puede ver cómo se está comportando su sistema operativo, cual es el uso que está haciendo de su procesador, red, memoria y discos duros. Todo con gráficas y todo tipo de datos
-
Presione las teclas Ctrl + Alt + Supr y seleccione Administrador de tareas.
-
Podrá ver los procesos, también puede ordenarlos por consumo de CPU, RAM, disco o red.
-
En la pestaña Rendimiento podrá ver los datos sobre el comportamiento de su sistema.
Pregunta: Cómo utilizar la aplicación “Mapas” sin conexión?
Respuesta: Microsoft le ha agregado a Windows 10 la aplicación Mapas. Podrá buscar establecimientos, crear rutas o explorar ciudades, por defecto el poder hacerlo dependerá de nuestra conexión. Se puede descargar los mapas para utilizarlos fuera de línea. (Offline)
Vaya a:
Configuración >>> Aplicaciones >>> Mapas sin conexión.
Presiona en Descargar Mapas. Puede descargar los que necesite para luego utilizarlos aún sin conexión.
Pregunta: Cómo podemos refrescar resetear Microsoft Edge?
Respuesta: Al utilizar un navegador durante mucho tiempo este puede terminar lleno de complementos, favoritos o contraseñas que ya no necesitamos.
Puede ser que hayamos entrado en muchas páginas que no debíamos y da un poco de pereza ir una a una eliminándolas del historial.
Por ello, si quiere dejar Microsoft Edge como nuevo:
- Abrir el menú con el icono de los tres puntos (…Configuración y más) situado arriba a la derecha del navegador.
- Haga clic en Configuración >>> Privacidad y Seguridad.
- Elegir la opción Borrar datos de exploración, presionar en “Elige lo que quieres borrar”
- Seleccione los datos que quiera eliminar marcando las casillas y presione en “Borrar”